Multi-monitor
Multi-monitor support
Previously, the multi-monitor display feature allowed you to open an extra browser tab of the desktop or app session that you were connected to. You were able to drag the additional browser tab to the external monitor.
Now, Citrix Workspace app supports multiple monitors with one click without manual intervention. If there are no external monitors attached to the device, the multi-monitor icon on the in-session toolbar is hidden. When you connect an external monitor with the required permissions, the multi-monitor icon is visible. After you click the icon, you can see the window span across all the connected monitors.
This feature is enabled by default.
To disable the feature, edit the configuration.js file. The configuration.js file is in the C:\Program Files\Citrix\Receiver StoreFront\HTML5Client folder. Edit the configuration.js file and set the value of the trueMMSupportForHTML5 property to false.
For example,
```
var HTML5_CONFIG =
{
'features': {
'graphics': {
'multiMonitor': true,
'trueMMSupportForHTML5': false
}
}
};
<!--NeedCopy--> ```
Note:
- When you disable the feature, you continue to see the old behavior. You can see an extra browser tab of the desktop or the app session when you click the multi-monitor icon.
The multi-monitor feature supports the following:
- You can use up to two external monitors.
- You can use different display layouts of the multi-monitor.
- This feature is only supported on Google Chrome and Microsoft Edge Chromium browsers on Windows.
- The macOS devices support the older behavior. That is, when you click the Multimonitor icon on the toolbar, a secondary window of the desktop or application session appears to which you’re connected. You can then drag the secondary window to the secondary monitor.
-
You can use your virtual desktop in full-screen mode across a subset of available monitors. You can drag your virtual desktop to span to two monitors (out of more than two) and then select multi-monitor mode. A typical use case for this scenario is:
- when you run a video conferencing app on your native device monitor and want to view your virtual desktop contents in full-screen across your other two monitors during the call.
To use the feature
-
As a first-time user, when you start a session, the following pop-up appears seeking your permission to use the multi-monitor setup.
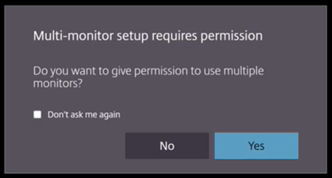
-
Click Yes.
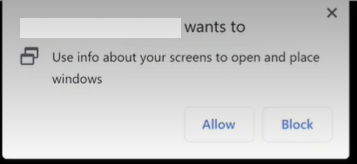
The pop-up appears from the browser to seek permission to use multiple monitors. If you click Block, you can’t use multiple monitors.
-
Click Allow.
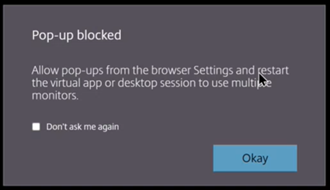
The pop-up appears to let you know about the pop-up blockers.
-
Click Okay. Navigate to the browser settings and select Always allow pop-ups.
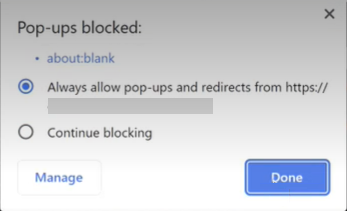
-
Click Done.
Note:
Make sure to restart the session for the changes to take effect.
-
On your primary monitor, click the multi-monitor icon
 .
.You can see the window span across all the connected monitors.
Important:
If you deny multi-monitor permissions, the multi-monitor icon doesn’t appear. Instead, the full-screen icon appears on the toolbar, which takes you to the older behavior. To manually re-enable the multi-monitor permissions, go to the browser Settings > Privacy and security > Site Settings > Permissions > Additional permissions, and allow Window placement.
Notes
- On the external monitor, resource windows aren’t in full-screen mode. Instead, it is in windowed mode with a size equal to the external monitor size. We recommend manually switching to full-screen for a better user experience on each of the external monitor windows. Use the F11 key on Windows. On your Mac, move the pointer to the green button in the top-left corner of the window, then choose Enter Full Screen from the menu.
- Multi-monitor state isn’t remembered across sessions on different devices. So, you must manually click the multi-monitor icon on the toolbar for every session.
Known limitations in the feature
- In a multi-monitor setup, the session gets restored to the single monitor mode when:
- you use Microsoft Teams to share the screen on the primary monitor.
- you select the Logging or the Upload option on the toolbar. Click the multi-monitor icon to continue using multiple monitors.
Multi-monitor support through the session toolbar
This feature is an old behavior that lets you create a secondary window of the desktop or application session to which you’re connected. You can then drag the secondary window to the secondary monitor. The multi-monitor display feature is available for both desktop and application sessions.
To use the multi-monitor display feature, do the following:
-
Click the Multimonitor icon on the session toolbar.
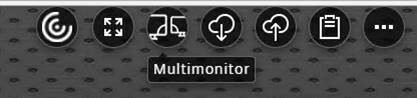
A secondary window with a 1024x768 resolution appears. It also updates the server with the dual monitor information.
-
You can now drag and resize the secondary window and even go to full-screen mode on one or both monitors.
Every time you resize the window, the secondary window resolution is updated on the server.
To exit multi-monitor mode, close the secondary window.
Even though the resolution details of the secondary monitor are unknown to Citrix Workspace app, multi-monitor mode gives you the flexibility of resizing to adjust to the resolution.
For the session to take focus, click the Multimonitor icon on the toolbar.
This feature is enabled by default.
To disable the feature, edit the configuration.js file and set the value of the multiMonitor property to false.
'ui' : {
'toolbar' : {
'multiMonitor' : false
}
},
<!--NeedCopy-->
Using Citrix Virtual Desktops™ on dual monitors:
- Click Multimonitor in the toolbar.
-
An extended window is created. Drag the window to the extended monitor.
The screen is now extended to both the monitors.
Known limitations in the feature
- On a macOS device, the secondary window opens as a new tab in Chrome.
Enhanced multi-monitor support with auto-detection and custom display selector
Starting with version 2505, new options have been added under Multi monitor icon in the toolbar, which appears only when more than one screen is connected. The multi-monitor selector allows users to choose which displays to use in full-screen mode for app and desktop sessions.

As long as the layout remains the same at the client OS, it is remembered when you disconnect and reconnect to the same session.
Note:
This feature is enabled by default.
System requirements
This feature is only supported on Google Chrome and Microsoft Edge Chromium browsers on Windows OS.
Prerequisites
-
Ensure that the new toolbar feature is enabled. For more information, see Improved in-session toolbar.
-
Allow permissions:
- Window management permission that is important for websites that must access information about different monitors and manage windows across them
- Browser pop-up permission to manage whether websites can open new windows or tabs without your direct interaction.
Known limitations
-
On the external monitor, resource windows aren’t in full-screen mode. Instead, it is in windowed mode with a size equal to the external monitor size. We recommend manually switching to full-screen for a better user experience on each of the external monitor windows.
To switch fullscreen, use the F11 key on Windows and your Mac, move the pointer to the green button in the top-left corner of the window, then choose Enter Full Screen from the menu.
-
The multi-monitor selection is not saved between sessions. You must manually select your preferred monitors each time you start a new session by clicking the multi-monitor icon on the toolbar.
-
Multi-monitor state goes into single monitor Fullscreen state by default on external monitor layout change when the session is in active state.
For more information on how to configure, see Enhanced multi-monitor support with auto-detection and custom display selector.
High DPI support for multiple monitors
Citrix Workspace app for HTML5 supports DPI scaling for app and desktop sessions on single and multi-monitor sessions. This feature is mostly used with large-size and high‑resolution monitors to display applications, text, images, and other graphical elements in a size that can be viewed comfortably.
Note:
This feature is enabled by default for app and desktop sessions.
Benefits
This feature automatically adjusts virtual desktop and app sessions based on device DPI, ensuring content appears perfectly sized and sharp without blurriness. Apps and desktops are intelligently scaled based on monitor resolution and device pixel ratio for optimal readability and usability.
For more information about how to configure, see High DPI support for multiple monitors.
Generic Client IME enhancement for Citrix Workspace app for HTML5 on Chromebook with multi monitors
Previously, enabling the multi-monitor configuration for the IME resulted in duplicate input on secondary displays in ChromeOS.
With the 2509 version, we now use the browser API to manage the relationship between key and input events, preventing duplicate characters from being entered per keystroke.