Troubleshoot
HTML5 logs
Citrix Workspace app for HTML5 provides timestamps for the logs generated by the user device.
Note:
- To assist with troubleshooting issues, you can view Citrix Workspace app for HTML5 session logs.
The log page allows users to:
- Enable Logging: Enable logging to view the HMTL5 logs.
- Disable Logging: Disable logging to stop logging in a session.
- View logs: View the logs generated for a session.
- Clear logs: Delete the log file generated in a session.
- Download log file: Download the log file to a desired location.
Citrix Workspace app supports log collection for ongoing virtual desktop and app sessions. Previously, you collected logs only for sessions launched after selecting Start Logging during an ongoing session. Now, the logs are collected for the ongoing and next sessions until you select Stop Logging.
Troubleshooting enhancement for mobile devices
You can get quick access to the session log file by tapping the Get Logs option. The logging option is renamed from Logging to Get Logs. When you select Get Logs from the secondary menu, the log file downloads on your device, unlike on a new browser tab.
Note:
You can collect logs for the ongoing session and a maximum of the previous five sessions.
How to collect logs
To collect Citrix Workspace app for HTML5 client logs, do the following:
-
Sign in to Citrix Workspace app for HTML5.
- Access the Log files page as follows:
- For Citrix Workspace app versions 1908 and later, open a new tab and navigate to siteurl/Clients/HTML5Client/src/SessionWindow.html#engineType=log, where siteurl is the URL of the Workspace for Web site, for example,
https://server.domain/Citrix/StoreWeb. - For Citrix Workspace app versions 1907 and earlier, open a new tab and navigate to siteurl/Clients/HTML5Client/src/ViewLog.html, where siteurl is the URL of the Citrix Workspace for Web site, for example,
https://server.domain/Citrix/StoreWeb.
- For Citrix Workspace app versions 1908 and later, open a new tab and navigate to siteurl/Clients/HTML5Client/src/SessionWindow.html#engineType=log, where siteurl is the URL of the Workspace for Web site, for example,
-
On the Log files page, click Start Logging.
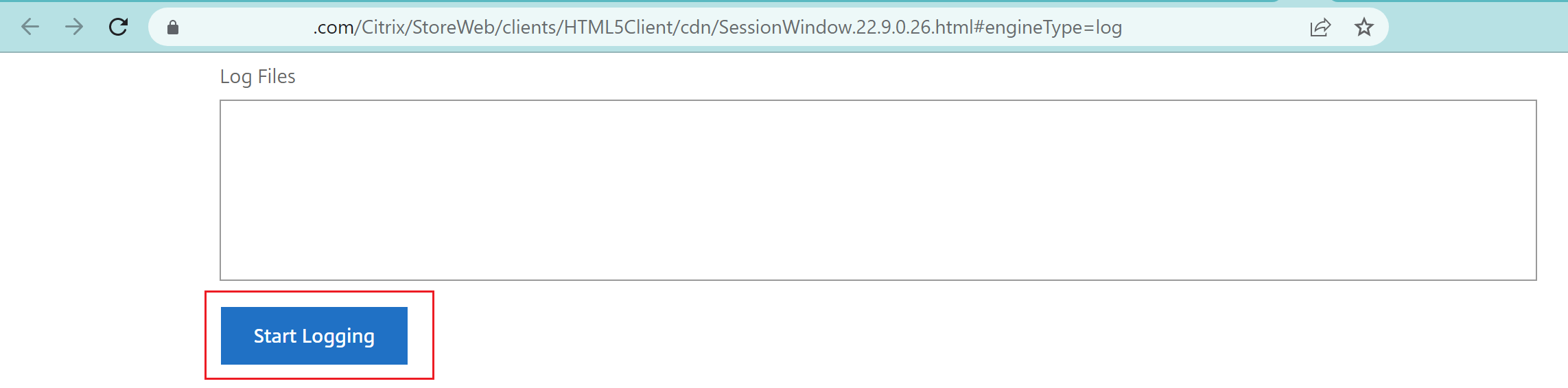
Logging is enabled for the next session launch, and not for the current active session (if any).
-
Sign in to the Citrix Workspace app and start your virtual app session and reproduce the issue to collect logs. Continue to work on the session to reproduce the issue.
-
Close the session once the problem is reproduced.
-
The log files generated for the Citrix Workspace app for HTML5 session are shown in the logging page.
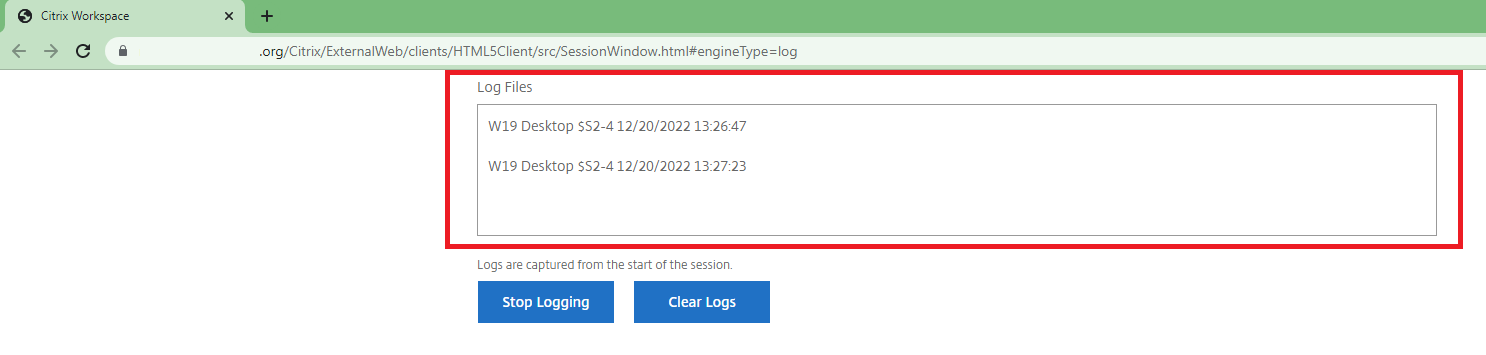
-
Click the arrow button to download and save the Log file.
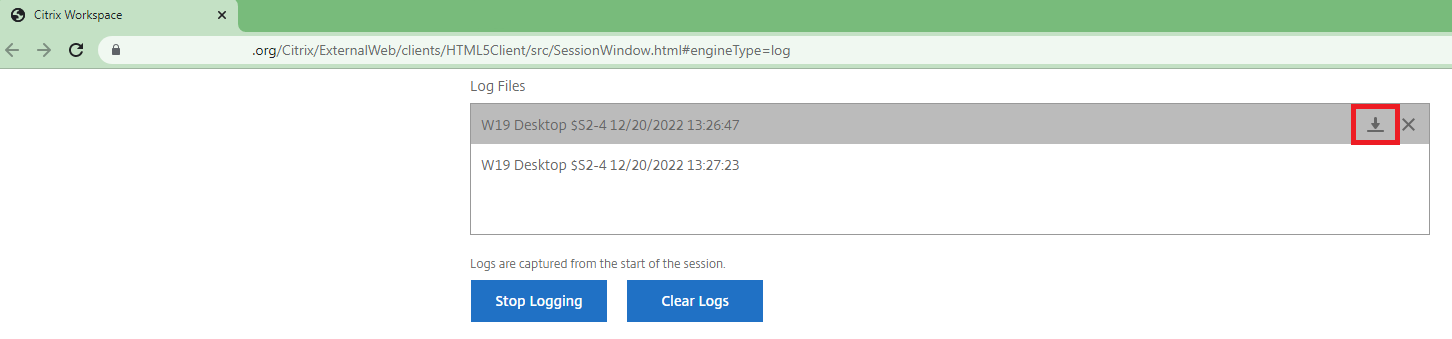
Note:
- To enable and view Citrix Workspace app for HTML5 logs, you can use the option Logging from the session toolbar menu.
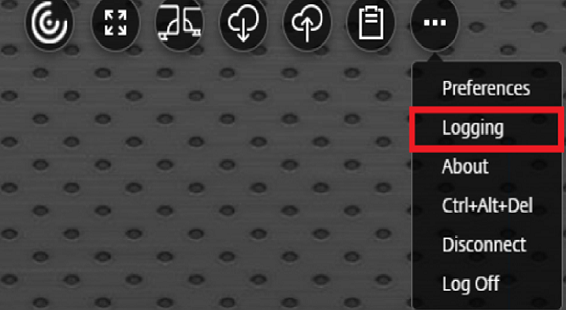
How to collect console logs
To collect Citrix Workspace app for HTML5 console logs, do the following:
-
Open the Developer tools on the browser tab where the session is running. For example, on the Google Chrome browser, Developer tools can be found under the More Tools option.
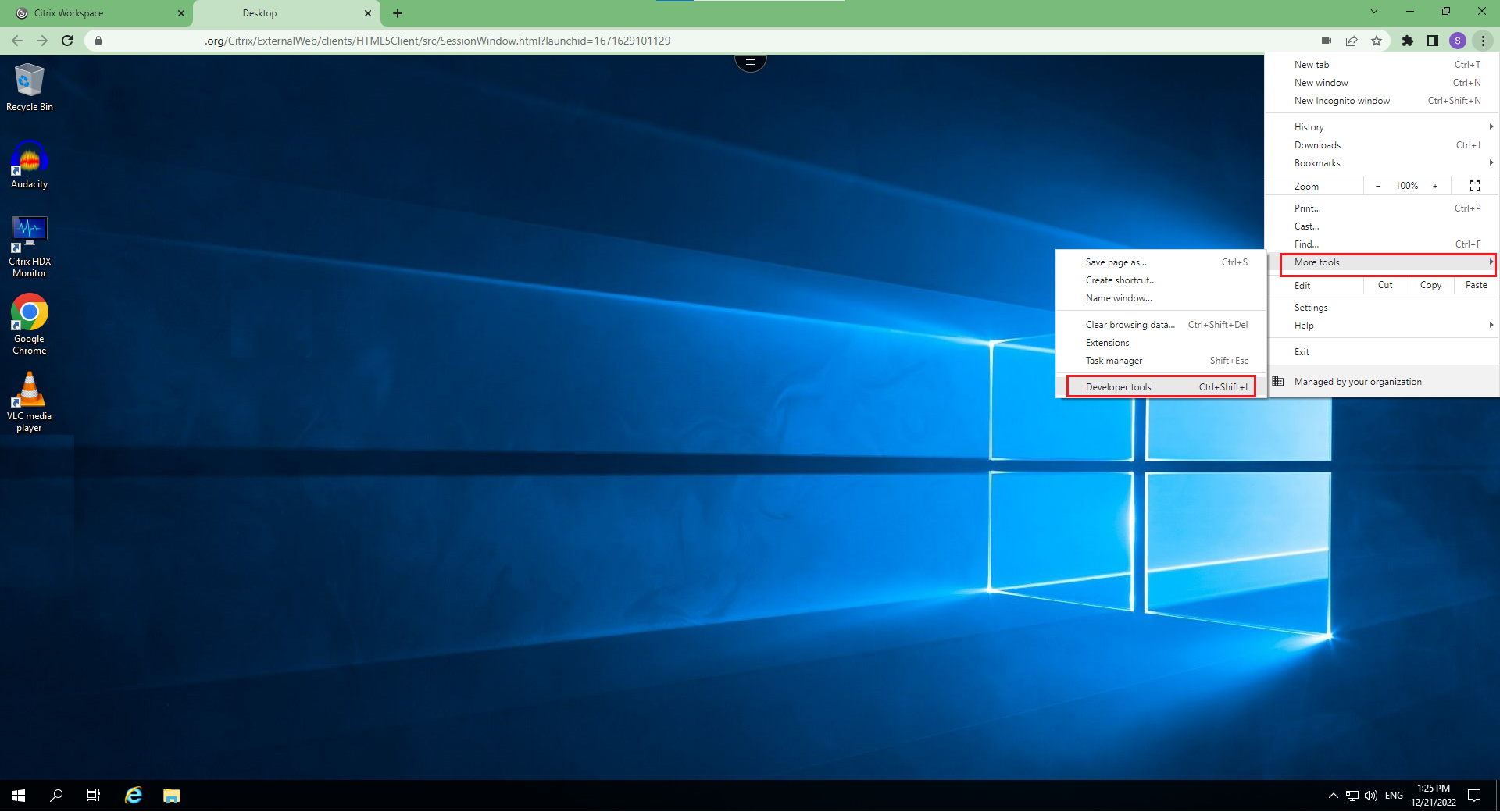
-
Click Console in the opened developer tool.
-
Right-click and select the Save as option to save all the logs.
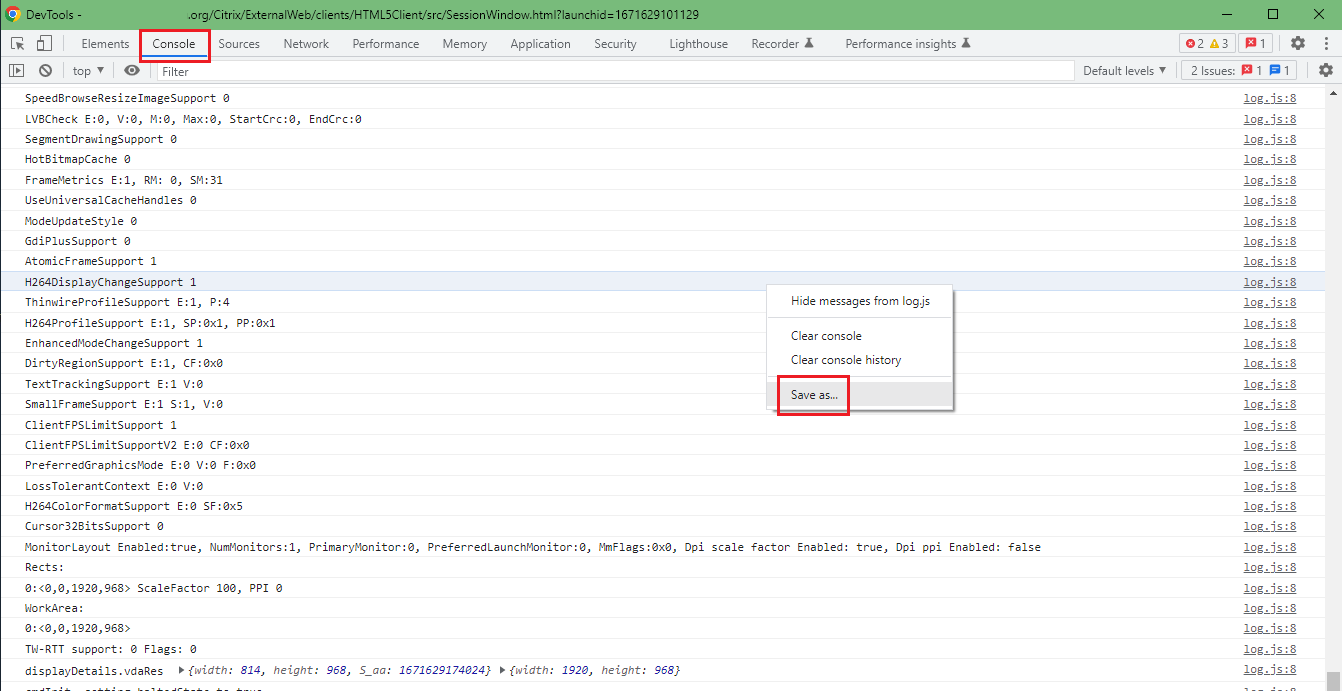
How to collect USB redirection logs
To enable logging and to collect logs for USB redirection-related issues, do the following:
Enable logs
-
Edit the
configuration.jsfile and navigate to the HTML5_CONFIG section. -
Add the value moreLogs{‘usb’: true}. This setting is relevant to the StoreFront. The
configuration.jsfile is atC:\program Files\Citrix <actual path>\HTML5Client.
Collect logs
To collect logs, see How to collect logs.
Device logs
To collect device logs, open a new tab in the Google Chrome browser and enter chrome://device-log and share the logs.
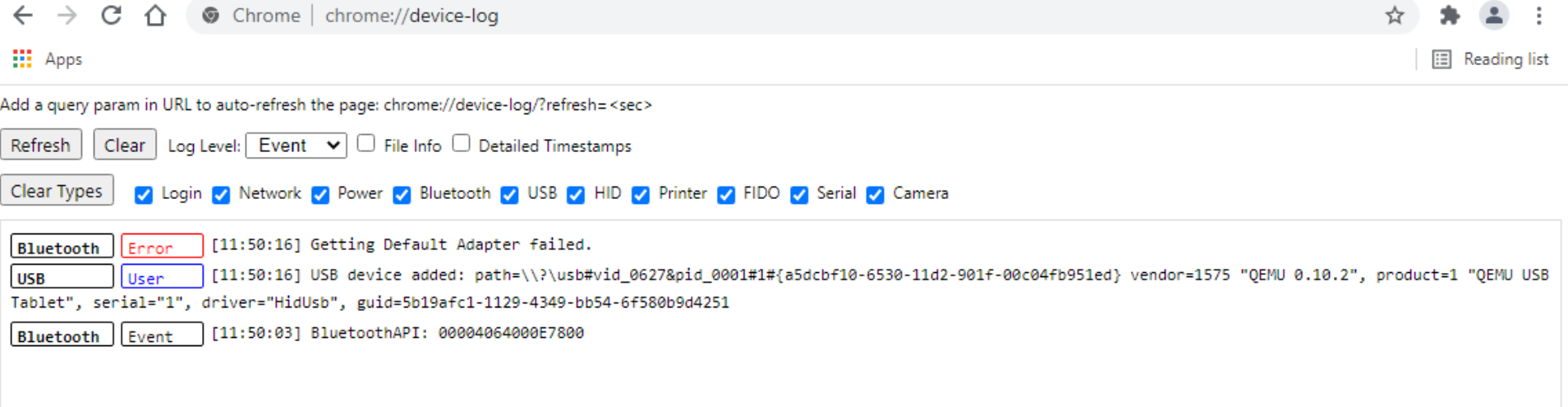
How to collect Microsoft Teams optimization logs
Microsoft Teams optimization supports the latest shim library version 1.10.0.0.
To know the current shim version that you use:
-
Open the Microsoft Teams application and start a call with one of the users.
-
Maximize the Microsoft Teams window after the call is established.
-
Open the On-screen keyboard inside the session and click the Ctrl + Alt + Shift + 1 keys.
You can now view the log files under the downloads folder in the VDA.
-
Open the MSTeams_Diagnostics Log <date><time>.txt file and search for the shim version under type_script. For example, “version”:{“type_script”:”1.10.0.0”}.
Enhanced log collection
Starting with version 2411, users can download Citrix Workspace™ app logs in a zip file, simplifying log retrieval and analysis for better troubleshooting and an improved user experience.
The following are the benefits of the feature:
- Users no longer need to manually gather individual log files.
- The streamlined process makes accessing logs more efficient.
- Easy access to comprehensive logs aids in faster and more effective debugging.
End user experience
On the Log files screen, click Download All Logs. The app gathers all relevant log files and compresses them into a zip archive. The downloaded file uses a standardized naming convention, such as CWA_HTML5_LOGS_[timestamp].zip, ensuring clarity and easy identification.
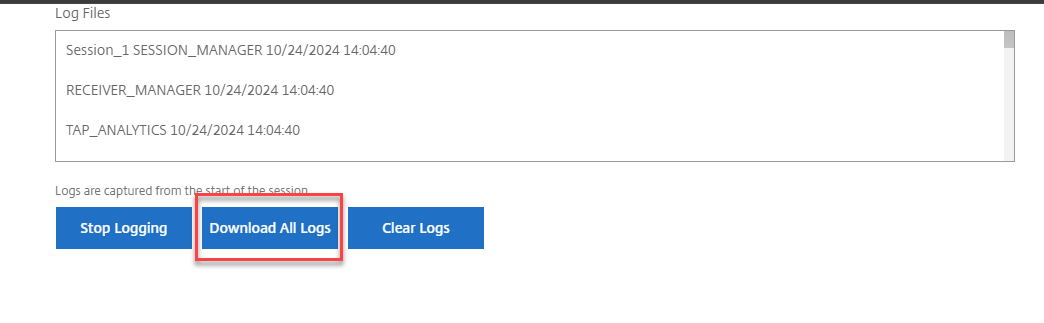
For more information, see How to collect logs.
View endpoint telemetry in Citrix Director
This feature enhances the ability of admins to view endpoint telemetry data directly in Citrix Director.
Prerequisites
- Citrix Workspace app for HTML5 2411 and later
- VDA version 2411 and later
- Citrix Director
Session launch diagnostics
Starting with the 2502 version, we’ve implemented an improved support process for session failures. Help desk administrators are now equipped with comprehensive insights into failure paths, allowing them to effectively triage and significantly reduce the number of support cases related to session failures.
For more information, see Session launch diagnostics in the Citrix Monitor documentation.
Disable downloading of Citrix Workspace app logs in error dialogs
Starting with the version 2505, admins can hide the Download Log button in all error dialogs for both app and desktop sessions in Citrix Workspace app for HTML5 (cloud and on-prem).
Note:
This feature is disabled by default. In other words, the user has an option to download logs from the error dialog.
For more information, see Disable downloading of Citrix Workspace app logs in error dialogs.
FAQs
Where can I find the latest information about the newly added features or enhancements?
You can find the latest information about the Citrix Workspace app for HTML5 in the product documentation.
How to access technical preview features?
To know about the features that are in technical preview, see Features in Technical Preview.
How to provide feedback on EAR?
To provide feedback on the EAR version, click https://forms.gle/ef3eFFKBk7gvTi1b6.
How to customize the toolbar inside Citrix Workspace app session?
Administrators can customize the toolbar, by choosing which options are visible to end users. Administrators can customize it using the Global App Configuration service. For more information see Toolbar customization in the product documentation.
How to configure cipher suits for the SSL-enabled VDA with Citrix Workspace app for HTML5?
To configure the cipher suites, see cipher suite article within the Citrix Workspace app for HTML5 documentation.
In this article
- HTML5 logs
- How to collect logs
- How to collect console logs
- How to collect USB redirection logs
- How to collect Microsoft Teams optimization logs
- Enhanced log collection
- View endpoint telemetry in Citrix Director
- Session launch diagnostics
- Disable downloading of Citrix Workspace app logs in error dialogs
- FAQs