Graphics and display
Loss tolerant mode for graphics
Starting with Version 2503, this feature enables Citrix Workspace™ app for Mac to use the loss tolerant mode for graphics in Citrix sessions, improving the video experience, particularly in poor network conditions.
Loss Tolerant Mode for graphics improves performance by allowing Citrix® applications to handle video and graphics better, even when the network connection isn’t strong. For users who work remotely or in areas with unreliable networks, this feature ensures that graphics-heavy applications remain usable without major performance issues like lag or pixelation. This feature is enabled by default.
With this feature, you can do the following:
- Access and use applications seamlessly, even in unstable network conditions, without major interruptions.
- Enjoy smoother visuals and quicker response times, leading to a more productive and less frustrating work environment.
- Work from anywhere without sacrificing application quality, regardless of network conditions.
Use the following command to disable the feature:
defaults write com.citrix.receiver.nomas EnableThinwireLossy NO
<!--NeedCopy-->
Enhanced Multi-Monitor Management for desktop sessions
Starting with version 2503, the Multi-Monitor Selector (MMS) enables users to select which displays to use in full-screen mode for desktop sessions exclusively, not for seamless sessions. A new Multi-Monitor button appears in the toolbar only when multiple screens are connected, offering a more customized and efficient user experience. This feature is enabled by default.
If the new toolbar is OFF, the Multi-Monitor Selector feature is also turned OFF.
The toolbar button includes three drop-down menu options for desktop sessions in full-screen mode:
-
Extend to All Displays: The session switches to full-screen mode on all connected screens. The previous checkbox Use All Displays In Fullscreen Mode in the menu bar is removed if this feature is enabled.
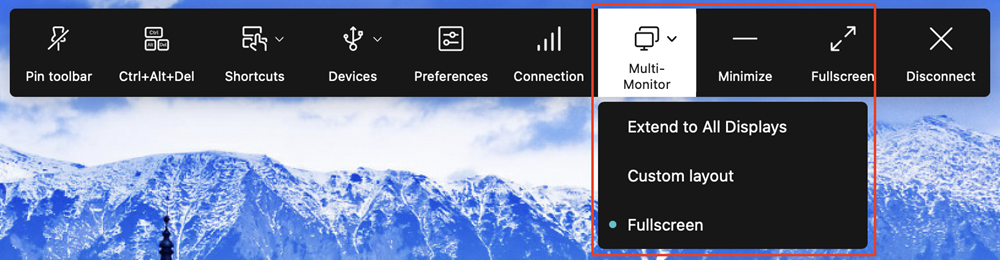
- Custom Layout: This option opens a custom monitor selector displaying the layout of the macOS system. Users can click on the rectangles in the selector to choose which screens to use and then click Apply. The session then uses the selected screens in full-screen mode.
-
Fullscreen: The session enters full screen following the legacy behavior, using screens that intersect with the session window.
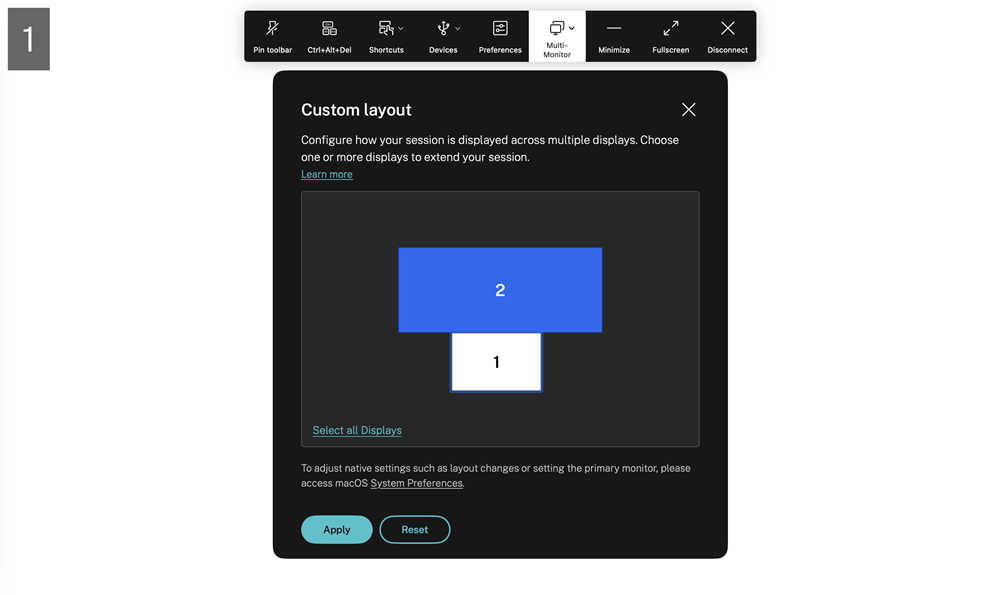
Use the following command to disable the feature:
defaults write com.citrix.receiver.nomas EnableNewCustomMonitorSelector NO
<!--NeedCopy-->
When a new monitor is plugged in, a notification appears for the user to make a selection. Users can check Remember my preference to mute this notification for the current session.
Optimized graphics performance for selective Thinwire
Starting with version 2503, these enhancements optimize text display performance, providing a smoother and more efficient user experience. Graphic performance improvements for Thinwire with Selective H.264, or H.265, significantly reduce CPU and Graphics Processing Unit (GPU) usage in scenarios such as rapidly scrolling through text scenes. Users also benefit from improved frame rates and reduced memory usage. This feature is enabled by default.
Use the following command to disable the feature:
defaults write com.citrix.receiver.nomas EnableBitBltOptimization NO
<!--NeedCopy-->
Limitation:
The performance enhancement only works when Selective Thinwire is used as the graphic profile.
Multiple monitors
You can set Citrix Workspace app for Mac to work in full-screen mode across multiple monitors.
- Open the Citrix Viewer.
- From the menu bar, click View and select one of the following options, based on your requirement:
- Enter Full Screen - Full screen on the primary monitor only.
- Use All Displays In Full Screen - Full screen on all connected monitors.
- Drag the Citrix Virtual Desktops™ screen between the monitors.
The screen is now extended to all monitors.
Limitations
- Full-screen mode is only supported on one monitor or all monitors, which are configurable through a menu item.
- Citrix recommends using a maximum of 2 monitors. Using more than 2 monitors might degrade session performance or cause usability issues.
- Full screen mode isn’t available on Macs with a notch.
Support for high DPI
Citrix Workspace app for Mac is now compatible with one high DPI monitor with 4K or 5K resolution. With this feature, the text, images, and other graphical elements on virtual desktop or app sessions appear in a size that can be viewed comfortably on these high-resolution monitors.
To enable this feature, navigate to Preferences > General > High DPI.
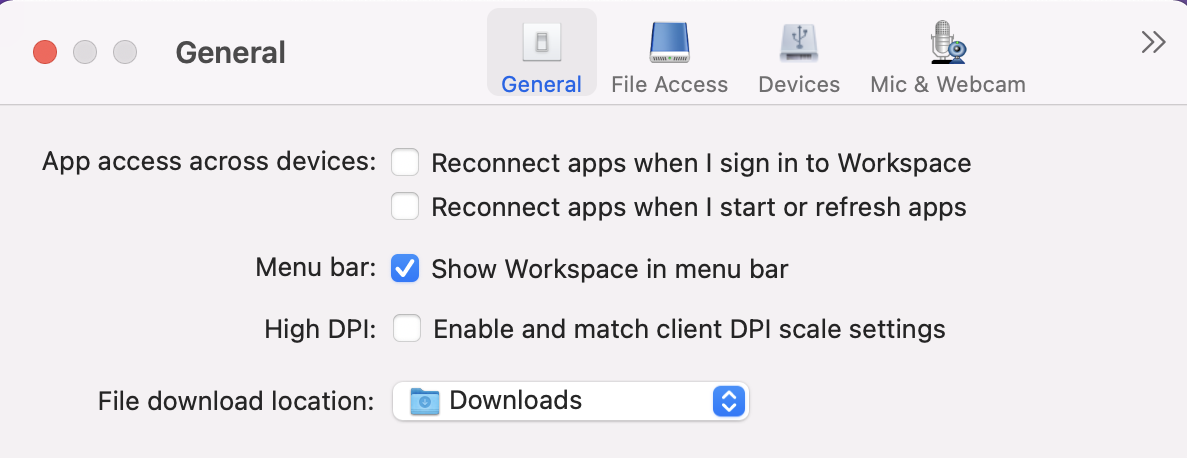
Administrators can edit the Display memory limit policy, which specifies the maximum video buffer size in kilobytes for a desktop session, to suit the display resolution. The default value for the Display memory Limit policy is 65536 KB and is sufficient for one high DPI monitor with 4K resolution.
For virtual app sessions, the default value of Display memory Limit is sufficient as the app session doesn’t support more than one display.
For virtual desktop sessions, administrators must navigate to Citrix Studio > Policies > Display memory limit and use a higher value, for example 393216 KB to use High DPI features for more than one external monitor or 5K resolution monitor.
For more information about the Display memory limit policy, see Display memory limit.
Note:
This feature works with a maximum of two connected monitors.
The number of external monitors you can use with your mac is always limited by the Mac model, as well as the resolution and refresh rate of each display. Refer to the technical specifications of your Mac to find out the supported number of external monitors. For more information, see Connect one or more external displays with your Mac in the Apple support article.
Enhanced notch screen support
Starting with the 2301 version, Citrix Workspace app for Mac supports Macs with a notch display. Macs support a native notch screen in full screen mode for retina and multi-monitor displays. The area of the session in notch screen is now much bigger and provides the customers with more screen space. This enhancement also supports high DPI scaling. The mouse position also appears accurate in all the external monitors connected.
Note:
Ensure not to select the Scale to fit below built-in camera option in the Citrix Viewer. This option isn’t selected by default and can be found only on Macs with notch display.
Desktop toolbar
Users can now access the Desktop Toolbar in both windowed and full-screen mode. Previously, the toolbar was only visible in full-screen mode. Other toolbar changes include:
- The Home button has been removed from the toolbar. This function can be run by using the following commands:
- Cmd-Tab to switch to the previous active application.
- Ctrl-Left Arrow to switch to the previous Space.
- Using the built-in trackpad or Magic Mouse gestures to switch to a different Space.
- Moving the cursor to the edge of the screen while in full-screen mode displays a Dock where you can choose which applications to make active.
- The Windowed button has been removed from the toolbar. Follow one of these methods to switch from full-screen mode to windowed mode:
- On OS X 10.10, click the green window button on the drop-down menu bar.
- On OS X 10.9, click the blue menu button on the drop-down menu bar.
- On all versions of OS X, select Exit Full Screen from the View menu of the drop-down menu bar.
- Support to drag between windows in full screen with multiple monitors.
Hide or show the desktop tool bar in the virtual desktop session
You can customize to hide or show the desktop tool bar completely in the virtual desktop session.
For more information about hiding the desktop tool bar completely, see the CTX202450 support article in the knowledge center.
Extend multiple monitors in full-screen mode
Starting with the 2203.1 version, you can enter full-screen mode on two or more monitors simultaneously. To use this feature, perform the following steps:
-
Open the Citrix Viewer.
-
To use full-screen mode on the other connected monitors, drag the window from your primary monitor to span into the connected monitors. From the menu bar, select View > Enter Full Screen. The window goes into full screen mode on those monitors.
Note:
If you have previously selected the Use All Displays In Full Screen option, ensure to unselect it as this selection extends full screen on all connected monitors.
Citrix recommends using a maximum of 3 monitors, including the primary monitor.
Support to open Citrix Workspace app in maximized mode
Starting with the 2204 version, admins can configure the maximise workspace window property in the Global App Configuration service to enable the Citrix Workspace app to open in the maximized mode by default. For more information about the Global App Configuration service, see Getting Started.
Support for extending multiple monitors in full-screen mode on up to five monitors
Previously, Citrix supported a maximum of three monitors in full-screen mode, including the primary monitor.
Starting with the 2311 version, you can now use full-screen mode on up to five monitors, including the primary monitor, at the same time.
Note
The number of external monitors you can use with your mac is always limited by the Mac model, as well as the resolution and refresh rate of each display. Refer to the technical specifications of your Mac to find out the supported number of external monitors. For more information, see Connect one or more external displays with your Mac in the Apple support article.
You can extend multiple monitors in full-screen mode in the following two ways:
- Using the menu bar
- Open the Citrix Viewer.
-
From the menu bar, click View and select Enter Full Screen to extend full screen.
Note:
You can extend the screen to full-screen mode in all connected displays at once by enabling Use All Displays In Full Screen and then selecting Enter Full Screen from the View menu.
- Using the green button in the app window
- Open the Citrix Viewer.
- Drag or resize the Citrix Viewer window to make it spread on the monitors that you want to use in full-screen mode.
- Move the pointer to the green button in the upper-left corner of the window, then select Enter Full Screen from the menu that appears or click the green button. The screen is now extended to monitors that have an intersection with the window.
Admins can edit the Display memory limit policy, which specifies the maximum video buffer size in kilobytes for a desktop session, to suit the display resolution. The default value for the Display memory Limit policy is 65536 KB and is sufficient only for up to 2x4K monitors (2x32400KB). Admins must increase this value to use five monitors based on the display resolution. You can edit the Display memory Limit by navigating to Citrix Studio > Policies > Display memory limit. For more information about the Display memory limit policy, see the Display memory limit section in the XenApp and XenDesktop documentation.
Improved graphics performance
Starting with the 2308 version, the performance of graphics is improved for seamless app sessions. This feature also optimizes the load on CPU usage.
Support for H.265 video decoding
Starting with the 2402 version, Citrix Workspace app for Mac supports the use of the H.265 video codec (HEVC) for hardware acceleration of remote graphics and videos. The h.265 video codec (HEVC) supports YUV 4:2:0 color space by default. H.265 video codec must be supported and enabled on both the VDA and Citrix Workspace app. If your Mac device doesn’t support H.265 decoding using the VideoToolbox interface, then the H.265 decoding for graphics policy setting is ignored and the session falls back to the H.264 video codec.
Prerequisites
- VDA 7.16 or later using the following GPUs:
- NVIDIA Maxwell generation GPU or later
- Intel 6th generation GPU or later
- AMD Raven generation GPU or later
- Enable the Optimize for 3D graphics workload policy on the VDA.
- Enable the Use hardware encoding for video codec policy on the VDA.
On Citrix Workspace app for Mac, this feature is set to be enabled by default.
To disable this feature through Mobile Device Management (MDM), administrators must use the following settings:
<key>EnableXdecoderForH265</key><false/>
Restart the session for the changes to take effect.
Note:
Run the HDX Monitor 3.x tool to identify if the H.265 video encoder is enabled within the session. For more information about the HDX Monitor 3.x tool, see the Knowledge Center article CTX135817.
Support for extending the desktop session to external monitors automatically
Starting with the 2405 version, Citrix Workspace app supports the extension of desktop sessions to external monitors automatically. With this feature, when you launch the desktop session on the endpoint, if the external monitors are already connected to the endpoint, then the session is extended to external monitors automatically. When you disconnect the external monitor, the session can automatically adjust to extend only to the connected monitors.
To enable this feature, go to the View menu in the Citrix Viewer menu bar and select the Use All Displays in Full Screen option.
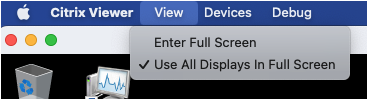
Support for YUV444 color format
Starting with the 2409 version, Citrix Workspace app for Mac introduces support for the YUV444 color format. YUV444 is a color format that provides better color accuracy and image clarity compared to the default YUV420 format. It ensures more vibrant and accurate colors, especially when working with multimedia content. This enhancement improves video playback quality and image fidelity.
| Mac CPU type | Video codec | Support YUV444 (hardware) decode |
|---|---|---|
| Intel | H.264 | No |
| Intel | H.265 | Yes |
| AppleSilicon | H.264 | Yes |
| AppleSilicon | H.265 | Yes |
Note:
- Macs with Apple silicon support YUV444 using both H.264 and H.265 with hardware acceleration.
- Macs with Intel architecture do not support H.264 YUV444 decoding with hardware acceleration. In this case, Citrix Workspace app fall back to the supported color format automatically.
Enabling YUV444
For full-screen H.264:
To enable YUV444 for full-screen H.264 video, configure the following policies on the Delivery Controller (DDC):
- Visual Quality: Always lossless / Build to lossless
- Allow visually lossless compression: Enabled
- Additional Requirements for full-screen H.265:
If you’re using full-screen H.265 video with YUV444, ensure the following:
- Citrix Virtual Apps and Desktops™ version 2209 or newer
- Graphics hardware that meets the requirements:
- NVIDIA Pascal GPU or newer
- Intel 6th generation GPU or later
- AMD Generation GCN3 or later
Recommended Policies
- Use video codec: “Use when Preferred” or “For the Entire Screen”
- Optimize for 3D Graphics: Enabled
- Hardware Encoding: Enabled
Enhanced the High DPI option
Previously, Citrix Workspace app supported the High DPI option for virtual desktop sessions only.
Starting with the 2405 release, enabling the High DPI option can also support for seamless app sessions. Also, you can now enable the High DPI option on three 4k monitors. These features are disabled by default.
To enable the High DPI option, you must select Preferences > General. On the General tab, select Enable and match the client DPI scale settings. Restart the application for the changes to take effect.
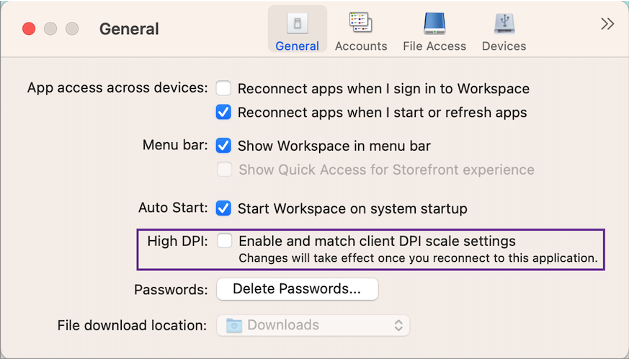
In this article
- Loss tolerant mode for graphics
- Enhanced Multi-Monitor Management for desktop sessions
- Optimized graphics performance for selective Thinwire
- Multiple monitors
- Support for high DPI
- Enhanced notch screen support
- Desktop toolbar
- Extend multiple monitors in full-screen mode
- Support to open Citrix Workspace app in maximized mode
- Support for extending multiple monitors in full-screen mode on up to five monitors
- Improved graphics performance
- Support for H.265 video decoding
- Support for extending the desktop session to external monitors automatically
- Support for YUV444 color format