Install, uninstall, and upgrade
Citrix Workspace app for Mac contains a single installation package and supports remote access through Citrix Gateway, and Secure Web Gateway.
You can install Citrix Workspace app for Mac in any of the following ways:
-
From the Citrix® website
-
Automatically from Workspace for Web
-
Using an Electronic Software Distribution (ESD) tool.
By default, the Citrix Workspace app is installed in the Applications directory. The installation paths are as follows:
- Full install -
"/Applications/Citrix\ Workspace.app/" - Citrix Workspace app for Mac executable -
"/Applications/Citrix\ Workspace.app/Contents/MacOS/Citrix\ Workspace"
Manual install
By a user from Citrix.com
As a first-time user, you can download Citrix Workspace app for Mac from Citrix.com or your own download site. You can then set up an account by entering an email address instead of a server URL. Citrix Workspace app for Mac determines the Citrix Gateway or StoreFront server associated with the email address. Then it prompts the user to log on and continue the installation. This feature is referred to as email-based account discovery.
Note:
A first-time user is a user who does not have Citrix Workspace app for Mac installed on their user device.
Email-based account discovery for a first-time user does not apply if you have downloaded from a location other than Citrix.com (such as a Citrix Receiver for website).
If your site requires the configuration of Citrix Workspace app for Mac, use an alternate deployment method.
Using an Electronic Software Distribution (ESD) tool
A first-time Citrix Workspace app for Mac user must enter a server URL to set up an account.
From Citrix Downloads page
You can install Citrix Workspace app for Mac from a network share, or directly on to the user device. You can install the app by downloading the file from the Citrix website at Downloads.
To install Citrix Workspace app for Mac:
- Download the
.dmgfile for the version of Citrix Workspace app for Mac that you want to install from the Citrix website. - Open the downloaded file.
- On the Introduction page, click Continue.
- On the License page, click Continue.
- Click Agree to accept the terms of the License Agreement.
- On the Installation Type page, click Install.
- On the Add Account page, select Add Account and then click Continue.
- Enter the user name and password of an administrator on the local device.
Using the terminal command
You can install Citrix Workspace app for Mac using the terminal commands.
To install Citrix Workspace app for Mac:
- Download the
.dmgfile for the version of Citrix Workspace app for Mac that you want to install from the Downloads page. - Open the downloaded
CitrixWorkspaceApp.dmgfile. - Drag the
Install Citrix Workspace.pkgfile into the folder. - Open the terminal app.
-
Run the following command in the terminal:
sudo installer -pkg <path_to_package>/<package_name>.pkg -target / <!--NeedCopy--> - Enter the Administrator password, if prompted.
- After running the command, Citrix Workspace app is successfully installed.
Uninstall
Using the bin
You can now simply drag or move the Citrix Workspace app icon into the bin to completely uninstall the Citrix Workspace app for Mac.
To uninstall the Citrix Workspace app, do the following:
-
Close the Citrix Workspace app, if it’s running. To close the Citrix Workspace app, use one of the following methods:
- From the menu bar, click Citrix Workspace™ and then Quit Citrix Workspace,
- From the dock, right click on the Citrix Workspace app and select Quit from the options,
- Press the Command-Q keys, or
- From the Quick Access menu, click the Account icon and then Quit.
Note:
If you don’t close the Citrix Workspace app as per the preceding steps, you might get the following error message after performing the next step:
The item “Citrix Workspace” can’t be moved to the Trash because it’s open.
-
Drag the Citrix Workspace app from the Application folder to the bin. Alternatively, you can right-click the Citrix Workspace app and select Options > Move to Bin.
- Provide your system credentials when prompted.
- Close all running apps (Citrix Workspace) and click Continue to confirm. The Citrix Workspace app and all its system files are deleted from your device.
Enhancements on quit menu of Citrix Workspace app
Starting with the 2402.10 version, Citrix Workspace app improves quit functionality and matches with Apple’s Quit menu behavior. When you exit the Citrix Workspace app using the quit option, the app no longer runs in the background. With this feature, you can conserve battery life and optimize system performance.
You can quit Citrix Workspace app by using any of the following methods:
- Quit from the menu bar,
- Quit from the dock,
- Quit from the Quick Access menu, or
- Press the Command-Q keys.
Using the .dmg file
You can also uninstall Citrix Workspace app for Mac manually by opening the .dmg file. Select Uninstall Citrix Workspace App and follow the on-screen instructions. The .dmg file is the file that is downloaded from Citrix when installing Citrix Workspace app for Mac for the first time. If the file is no longer on your computer, download the file again from Citrix Downloads to uninstall the application.
Using the terminal command
You can uninstall Citrix Workspace app for Mac using the terminal commands.
To uninstall Citrix Workspace app for Mac:
- Open the terminal app.
-
Run the following command in the terminal:
sudo /Library/Application\ Support/Citrix\ Receiver/Uninstall\ Citrix\ Workspace.app/Contents/MacOS/Uninstall\ Citrix\ Workspace --nogui <!--NeedCopy--> - After running the command, Citrix Workspace app and all its system files are deleted from your device.
Upgrade
Citrix Workspace app for Mac sends you notifications when there is an update available for an existing version or an upgrade to a newer version. For more information about automatic updates, see Automatic update.
You can upgrade Citrix Workspace app for Mac from any of the previous versions of Citrix Workspace app for Mac. For more information about updating the app manually, see Manual update.
When you upgrade to a newer version of Citrix Workspace app for Mac, the previous version is uninstalled automatically. You don’t need to restart your machine.
Support for automatic installation of the End-Point Analysis (EPA) plug-in with Citrix Workspace app
Previously, users were required to manually download and install the End-Point Analysis (EPA) plug-in during the Citrix Workspace app login.
Starting from version 2405, Citrix Workspace app supports the automatic installation of the EPA plug-in during installation or updates. When you install or update Citrix Workspace app, the EPA plug-in is included by default. This enhancement eliminates the need for separately installing the EPA plug-in, resulting in a smoother experience during Citrix Workspace app setup.
Support for optionally installing Citrix Enterprise Browser™
Starting with version 2405, you have the flexibility to choose whether to install Citrix Enterprise Browser during the installation of the Citrix Workspace app for Mac. Additionally, if you’ve already installed Citrix Enterprise Browser with Citrix Workspace app, you can uninstall Citrix Enterprise Browser using the Global App Configuration service and Mobile Device Management (MDM). This feature allows administrators to maintain compliance by controlling whether Citrix Enterprise Browser is allowed for use on their managed devices.
Configuration
You can opt to install the Citrix Enterprise Browser using the Installer GUI and Command Line interface. If Citrix Enterprise Browser is already installed, then you can uninstall by pushing settings through the Global App Configuration service and MDM.
Install using the command line
- Install Citrix Workspace app with Citrix Enterprise Browser
To install Citrix Enterprise Browser during the Citrix Workspace app installation using the command line, run the following command:
sudo installer -pkg path_to_pkg -target / -verboseR
<!--NeedCopy-->
For example:
sudo installer -pkg /Volumes/Citrix\ Workspace/Install\ Citrix\ Workspace.pkg -target / -verboseR
<!--NeedCopy-->
- Install only Citrix Workspace app
To opt out from installing Citrix Enterprise Browser during the Citrix Workspace installation using the command line, run the following command with the attached citrix_enterprise_browser_optedoutchoices.xml file:
sudo installer -applyChoiceChangesXML path_to_ChoiceChangesXML -pkg path_to_pkg -target /
<!--NeedCopy-->
For example:
sudo installer -applyChoiceChangesXML ./citrix_enterprise_browser_optedoutchoices.xml -pkg /Volumes/Citrix\ Workspace/Install\ Citrix\ Workspace.pkg -target /
<!--NeedCopy-->
Install using the installer GUI (Graphical User Interface)
- During the installation of Install Citrix Workspace.pkg through the installer GUI, the Custom Install page allows you to choose whether to install Citrix Enterprise Browser or not.
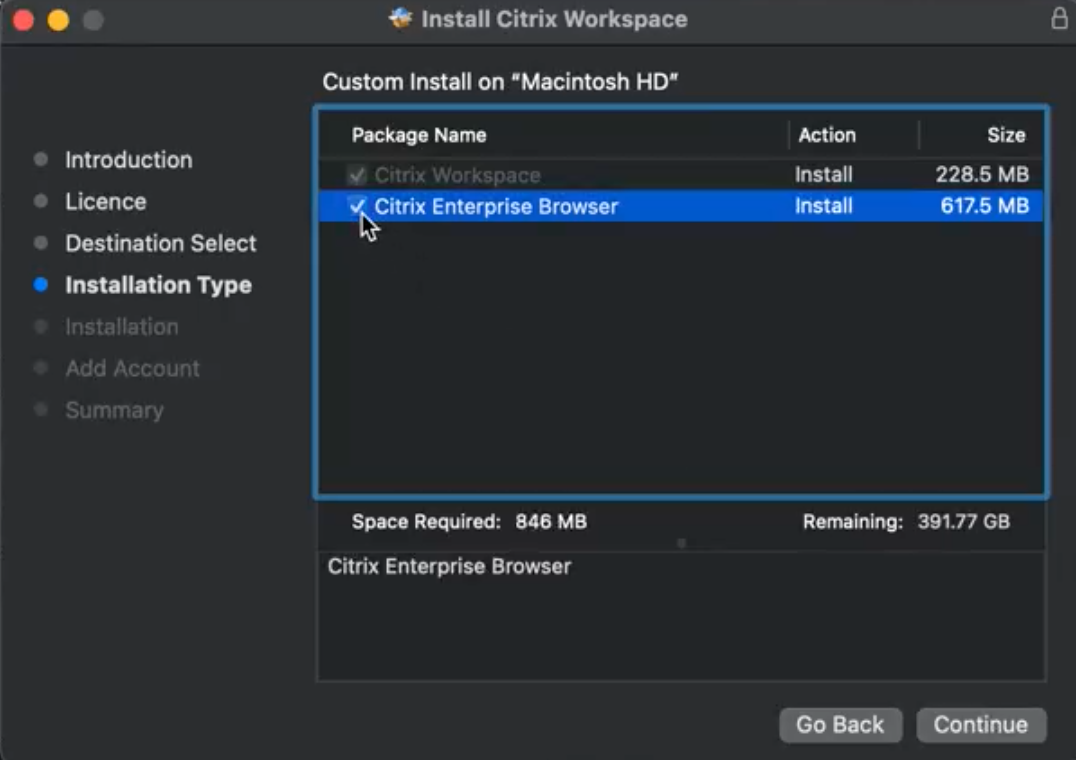
- In the Custom Install page, do one of the following:
- Select Citrix Enterprise Browser checkbox - In this case, both Citrix Workspace app and Citrix Enterprise Browser are installed.
- Deselect Citrix Enterprise Browser checkbox - In this case, only Citrix Workspace app is installed.
- If you deselect it, only Citrix Workspace app is installed.
- If you select it, both Citrix Workspace app and Citrix Enterprise Browser are installed. For more information about the installation, see Manual install.
Uninstall using the Global App Configuration service
To uninstall the Citrix Enterprise Browser, do the following steps:
- Go to Citrix Cloud and sign in with your Citrix Cloud credentials.
- Navigate to Workspace Configuration > App Configuration.
- From the list of configured store URLs, select the store for which you want to uninstall the Citrix Enterprise Browser and then click Configure.
- Navigate to App Experience > App Preferences, select the Mac checkbox and toggle the button to Enabled. If enabled, then the Citrix Workspace Browser is uninstalled from the end user’s device.
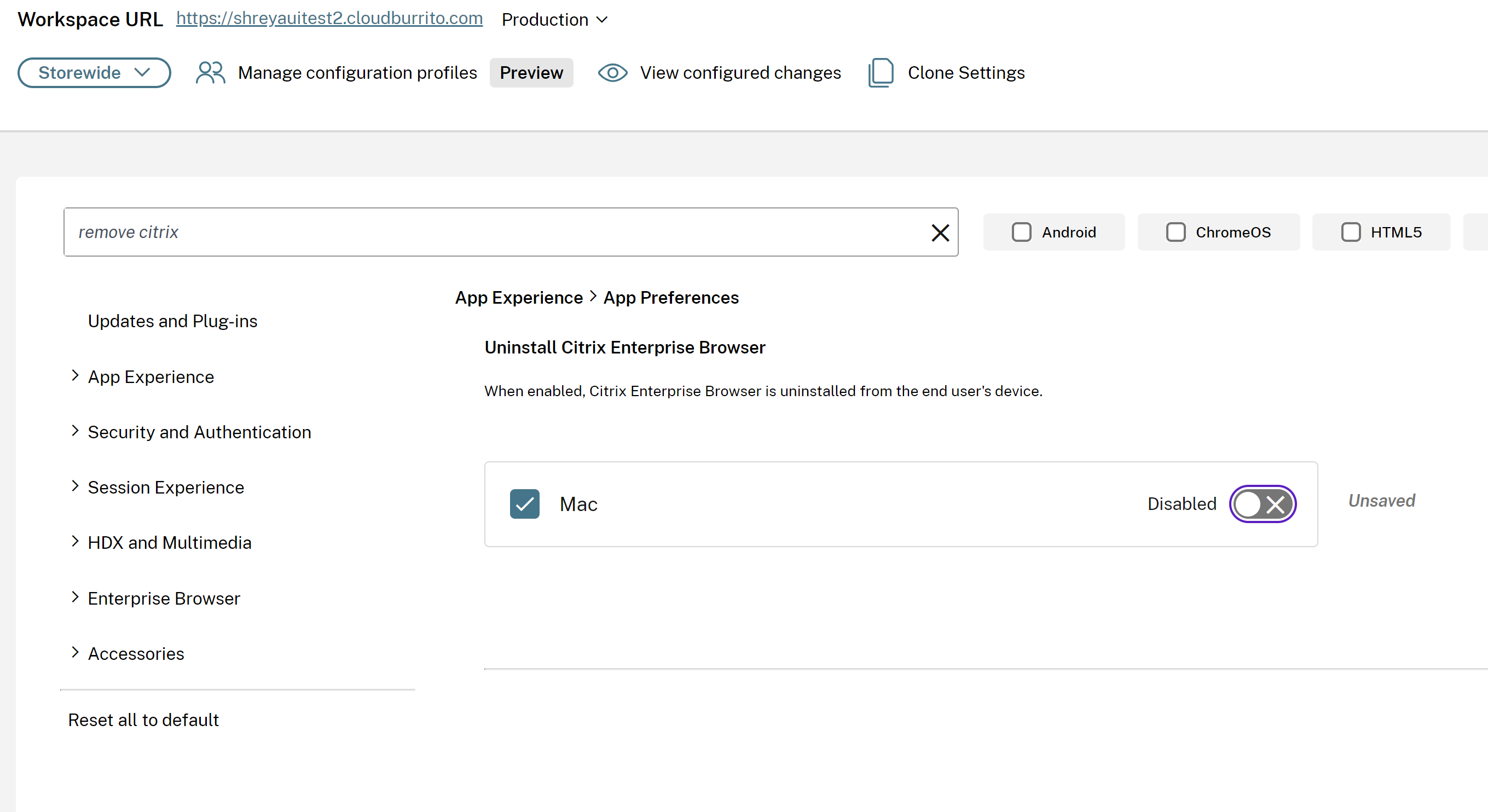
- Click Publish Drafts to save the settings.
Uninstall Citrix Enterprise Browser using the Mobile Device Management
To uninstall the Citrix Enterprise Browser, run the following command:
<key>RemoveCitrixEnterpriseBrowser</key> <true/>
<!--NeedCopy-->