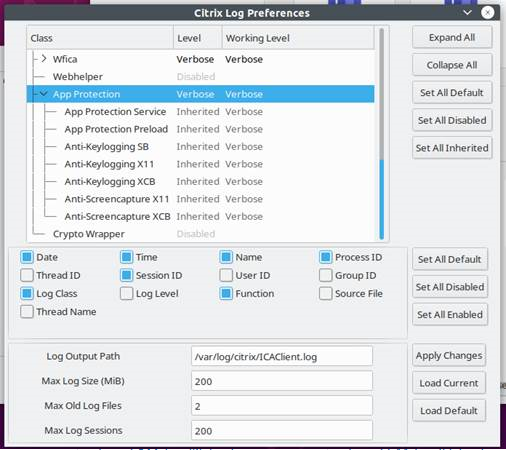Troubleshoot
This article explains how to troubleshoot App Protection on different platforms for Citrix Workspace app.
For troubleshooting scenarios, see the following:
Check if App Protection is installed
Citrix Workspace app for Windows
Starting with Citrix Workspace app version 2212, App Protection is installed by default. However, the component might be in an active or dormant state depending on whether the user selected the Start App Protection after installation checkbox.
-
For Citrix Workspace app versions before 2311:
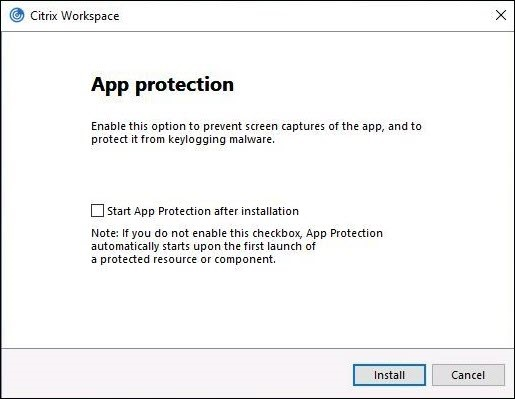
-
From Citrix Workspace app version 2311 onwards:
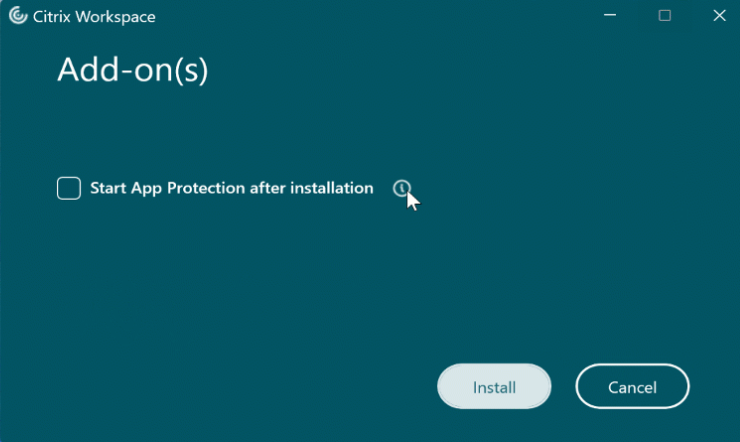
For Citrix Workspace app versions before 2212, App Protection is installed and be in the active state only if you select the Enable App Protection checkbox while installing Citrix Workspace app.
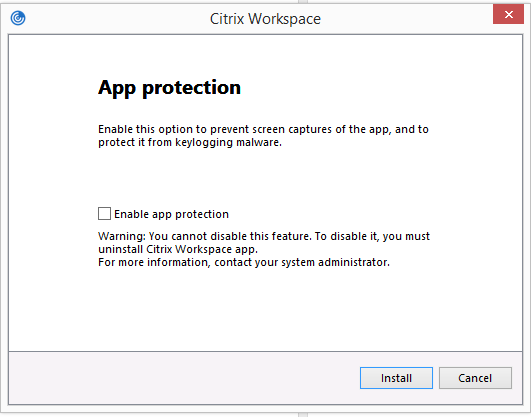
App Protection can either be in the STOPPED state or RUNNING state. To check the status of the service, do one of the following steps:
-
For Citrix Workspace app version 2206 or later, run the following command:
sc query appprotectionsvc <!--NeedCopy-->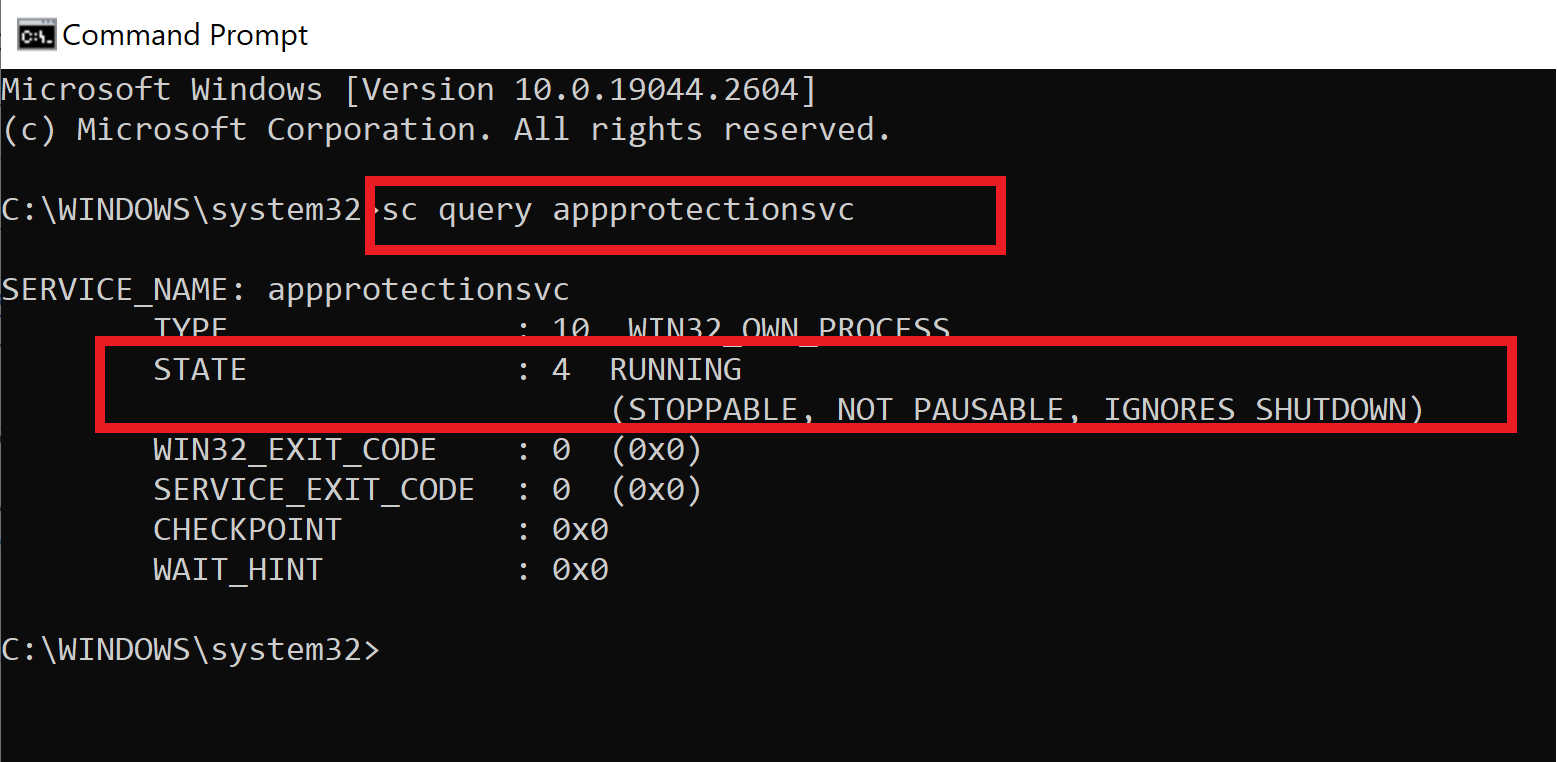
-
For Citrix Workspace app versions before 2206, run the following command:
sc query entryprotectsvc <!--NeedCopy-->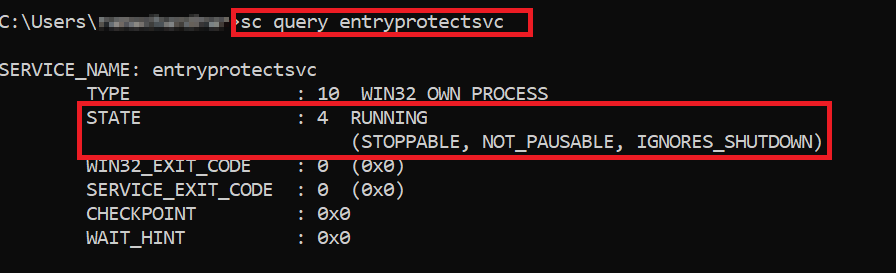
Note:
In Citrix Workspace app versions before 2212, if you didn’t select the Enable App Protection checkbox while installing Citrix Workspace app and run the preceding command to check the status, then it displays the following error message:
Citrix Workspace app for Windows
-
Collect logs as described in log collection.
-
Press Win + R to open the Run box > type
cmd> Select Enter. -
Run the following commands:
-
If you are using a Citrix Workspace app for Windows version before 2311, then run the following commands:
sc query appprotectionsvcsc query entryprotectdrvsc query epinject6sc query epusbfilter
-
If you are using Citrix Workspace app for Windows version 2311 or later, then run the following commands:
sc query appprotectionsvcsc query ctxapdriversc query ctxapinjectsc query ctxapusbfilter
-
Provide the results along with the traces collected from the log collection tool.
Citrix Workspace app for Mac
Provide the logs by collecting them as described in log collection.
Citrix Workspace app for Linux
-
Run the set log executable found in the util folder of the installation. For example,
/opt/Citrix/ICAClient/util/setlog. -
Click Set All Disabled (This step is optional, and makes sure that only the required logs are collected).
-
Go to App Protection logging.
-
Set App Protection log level to Verbose by right-clicking and selecting Verbose (only warnings and errors are logged).
-
Expand the App Protection class and right-click its child element. Select Group > Inherited.
-
Enable logs for wfica. Right-click wfica and select Verbose. If App Protection is not installed or not detectable by wfica, then you get the log as [NCS] < P3563 > citrix-wfica: App Protection is not installed.
-
When you launch the session, the logs are recorded in the file that is mentioned in the Log output Path of the set log.