Troubleshoot
Log collection
Log collection simplifies the process of collecting logs for Citrix Workspace app. The logs help Citrix to troubleshoot, and, in cases of complicated issues, provides support. This feature is available from Citrix Workspace app for Windows 2012 version and later.
Note:
Starting with the 2503 version of Citrix Workspace™ app complete log collection is possible for users for whom Citrix Workspace app is installed by an admin.
You can collect logs using the GUI.
Collecting logs:
- Right-click the Citrix Workspace app icon in the notification area and select Advanced Preferences.
-
Select Log collection. The Log collection dialog appears.
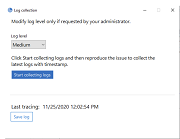
- Select one of the following log levels:
- Low
- Medium
- Verbose
-
Click Start collecting logs to reproduce the issue and collect the latest logs.
The log collection process starts.
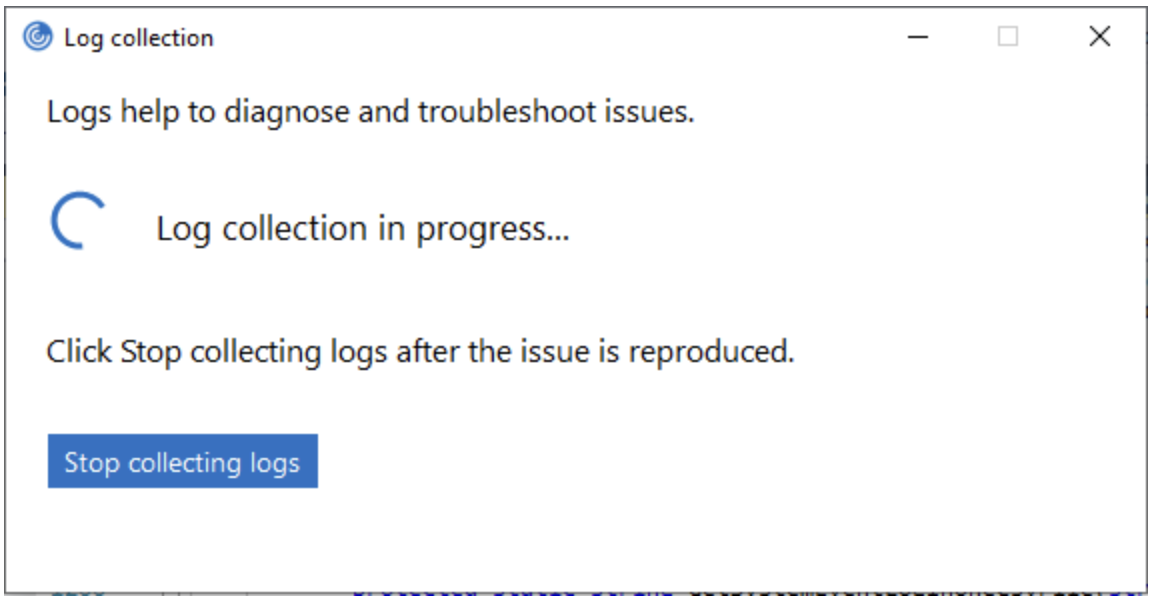
- Click Stop collecting logs after the issue is reproduced.
- Click Save log to save the logs to a desired location.
Data collected through logs
Hardware
- Attached monitors information
- Memory information
- Network adapters
- Processor
- Direct X diagnostics information
Software
- Citrix Workspace app version
- OS information (version, service pack, and architecture)
- Internet Explorer version
- Default browser
- ActiveX Flash version
- NPAPI Flash version
Registry
- HKEY_LOCAL_MACHINE\Software\Citrix\AuthManager
- HKEY_LOCAL_MACHINE\Software\Citrix\CitrixCAB
- HKEY_LOCAL_MACHINE\Software\Citrix\Dazzle
- HKEY_LOCAL_MACHINE\Software\Citrix\ICA Client
- HKEY_LOCAL_MACHINE\Software\Citrix\Install
- HKEY_LOCAL_MACHINE\Software\Citrix\InstallDetect
- HKEY_LOCAL_MACHINE\Software\Citrix\PluginPackages
- HKEY_LOCAL_MACHINE\Software\Citrix\Receiver
- HKEY_LOCAL_MACHINE\Software\Citrix\ReceiverInside
- HKEY_LOCAL_MACHINE\Software\Citrix\XenDesktop
- HKEY_LOCAL_MACHINE\Software\Policies\Citrix
- HKEY_LOCAL_MACHINE\Software\Microsoft\Windows\CurrentVersion\Internet Settings\Zones
- HKEY_LOCAL_MACHINE\Software\Microsoft\Windows\CurrentVersion\Internet Settings\ZoneMap\Domains
- HKEY_LOCAL_MACHINE\System\CurrentControlSet\Control\NetworkProvider\Order
- HKEY_CURRENT_USER\Software\Citrix\AuthManager
- HKEY_CURRENT_USER\Software\Citrix\CitrixCAB
- HKEY_CURRENT_USER\Software\Citrix\Dazzle
- HKEY_CURRENT_USER\Software\Citrix\ICA Client
- HKEY_CURRENT_USER\Software\Citrix\Install
- HKEY_CURRENT_USER\Software\Citrix\InstallDetect
- HKEY_CURRENT_USER\Software\Citrix\PluginPackages
- HKEY_CURRENT_USER\Software\Citrix\Receiver
- HKEY_CURRENT_USER\Software\Citrix\ReceiverInside
- HKEY_CURRENT_USER\Software\Citrix\XenDesktop
- HKEY_CURRENT_USER\Software\Policies\Citrix
- HKEY_CURRENT_USER\Software\Microsoft\Windows\CurrentVersion\Explorer\VisualEffects
- HKEY_CURRENT_USER\Software\Microsoft\Windows\CurrentVersion\Internet Settings\Zones
- HKEY_CURRENT_USER\Software\Microsoft\Windows\CurrentVersion\Internet Settings\ZoneMap\Domains
Event Logs
- Application Event log
- System Event log
Tracing
- HDX™
- Receiver shell, Auth Manager, and Self-Service plug-in
- Install logs
- Always-On logs
Addition of the Troubleshooting option in the system tray of Citrix Workspace app
From Citrix Workspace app 2309 version and later, the Troubleshooting option is introduced to improve the user experience and to easily proceed with the troubleshooting. You can right-click on the Citrix Workspace app icon in the system tray that is placed in the bottom-right corner of your screen and then select Troubleshooting to access it.
The options available under Troubleshooting are:
- Send Feedback
- Collect Logs
- Check Configuration
- Reset App Data
- Help
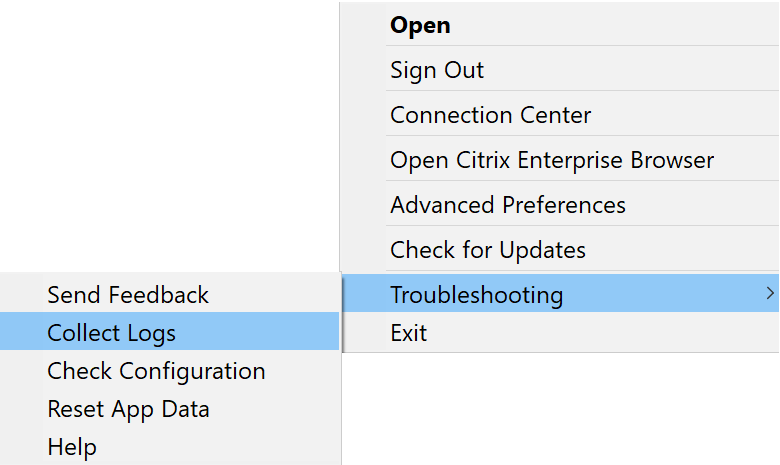
Send feedback on Citrix Workspace app
The Send feedback option allows you to inform Citrix about any issues that you might run into while using Citrix Workspace app. You can also send suggestions to help us improve your Citrix Workspace app experience.
You can submit feedback using the following steps:
-
Right-click the Citrix Workspace app icon in the notification area and select Troubleshooting > Submit feedback. The Submit Feedback screen appears.
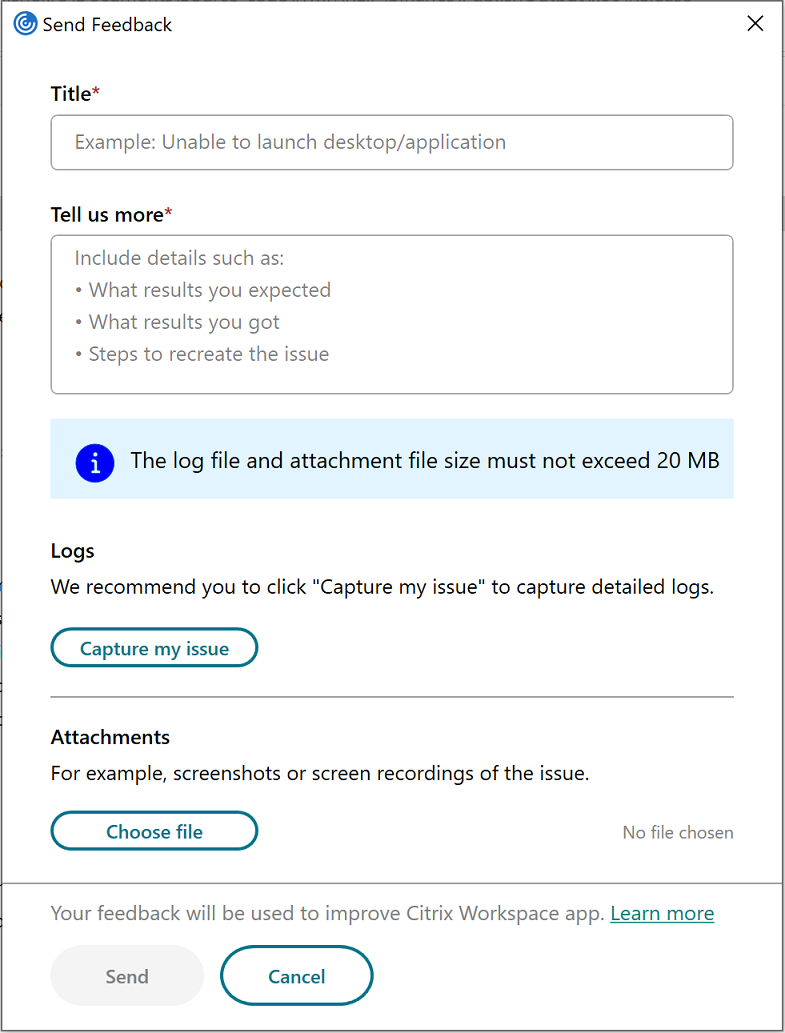
- Provide the issue Title.
- Add issue details in the Tell us more field.
-
Click Capture my issue. The Log collection screen appears.
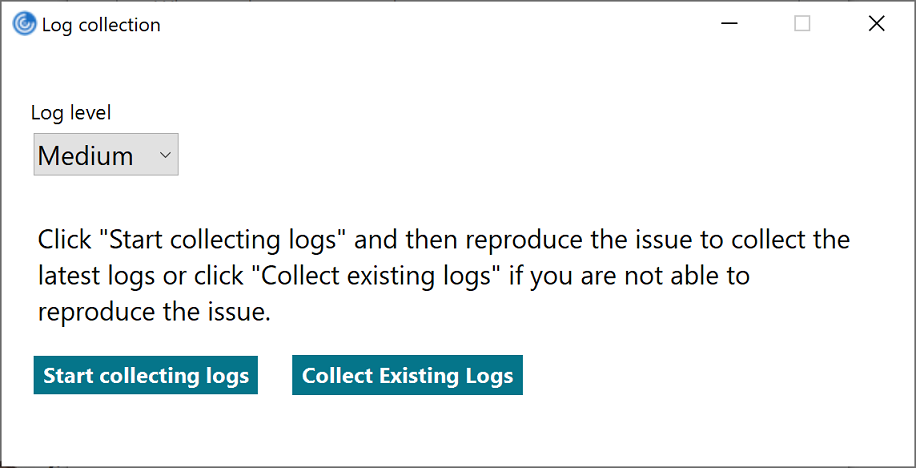
- Click Start collecting logs and then reproduce the issue to collect the latest logs.
-
Click Stop collecting logs after the issue is reproduced.
Or,
Click Collect existing logs if you are not able to reproduce the issue.
- Click Stop collecting logs after the issue is reproduced.
- Ensure that the log files are displayed next to Capture my issue.
- Click Choose file and then add attachments that describe your issues such as screenshots or screen recordings. The maximum file size allowed for all the attachments including the log file is 20 MB.
-
Click Send. The Feedback report screen appears.
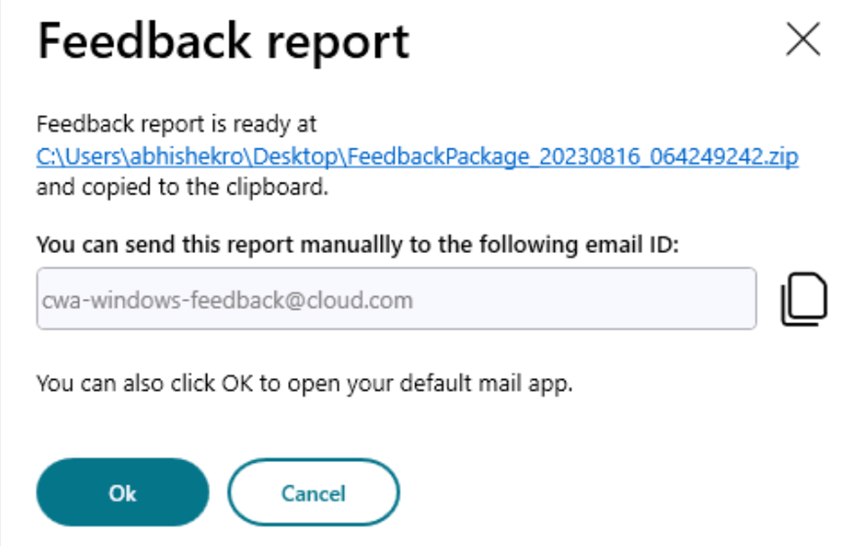
The .zip file contains the log files, the issue description as test files, and the attachments.
- You can send the feedback report to Citrix® using the following options:
- Click Ok to use the default mail app in your system.
Or,
- Send the report manually to the provided email ID.
Note:
Ensure that the .zip file is attached in the email.
ICA® file logging
When a user launches an app or desktop, StoreFront or Citrix Workspace generates an ICA file that Citrix Workspace app reads to determine how to connect to the app or desktop. Depending on the configuration, this file might be stored in memory and not directly accessible. To diagnose launch errors, it can be useful to view the contents of the launch.ica file.
To enable logging of the launch.ica file on the client PC, complete the following steps:
-
Navigate to the following registry key by using the registry editor:
32-bit Systems:
HKEY_LOCAL_MACHINE\SOFTWARE\Citrix\ICA Client\Engine\Configuration\Advanced\Modules\Logging64-bit Systems:
HKEY_LOCAL_MACHINE\SOFTWARE\Wow6432Node\Citrix\ICA Client\Engine\Configuration\Advanced\Modules\Logging -
Set the following two string key values:
- LogFile=”path to the log file”
- LogICAFile=true
For example:
LogFile=C:\ica\ica.log LogICAFile=true <!--NeedCopy-->