-
-
-
-
-
Universal Windows Platform Apps
-
-
This content has been machine translated dynamically.
Dieser Inhalt ist eine maschinelle Übersetzung, die dynamisch erstellt wurde. (Haftungsausschluss)
Cet article a été traduit automatiquement de manière dynamique. (Clause de non responsabilité)
Este artículo lo ha traducido una máquina de forma dinámica. (Aviso legal)
此内容已经过机器动态翻译。 放弃
このコンテンツは動的に機械翻訳されています。免責事項
이 콘텐츠는 동적으로 기계 번역되었습니다. 책임 부인
Este texto foi traduzido automaticamente. (Aviso legal)
Questo contenuto è stato tradotto dinamicamente con traduzione automatica.(Esclusione di responsabilità))
This article has been machine translated.
Dieser Artikel wurde maschinell übersetzt. (Haftungsausschluss)
Ce article a été traduit automatiquement. (Clause de non responsabilité)
Este artículo ha sido traducido automáticamente. (Aviso legal)
この記事は機械翻訳されています.免責事項
이 기사는 기계 번역되었습니다.책임 부인
Este artigo foi traduzido automaticamente.(Aviso legal)
这篇文章已经过机器翻译.放弃
Questo articolo è stato tradotto automaticamente.(Esclusione di responsabilità))
Translation failed!
Universal Windows Platform Apps
XenApp and XenDesktop® supports the use of Universal Windows Platform (UWP) apps with VDAs on Windows 10 and Windows Server 2016 machines. For information about UWP apps, see the following Microsoft documentation:
- What is a Universal Windows Platform (UWP) app?
- Distribute offline apps
- Guide to Universal Windows Platform (UWP) apps
The term Universal Apps is used throughout this article to refer to UWP apps.
Requirements and limitations
Universal Apps are supported for VDAs on Windows 10 and Windows Server 2016 machines.
VDAs must be minimum version 7.11.
The following XenApp® and XenDesktop features are either not supported or limited when using Universal Apps:
- File type association is not supported.
- Local App Access is not supported.
- Dynamic preview: If apps running in the session overlap, the preview shows the default icon. The Win32 APIs used for Dynamic Preview are not supported in Universal Apps.
- Action Center remoting: Universal Apps can use the Action Center for displaying the messages in the session. Redirect these messages to the endpoint to display them to the user.
Launching Universal apps and non-Universal apps from same server is not supported for Windows 10 VDAs. For Windows Server 2016, Universal apps and non-Universal apps should be in separate Delivery Groups or Application Groups.
All Universal Apps installed on the machine are enumerated; therefore, Citrix® recommends disabling user access to the Windows Store. This prevents the Universal Apps installed by one user from being accessed by a different user.
During sideloading, the Universal App is installed on the machine and is available for use for other users. When any other user launches the app, the app is installed. The OS then updates its AppX database to indicate “as installed” for the user launching the app.
Graceful logoffs from a published Universal App that was launched in a seamless or fixed window might result in the session not closing, and the user being logged off. In such cases, several processes remaining in the session prevent the session from closing properly. To resolve this, determine which process is preventing the session from closing, and then add it to the “LogoffCheckSysModules” registry key value, following the guidance in CTX891671.
Application Display Names and Descriptions for Universal Apps might not have correct names. Edit and correct these properties when adding the applications to the Delivery Group.
Check the Known issues article for any additional issues.
Currently, several Universal Apps have white icons with transparency enabled, which results in the icon not being visible against the white background of the StoreFront display. To avoid this issue, you can change the background. For example, on the StoreFront machine, edit the file C:\inetpub\wwwroot\Citrix\StoreWeb\custom\style.css. At the end of the file, add .storeapp-icon {background-image: radial-gradient( circle at top right, yellow, red ); }. The graphic below illustrates the before-and-after for this example.
![]()
On Windows Server 2016, the Server Manager might also launch when a Univeral App is launched. To prevent this from occurring, you can disable Server Manager from auto-starting during logon with the HKLM\Software\Microsoft\ServerManager\DoNotOpenServerManagerAtLogon registry key. For details, see https://blogs.technet.microsoft.com/rmilne/2014/05/30/how-to-hide-server-manager-at-logon/.
Install and publish Universal Apps
Support for Universal Apps is enabled by default.
To disable the use of Universal Apps on a VDA, add the registry setting EnableUWASeamlessSupport in HKLM\Software\Citrix\VirtualDesktopAgent\FeatureToggle and set to 0.
To install one or more Universal Apps on VDAs (or a master image), use one of the following methods:
- Complete an offline install from the Windows Store for Business, using a tool such as Deployment Image Servicing and Management (DISM) to deploy the apps to the desktop image. For more information, see https://docs.microsoft.com/en-us/microsoft-store/distribute-offline-apps?redirectedfrom=MSDN.
- Sideload the apps. For more information, see https://docs.microsoft.com/en-us/windows/application-management/sideload-apps-in-windows-10?redirectedfrom=MSDN.
To add (publish) one or more Universal Apps in XenApp or XenDesktop:
After the Universal Apps are installed on the machine, add the Universal Apps to a Delivery Group or Application Group. You can do this when you create a group, or later. On the Applications page of the wizard, select the From Start menu source.
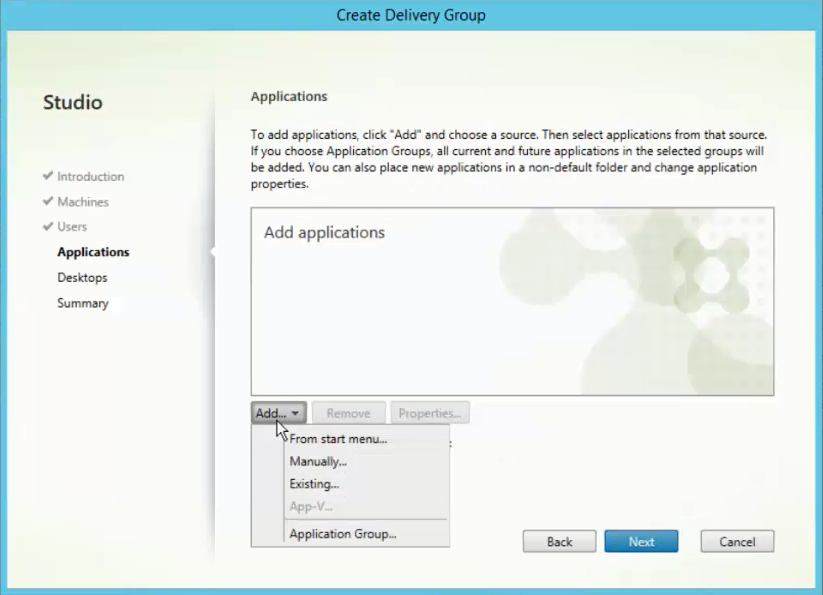
When the applications list appears, select the check boxes of the Universal Apps you want to publish. Then click Next.
Uninstall Universal Apps
When you uninstall a Universal App with a command such as Remove-AppXPackage, the item is uninstalled only for administrators. To remove the app from the machines of users who may have launched and used the app, you must run the removal command on each machine. You cannot uninstall the AppX package from all users’ machines with one command.
Share
Share
This Preview product documentation is Citrix Confidential.
You agree to hold this documentation confidential pursuant to the terms of your Citrix Beta/Tech Preview Agreement.
The development, release and timing of any features or functionality described in the Preview documentation remains at our sole discretion and are subject to change without notice or consultation.
The documentation is for informational purposes only and is not a commitment, promise or legal obligation to deliver any material, code or functionality and should not be relied upon in making Citrix product purchase decisions.
If you do not agree, select I DO NOT AGREE to exit.