Prolongar pantalla
Compatibilidad con Zebra Workstation Connect
Esta versión es compatible con las funciones de la tableta Zebra: iniciador de escritorio y experiencia en modo escritorio. La experiencia de usuario de la tableta Android se refleja en el monitor del cliente con Zebra Workspace Connect.
La aplicación Citrix Workspace admite estos dispositivos Zebra:
- Equipos móviles EC50, EC55, ET56
- TC52x,
- TC57x,
- TC52ax,
- TC52x-HC
- TC52ax-HC
Para obtener más información sobre la administración del dispositivo Zebra, consulte Administrar dispositivos Zebra Android en la documentación de Citrix Analytics for Performance.
Compatibilidad con varias pantallas en Samsung DeX
Samsung DeX (Desktop eXperience) está disponible en algunos dispositivos portátiles Samsung de gama alta. La función DeX le permite convertir su dispositivo en una experiencia similar a la de un escritorio mediante la conexión de un teclado, un mouse y un monitor.
Puede conectar el dispositivo compatible con DeX y la pantalla externa para prolongar la sesión de escritorio a la pantalla externa. La pantalla externa debe ser compatible con el protocolo DeX. Puede prolongar o mostrar contenido diferente en la pantalla de Samsung DeX y en la pantalla externa.
Importante:
- Esta función solo se aplica a la plataforma Samsung DeX y no a Chrome OS ni a otros dispositivos Android.
- Esta función solo es para sesiones de escritorio de Citrix y no para sesiones de aplicaciones.
- El icono Prolongar solo está disponible en la pantalla DeX. Inicie la sesión de escritorio desde la pantalla DeX.
- La resolución de la pantalla externa depende del dispositivo Samsung DeX, la pantalla externa y el resto del hardware utilizado.
Configurar el modo Prolongar
Para habilitar el modo Prolongar:
-
Conecte el dispositivo que tiene el protocolo Samsung DeX al monitor externo mediante el cable. También puede conectar el dispositivo compatible con Samsung DeX al monitor Samsung. El monitor Samsung debe ser compatible con el protocolo DeX en el modo inalámbrico.
Nota: No
La configuración funciona mejor con adaptadores USB-C HDMI y USB-C Dock.
- Abra la aplicación Citrix Workspace e inicie una sesión de escritorio desde la pantalla Samsung DeX.
-
Vaya a la barra de herramientas y toque el icono Prolongar.

Sugerencia:
Para quitar la extensión de pantalla, toque el icono Prolongar de nuevo.

-
Utilice la función para arrastrar y colocar para mover la ventana de la aplicación al monitor externo.
Limitación:
Suelte el puntero del mouse en el borde de la pantalla cuando arrastre una ventana a otra pantalla. Continúe la acción para arrastrar y colocar con un mouse desde la pantalla de destino para mover la ventana.
Nota: No
- Puede girar la pantalla del dispositivo para adaptarla a sus necesidades.
- Ajuste el tamaño de la fuente para facilitar la lectura en los parámetros de visualización de la sesión de la sección Escala y diseño.
Configurar la disposición de las pantallas
Para configurar la disposición de las pantallas:
Requisito previo:
Configure la disposición de las pantallas antes de iniciar la sesión.
-
Abra la aplicación Citrix Workspace y vaya al icono de Parámetros > Parámetros > General > Pantalla > Disposición de las pantallas.
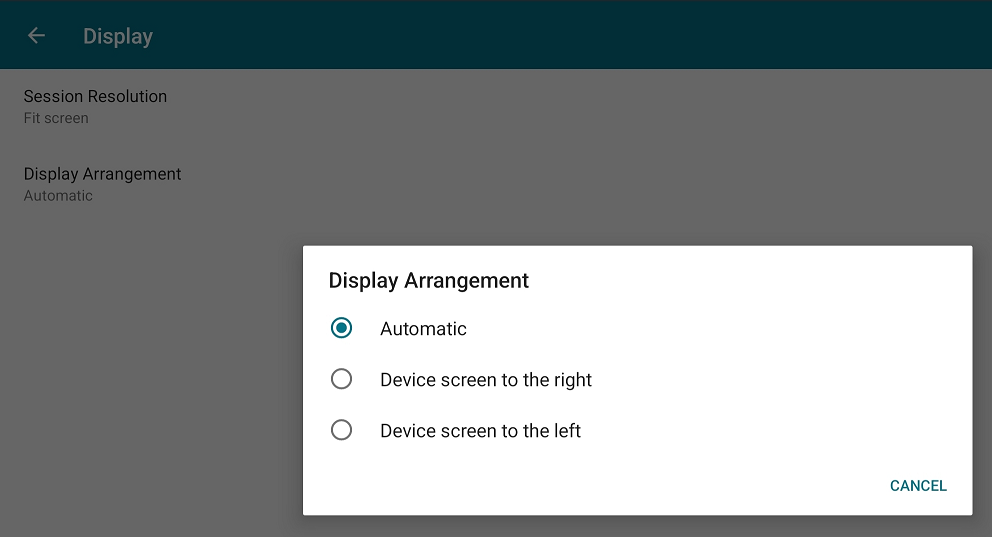
-
Seleccione una opción adecuada. La pantalla del dispositivo aparece a la derecha o a la izquierda.
Importante:
- La pantalla Samsung DeX es la pantalla principal.
- Solo una pantalla puede mostrar la IU de la aplicación Citrix Workspace.
- Solo puede conectar una pantalla externa.
- La aplicación Citrix Workspace se cierra al iniciar una sesión.
Compatibilidad con más de una sesión en Samsung DeX con Samsung Knox
Anteriormente, la aplicación Citrix Workspace para Android solo admitía una sesión virtual a la vez en Samsung DeX con Samsung Knox.
A partir de la versión 24.9.0, la aplicación Citrix Workspace para Android admite la ejecución de más de una sesión en dispositivos Samsung DeX con Samsung Knox. Esto significa que los usuarios finales pueden mostrar una instancia en un monitor externo en modo DeX y otra en la pantalla del dispositivo. Esta disposición mejora la experiencia del usuario y convierte a los dispositivos Samsung DeX con Samsung Knox en una alternativa sólida a los dispositivos de escritorio tradicionales. Además, los usuarios pueden integrar las ventajas de la Carpeta segura en su sesión virtual, lo que les permite almacenar de forma protegida todos sus archivos confidenciales en una Carpeta segura. La carpeta está protegida por Samsung Knox, que cifra todos los archivos almacenados allí, asegurándose de que la información se mantenga a salvo de todo ataque malicioso. Para integrar la compatibilidad con la función Carpeta segura, la aplicación utiliza la capacidad de iniciar dos instancias de la aplicación Citrix Workspace. El usuario puede ejecutar la segunda instancia de la aplicación Citrix Workspace habilitando la Carpeta segura.
Requisitos previos
- El dispositivo debe ejecutar Android 12 o una versión posterior.
- El dispositivo debe tener One UI 6.0 instalado (la versión mínima admitida es One UI 2.0)
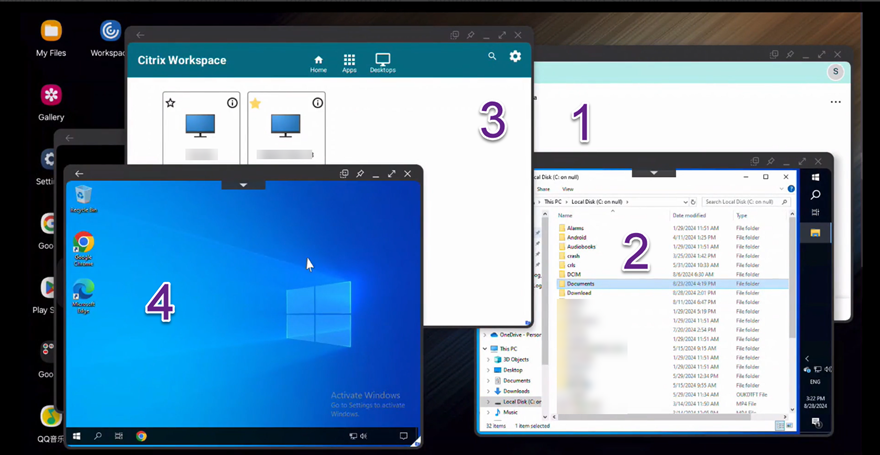
Aquí, en la imagen:
- Ventana de la aplicación Citrix Workspace que está abierta en el dispositivo Samsung Dex.
- Sesión de escritorio virtual abierta desde la ventana 1.
- Ventana de la aplicación Citrix Workspace que se abre desde la Carpeta segura.
- Sesión de escritorio virtual abierta desde la ventana 3.
Ampliar la pantalla en dispositivos OneUI 6.0
Los dispositivos habilitados para Dex (teléfonos y tabletas) proporcionan dos pantallas para las aplicaciones Android. Al usar esta función multipantalla, los usuarios finales pueden ejecutar aplicaciones virtuales en la pantalla del dispositivo mientras interactúan con el escritorio virtual en el monitor externo en dispositivos habilitados para Samsung Dex que ejecutan OneUI 6.0.
Esta mejora aborda las limitaciones de las pantallas más pequeñas de dispositivos móviles y tabletas, proporcionando un espacio de trabajo más inmersivo y productivo. Los usuarios finales pueden realizar múltiples tareas con varios escritorios o aplicaciones disponibles a través de la aplicación Citrix Workspace.
Compatibilidad con la disposición de la pantalla del dispositivo en la parte inferior en dispositivos Samsung OneUI 5.1+
Anteriormente, la aplicación Citrix Workspace para Android admitía los diseños de pantalla Pantalla del dispositivo a la derecha y Pantalla del dispositivo a la izquierda.
Con la versión 24.11.0, la aplicación Citrix Workspace admite el nuevo diseño de pantalla que permite a los usuarios colocar la pantalla de su dispositivo principal en la parte inferior del monitor externo. El diseño en la parte inferior del monitor proporciona una configuración más natural y ergonómica al usar el dispositivo Samsung con un monitor externo.
Experiencia del usuario final
Los usuarios finales pueden extender sus sesiones al dispositivo Samsung que se encuentra en la parte inferior del monitor. Se agrega un nuevo parámetro Pantalla del dispositivo en la parte inferior en Parámetros > Disposición de las pantallas en la aplicación Citrix Workspace.
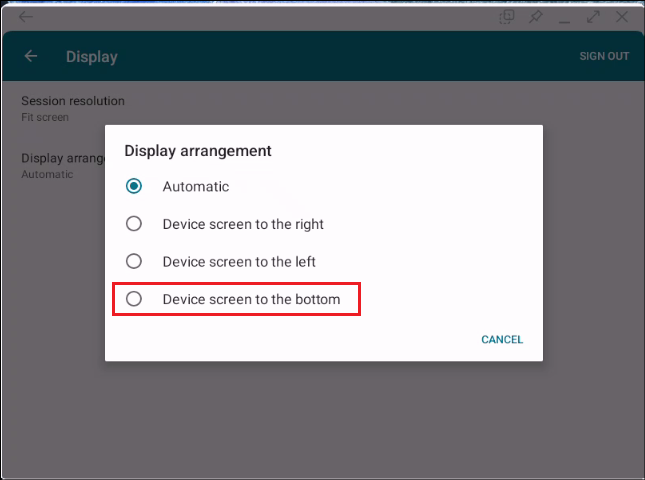
Para configurar:
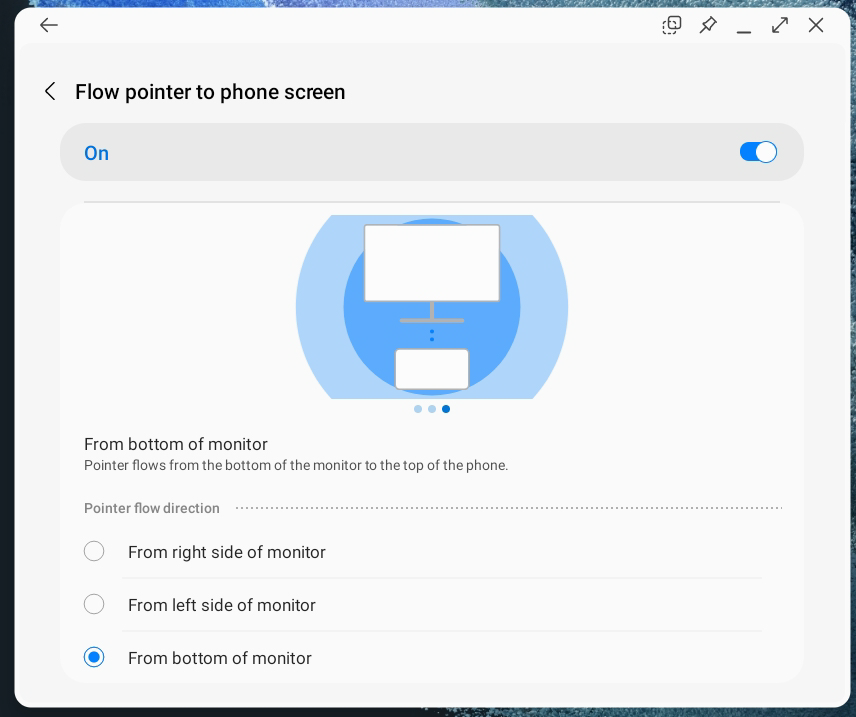
- Conecte un dispositivo Samsung compatible con Samsung DeX a un monitor externo.
- Seleccione Desde la parte inferior del monitor en la configuración del puntero de Samsung DeX Flow a la pantalla del teléfono.
- En el monitor, abra la aplicación Citrix Workspace > Parámetros > Pantalla > Disposición de las pantallas > Pantalla del dispositivo en la parte inferior.
- Inicie una sesión de escritorio publicada.
- Haga clic en Ampliar en la barra de herramientas de sesión. La sesión se extiende a la pantalla del dispositivo.
El usuario puede mover el mouse o arrastrar y soltar la ventana desde la parte inferior del monitor a la parte superior del dispositivo. El movimiento del mouse y el arrastre de ventanas entre pantallas son fluidos. Además, se admite la rotación del dispositivo con actualizaciones de imagen correctas.
Limitaciones
Es posible que la barra de tareas de Samsung Dex siga apareciendo al arrastrar ventanas entre pantallas. Como solución temporal, los usuarios finales pueden usar las teclas del sistema (por ejemplo, Mayús + Windows + Izquierda/Derecha) para cambiar de ventana.
Compatibilidad con Equiparación de PPP en Samsung DeX en modo multipantalla
Esta mejora optimiza la experiencia del usuario de dispositivos Samsung DeX conectados a monitores o bases externos, especialmente en entornos empresariales.
Anteriormente, al usar un dispositivo DeX con un monitor externo, la coincidencia de DPI no estaba disponible para la pantalla incorporada o la pantalla de la tableta, lo que lo hacía ineficaz como monitor secundario. Sin la coincidencia de DPI, no era fácil reconocer y leer los caracteres en la pantalla. Además, seleccionar o hacer clic en los elementos de la interfaz de usuario era difícil.
A partir de la versión 25.1.0, existe una experiencia uniforme entre la aplicación Citrix Workspace en un dispositivo DeX con un monitor externo y su uso en una computadora de escritorio o portátil estándar. Esta mejora resuelve las inconsistencias en el escalado y la administración de DPI encontradas en el modo multipantalla con Samsung DeX. Como parte de esta iniciativa, estamos alineando la experiencia HDX en Samsung DeX con soporte de monitor externo a la de una computadora de escritorio o portátil estándar.
Soporte para modo de ventana flotante
A partir de la versión 25.5.0, la aplicación Citrix Workspace para Android incorpora compatibilidad con el modo de ventana flotante. Anteriormente, cuando los usuarios cambiaban a otras aplicaciones móviles, la ventana de sesión se minimizaba y pasaba a segundo plano.
Esta mejora permite a los usuarios cambiar la sesión a una ventana flotante, lo que proporciona mayor flexibilidad y capacidades multitarea. Con esta función, los usuarios pueden transformar sin interrupciones su escritorio virtual o sesión de aplicación en una ventana flotante movible y redimensionable.
Requisitos previos
Para habilitar esta función, vaya a Configuración > Avanzado y active Ventana flotante.
Ventajas
La función de ventana flotante mejora la multitarea al permitir a los usuarios mantener su escritorio virtual o sesión de aplicación en una ventana redimensionable y movible mientras usan otras aplicaciones móviles. Esta función resulta útil para consultar documentos o alternar entre la sesión virtual y otras aplicaciones.
Modo de configuración
Para habilitar la función, vaya a la aplicación Citrix Workspace para Android Configuración > Avanzada > Ventana flotante y actívela. Después de habilitarla, pulse el botón Inicio o Atrás para interactuar con una notificación del sistema, o deslice hacia arriba para cambiar la sesión al modo de ventana flotante.
Nota: No
En los dispositivos Samsung, la sesión se comporta como se ha descrito. En otros dispositivos, al pulsar el botón Inicio o Atrás, la ventana de sesión pasa al modo PiP.

Limitaciones
- Para aplicar cualquier parámetro de usuario que haya modificado, se debe reiniciar la sesión.
- Es posible que la función de ventana flotante no sea compatible con todos los dispositivos debido a restricciones de software.
Capturas de pantalla en dispositivos móviles Samsung

Capturas de pantalla de otros dispositivos

En este artículo
- Compatibilidad con Zebra Workstation Connect
- Compatibilidad con varias pantallas en Samsung DeX
- Compatibilidad con más de una sesión en Samsung DeX con Samsung Knox
- Ampliar la pantalla en dispositivos OneUI 6.0
- Compatibilidad con la disposición de la pantalla del dispositivo en la parte inferior en dispositivos Samsung OneUI 5.1+
- Compatibilidad con Equiparación de PPP en Samsung DeX en modo multipantalla