Experiencia en las sesiones
Equiparación de PPP
La función Equiparación de PPP garantiza que la sesión virtual se genere de acuerdo con los PPP del dispositivo. Anteriormente, incluso en teléfonos móviles y tabletas con valores altos de PPP, no se tenían en cuenta los PPP del dispositivo para visualizar la sesión. A partir de la versión 24.1.0, un nuevo parámetro de la pantalla ayuda a conseguir la equiparación de PPP.
En su dispositivo, en la aplicación Citrix Workspace para Android vaya a Parámetros > General > Pantalla > Resolución de la sesión > y seleccione la opción Equiparar PPP del cliente.
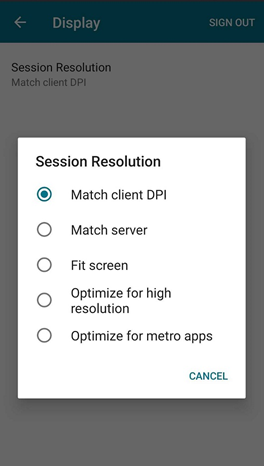
En otras palabras, la aplicación Citrix Workspace intenta equiparar automáticamente la resolución de la pantalla y los parámetros de escalado de PPP del dispositivo Android con la sesión de Citrix. Esta función mejora la experiencia del usuario al presentar las sesiones en función de los PPP disponibles del teléfono o la tableta. Ahora, los iconos, el texto y la claridad de la imagen de la sesión son más nítidos y cómodos de leer.
Por ejemplo, al seleccionar la opción Equiparar PPP del cliente, los iconos, el texto y las imágenes de la sesión se muestran nítidos.
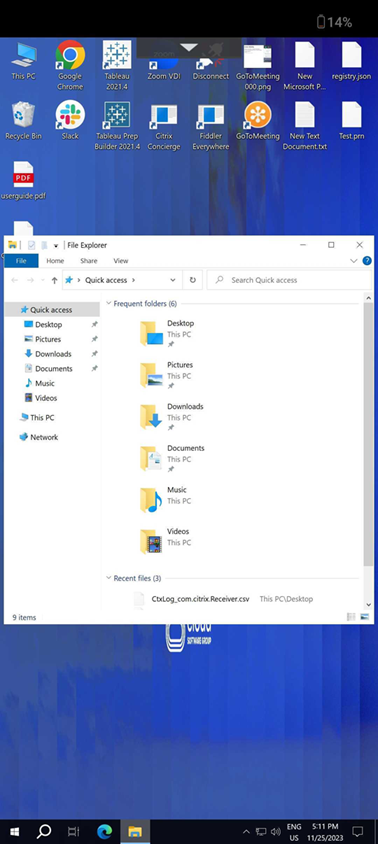
Por el contrario, al seleccionar la opción Ajustar a la pantalla, los iconos, el texto y las imágenes de la sesión tienen un tamaño más pequeño.
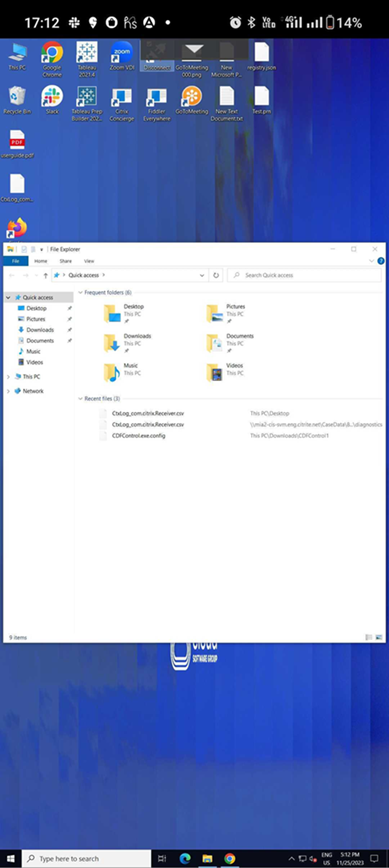
Nota: No
Cuando conecta un monitor externo, la sesión continúa generándose con los PPP del dispositivo principal debido a la limitación de Android.
Enlightened Data Transport (EDT)
En versiones anteriores, había sesiones que no se iniciaban correctamente cuando no se podían establecer conexiones Enlightened Data Transport (EDT) entre Citrix Gateway y el VDA. A partir de la versión 21.5.0, las conexiones EDT fallidas recurren a TCP.
Parámetros de pila EDT habilitados de forma predeterminada
A partir de la versión 21.7.0, los parámetros de pila EDT están habilitados de forma predeterminada. Por ese motivo, hemos retirado la opción Parámetros de pila EDT de Parámetros > Avanzados.
Hasta ahora, la opción de inhabilitar los parámetros de pila EDT estaba disponible para los usuarios. Con esta opción disponible, no todos los clientes seguían los requisitos personalizados de tamaño de segmento máximo (MSS) de EDT de forma regular. Como resultado, la fragmentación se producía con la degradación del rendimiento de HDX y problemas al establecer sesiones para estos clientes. Con los parámetros de pila EDT recién habilitados de forma predeterminada, la satisfacción y la experiencia general de los usuarios han mejorado.
Conexión en paralelo
A partir de la versión 21.7.0, presentamos la función de conexión paralela EDT y TCP. La función reduce los tiempos de conexión.
Antes, al establecer una conexión, la aplicación Citrix Workspace intentaba conectarse mediante EDT. Los intentos de conexiones con EDT fallidas recurrían a TCP, lo que provocaba estos problemas, que ahora se han resuelto:
- Aumento del tiempo de conexión en casos de recurrencia.
- La fiabilidad de la sesión y la reconexión automática de clientes tendían a favorecer a TCP.
- Se necesitaba detener la conexión para volver a intentar la conexión TCP.
Funciones de detección de MTU agregadas a EDT
Hemos agregado funciones de detección de unidades de transmisión máxima a Enlightened Data Transport (EDT). Como resultado, ahora puede disfrutar de una experiencia de HDX estable, proporcionada por EDT.
Antes, EDT fallaba en varios casos, como en conexiones VPN, Wi-Fi, 4G o 3G, y en Microsoft Azure, causadas por la pérdida de paquetes debido al tamaño de los paquetes.
Al intentar iniciar una sesión, la fragmentación de paquetes provocaba la desconexión de las sesiones. Como solución temporal, era necesario ajustar el tamaño máximo de segmento (MSS) de EDT en el archivo de StoreFront, lo que implicaba una configuración adicional. Al agregar las funciones de detección de MTU a EDT, estos problemas quedan resueltos.
Las funciones de detección de MTU agregadas a EDT funcionan en sesiones alojadas en VDA 1912 y versiones posteriores.
Inicio automático del archivo ICA
Puede tocar el recurso correspondiente para iniciar sus aplicaciones y escritorios publicados. Esta función requiere la versión 1912 de StoreFront (local) o una posterior.
Inicio mejorado de sesiones
Las aplicaciones y escritorios publicados se inician en ventanas separadas. Esta mejora le ayuda a usar la ventana de enumeración de almacén e interactuar con ella sin tener que desconectar ni cerrar la sesión.
Limitaciones:
- Después de cambiar cualquier parámetro de usuario, debe volver a iniciar la sesión para que los cambios surtan efecto.
- Las aplicaciones y el escritorio se denominan “Espacio de trabajo” en la barra de tareas - no después de la sesión.
Indicador de estado de la batería
Ahora el estado de la batería del dispositivo se muestra en el área de notificaciones de las sesiones de Citrix Desktop.
Nota: No
El indicador de estado de la batería no se muestra para el VDA del servidor.
Redirección de dispositivos USB
A partir de la versión 20.9.0, la función de redirección de USB es totalmente funcional y está lista para la disponibilidad general. De forma predeterminada, la función de redirección de USB está inhabilitada.
Esta función permite la redirección de dispositivos USB arbitrarios desde máquinas cliente a Citrix Virtual Apps and Desktops y Citrix DaaS. Esto le permite interactuar con una amplia selección de dispositivos USB genéricos en una sesión como si estuvieran conectados físicamente a ella.
Como requisito previo para administrar esta función mediante Citrix Global App Configuration Service, debe habilitar la función de redirección de USB en el Delivery Controller. Para obtener más información sobre cómo configurar la redirección de USB en el Delivery Controller, consulte la sección Dispositivos USB genéricos de la documentación de Citrix Virtual Apps and Desktops.
Citrix Global App Configuration Service ofrece a los administradores de Citrix la capacidad de entregar direcciones URL de servicio de Citrix Workspace y parámetros de la aplicación Citrix Workspace a través de un servicio administrado de forma centralizada.
La función de redirección de USB está integrada y se puede configurar a través de Citrix Global App Configuration Service. Puede administrar la función mediante Citrix Global App Configuration Service en el caso de redes no conectadas a dominios.
Para obtener información sobre cómo configurar la función con este método, consulte Global App Configuration Service en la documentación para desarrolladores.
Nota: No
Esta función está disponible para el público a partir de la versión 20.9.0. En la versión 20.8.1 y en las versiones anteriores, solo está disponible si se solicita.
La directiva Redirección de USB debe establecerse en Permitida en el Delivery Controller. Para obtener información sobre cómo configurar la redirección de USB en Citrix Studio, consulte Configurar la redirección de USB genérico en la documentación de Citrix Virtual Apps and Desktops.
Para impresoras y escáneres:
Instale los controladores específicos del proveedor en el dispositivo. Una vez finalizada la instalación, es posible que el software del proveedor pida que vuelva a conectar el dispositivo USB. Vuelva a conectar el dispositivo USB para redirigirlo.
Configurar la redirección de USB en teléfonos móviles, tabletas y Samsung DeX
- Agregue un almacén habilitado para directivas de redirección de USB e inicie una sesión.
-
Toque el icono de la barra de herramientas de sesión como se muestra en el siguiente cuadro de diálogo:

- Toque el icono USB de la barra de herramientas de sesión.
-
Los dispositivos USB conectados aparecen en la ventana de dispositivos USB como se muestra a continuación:
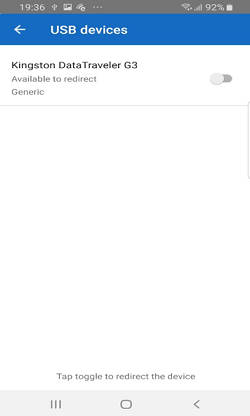
-
Para redirigir un dispositivo USB concreto, toque la opción Alternar situada junto al dispositivo en cuestión.
Aparecerá un cuadro de diálogo de permisos de Workspace.
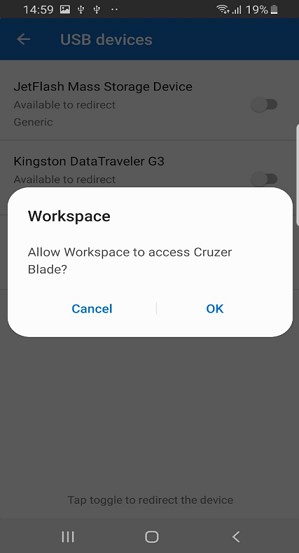
-
Toque Aceptar para conceder permiso para que la aplicación Citrix Workspace redirija el dispositivo.
Nota: No
Este paso es obligatorio para redirigir el dispositivo USB.
El dispositivo USB se redirige y el estado se muestra de esta manera:
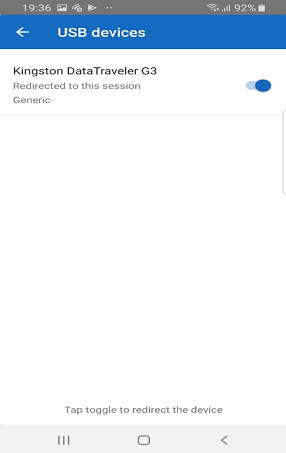
Nota: No
- Si se redirige una unidad USB, aparecerá como aparece en una sesión.
- Si se redirige una impresora o un escáner, se muestra en la sección Dispositivos del panel de control.
Dispositivos USB probados
| Dispositivo | Fabricante | Modelo |
|---|---|---|
| Impresora | HP | LaserJet P2014 |
| Escáner | HP | Scanjet G3010 |
| Escáner | Canon | CanoScan LiDE 700 F |
| SpaceNavigator | 3Dconnexion | |
| Impresora | Brother | QL-580N |
| Escáner | HP | Scanjet 200 |
Problemas conocidos:
- No se admite más de un dispositivo USB a la vez.
- Por ahora, los dispositivos USB de audio y vídeo no son compatibles.
Redirección automática de dispositivos USB
La aplicación Citrix Workspace le permite redirigir dispositivos USB automáticamente al conectarlos. Al conectar un dispositivo USB, aparece un mensaje en el que se le pide permiso. Después de conceder el permiso, el dispositivo USB se redirige automáticamente.
Nota: No
Esta función solo está disponible a demanda y solamente si la función de redirección de dispositivos USB está habilitada.
Mejoras en la redirección de audio
Antes, la redirección de audio de las sesiones de escritorio requería varios niveles de configuración del micrófono, y los pasos para establecer los permisos no eran intuitivos. Ahora, se han simplificado los parámetros de los permisos de micrófono para que sean más fáciles de usar. También puede habilitar los permisos mientras está en una sesión.
De forma predeterminada, el conmutador de audio en la aplicación Citrix Workspace > Parámetros > Audio está habilitado. Ahora, la sesión puede detectar el ponente que ya esté conectado. Los administradores pueden habilitar o inhabilitar la redirección de audio mediante Global App Configuration Service.
Nota: No
De forma predeterminada, el permiso de micrófono está inhabilitado tanto en el parámetro de la aplicación Citrix Workspace como en la página de configuración del almacén.
Es posible que se encuentre con uno de estos casos en los que la aplicación Citrix Workspace o el almacén inhabiliten el micrófono:
- Cuando los parámetros de la aplicación Citrix Workspace y del almacén inhabilitan el permiso del micrófono, aparece el mensaje emergente Allow Workspace to record audio al iniciar la sesión de escritorio y utilizar el micrófono. Toque While using the app.
- Cuando la aplicación Citrix Workspace habilita el permiso del micrófono, pero los parámetros del almacén lo inhabilitan, aparece el mensaje emergente Permitir acceso al micrófono al iniciar la sesión de escritorio y utilizar el micrófono. Toque en Permitir.
Sincronización de la distribución de teclado
La aplicación Citrix Workspace le permite habilitar la sincronización de la distribución del teclado en Parámetros > General > Teclado > Sincronización de la distribución del teclado.
La opción Sincronizar distribución del teclado permite sincronizar automáticamente la distribución del teclado con el agente VDA y el dispositivo del cliente.
En una instalación nueva y de forma predeterminada, el IME del lado del cliente se habilita automáticamente para japonés, chino y coreano, y la opción Sincronización de la distribución del teclado está desactivada.
Para habilitar la sincronización dinámica de la distribución del teclado, active la opción Sincronización de la distribución del teclado.
Cuando la opción de sincronización de la distribución del teclado está inhabilitada, tanto el IME del lado del VDA (remoto) como el IME del lado del cliente se aplicarán en función del método de entrada actual del dispositivo. Por ejemplo, si el IME del lado del cliente está en inglés y el IME del lado del VDA está en japonés, se aplica el IME del lado del VDA (remoto).
Cuando la opción de sincronización de la distribución del teclado está habilitada, el IME del lado del cliente tiene prioridad. Si cambia el idioma de entrada en el IME del lado del cliente, el IME del lado del VDA también cambia. Por ejemplo, si cambia el IME del lado del cliente a japonés, el IME del VDA cambia automáticamente a japonés. Al mismo tiempo, se utiliza el IME de japonés en el dispositivo cliente durante la sesión.
Requisitos previos:
- Para Linux VDA, habilite las directivas de sincronización de la distribución del teclado del cliente y Mejora de IME.
- Para Windows VDA, habilite las directivas Asignación de distribución de teclado Unicode, Sincronización de la distribución del teclado del cliente y Mejora de IME.
- La versión del VDA debe 7.16 o posterior.
Limitaciones de la función:
- Esta función solo funciona en los teclados virtuales de los dispositivos, no en teclados externos.
- La sincronización de la distribución del teclado no es compatible con Gboard (el teclado de Google).
- La distribución del teclado solo puede sincronizarse desde el cliente hacia el servidor. Cuando se cambia la distribución del teclado en el lado del servidor, la del cliente no puede cambiarse.
- Cuando se cambia la distribución de teclado del cliente a una distribución que no es compatible, es posible que se sincronice la distribución en el VDA, pero no se puede confirmar la funcionalidad.
Distribución del teclado compatible con Windows VDA y Linux VDA
| Distribución del teclado en Android | Idioma del teclado | Distribución del teclado en Windows | Distribución de teclado en Linux |
|---|---|---|---|
| Bielorruso (Bielorrusia) | Bielorruso (Bielorrusia) | Teclado bielorruso (Bielorrusia) | by |
| Búlgaro | Búlgaro | Teclado búlgaro (máquina de escribir) | bg |
| Chino simplificado | Chino (simplificado, China) | IME de Citrix: chino (simplificado, China) | zh |
| Chino tradicional | Chino (tradicional, Taiwán) | IME de Citrix: chino (tradicional, Taiwán) | tw |
| Croata | Croata (Croacia) | Teclado croata | hr |
| Checo | Checo | Teclado checo | cz |
| Danés | Danés | Teclado danés | df |
| Neerlandés | Neerlandés (Países Bajos) | Teclado estadounidense internacional | us |
| Neerlandés (Bélgica) | Neerlandés | Teclado belga (punto) | be |
| Inglés (Australia) | Inglés (Australia) | Teclado estadounidense | us |
| Inglés (Canadá) | Inglés (Canadá) | Teclado estadounidense | us |
| Inglés (Reino Unido) | Inglés (Reino Unido) | Teclado del Reino Unido | gb |
| Inglés (EE. UU.) | Inglés (Estados Unidos) | Teclado estadounidense | us |
| Estonio | Estonio | Teclado estonio | ee |
| Finlandés | Finlandés | Teclado finés | fi |
| Francés (Canadá) | Francés (Canadá) | Teclado francés | fr |
| Francés (Suiza) | Francés (Francia) | Teclado francés suizo | ch |
| Francés (francés) | Francés (Francia) | Teclado francés | fr |
| Alemán (Austria) | Alemán (Austria) | Teclado alemán | at |
| Alemán (Suiza) | Alemán (Suiza) | Teclado alemán suizo | ch |
| Alemán (Alemania) | Alemán (Alemania) | Teclado alemán | at |
| Griego | Griego | Teclado griego | gr |
| Húngaro | Húngaro | Teclado húngaro | hu |
| Islandés | Islandés | Teclado islandés | is |
| Irlandés | Irlandés | ie | |
| Italiano | Italiano (Italia) | Teclado italiano | it |
| Japonés | Japonés | IME de Citrix: japonés | jp |
| Coreano | Coreano | IME de Citrix: coreano | kr |
| Letón | Letón | Teclado letón | lv |
| Noruego | Noruego (Bokmål) | Teclado noruego | no |
| Polaco | Polaco | Teclado polaco (programadores) | pl |
| Portugués (Brasil) | Portugués (Brasil) | Teclado portugués (ABNT de Brasil) | br |
| Portugués (Portugal) | Portugués (Portugal) | Teclado portugués | pt |
| Rumano | Rumano (Rumanía) | Teclado rumano (antiguo) | ro |
| Ruso (Rusia) | Ruso | Teclado ruso | ru |
| Eslovaco | Eslovaco | Teclado eslovaco | sk |
| Esloveno | Esloveno | Teclado esloveno | si |
| Español (México) | Español (México) | Teclado latinoamericano | latam |
| Español (España) | Español (España) | Teclado español | es |
| Sueco (Suecia) | Sueco (Suecia) | Teclado sueco | se |
| Turco | Turco | Teclado F turco | tr |
| Ucraniano | Ucraniano | Teclado ucraniano | ua |
Herramienta de diagnóstico IME y teclado mejorado
A partir de la versión 24.11.0, la aplicación Citrix Workspace para Android admite una nueva herramienta de línea de comandos de autoservicio alojada en Windows Virtual Delivery Agent (VDA) para diagnosticar problemas relacionados con el teclado y el Editor de métodos de entrada (IME). Esta herramienta satisface diversos requisitos de los usuarios, proporciona versatilidad de plataforma y atiende necesidades personalizadas. Las funciones del teclado y del IME dependen de diferentes configuraciones y capacidades en las aplicaciones VDA y Citrix Workspace. Parámetros incorrectos en el VDA o en el lado del cliente podrían dar lugar a un comportamiento de entrada imprevisto. Con esta herramienta, puede identificar fácilmente problemas que antes eran difíciles de encontrar. Estos son:
- Inconsistencia entre la distribución del teclado del cliente y la distribución del teclado VDA: La herramienta verifica si la distribución del teclado del cliente coincide con la distribución del teclado VDA.
- Parámetro de texto predictivo para la comprobación de entrada IME del cliente CJK: La herramienta verifica la configuración de texto predictivo del teclado del cliente para sugerir las prácticas recomendadas.
- Selección del modo de entrada del teclado: La herramienta comprueba la directiva de VDA y el modo de entrada de teclado seleccionado para confirmar si las funciones del teclado funcionan correctamente.
Requisitos previos
- Aplicación Citrix Workspace para Android 24.11.0 o una versión posterior.
- Windows VDA 2411 o una versión posterior.
Esta herramienta de línea de comandos está alojada en Windows VDA como CtxKbImeDiagnostics.exe.
Las interfaces de línea de comandos son las siguientes:
| Interfaz | Descripción | Nota |
|---|---|---|
CtxKbimeDiagnostics |
Muestra resultados de diagnóstico para las sesiones ICA del usuario actual. | Si el usuario tiene privilegios de administrador, muestra el diagnóstico de todas las sesiones ICA activas. Si el usuario no tiene privilegios de administrador, muestra los diagnósticos de las sesiones ICA del usuario actual. |
CtxKbimeDiagnostics [-v] |
Muestra información de configuración y resultados de diagnóstico para las sesiones ICA del usuario actual. | Si el usuario tiene privilegios de administrador, muestra los diagnósticos de todas las sesiones ICA activas. |
CtxKbimeDiagnostics [-v] [-s Session_Id] |
Muestra información de configuración y resultados de diagnóstico para la sesión actual. | |
CtxKbimeDiagnostics [-s Session_Id] |
Específico de una sesión y muestra el resultado de diagnóstico respectivo para esta sesión. | Si el usuario tiene privilegios de administrador, puede consultar otras sesiones ICA. Si el usuario no tiene privilegios de administrador, solo puede consultar sus propias sesiones ICA. |
CtxKbimeDiagnostics [-s Session_Id] [-v] |
Específico de una sesión y muestra toda la información de configuración y los resultados de diagnóstico para esta sesión. | Si el usuario tiene privilegios de administrador, puede consultar otras sesiones ICA. Si el usuario no tiene privilegios de administrador, solo puede consultar sus propias sesiones ICA. |
CtxKbimeDiagnostics [-h] |
Muestra argumentos/parámetros admitidos y ejemplos. | Interfaz de “Ayuda”. |
CtxKbimeDiagnostics [-V] |
Muestra la versión actual de la herramienta. |
Continuidad del servicio
La continuidad del servicio elimina o minimiza la dependencia de la disponibilidad de los componentes involucrados en el proceso de conexión. Los usuarios pueden iniciar sus aplicaciones y escritorios virtuales, independientemente del estado de los servicios en la nube.
Para obtener más información, consulte la sección Continuidad del servicio de la documentación de Citrix Workspace.
Cambio de aplicaciones
Esta función permite al usuario final cambiar entre muchas aplicaciones publicadas que están en la misma sesión. Al tocar el icono Cambiar, puede desplazarse hacia arriba o hacia abajo para seleccionar una aplicación, y se resalta la aplicación en el foco. Puede ver el título de la aplicación, una imagen de vista previa y el título de la ventana.
Al abrir o cerrar una aplicación, el recuento de aplicaciones se actualiza en consecuencia. Si algunas aplicaciones se abren en otra sesión, el recuento de aplicaciones incluye todas las que están abiertas.
![]()
Compatibilidad con visualización a pantalla completa
A partir de la versión 23.8.0, el códec H264 admite una reproducción de vídeo mejorada en el modo de pantalla completa. Si suele ver vídeos o depende mucho de contenido de vídeo, le recomendamos esta función. Está diseñada para mejorar la visualización de vídeos en cuanto al rendimiento, la calidad del vídeo y la utilización de los recursos.
Configuración
En la máquina de DDC, defina la directiva Usar códec de vídeo para la compresión en Para toda la pantalla para mejorar la compresión de vídeo hasta 60 FPS.
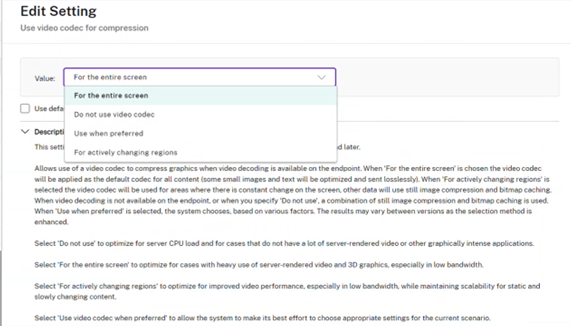
Incorporación del acceso directo Ctrl+Alt+Supr a la barra de herramientas de sesión
A partir de la versión 23.9.5, la barra de herramientas de sesión tiene una opción para ejecutar la función Ctrl+Alt+Supr con solo tocar un botón. Esta opción facilita a los usuarios cerrar sesión, cambiar de usuario, bloquear el dispositivo o acceder al Administrador de tareas.
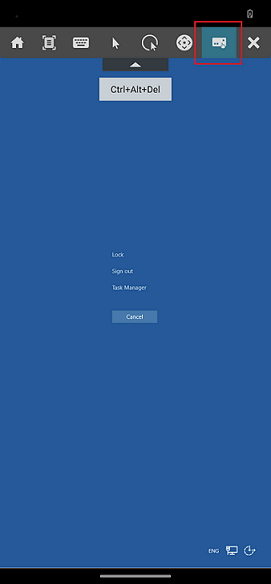
Compatibilidad con el modo de pantalla completa para sesiones de aplicación
Anteriormente, al iniciar una sesión de aplicación, se podía ver en el modo de ventana.
A partir de la versión 23.9.5, la aplicación Citrix Workspace para Android presenta una nueva opción para ver la sesión de la aplicación en modo de pantalla completa. Esta función es útil al:
- iniciar una sesión en modo de inmersión total con dispositivos táctiles
- intentar duplicar la pantalla y transmitirla
- ver la aplicación Citrix Workspace en una pantalla más pequeña.
Para habilitar la opción, en la aplicación Citrix Workspace para Android, vaya a Parámetros > Avanzados > Ventana en pantalla completa y actívela. En la siguiente captura de pantalla se muestra la opción:
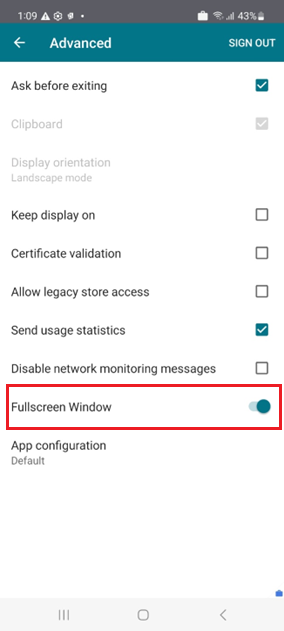
Accesibilidad y TalkBack
La aplicación Citrix Workspace ofrece una experiencia de usuario mejorada con la función TalkBack. La función TalkBack ayuda a los usuarios finales que tienen dificultades para ver la pantalla. La narración lee los elementos de la pantalla en voz alta cuando usa la interfaz de usuario.
Para usar la función Talkback de Android, los usuarios finales deben habilitarla en Android, en Ajustes > Accesibilidad > Talkback.
Para obtener más información, consulte Accesibilidad y TalkBack en la documentación de ayuda.
Problemas conocidos de la función
-
Al conectar un teclado externo al dispositivo:
- Al intentar usar la tecla Bloq Mayús como tecla del Narrador, es posible que la acción no funcione según lo previsto. Como solución temporal, presione la tecla Insert. [HDX-55347]
- Al intentar usar la combinación de teclas Win+Ctrl+Intro para habilitar el Narrador, la acción no surtirá efecto dentro de la sesión de escritorio virtual. Como solución temporal, use la tecla Win o el menú Inicio e introduzca la palabra Narrador. [HDX-55380]
Mensajes de error mejorados
Anteriormente, los mensajes de error no contenían suficiente información útil.
A partir de la versión 23.12.0, siempre que es posible los mensajes de error incluyen un título explicativo claro, una descripción específica del error en cuestión y códigos de error. Los códigos de error sirven de ayuda a los administradores para solucionar el problema. Los mensajes mejorados dirigidos a los usuarios finales proporcionan detalles suficientes para solucionar los problemas. Si hay algún problema sin resolver, sugerimos a los usuarios que se pongan en contacto con su administrador de TI para obtener más ayuda.
Por ejemplo, cuando el usuario no puede iniciar sesión, aparece el siguiente mensaje de error:
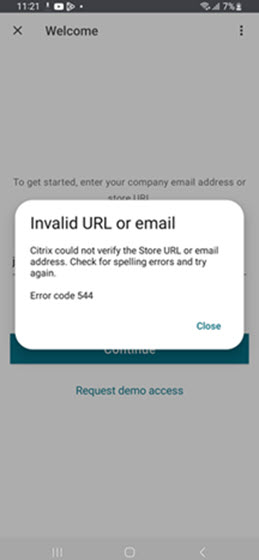
Compatibilidad con teclado virtual para escáner de códigos de barras
Anteriormente, cuando en una sesión se detectaban escáneres de códigos de barras (por ejemplo, los escáneres de Zebra), no se mostraba el teclado virtual. El problema era que se identificaba como un teclado externo.
A partir de la versión 24.2.0, el teclado virtual se muestra cuando los escáneres de códigos de barras están conectados como un dispositivo de entrada física. Se ha agregado un nuevo parámetro de teclado para esta función. En la aplicación Citrix Workspace, los usuarios finales pueden ir a Parámetros > Teclado > y seleccionar la opción Permitir el teclado en pantalla de la sesión cuando se conecta un dispositivo de entrada físico.
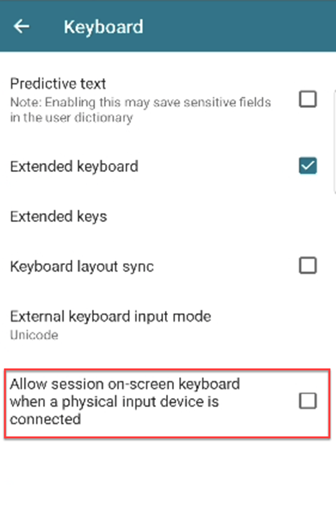
Administrar el texto predictivo
El texto predictivo facilita la escritura al sugerir palabras que puede escribir a continuación. Al habilitar esta función durante una sesión de escritorio o de aplicación, es posible que las contraseñas aparezcan en la cinta de predicciones. Para controlar este comportamiento, esta función está inhabilitada de forma predeterminada.
Notas:
- En los parámetros de teclado predeterminados del dispositivo, si la opción Texto predictivo está inhabilitada, no podrá usar esta función aunque la habilite a través de la aplicación Citrix Workspace para Android.
- En una sesión, cuando se establece como predeterminada la distribución de entrada CJK en el teclado GBoard, aparece el diseño en inglés en lugar de la distribución CJK. Para ver la distribución del teclado CJK, vaya a la aplicación Parámetros > Teclado y habilite la opción Texto predictivo. [CVADHELP-23667]
Escáner de documentos
Si ha iniciado sesión en la aplicación Citrix Workspace, puede utilizar la función de escaneo de documentos para escanear muchos documentos y transferirlos a la sesión de escritorio virtual.
Nota: No
- Esta función está habilitada de manera predeterminada.
Requisitos previos
- La asignación de unidades del cliente (CDM) debe estar habilitada para el almacén.
- El escáner de documentos requiere acceso de lectura y escritura en el dispositivo. Para habilitar el acceso, siga estos pasos:
- Desde su perfil, toque la aplicación Parámetros > Parámetros del almacén.
- Toque su almacén actual.
- Toque Almacenamiento del dispositivo y, a continuación, seleccione Acceso total.
Para obtener más información sobre cómo usar esta función, consulte Escáner de documentos en la documentación de ayuda.
Mejora para ofrecer una experiencia similar a la de un escritorio en una sola sesión en Samsung DeX
Anteriormente, la aplicación Citrix Workspace admitía la multitarea y ofrecía a los usuarios una experiencia similar a la de un escritorio. Permite abrir varias aplicaciones en la misma sesión para que se ejecuten simultáneamente. Estas aplicaciones se abrían en ventanas independientes.
A partir de la versión 24.7.0, los usuarios finales pueden abrir una ventana independiente para las aplicaciones para compartir sesiones. Esta función admite más de una ventana local, lo que facilita la multitarea. Cada ventana tiene un nombre para cada aplicación virtual. Los usuarios pueden abrir varias aplicaciones virtuales y aplicaciones DeX nativas solo en la pantalla de DeX. Las aplicaciones virtuales activas y las aplicaciones nativas de DeX aparecen como aplicaciones activas en la barra de tareas inferior con los nombres de las aplicaciones correspondientes, solo en la pantalla de DeX.
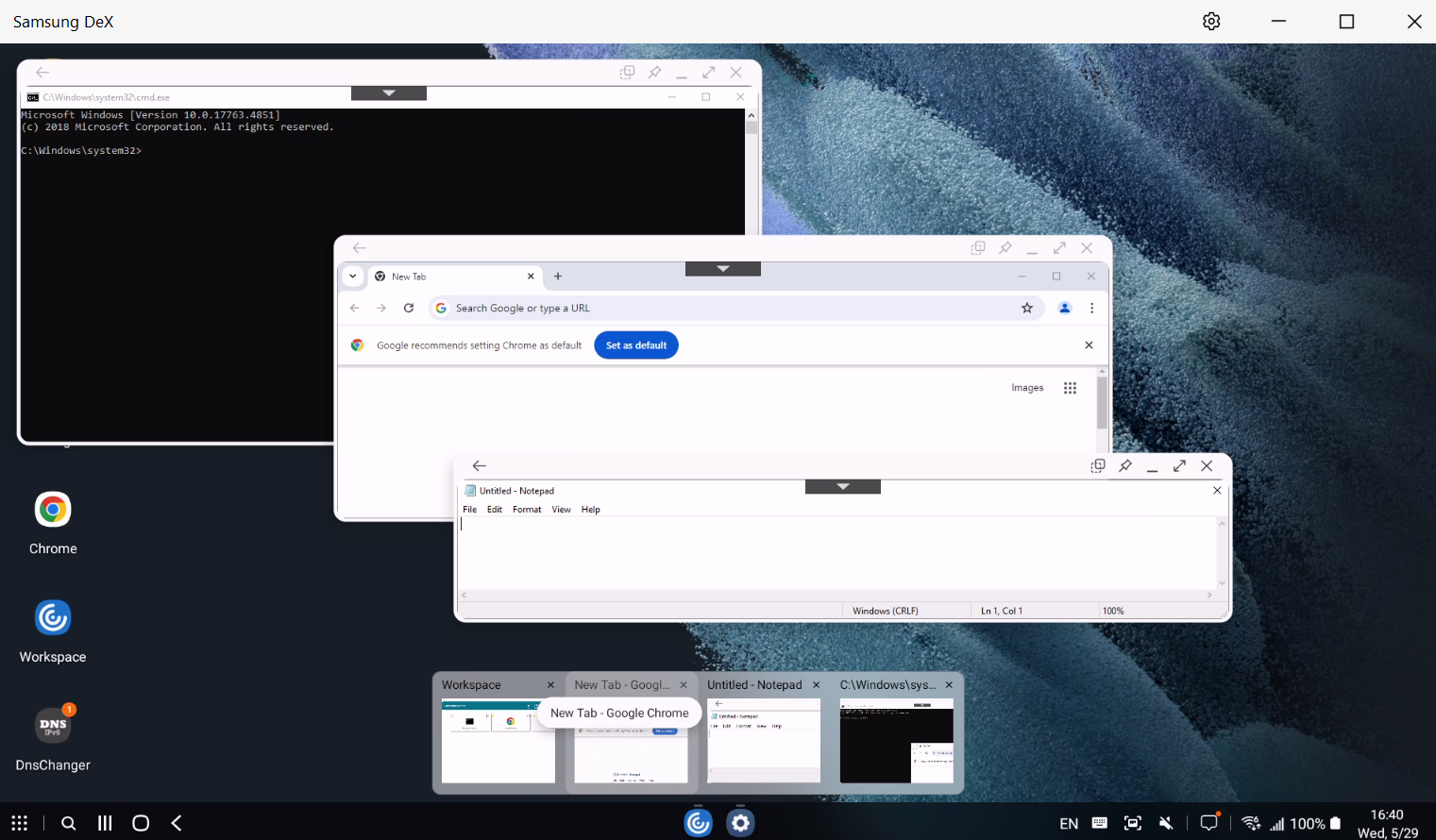
Nota: No
La primera aplicación que inicie puede tardar un minuto en iniciar sesión y cargar su perfil de usuario.
Los usuarios pueden realizar lo siguiente:
- Haga clic en el botón de anclar situado en la esquina superior derecha de la ventana para anclar la ventana de la aplicación. La ventana anclada siempre permanece en primer plano.
- Acceda al botón de la barra de herramientas de sesión en todas las ventanas de aplicación.
- Minimice, maximice, mueva y cierre la ventana de aplicación.
- Cambie de aplicación y multitarea haciendo clic con el mouse, haciendo doble clic, arrastrando y pulsando el teclado.
Limitaciones de la función
- No se admite el cambio de tamaño de la ventana orientada al servidor. En otras palabras, si el tamaño de la ventana del lado del servidor está establecido o limitado, las solicitudes para cambiar el tamaño desde el lado del cliente no funcionan. Esta configuración provoca una discrepancia entre los gráficos de la ventana local y remota.
- La ventana del lado del cliente tiene un tamaño de ventana mínimo. Por ejemplo, el tamaño mínimo de una ventana en una pantalla DeX con una resolución de 1920x1080 es de 220x220 con la barra de título, y el tamaño de rectángulo disponible es de 220x189.
- Es posible que algunas opciones del menú se extiendan y aparezcan fuera del límite de la aplicación principal. Es posible que las opciones del menú ampliado aparezcan en las otras ventanas de aplicación.
- La imagen de vista previa de una aplicación en la barra de tareas puede superponerse y cubrir la vista previa de otra aplicación.
Control de congestión de EDT mejorado
La función de control de congestión de EDT mejorado utiliza de forma óptima el ancho de banda de red disponible, lo que mejora el rendimiento y reduce las latencias del tráfico de Internet. Esto permite a los usuarios con conexiones de red deficientes disfrutar de sesiones sin interrupciones en sus dispositivos móviles. En resumen, esta funcionalidad mejora la experiencia del usuario y la usabilidad de la aplicación Citrix Workspace para Android.
Nota: No
- De manera predeterminada, esta función está habilitada. No obstante, para usar esta funcionalidad, asegúrese de habilitar la opción > Parámetros > Avanzado > EDT de la aplicación Citrix Workspace.
- Esta función es compatible con los almacenes locales y en la nube.
Para obtener más información sobre las configuraciones, consulte Control de congestión de EDT mejorado en la documentación de Citrix Virtual Apps and Desktops.
Cómo hacer cumplir el acceso a Citrix mediante la aplicación Citrix Workspace
A partir de la versión 24.12.0, los administradores pueden obligar a los usuarios de dispositivos Android a acceder a Citrix Workspace exclusivamente a través de la aplicación nativa. Cuando esta función está habilitada, los usuarios que intentan acceder a la URL del almacén y a los exploradores de terceros se redirigen automáticamente a la aplicación Citrix Workspace. Esto garantiza que puedan aprovechar todas las capacidades de la aplicación nativa y disfrutar de una experiencia de usuario perfecta. Además, esta función proporciona a los administradores un mayor control sobre el entorno del usuario y mejora la seguridad al mantener el proceso de autenticación dentro de la aplicación nativa, eliminando la necesidad de descargar archivos ICA.
Los administradores pueden habilitar esta función mediante su cuenta de Citrix Cloud. Para obtener más información, consulte la sección sobre cómo obligar a los usuarios finales a autenticarse y acceder a las aplicaciones y los escritorios a través de la aplicación nativa.
Barra de herramientas de sesión mejorada
A partir de la versión 24.12.0, aparece una interfaz de usuario de barra de herramientas mejorada cuando inicia una sesión de escritorio. Se ha modificado la apariencia de la interfaz de usuario de la barra de herramientas de sesión. La interfaz de usuario de la barra de herramientas está diseñada para mejorar la experiencia del usuario final al organizar las opciones de una manera fácil de usar.
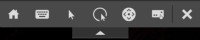
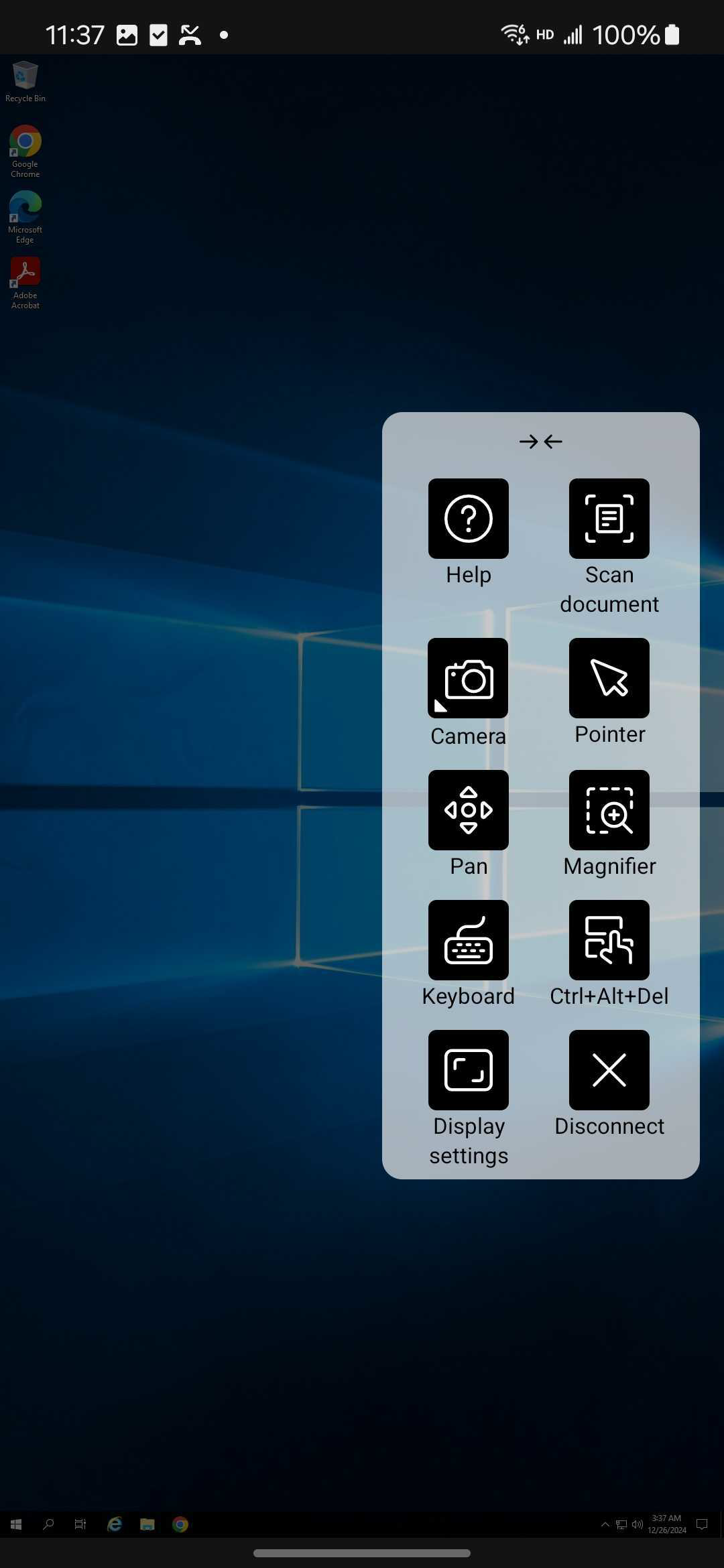
Nota: No
Esta función está inhabilitada de forma predeterminada. Para habilitar la función, siga los pasos de configuración.
Ventajas
Esta barra de herramientas mejorada incluye:
- Control de administrador: Los administradores pueden personalizar la barra de herramientas y elegir qué opciones se muestran al usuario final.
- Aspecto mejorado: La barra de herramientas se ha renovado con una nueva interfaz de usuario y nuevas opciones de diseño.
- Diseño conmutable: La barra de herramientas puede cambiar entre un diseño de una o dos columnas.
- Barra de herramientas personalizable: Los administradores pueden enviar la barra de herramientas antigua o nueva a los usuarios.
- Funcionalidad de arrastre: En el modo horizontal, la muesca de la barra de herramientas solo se puede mover a lo largo del borde superior de la pantalla. En el modo vertical, la muesca se puede arrastrar horizontalmente de izquierda a derecha, de derecha a izquierda y verticalmente a lo largo del borde de la pantalla.
- Iconos de acceso rápido: Se introducen nuevos iconos para acceder rápidamente a las funciones de uso frecuente.
- Guía de gestos: Esta guía proporciona instrucciones sobre cómo usar un solo clic, hacer clic con el botón secundario, arrastrar, hacer zoom, cambiar el puntero y el teclado.
- Guía de la barra de herramientas: Incluye opciones para dispositivos, teclado, puntero, lupa, mouse, pantalla, cámara, conmutador y más.
Configuración
Puede configurar la nueva interfaz de usuario de la barra de herramientas de la siguiente manera:
Global App Configuration Service
En la configuración de la nube, los administradores pueden habilitar o inhabilitar la función de barra de herramientas mejorada desde Configuración de Workspace > Configuración de aplicaciones > Experiencia de sesión > Barra de herramientas > Nueva barra de herramientas. Para habilitar la función, seleccione la casilla de verificación y el botón de conmutación correspondiente.
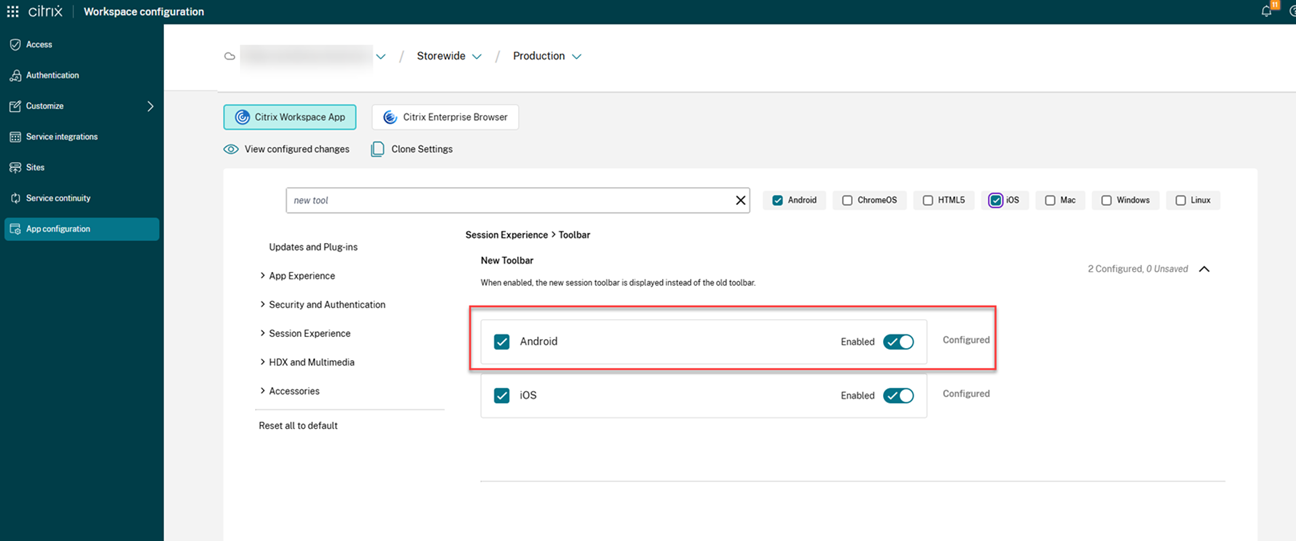
Iconos y acciones
Nota: No
Los usuarios finales solo pueden ver los iconos si el administrador de su organización ha habilitado la función específica.
| Icono/Acción | Descripción |
|---|---|
| Muesca de la barra de herramientas | Cuando inicia una aplicación o una sesión de escritorio, la muesca de la barra de herramientas aparece en la parte superior de la pantalla. Al hacer clic en la muesca, la barra de herramientas aparece sin anclar. Arrastre y cambie la posición de la muesca de la barra de herramientas a cualquier lado de la pantalla. Después de soltar el mouse, la muesca se alineará automáticamente con el borde más cercano. |
| Ayuda | Guías sobre el uso de las funciones de la barra de herramientas, gestos y opciones de menú para navegar e interactuar con la sesión. |
| Escanear documento | Abre la aplicación de la cámara para escanear documentos. |
| Dispositivos
|
Haga clic para abrir el cuadro de diálogo Dispositivos USB. Haga clic en Agregar para ver los dispositivos USB conectados al dispositivo local. El cuadro de diálogo enumera los dispositivos que se pueden redirigir a la sesión. Para redirigir los dispositivos USB, seleccione un dispositivo y haga clic en Conectar. |
| Nota: Puede ver el icono Dispositivos solo si su administrador de TI proporciona acceso para conectar dispositivos USB a través de configuraciones de directivas. | |
| Cámara | Puede seleccionar el tipo de cámara que quiere usar: frontal, trasera o externa. |
| Puntero | Muestra un puntero del mouse similar al de Windows dentro de la ventana de sesión. |
| Panorámica
|
Toque para cambiar entre las siguientes acciones |
| Panorámica: Toque para moverse por la pantalla fácilmente. | |
| Desplazamiento: Toque para desplazarse por la página. | |
| Multitáctil: Toque para pellizcar y hacer zoom, desplazarse y usar gestos con varios dedos en la sesión. | |
| Lupa | Muestra un puntero de mouse similar al de Windows junto con una lente de aumento. El usuario puede mover la ventana de la lupa sobre la pantalla para ver la vista ampliada. |
| Teclado | Muestra el teclado en pantalla del sistema Android junto con un accesorio de teclado extendido con teclas de control. |
| Ctrl+Alt+Supr | Puede realizar la función Ctrl+Alt+Supr con el clic de un botón. Esta opción ayuda a los usuarios a cerrar sesión, cambiar de usuario, bloquear el sistema o acceder al Administrador de tareas. |
| Parámetros de pantalla | Abre la configuración de pantalla de la aplicación Citrix Workspace. |
| Cambiar | Cambiar aplicaciones se utiliza para alternar entre varias aplicaciones virtuales que están abiertas a la vez en un solo VDA. |
| Opciones de menú variables | Escanear: Muestra una cámara en pantalla completa para escanear documentos. |
| Desconectar
|
La acción de desconexión mantiene el escritorio virtual en funcionamiento. Cierre sesión para ahorrar energía. |
| Nota: Cuando el administrador configura las opciones Cerrar sesión y Desconectar, aparece el siguiente mensaje | |
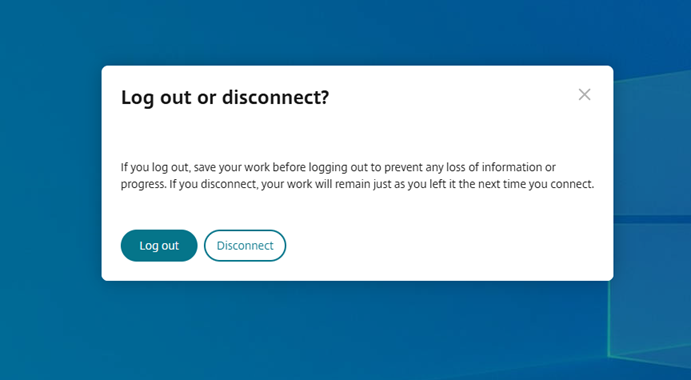 |
|
| Cerrar sesión para ahorrar energía: La acción de cerrar sesión apaga la máquina virtual y conserva energía. Los usuarios finales deben asegurarse de guardar su trabajo antes de cerrar la sesión. | |
| Desconectar: Cierra la ventana de la sesión de escritorio virtual. No obstante, la sesión virtual permanece activa hasta el siguiente inicio de sesión. Los usuarios finales pueden reanudar su trabajo fácilmente. El icono de hoja de sustentabilidad icono de hoja de sustentabilidad solo se muestra cuando la función de sustentabilidad está habilitada. |
Selección de cámara web
A partir de la versión 24.12.0, la selección de cámara web externa ahora está disponible en la nueva barra de herramientas. Los usuarios pueden utilizar el icono de cámara que aparece en la barra de herramientas.
Indicador de calidad de la conexión
A partir de la versión 2501, la aplicación Citrix Workspace para Android admite el Indicador de intensidad de conexión (CSI) en la nueva barra de herramientas de sesión. Esta función muestra un icono de intensidad de la red que le alerta sobre problemas de red. Al hacer clic en el icono, puede ver las estadísticas de conexión en tiempo real del cliente, la puerta de enlace y el VDA, y copiar información de diagnóstico para compartirla con TI para la resolución avanzada de problemas.
![]()
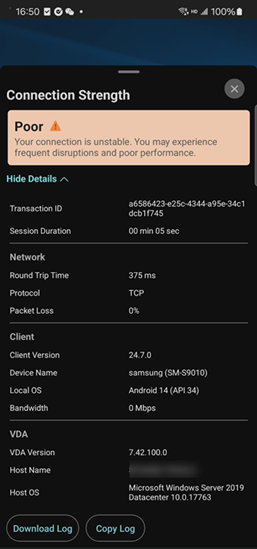
Nota: No
Esta función está habilitada de manera predeterminada. Podrá ver el icono de Intensidad de conexión en la nueva barra de herramientas cuando abra la sesión. Puede desactivar la función a través del servicio de configuración global de la aplicación de la siguiente manera:
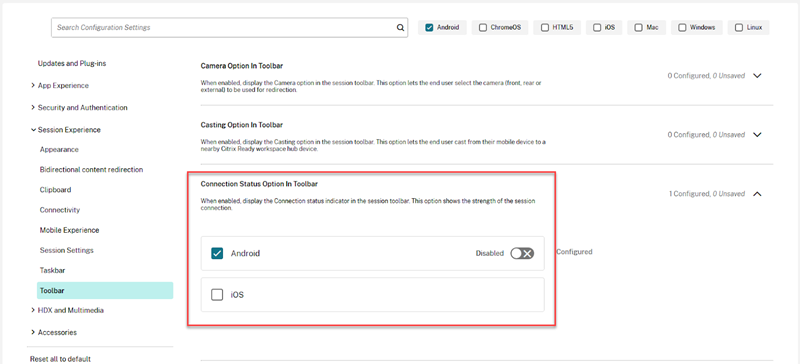
Requisitos previos
Para utilizar esta función, debe habilitar la función Barra de herramientas de sesión mejorada. De forma predeterminada, la nueva función de la barra de herramientas está inhabilitada. Los administradores deben habilitar la nueva función de la barra de herramientas a través del servicio de configuración global de aplicaciones. Esta función solo está disponible en la versión VDA 2407 o posterior.
Para obtener más información, consulte la función Barra de herramientas en sesión mejorada.
Iniciativa de sostenibilidad de la aplicación Citrix Workspace
Anteriormente, los escritorios virtuales permanecían en estado desconectado cuando los usuarios los cerraban tocando el botón de inicio. Eso consumía energía y recursos energéticos innecesarios.
Hemos introducido una iniciativa de sostenibilidad que alienta a los usuarios a conservar la energía que podría consumirse al ejecutar escritorios virtuales no utilizados. Además, los administradores pueden personalizar el contenido del cuadro de diálogo del mensaje de sostenibilidad.
Cuando esta función está habilitada, se muestra un mensaje para cerrar la sesión de escritorio cuando un usuario cierra un escritorio virtual. Esta función puede ayudar a ahorrar energía si hay directivas del sistema operativo Windows que se usan para apagar las máquinas virtuales cuando no hay usuarios conectados.
Notas:
- Esta función está inhabilitada de forma predeterminada.
- Esta función está disponible tanto en la nube como en el almacén local.
Para habilitar esta función, haga lo siguiente:
- Vaya a Citrix Studio.
- Haga clic en Grupos de entrega en el panel de navegación izquierdo.
- Seleccione el VDA requerido en la sección Grupo de entrega.
- Haga clic en el icono Modificar. Aparece la página Modificar grupo de entrega.
- Haga clic en Escritorios en el panel de navegación izquierdo.
- Seleccione el VDA requerido donde debe agregar las palabras clave.
- Haga clic en Modificar. Aparece la página Modificar escritorio.
- Establezca la palabra clave
ICA-LogOffOnCloseentrueen el campo Descripción. - Haga clic en Aceptar. El siguiente cuadro de diálogo aparece cuando cierra el escritorio virtual.
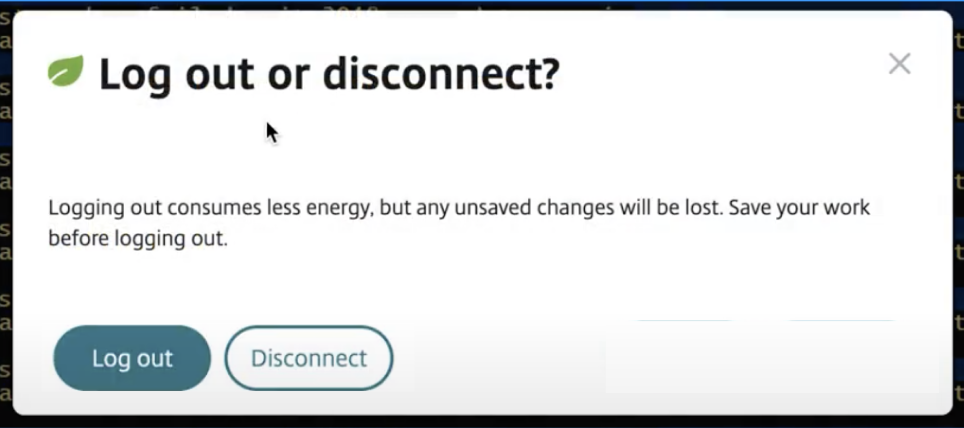
Los usuarios finales pueden salir de la sesión de dos maneras:
Cerrar sesión para ahorrar energía: Esta acción de sostenibilidad apaga la máquina virtual y conserva energía. Los usuarios finales deben asegurarse de guardar su trabajo antes de cerrar sesión.
Desconectar para cerrar la ventana de sesión del escritorio virtual. No obstante, la sesión virtual permanece activa hasta el siguiente inicio de sesión. Los usuarios finales pueden reanudar su trabajo fácilmente.
Personalizar el texto en la pantalla Ahorre energía
Los administradores pueden personalizar el contenido del cuadro de diálogo de desconexión y cierre de sesión en la pantalla de ahorro de energía.
Configurar
Los administradores pueden personalizar el contenido del cuadro de diálogo de sostenibilidad usando las siguientes palabras clave en el DDC, tanto para la configuración local como para la nube:
Nota: No
El número máximo de caracteres permitidos en el campo Descripción es 200.
| Palabra clave | Descripción |
|---|---|
| ICA-LogOffOnClose | Palabra clave para habilitar/inhabilitar la sostenibilidad. El valor predeterminado es false. |
| ICA-Icon | Palabra clave para habilitar/inhabilitar el icono de hoja de sostenibilidad. Incluso si este parámetro está vacío, se aplica el parámetro ICA-LogOffOnClose. |
| ICA-PromptMessage | Palabra clave para personalizar el mensaje de aviso que aparece en el cuadro de diálogo. Si no ha proporcionado un mensaje personalizado, se usará el mensaje predeterminado. |
| ICA-Title | La palabra clave para personalizar el título que aparece en el cuadro de diálogo. Si no ha proporcionado un mensaje personalizado, se usará el mensaje predeterminado. |
Notas:
- Los cuadros de diálogo para desconectar y cerrar sesión aparecen según la clave analizada.
- Si elige no utilizar la función de sostenibilidad, el administrador puede configurar la clave LogOffOnClose en false. Sin embargo, el usuario ve el cuadro de diálogo predeterminado y puede elegir hacer clic en la casilla de verificación “No volver a preguntar”. Cuando el usuario hace clic en esta opción, la sesión se desconecta, pero el cuadro de diálogo no aparece en las sesiones posteriores.
Personalización:
Para personalizar el texto en la pantalla Ahorre energía, haga lo siguiente:
- Siga los pasos 1 a 8 de la sección anterior.
- Establezca la palabra clave
ICA-PromptMessageen el texto requerido en el campo Descripción. - Establezca la palabra clave
ICA-Titleen el texto requerido en el campo Descripción. -
Establezca la palabra clave
ICA-Iconen true o false.Ejemplo:
KEYWORDS:ICA-LogOffOnClose=true ICA-PromptMessage="Do you want to sign out from the session?" ICA-Title="Sign out or disconnect" ICA-Icon=true <!--NeedCopy-->La siguiente captura de pantalla muestra cómo modificar los cuadros de diálogo del grupo de escritorios:
Para configuraciones locales
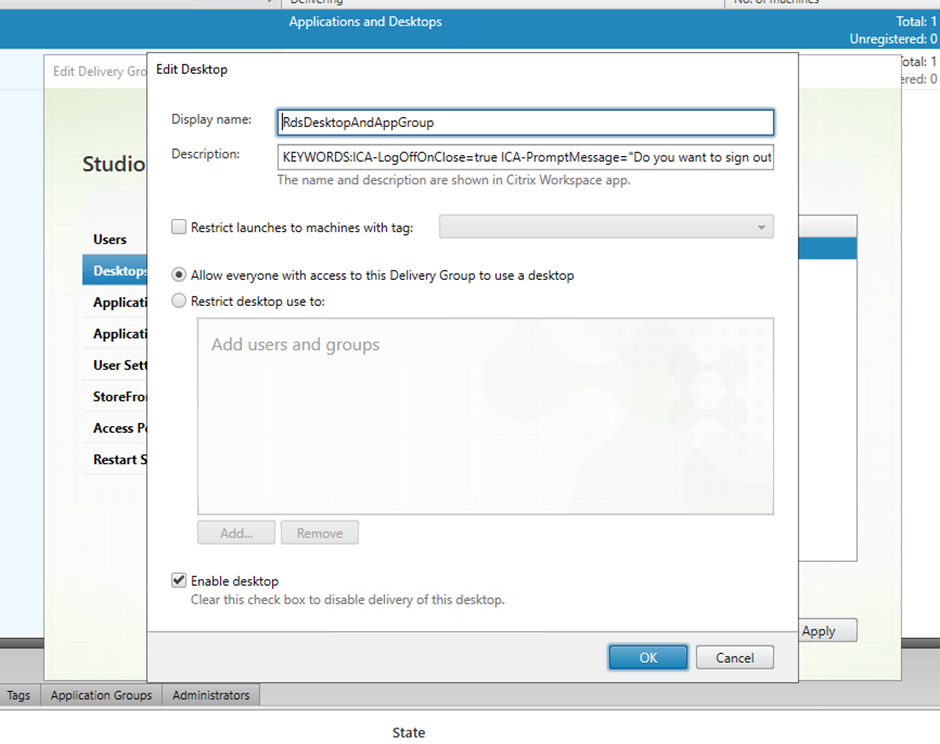
Para configuraciones en la nube
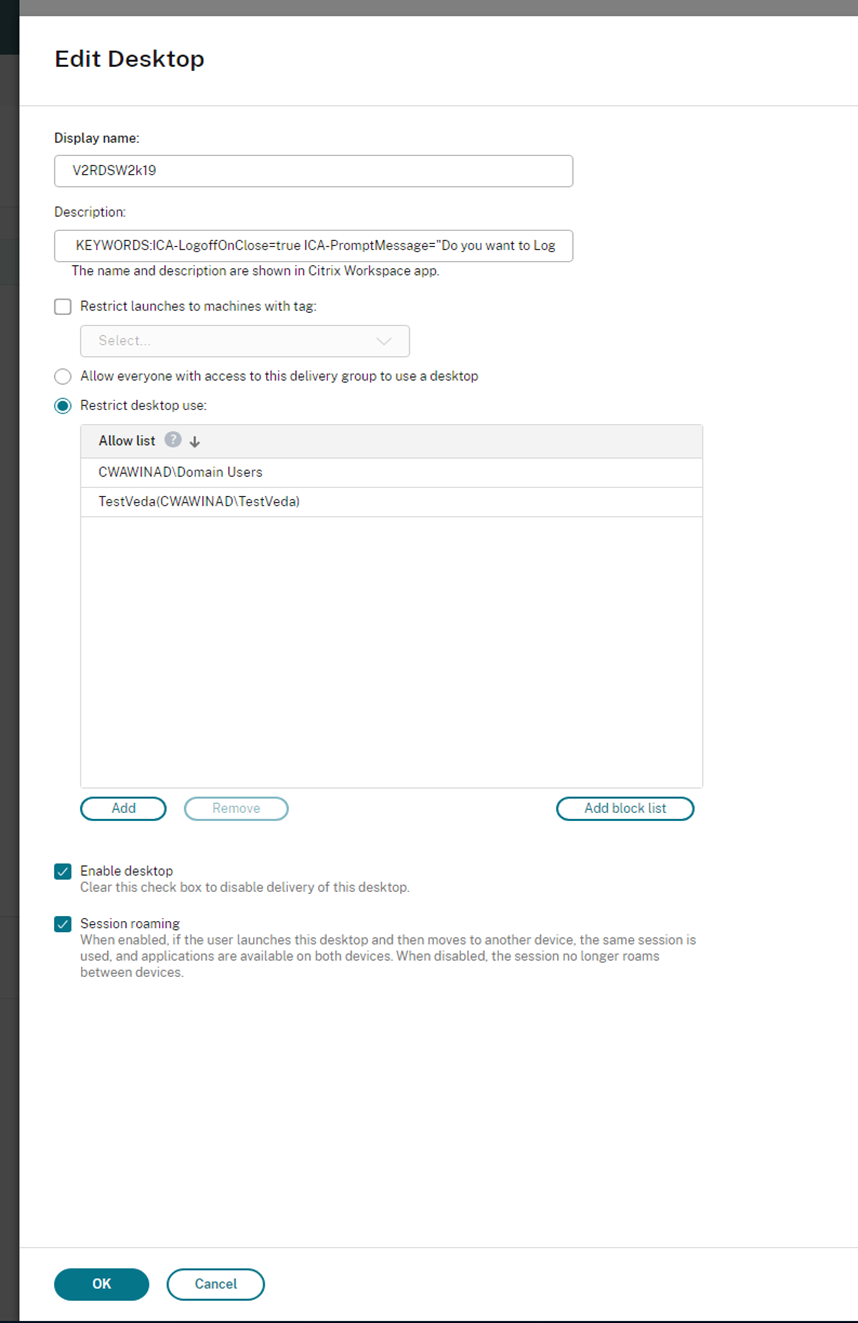
Las palabras clave se asignan de forma predeterminada a las nuevas máquinas de escritorio asignadas al grupo. Para las máquinas de escritorio existentes, debe ejecutar los siguientes comandos de PowerShell para que se apliquen los cambios:
$dg = Get-BrokerDesktopGroup -Name '<group name>' -Property 'Name','Uid' $apr = @( Get-BrokerAssignmentPolicyRule -DesktopGroupUid $dg.Uid -Property 'Description' ) Get-BrokerMachine -DesktopGroupUid $dg.Uid -IsAssigned $true | Set-BrokerMachine -Description $apr[0].Description <!--NeedCopy-->Con este script de PowerShell, es posible tener varias reglas de directiva de asignación para un único grupo de entrega. Con Citrix Studio también, puede configurar varias reglas de directiva de asignación, cada una con un valor de descripción único y un posible conjunto de palabras clave diferentes.
-
Haga clic en Aceptar. El siguiente cuadro de diálogo aparece al cerrar el escritorio virtual:
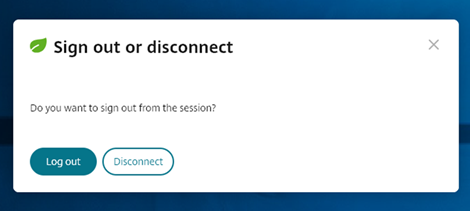
Cuando ICA-Icon=false – No se mostrará el icono de hoja
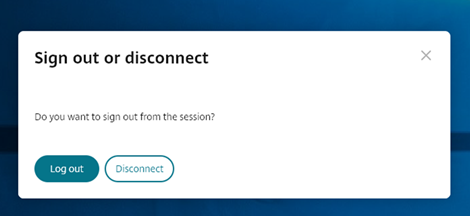
Compatibilidad con conmutación por error de almacenes de varios sitios según la ubicación geográfica
A partir de la versión 24.5.0, la función de gestión de conmutación por error de múltiples almacenes mejora el manejo de esta funcionalidad al ejecutar las comprobaciones de direcciones de almacenes de forma asíncrona y eliminar las entradas de almacenes obsoletas cuando se detecta una nueva dirección de almacén de conmutación por error. Cuando se produce una conmutación por error debido a una interrupción, el equilibrador de carga del servidor global (GSLB) redirige al cliente a un nuevo sitio.
Esta función garantiza que, al iniciar un almacén agregado previamente, el detector Gateway verifique si la dirección del almacén ha cambiado en función de la ubicación geográfica del usuario. Si se encuentra una nueva dirección, el cliente elimina automáticamente la entrada del almacén anterior y agrega la nueva. Este proceso se ejecuta en segundo plano, lo que permite una transición fluida al nuevo almacén sin intervención manual. Tenga en cuenta que esta función se aplica solo a los almacenes locales.
Requisito previo
El usuario deberá iniciar sesión en el almacén.
Limitación
Si la cookie de sesión de inicio de sesión caduca, la conmutación por error de múltiples almacenes no se produce automáticamente porque falla la API para obtener la URL. En este caso, se solicita la página de inicio de sesión.
Modo de puntero del mouse mejorado
A partir de la versión 25.5.0, la aplicación Citrix Workspace para Android presenta mejoras en el modo del puntero del mouse, brindando una experiencia más fluida y consistente. El puntero del mouse ahora se mueve de forma más natural al responder a la velocidad del desplazamiento.
Configuración de pantalla predeterminada
Anteriormente, la configuración de pantalla predeterminada era Ajustar pantalla.
A partir de la versión 25.5.0, la aplicación Citrix Workspace para Android unifica la configuración de resolución de sesiones en todas las plataformas móviles. De manera predeterminada, las sesiones usan el modo Equiparar PPP del cliente, que hace coincidir con el DPI del cliente para una experiencia más nítida y consistente en todos los dispositivos.
Casos de uso
Para las nuevas instalaciones, al habilitar esta función se establece la configuración de pantalla predeterminada en Equiparar PPP del cliente. Los nuevos usuarios obtienen la mejor experiencia de visualización de inmediato.
Para los usuarios existentes, al habilitar o deshabilitar la función después de la instalación, la configuración de pantalla no cambia. Los usuarios deben actualizar el parámetro manualmente en Configuración > Pantalla:

Accesos directos para aplicaciones y escritorios virtualizados en la pantalla de inicio
A partir de la versión 25.5.0, los usuarios pueden iniciar aplicaciones y escritorios virtuales entregados por Citrix directamente desde su pantalla de inicio de Android. Esta función simplifica el acceso y ofrece una experiencia de aplicación similar a la nativa.

Experiencia mejorada de cambio de tamaño de pantalla del escritorio virtual
A partir de la versión 25.5.0, la aplicación Citrix Workspace para Android garantiza una transición fluida y evita pantallas grises y parpadeos al cambiar el tamaño o estirar la pantalla de su escritorio virtual. Esta función está habilitada de manera predeterminada.
En este artículo
- Equiparación de PPP
- Enlightened Data Transport (EDT)
- Inicio automático del archivo ICA
- Inicio mejorado de sesiones
- Indicador de estado de la batería
- Redirección de dispositivos USB
- Redirección automática de dispositivos USB
- Mejoras en la redirección de audio
- Sincronización de la distribución de teclado
- Herramienta de diagnóstico IME y teclado mejorado
- Continuidad del servicio
- Cambio de aplicaciones
- Compatibilidad con visualización a pantalla completa
- Incorporación del acceso directo Ctrl+Alt+Supr a la barra de herramientas de sesión
- Compatibilidad con el modo de pantalla completa para sesiones de aplicación
- Accesibilidad y TalkBack
- Mensajes de error mejorados
- Compatibilidad con teclado virtual para escáner de códigos de barras
- Administrar el texto predictivo
- Escáner de documentos
- Mejora para ofrecer una experiencia similar a la de un escritorio en una sola sesión en Samsung DeX
- Control de congestión de EDT mejorado
- Cómo hacer cumplir el acceso a Citrix mediante la aplicación Citrix Workspace
- Barra de herramientas de sesión mejorada
- Indicador de calidad de la conexión
- Iniciativa de sostenibilidad de la aplicación Citrix Workspace
- Personalizar el texto en la pantalla Ahorre energía
- Compatibilidad con conmutación por error de almacenes de varios sitios según la ubicación geográfica