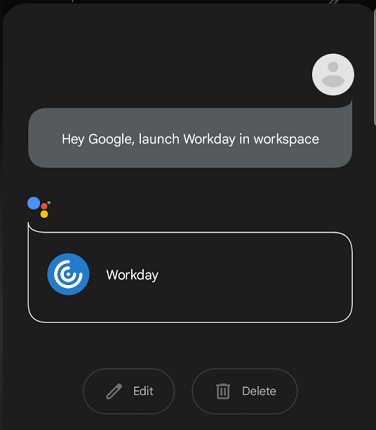Experiencia de usuario
Tiempo de espera por inactividad en sesiones de la aplicación Citrix Workspace
El administrador puede especificar el tiempo de inactividad permitido. Una vez transcurrido el tiempo de espera indicado, aparece un mensaje de autenticación.
El valor del tiempo de espera por inactividad se puede establecer desde 1 minuto hasta 24 horas. De forma predeterminada, el tiempo de espera por inactividad no está configurado. El administrador puede configurar la propiedad inactivityTimeoutInMinutesMobile mediante un módulo de PowerShell. Toque aquí para descargar los módulos de PowerShell de la configuración de la aplicación Citrix Workspace.
Cuando haya alcanzado el valor de tiempo de espera especificado, la experiencia del usuario final será la siguiente, según el tipo de autenticación configurado:
- Cuando se agote el tiempo de espera por inactividad, recibirá un mensaje para proporcionar una autenticación biométrica, que le permitirá acceder de nuevo a la aplicación Citrix Workspace.
-
Si puede cancelar la solicitud de autenticación biométrica, aparece este mensaje:
La aplicación Citrix Workspace está bloqueada.
Debe autenticarse para seguir utilizando la aplicación Workspace.
- Si el código de acceso no está configurado en Android, debe iniciar sesión con las credenciales una vez transcurrido el tiempo de espera por inactividad.
Nota:
Esta función solo se aplica a clientes de Workspace (nube).
Función para autenticación biométrica tras inactividad
Una vez que caduca el temporizador de inactividad, se le pide al usuario final que se autentique mediante funciones biométricas como el reconocimiento facial y el escaneo de huellas digitales.
La forma más fiable de autenticación biométrica disponible para el usuario final depende del OEM de su dispositivo y se le pedirá usarla como corresponda en cada caso.
Para obtener más información sobre la configuración del temporizador de inactividad, consulte Tiempo de espera por inactividad en sesiones de la aplicación Citrix Workspace.
Opción para inhabilitar la visualización de mensajes de error
Ahora puede inhabilitar la visualización del siguiente mensaje de error relacionado con la supervisión de red:
“Puede que la conexión se ralentice de forma temporal”.
Para inhabilitar el mensaje de error relacionado con problemas de red en una sesión, vaya a Avanzado y seleccione la opción Inhabilitar mensajes de supervisión de red.
Mejora de la interfaz de usuario
-
A partir de la versión 20.7.0, puede quitar los detalles de la cuenta de almacén a través de la opción Modificar. Toque Quitar cuenta para quitar los detalles de la cuenta.
-
A partir de la versión 20.7.5, la ficha Recientes muestra las aplicaciones móviles nativas junto con las aplicaciones y escritorios publicados.
-
A partir de la versión 20.10.0, la aplicación Citrix Workspace admite los requisitos actuales de la API de destino de Google Play para Android 10.
-
A partir de la versión 20.10.0, recibirá una notificación sobre conexiones no seguras cuando intente agregar un almacén HTTP.
-
A partir de la versión 21.3.5, puede navegar hacia adelante y hacia atrás en aplicaciones web y de software como servicio (SaaS).
En su teléfono móvil, los botones de navegación aparecen en la parte inferior izquierda de la sesión de las aplicaciones SaaS y web de su espacio de trabajo.
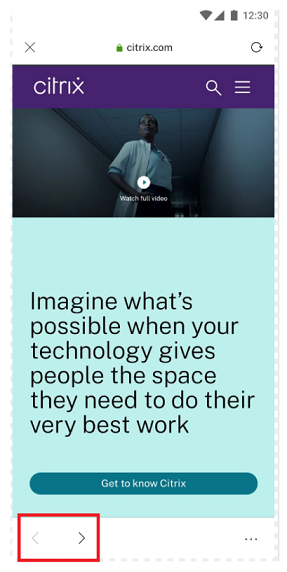
Los botones de navegación aparecen en la parte superior izquierda de la sesión de la aplicación SaaS de su tableta.
-
A partir de la versión 21.4.0, puede buscar palabras o frases en sus aplicaciones web y SaaS.
Para realizar las búsquedas, siga estos pasos.
- Toque el botón de puntos suspensivos situado en la parte inferior derecha y seleccione Buscar en la página.

- Aparecerá el teclado.
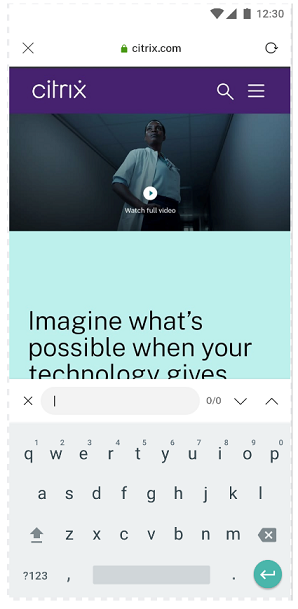
- Al escribir, aparece el resultado de la búsqueda (por ejemplo, la palabra “imagine”).
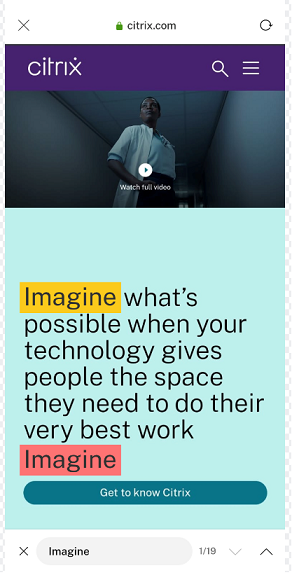
-
A partir de la versión 21.6.0, puede descargar archivos de texto, audio y vídeo (con y sin enlaces directos). Para archivos de texto, audio y vídeo con enlaces directos, toque el enlace para descargarlos directamente. Puede obtener una vista previa de los archivos de audio y vídeo antes de descargarlos.
Para descargar archivos sin enlaces directos, toque el botón de puntos suspensivos de la parte inferior derecha y seleccione Descargar.
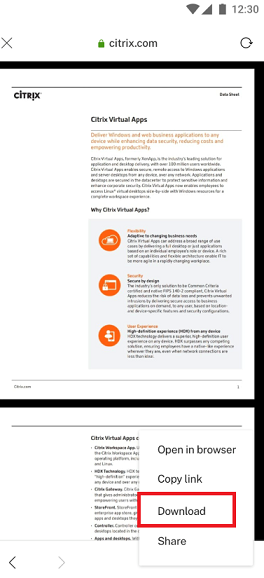
Una vez finalizada la descarga, una notificación indica que el archivo se guardó en su carpeta de descargas.

-
A partir de la versión 21.8.5, ahora admitimos la Beta 4 de Android 12 en la aplicación Citrix Workspace para Android. La actualización de la versión de la aplicación Citrix Workspace a la versión 21.8.5 garantiza un desarrollo y una asistencia ininterrumpidos para los dispositivos que se actualizan a la Beta 4 de Android 12.
-
A partir de la versión 21.9.0, la aplicación Citrix Workspace admite la Beta 4 de Android 12. Si se halla en almacenes HTTP, para obtener un contexto protegido, le recomendamos pasar a almacenes HTTPS. Para obtener más información, consulte HTTPS.
-
A partir de la versión 22.2.0, puede acceder a una lista de aplicaciones iniciadas recientemente para un acceso rápido al tocar y mantener presionado el icono de la aplicación Citrix Workspace.
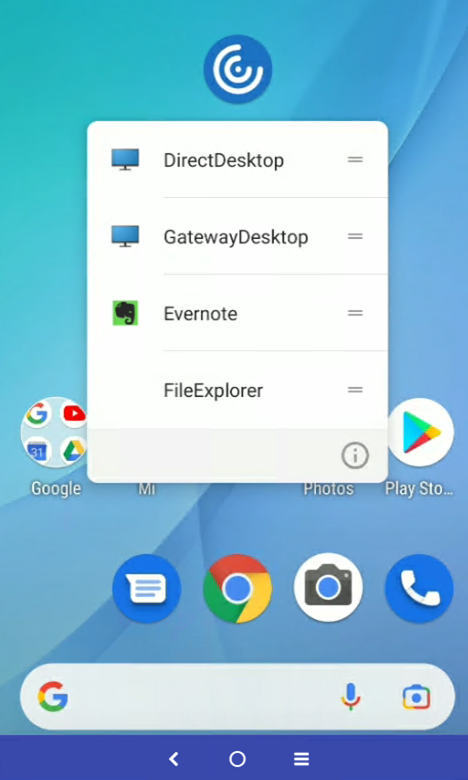
Integración del Asistente de Google
Puede interactuar con el Asistente de Google para iniciar recursos como aplicaciones y escritorios sin tener que iniciar la aplicación Citrix Workspace cada vez. Todos los recursos abiertos recientemente se enumeran en los accesos directos del Asistente de Google. Seleccione los que prefiera agregar en un acceso directo.
Para llevar a cabo la configuración:
- Inicie la aplicación Citrix Workspace y abra el recurso que quiere agregar en un acceso directo.
-
Abra los parámetros del Asistente de Google desde su dispositivo.
Nota:
El acceso a los parámetros del Asistente de Google puede variar según la versión de Android y el dispositivo Android que utilice.
Aconsejamos usar el comando de voz para abrir los parámetros del Asistente de Google.
- Desplácese hacia abajo y toque Shortcuts.
-
Toque Citrix Workspace app y seleccione el recurso que quiere agregar en un acceso directo. Ya puede usar comandos de voz para iniciar el recurso.
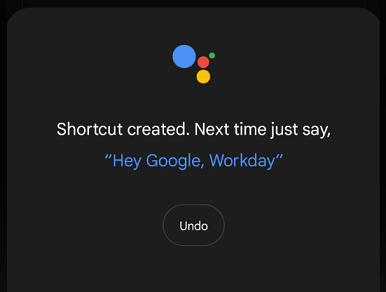
-
(Opcional) Puede modificar y actualizar el comando de voz.