Funciones en Technical Preview
Las funciones en versión Technical Preview están disponibles para uso en entornos de producción limitados o en entornos que no son de producción, y para dar a los clientes la oportunidad de compartir comentarios. Citrix no acepta casos de asistencia para funciones en Technical Preview, pero agradece comentarios para mejorarlas. Es posible que Citrix actúe a partir de los comentarios en función de su gravedad e importancia.
Lista de funciones en Technical Preview
En esta tabla se enumeran las funciones de la Technical Preview. Para enviar comentarios sobre estas funciones, rellene el formulario de comentarios.
Impresión universal de PDF
| Technical Preview de la versión 2405 | Formulario de comentarios |
A partir de la versión 2405, la aplicación Citrix Workspace para Linux admite la impresión universal de PDF. Puede imprimir como PDF una vez configurada al menos una de estas opciones:
- Proporcionar una única impresora universal de PDF creada en cada sesión.
- Utilice el controlador de impresión universal (UPD) para las impresoras normales creadas automáticamente.
Requisitos previos
- Aplicación Citrix Workspace para Linux 2405 o una versión posterior: Permite el consumo de canales de impresión de PDF para la aplicación Citrix Workspace para Linux.
- Citrix Virtual Apps and Desktops 2112 o una versión posterior: Habilita la impresión universal de PDF para impresoras cliente creadas automáticamente.
-
Habilite la directiva Redirección de impresoras del cliente (resaltada en la siguiente imagen) en Citrix Studio o en la consola web.
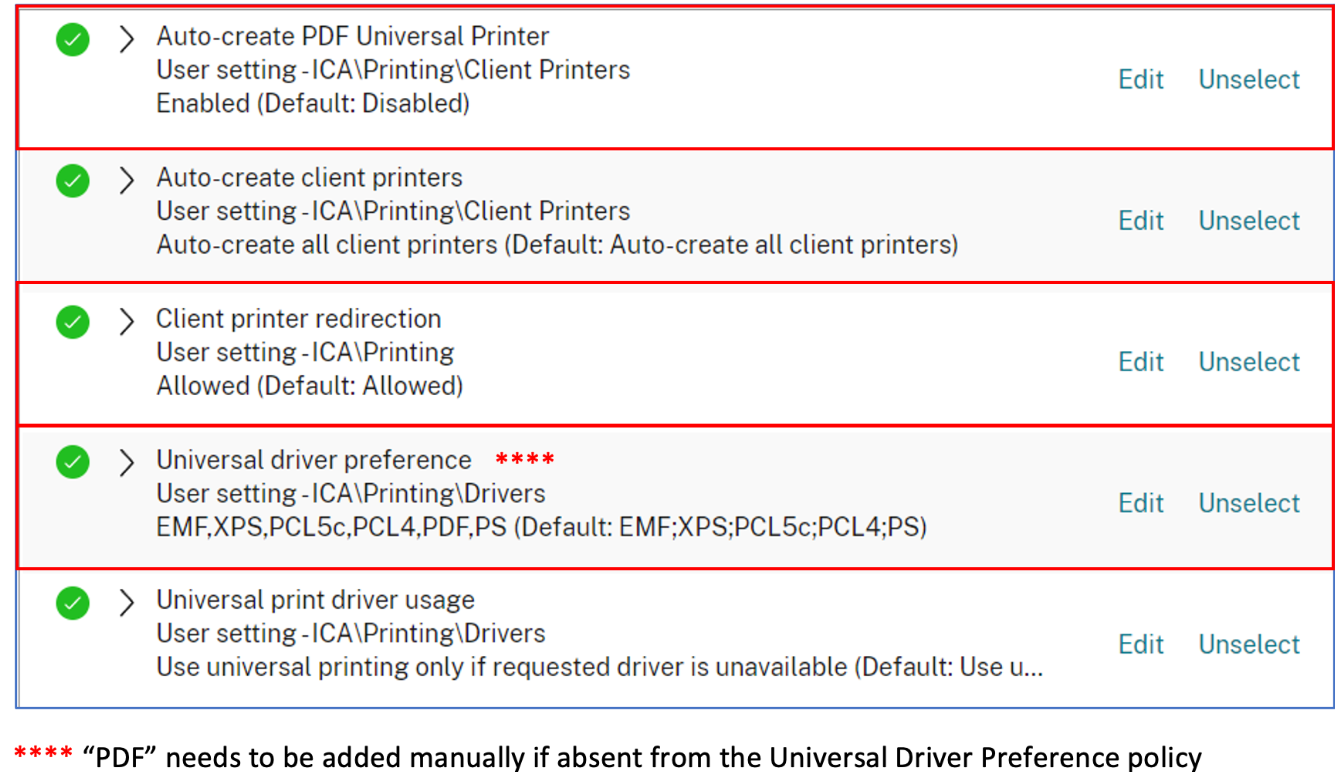
Proporcionar una única impresora universal de PDF creada en cada sesión
Para habilitar la creación de la impresora universal PDF en sesiones desde un cliente Linux o cualquier otro dispositivo de punto final de cliente compatible con PDF, haga lo siguiente:
- Vaya a Citrix Studio o a la consola web y habilite la directiva de crear automáticamente la impresora universal de PDF.
- Establezca CitrixPDFPrinterAllowed=On en la sección [WFClient] del archivo wfclient.ini.
Una vez completados los pasos anteriores, se crea la impresora universal PDF en la sesión. La impresora se llama Citrix PDF Printer.
Utilice esta impresora en una sesión para generar una salida en PDF que se entregue al cliente. Además, envíe la salida en PDF a la aplicación de gestión de PDF predeterminada en el dispositivo de punto final. Para el cliente Linux, esta aplicación predeterminada que gestiona archivos PDF suele ser la aplicación integrada de Vista previa, pero puede ser cualquier aplicación registrada para la gestión de PDF, como Adobe Acrobat Reader.
Usar el controlador UPD para impresoras normales creadas automáticamente
Para habilitar la impresión universal de PDF en todas las impresoras cliente redirigidas de una sesión, visite Citrix Studio o una consola web desde un cliente Linux. A continuación, configure la directiva de {}preferencias de controlador universal{} para incluir el formato de metarchivo PDF en la lista de prioridades.
Tras esta configuración, el controlador universal PDF de Citrix reemplaza al controlador HP Color LaserJet 2800 Series PS en el host para las impresoras creadas automáticamente. Las impresoras creadas automáticamente utilizan un controlador universal con un cliente Linux que puede imprimir archivos PDF. Cuando se usa una de las impresoras creadas automáticamente en una sesión, PDF se usa como formato intermedio del trabajo de impresión. Sin embargo, la impresión se transfiere directamente a la impresora conectada al cliente que se haya seleccionado.
Provisión para administrar varios servidores proxy
| Technical Preview de la versión 2405 | Formulario de comentarios |
Anteriormente, la aplicación Citrix Workspace no admitía el uso de varios servidores proxy. A partir de la versión 2405, puede usar varios servidores proxy que permitan a las sesiones HDX seleccionar los servidores proxy adecuados para acceder a recursos específicos. Esta selección se basa en las reglas de proxy configuradas en el archivo de configuración automática del proxy (PAC). Con este archivo, puede administrar la red mencionando qué tráfico de red debe enviarse a través de un servidor proxy y cuál debe enviarse directamente.
Esta función está inhabilitada de forma predeterminada. Para habilitar esta función, lleve a cabo lo siguiente:
- Vaya al archivo
$HOME/.ICAClient/All_Regions.ini. -
Vaya a la sección
[Network\Proxy]y haga esto:- Actualizar
ProxyTypeaScript. - Actualizar
ProxyAutoConfigURLafile://file-path,https://serverfilepathohttp://server/filepath.
Debe reemplazar la ruta anterior por la ruta real que desea usar para la conexión.
- Actualizar
Cuando Script se agrega como ProxyType, el cliente obtiene un JavaScript basado en el archivo .pac de la URL especificada en la opción de directiva de Direcciones URL de scripts de proxy. El archivo .pac se ejecuta para identificar qué servidor proxy se debe usar para la conexión.
Compatibilidad con tarjetas inteligentes de criptografía de próxima generación
| Technical Preview de la versión 2405 | Formulario de comentarios |
Con esta versión, la aplicación Citrix Workspace admite la nueva tarjeta inteligente de verificación de identificación personal (PIV) que utiliza el algoritmo de criptografía de curva elíptica (ECC). Este tipo de tarjeta inteligente funciona en base a Cryptography Next Generation.
Esta mejora forma parte de la tarjeta inteligente Fast. Para obtener más información, consulte la sección Tarjeta inteligente rápida.
Compatibilidad con múltiples resoluciones de cámara web
| Technical Preview de la versión 2405 | Formulario de comentarios |
Anteriormente, solo se admitía la resolución VGA para la redirección de cámaras web. Con esta versión, el streaming por cámaras web de alta definición es compatible con todas las resoluciones de cámara web disponibles en el lado del cliente. Ahora, si la negociación del tipo de medios falla, HDX recurre a la resolución VGA predeterminada (640 x 480 píxeles). Para obtener más información, consulte Streaming por cámara web de alta definición.
Esta función está inhabilitada de forma predeterminada. Para habilitar esta función, lleve a cabo lo siguiente:
- Vaya al archivo
$HOME/.ICAClient/wfclient.ini. -
Vaya a la sección [WFClient] y agregue esta entrada:
HDXWebCamEnablePnp=True <!--NeedCopy-->
HDX Direct
| Technical Preview de la versión 2405 | Formulario de comentarios |
Al acceder a los recursos entregados por Citrix, HDX Direct permite que los dispositivos cliente internos y externos establezcan una conexión directa segura con el host de la sesión si es posible la comunicación directa.
Esta función está inhabilitada de forma predeterminada. Para habilitar esta función, lleve a cabo lo siguiente:
- Vaya al archivo
$HOME/.ICAClient/wfclient.ini. -
Vaya a la sección [WFClient] y agregue esta entrada:
DirectConnectEnabled=True <!--NeedCopy-->
Para obtener más información, consulte HDX Direct.
Optimización del rendimiento de los gráficos
| Technical Preview de la versión 2405 | Formulario de comentarios |
La versión 2405 de la aplicación Citrix Workspace admite la biblioteca OpenGL, que mejora el rendimiento del uso de gráficos en una sesión HDX.
Esta función está inhabilitada de forma predeterminada. Para habilitar esta función, lleve a cabo lo siguiente:
- Vaya al archivo
$HOME/.ICAClient/wfclient.ini. -
Vaya a la sección [Thinwire] y agregue la siguiente entrada:
OpenGLEnabled=True <!--NeedCopy--> -
Vaya a la sección [WFClient] y agregue esta entrada:
ToolbarVersion=1 <!--NeedCopy-->
Nota:
- Para habilitar esta función, debe usar la nueva función de barra de herramientas. Para obtener más información, consulte Barra de herramientas de Desktop Viewer mejorada. Valide que la biblioteca OpenGL está presente en su sistema. Si no está presente, descargue esa biblioteca. Para obtener más información, consulte Descargar OpenGL.
Limitación
Es posible que observe cierta latencia en la sesión virtual si el vídeo se ejecuta mediante generación OpenGL.
Supresión de ruido basada en IA
| Technical Preview de la versión 2405 | Formulario de comentarios |
Con esta versión, la aplicación Citrix Workspace ayuda a mejorar la claridad de la voz hablada en la redirección de audio al reducir el ruido de fondo.
Esta función está inhabilitada de forma predeterminada. Para habilitar esta función, lleve a cabo lo siguiente:
- Vaya a la sección Preferencias > Audio. Se muestra la pantalla de supresión de ruido:
Distribución Linux x64:
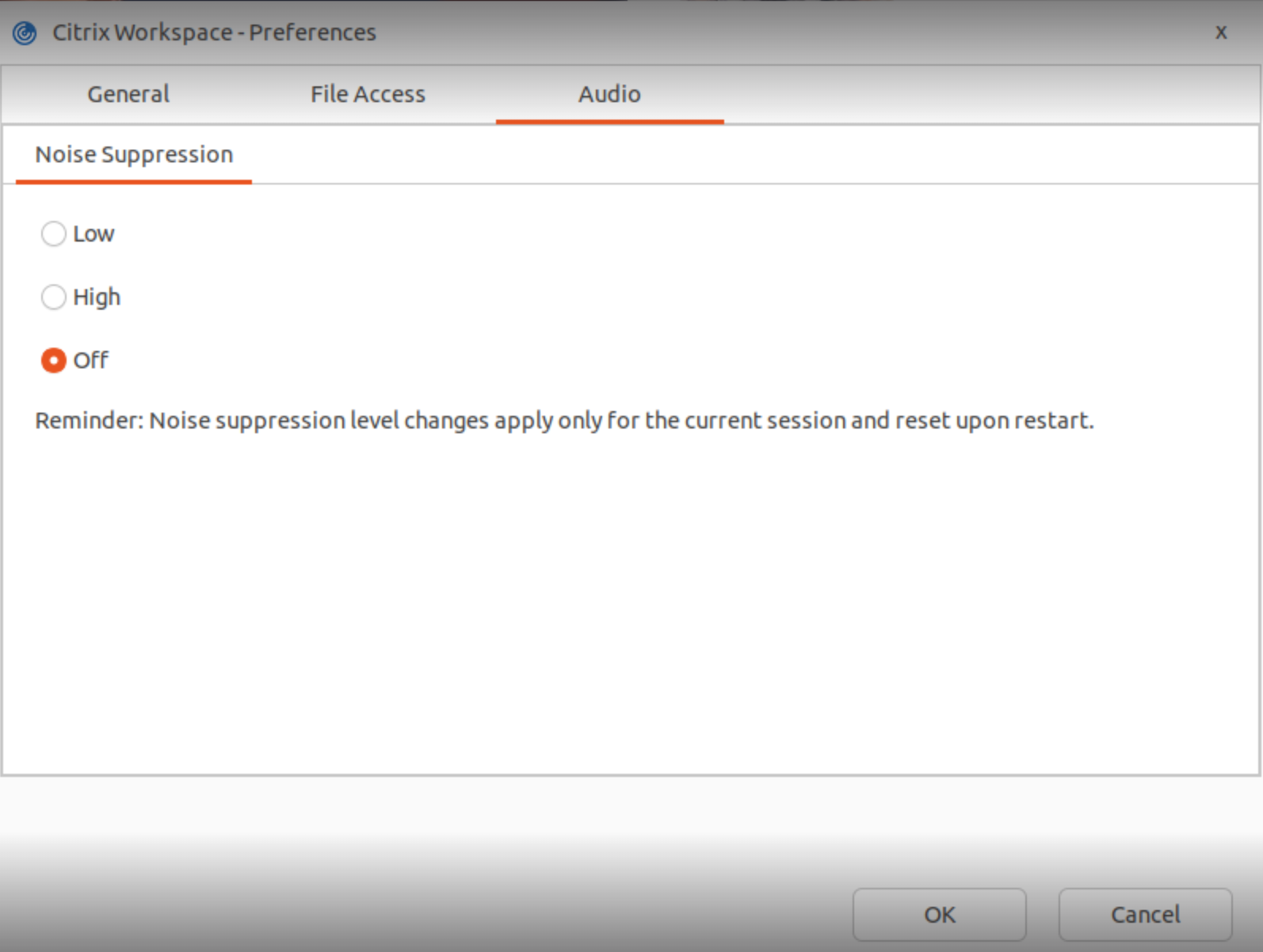
Distribución Linux ARM64:
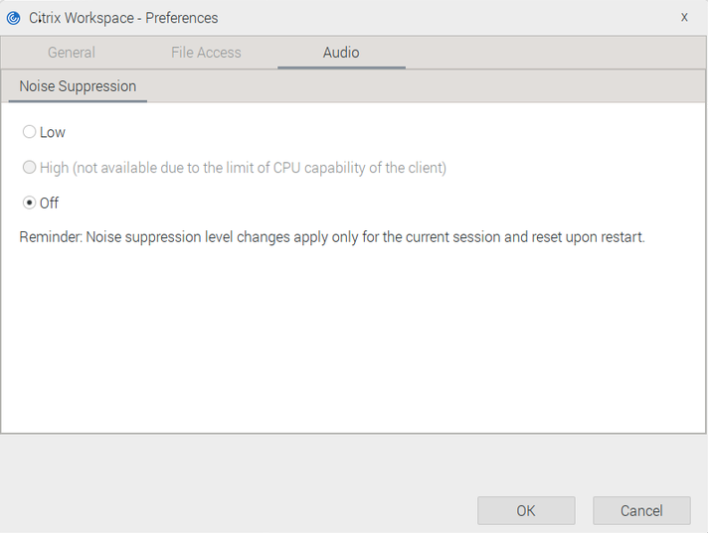
-
Seleccione uno de los siguientes niveles:
- Bajo: se utiliza la supresión de ruido WebRTC.
- Alto: se utiliza supresión de ruido basada en inteligencia artificial (IA). Esta opción solo está disponible para distribuciones Linux x64 y, cuando está habilitada, podría aumentar el uso de la CPU.
- Desactivado: La supresión de ruido no se utiliza.
-
Haga clic en Aceptar. La configuración seleccionada se aplica al dispositivo de audio.
Nota:
- Los cambios realizados en el nivel de supresión de ruido se aplican solo a la sesión actual. Los parámetros del nivel de supresión de ruido se restablecen al reiniciar la sesión.
- Esta función solo se admite en las distribuciones de Linux x64 y ARM64. No obstante, en la distribución Linux x64, puede usar las opciones Alta y Baja. Sin embargo, en la distribución de Linux ARM64, solo puede usar la opción Baja.
Barra de herramientas de Desktop Viewer mejorada
| Technical Preview de la versión 2402 | Formulario de comentarios |
La aplicación Citrix Workspace para Linux proporciona una barra de herramientas de Desktop Viewer mejorada.

La nueva barra de herramientas ofrece las siguientes opciones:
- Mostrar u ocultar la barra de herramientas: haga clic en este botón para mostrar u ocultar la barra de herramientas de Desktop Viewer
- Accesos directos: Haga clic en este botón para acceder a los accesos directos. El método abreviado disponible es Ctrl+Alt+Supr.
- Dispositivos: Haga clic en este botón para acceder a las opciones de la sección Dispositivos.
- Preferencias: Haga clic en este botón para acceder a las opciones de la sección Preferencias.
- Minimizar: Haga clic en este botón para minimizar la sesión virtual.
- Pantalla completa: haga clic en este botón para acceder a la sesión virtual en pantalla completa.
- Desconectar o cerrar sesión: haga clic en este botón para cerrar sesión o desconectarse de una sesión virtual.
Puede desplazar o girar la barra de herramientas por la pantalla según prefiera. De forma predeterminada, está disponible la barra de herramientas anterior. Para activar la nueva barra de herramientas, haga lo siguiente:
- Vaya al
$HOME/.ICAClient/wfclient.ini file. -
Vaya a la sección [WFClient] y agregue esta entrada:
ToolbarVersion=1 <!--NeedCopy-->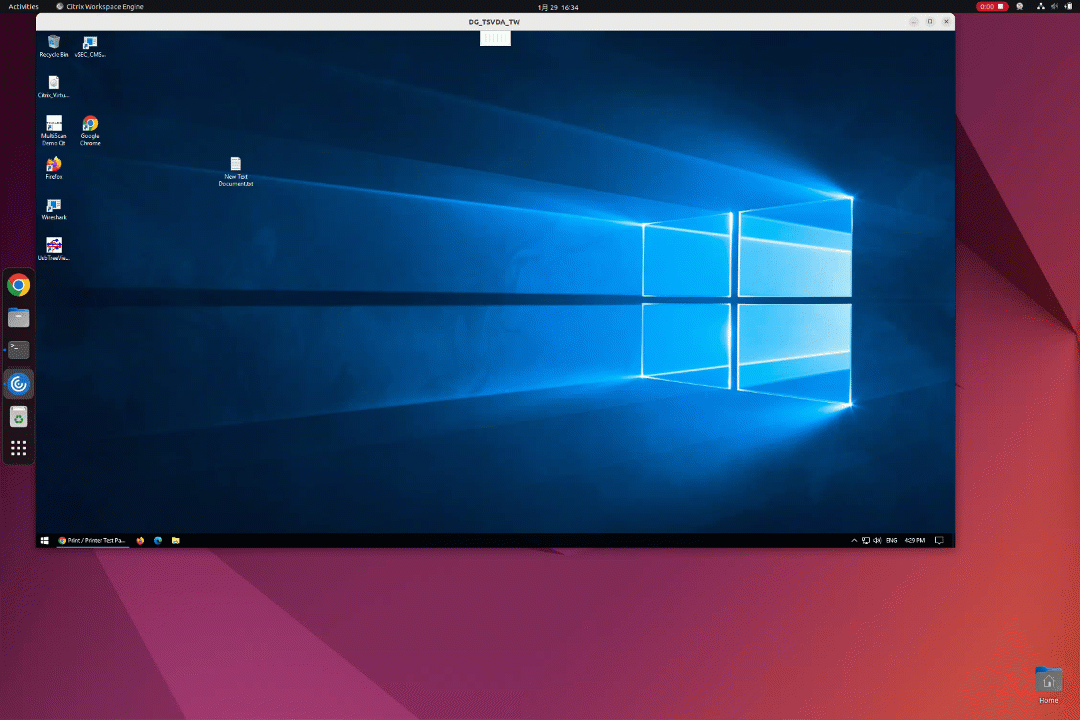
Personalizar barra de herramientas
| Technical Preview de la versión 2402 | Formulario de comentarios |
Anteriormente, podía inhabilitar por completo la barra de herramientas de Desktop Viewer. Sin embargo, no podía habilitar o inhabilitar algunas opciones de la barra de herramientas. A partir de la versión 2402, puede personalizar la barra de herramientas de la aplicación Citrix Workspace agregando y quitando opciones de la barra de herramientas.
Para ocultar la opción Dispositivos en la barra de herramientas, haga lo siguiente:
- Vaya al archivo
$HOME/.ICAClient/wfclient.ini. -
Para ocultar las opciones de la barra de herramientas, vaya a la sección [WFClient] y agregue la siguiente entrada según necesite:
DevicesButtonVisible=False <!--NeedCopy-->
Del mismo modo, según necesite, puede configurar los siguientes parámetros como:
- False: oculta la opción en la barra de herramientas
- True: muestra la opción en la barra de herramientas
| Opción de la barra de herramientas | Parámetro correspondiente |
|---|---|
| Botón Dispositivos | DevicesButtonVisible |
| Botón Cerrar | CloseButtonVisible |
| Botón Minimizar | MinimizeButtonVisible |
| Botón PIN | PinButtonVisible |
| Botón Preferencias | PreferencesButtonVisible |
| Botón Acceso directo | ShortcutsButtonVisible |
Iniciativa de sostenibilidad de la aplicación Citrix Workspace
| Technical Preview de la versión 2402 | Formulario de comentarios |
A partir de la versión 2402 de la aplicación Citrix Workspace, al hacer clic en desconectar, cerrar sesión o cerrar un escritorio virtual, se muestra este mensaje.
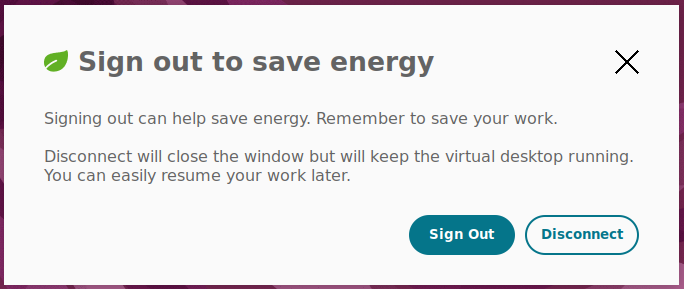
Esta función puede ayudar a ahorrar energía si cierra sesión en las máquinas virtuales cuando no las necesita.
Puede cerrar sesión o desconectarse de la sesión.
Incluir audio del sistema al compartir la pantalla
| Technical Preview de la versión 2402 | Formulario de comentarios |
Anteriormente, el botón Incluir sonido del equipo no estaba habilitado al compartir la pantalla o las aplicaciones. A partir de la versión 2402 de la aplicación Citrix Workspace, el botón Incluir sonido del equipo está habilitado y puede usar el audio del sistema mientras comparte la pantalla. Esta función le permite compartir el audio que se reproduce en el VDA con los usuarios de una reunión o una llamada.
Nota:
Esta función está disponible solamente después de la implantación de una actualización de Microsoft Teams. Para obtener información sobre ETA, vaya al sitio de Microsoft y busque la hoja de ruta de Microsoft 365. Cuando Microsoft implante la actualización, consulte CTX253754 para obtener información sobre la actualización de la documentación y el anuncio.
Esta función está inhabilitada de forma predeterminada. Para habilitar esta función, haga esto en el cliente:
- Vaya al archivo
/var/.config/citrix/hdx_rtc_engine/config.json. -
Agregue lo siguiente:
{ "ms_teams_share_system_audio": "true" } <!--NeedCopy--> - Vaya a
config/module.inien el directorio en el que está instalada la aplicación Citrix Workspace. El directorio predeterminado es:/opt/Citrix/ICAClient/. -
Agregue la siguiente clave a la sección “[ClientAudio]”:
EnableAudioListener=TRUE <!--NeedCopy-->
Para inhabilitar esta función, defina los parámetros anteriores de esta manera:
ms_teams_share_system_audio": "false"
EnableAudioListener=FALSE"
<!--NeedCopy-->
Limitación conocida:
Cuando comparte aplicaciones o fichas redirigidas a RAVE y BCR, es posible que el audio de estas aplicaciones o fichas no se comparta.
Problema conocido:
Cuando comparte una pantalla que incluye el sonido de un equipo, si hay varios dispositivos de salida de audio reproduciendo sonido, uno o más receptores podrían notar anomalías en el sonido. [HDX-58342]
Mejorar el rendimiento del audio durante la pérdida de audio
| Technical Preview de la versión 2311 | Formulario de comentarios |
Con esta versión, se mejora la calidad del audio en condiciones de red deficientes. Para esta mejora, los códecs de audio adaptable y de audio de calidad media detectan la pérdida de datos y las transmisiones de datos incorrectos. A continuación, reordene y reconstruya el audio perdido mediante el modo tolerante a pérdidas (EDT con pérdidas) o el audio UDP. De forma predeterminada, esta mejora está inhabilitada.
Para habilitar esta mejora, haga lo siguiente:
- Vaya al archivo de configuración
/opt/Citrix/ICAClient/config/module.iniy modifíquelo. -
Habilite el búfer de vibración de la siguiente manera:
JitterBufferEnabled=TRUE <!--NeedCopy--> -
Habilite PLC de esta manera:
PacketLossConcealmentEnabled=TRUE <!--NeedCopy--> - Habilite el Modo tolerante a pérdidas para audio o la función Audio UDP.
Experiencia de carga mejorada para el modo de usuario compartido
| Technical Preview de la versión 2311 | Formulario de comentarios |
Se reduce el tiempo necesario para cargar el almacén y, por lo tanto, se mejora la experiencia de carga para el modo de usuario compartido.
Nota:
Esta función solo se aplica a almacenes de StoreFront.
Esta función está inhabilitada de forma predeterminada. Para habilitar esta función, lleve a cabo lo siguiente:
- Vaya al archivo de configuración
AuthManConfig.xml. - Defina esta entrada como True:
<key>KioskSFUIEnhanced</key>
<value>True</value>
<!--NeedCopy-->
Tarjeta inteligente rápida
| Technical Preview de la versión 2311 | Formulario de comentarios |
La tarjeta inteligente rápida es una mejora con respecto a la redirección HDX existente de tarjetas inteligentes basada en PC/SC. Mejora el rendimiento cuando se usan tarjetas inteligentes en entornos WAN con latencia alta.
Las tarjetas inteligentes rápidas solo son compatibles con Windows VDA.
Para habilitar el inicio de sesión con tarjeta inteligente rápida en la aplicación Citrix Workspace:
El inicio de sesión con tarjetas inteligentes rápidas está habilitado de forma predeterminada en el VDA y está inhabilitado de forma predeterminada en la aplicación Citrix Workspace. Para habilitar la función de tarjeta inteligente rápida, haga lo siguiente:
- Vaya a la sección [SmartCard] del archivo de configuración
/opt/Citrix/ICAClient/config/module.ini. -
Agregue la siguiente entrada:
SmartCardCryptographicRedirection=On <!--NeedCopy-->
Para inhabilitar el inicio de sesión con tarjeta inteligente rápida en la aplicación Citrix Workspace:
Para inhabilitar el inicio de sesión con tarjetas inteligentes rápidas en la aplicación Citrix Workspace, quite el parámetro SmartCardCryptographicRedirection de la sección [SmartCard] del archivo de configuración /opt/Citrix/ICAClient/config/module.ini.
Especificar el módulo PKCS11 basado en ATR
En esta versión, se presenta un nuevo archivo de configuración scardConfig.json. Este archivo debe especificar el módulo de estándares de criptografía de claves públicas o Public-Key Cryptography Standards (PKCS) 11 basado en la respuesta a restablecimientos o Answer to Reset (ATR) de la tarjeta inteligente al usarse la función de tarjeta inteligente rápida. El archivo scardConfig.json ya incluye entradas para las tarjetas más conocidas, y el valor predeterminado es la biblioteca OpenSC PKCS11. La opción DefaultPKCS11Lib del archivo especifica el módulo PKCS11 predeterminado que se utilizará si la respuesta ATR de una tarjeta no coincide con ninguna entrada del archivo.
Para agregar una entrada para la tarjeta inteligente, modifique el archivo scardConfig.json presente en el directorio de configuración del directorio de instalación.
Nota:
Si no puede abrir una sesión mediante SSO con SmartCard habilitado después de habilitar la función de tarjeta inteligente rápida, compruebe que especificó el módulo PKCS11 correcto.
Limitaciones:
- Los únicos casos de doble salto donde se admiten las tarjetas inteligentes rápidas son ICA > ICA con la tarjeta inteligente rápida habilitada en ambos saltos. Como la tarjeta inteligente rápida no admite casos de doble salto ICA> RDP, esas situaciones no funcionan.
- La función de tarjeta inteligente rápida no es compatible con Cryptography Next Generation. Por lo tanto, la tarjeta inteligente rápida no admite tarjetas inteligentes de criptografía de curva elíptica o Elliptic Curve Cryptography (ECC).
- La tarjeta inteligente rápida solo admite operaciones de contenedor de claves de solo lectura.
- La tarjeta inteligente rápida no admite el cambio del PIN de la tarjeta inteligente.
Problema conocido:
Es posible que no pueda autenticarse en la aplicación Citrix Workspace con la tarjeta Gemalto en Red Hat 8. Dispone de las siguientes soluciones temporales:
Actualice scardConfig.json:
- Vaya al archivo de configuración
/opt/Citrix/ICAClient/config/scardConfig.json. - Cambiar
DefaultPKCS11LibaDefaultPKCS11Lib": "/lib/pkcs11/libeToken.so
O bien,
Actualice el valor de SmartCardCryptographicRedirection:
- Vaya a la sección [SmartCard] del archivo de configuración
/opt/Citrix/ICAClient/config/module.ini. -
Agregue la siguiente entrada:
SmartCardCryptographicRedirection=Off <!--NeedCopy-->
Compatibilidad de App Protection con la optimización de HDX para Microsoft Teams
| Technical Preview de la versión 2311 | Formulario de comentarios |
Microsoft Teams optimizado permite el uso compartido de la pantalla cuando la aplicación Citrix Workspace está habilitada con App Protection únicamente en el modo Desktop Viewer. Al hacer clic en Compartir contenido en Microsoft Teams, el selector de pantallas ofrece estas opciones:
- La opción Ventana para compartir aplicaciones abiertas: Esta opción solo se muestra si la versión del VDA es 2109 o una posterior.
- Opción de escritorio para compartir el contenido del escritorio de su VDA.
Nota:
En la aplicación Citrix Workspace para Linux, la opción de compartir escritorio está inhabilitada de forma predeterminada.
Para habilitar la opción de compartir escritorio, agregue el parámetro UseGbufferScreenSharing en su archivo config.json de la siguiente manera:
mkdir -p /var/.config/citrix/hdx_rtc_engine
vim /var/.config/citrix/hdx_rtc_engine/config.json
{
"UseGbufferScreenSharing":1
}
<!--NeedCopy-->
Microsoft Teams optimizado con App Protection habilitada también permite el diseño de monitores virtuales de Citrix, con el que puede compartir cada monitor virtual de forma individual.
Limitaciones:
- Microsoft Teams optimizado con App Protection habilitada no presenta compatibilidad con el uso compartido de la pantalla en escritorios publicados habilitados con acceso a aplicaciones locales (LAA).
- El contenido generado por el cliente, como el contenido del explorador web mediante BCR, no se puede capturar ni compartir. Si intenta realizar una captura de pantalla, se mostrará como una pantalla negra.
Compatibilidad con aceleración por hardware para Microsoft Teams optimizado
| Technical Preview de la versión 2305 | Formulario de comentarios |
La aplicación Citrix Workspace para Linux ofrece una experiencia mejorada en términos de rendimiento en las videollamadas de Microsoft Teams.
Anteriormente, la CPU solo se usa ba para la codificación. Con esta versión, también se puede usar la GPU para codificar los fotogramas de vídeo salientes y reducir, por tanto, el uso de CPU. Esta función resulta beneficiosa cuando se usa un cliente ligero con recursos de CPU limitados y una GPU de reserva.
Requisito previo:
Compruebe que tiene el controlador de GPU más reciente. Si no es así, instale el controlador de GPU más reciente con el siguiente comando:
```
sudo apt install va-driver-all
<!--NeedCopy--> ```
Esta función está inhabilitada de forma predeterminada. Para habilitar esta función, lleve a cabo lo siguiente:
- Vaya al archivo
/var/.config/citrix/hdx_rtc_engine/config.json. -
Establezca la configuración siguiente:
{ "VideoHwEncode": 1, } <!--NeedCopy-->
Continuidad del servicio con la extensión web de Citrix Workspace para Google Chrome
| Technical Preview de la versión 2109 | Formulario de comentarios |
La continuidad del servicio con la extensión web de Citrix Workspace para Google Chrome está disponible en una versión Technical Preview pública. Puede usar la extensión web de Workspace para Google Chrome con la aplicación Citrix Workspace para Linux 2109. Esta extensión está disponible en Google Chrome Web Store. La aplicación Workspace se comunica con la extensión web de Citrix Workspace mediante el protocolo del host de mensajería nativa para la extensión de explorador. Juntos, la aplicación Workspace y la extensión web de Workspace usa n las concesiones de conexión de Workspace para proporcionar a los usuarios del explorador acceso a sus aplicaciones y escritorios durante desconexiones. Para obtener más información, consulte Continuidad del servicio.
De la versión Technical Preview a la versión de disponibilidad general (GA)
En este artículo
- Lista de funciones en Technical Preview
- Barra de herramientas de Desktop Viewer mejorada
- Personalizar barra de herramientas
- Iniciativa de sostenibilidad de la aplicación Citrix Workspace
- Incluir audio del sistema al compartir la pantalla
- Mejorar el rendimiento del audio durante la pérdida de audio
- Experiencia de carga mejorada para el modo de usuario compartido
- Tarjeta inteligente rápida
- Compatibilidad de App Protection con la optimización de HDX para Microsoft Teams
- Compatibilidad con aceleración por hardware para Microsoft Teams optimizado
- Continuidad del servicio con la extensión web de Citrix Workspace para Google Chrome
- De la versión Technical Preview a la versión de disponibilidad general (GA)
