Experiencia en las sesiones
Indicador de estado de la batería
Ahora el estado de la batería del dispositivo se muestra en el área de notificaciones de las sesiones de Citrix Desktop.
Nota:
A partir de la versión 2111, también se muestra el indicador de estado de la batería de los VDA de servidor.
El indicador de estado de la batería está habilitado de forma predeterminada.
Para inhabilitar el indicador de estado de la batería:
- Vaya a la carpeta
<ICAROOT>/config/module.ini. - Vaya a la sección
ICA 3.0. - Configure esta opción:
MobileReceiver=Off.
Icono del indicador de aplicaciones
El indicador de aplicaciones se inicia cuando se abre la aplicación Citrix Workspace. Es un icono que está presente en el área de notificaciones. Con la introducción del indicador de aplicaciones, mejora el rendimiento del inicio de sesión de la aplicación Citrix Workspace para Linux.
Puede constatar la mejora del rendimiento en estos casos:
- Primer inicio de la aplicación Citrix Workspace
- Cerrar la aplicación y volver a iniciarla
- Salir de la aplicación y volver a iniciarla
Nota:
El paquete
libappindicatores necesario para que el indicador de aplicaciones aparezca. Instale desde la web el paquetelibappindicatoradecuado para su distribución de Linux.
Workspace Launcher
Citrix presenta Workspace Launcher (ctx-webhelper) para iniciar aplicaciones y escritorios publicados.
Anteriormente, el plug-in del explorador provisto junto con la aplicación Citrix Workspace para Linux que permitía a los usuarios iniciar aplicaciones y escritorios publicados se basaba en NPAPI.
Como solución, Citrix presenta Workspace Launcher (WebHelper). Para habilitar esta función, configure StoreFront para enviar solicitudes a Workspace Launcher para detectar la instalación de la aplicación Citrix Workspace.
A partir de la versión 1901, Citrix Workspace Launcher es compatible con conexiones directas a StoreFront y Citrix Gateway. Esta función ayuda a iniciar el archivo ICA automáticamente y a detectar la instalación de la aplicación Citrix Workspace.
Para obtener más información sobre cómo configurar StoreFront, consulte Solución - 2 > a) Configuración de administrador en el artículo del Knowledge Center CTX237727.
Nota:
Citrix Workspace Launcher actualmente funciona solo con conexiones directas a StoreFront. No se admite en otros casos, como en las conexiones a través de Citrix Gateway.
Inhabilitar el nuevo modo de interfaz de usuario web del espacio de trabajo
Cuando inicia la aplicación Citrix Workspace para Linux mediante un archivo ejecutable de autoservicio proveniente de proveedores de terceros de clientes ligeros, la aplicación puede dejar de responder debido al 100 % de utilización de CPU.
Como solución temporal, para volver al antiguo modo de interfaz de usuario, puede hacer lo siguiente:
- Elimine los archivos en caché con el comando:
rm -r ~/.ICAClient - Vaya al archivo
$ICAROOT/config/AuthManconfig.xml. - Cambie el valor de la clave
CWACapableEnableda “false”. - Inicie la aplicación Citrix Workspace para Linux. Podrá comprobar que el archivo ejecutable de autoservicio carga la IU anterior.
Copiar y pegar archivos y carpetas entre dos escritorios virtuales
Anteriormente, solo se podía copiar texto entre dos escritorios virtuales. A partir de la versión 2309 de la aplicación Citrix Workspace para Linux, puede copiar y pegar archivos y carpetas entre dos escritorios virtuales.
Esta función está habilitada de manera predeterminada.
Nota:
Copiar y pegar archivos y carpetas entre dos escritorios virtuales solo se admite en las distribuciones de Linux x64 y ARM64.
En Linux Virtual Delivery Agent, la transferencia máxima de datos en una sola operación de copiar y pegar es de 200 MB. Para obtener más información, consulte la documentación sobre Copiar y pegar archivos.
Para inhabilitar esta función, haga lo siguiente:
- Vaya al archivo de configuración
/opt/Citrix/ICAClient/config/module.ini. - Cambie el valor de
VDGDTaOff.
Asociación de tipos de archivos
Una instancia de Citrix Virtual Apps Services también puede publicar un archivo, en lugar de una aplicación o un escritorio. Este proceso se denomina publicación de contenido y permite que pnabrowse abra el archivo publicado.
Existe una limitación en el tipo de archivos que reconoce la aplicación Citrix Workspace. Solo cuando una aplicación publicada está asociada al tipo de archivo del archivo publicado:
- El sistema reconoce el tipo de archivo del contenido publicado
- Los usuarios pueden ver el archivo a través de la aplicación Citrix Workspace
Por ejemplo, para ver un archivo Adobe PDF publicado a través de la aplicación Citrix Workspace, debe publicarse una aplicación como Adobe PDF Viewer. A menos que se publique una aplicación adecuada, los usuarios no podrán ver el contenido publicado.
Para habilitar la asociación de tipos de archivo del lado del cliente:
- Verifique que la aplicación que quiere asociar sea una aplicación favorita o suscrita.
-
Para obtener la lista de aplicaciones publicadas y la URL del servidor, ejecute los comandos:
./util/storebrowse -l ./util/storebrowse -S <StoreFront URL> <!--NeedCopy--> -
Ejecute el comando ./util/ctx_app_bind con la siguiente sintaxis:
./util/ctx_app_bind [-p] example_file|MIME-type published-application [server|server-URI]Por ejemplo:
./util/ctx_app_bind a.txt BVT_DB.Notepad_AWTSVDA-0001 https://awddc1.bvt.local/citrix/store/discovery - Compruebe que el archivo que está intentando abrir esté habilitado para la asignación de unidades de cliente (CDM).
- Haga doble clic en el archivo para abrirlo mediante la aplicación asociada.
Asociar una aplicación publicada a tipos de archivo
La aplicación Citrix Workspace para Android lee y aplica los parámetros configurados por los administradores en Citrix Studio.
Requisito previo:
Debe conectarse al servidor del almacén donde está configurada la asociación de tipos de archivo (FTA).
Para vincular una extensión de nombre de archivo a una aplicación Citrix Workspace para Linux:
- Publique la aplicación.
- Inicie sesión en Citrix Studio.
- Haga clic con el botón secundario en la aplicación y seleccione Propiedades.
- Seleccione Ubicación.
-
Agregue “%**” al campo de argumento de la línea de comandos (opcional) para omitir la validación de líneas de comandos y, a continuación, haga clic en Aceptar.

- Haga clic con el botón secundario en la aplicación y seleccione Propiedades.
- Seleccione Asociación de tipos de archivo.
- Seleccione las extensiones que quiere que Citrix Workspace asocie con la aplicación.
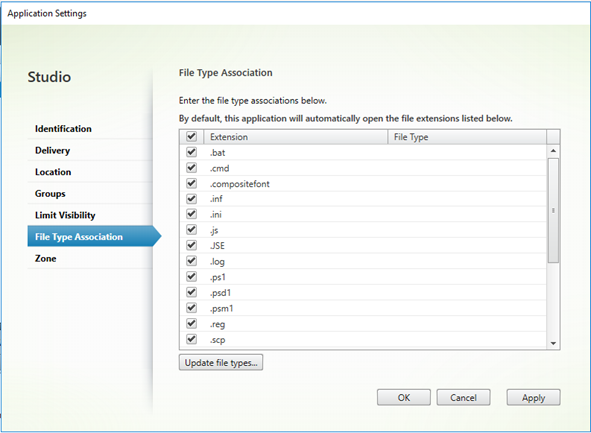
- Haga clic en Aplicar y en Actualizar tipos de archivo.
- Siga los pasos indicados en Asociación de tipos de archivo para habilitar la asociación de tipos de archivo en el lado del cliente.
Nota:
La asociación de tipos de archivo de StoreFront debe estar activada. De forma predeterminada, la asociación de tipos de archivo está habilitada.
Interfaz de usuario transparente
El protocolo ICA de Citrix usa el protocolo de canal virtual [TUI VC] para interfaces de usuario transparentes con el objetivo de transmitir datos entre servidores de Citrix Virtual Apps and Desktops o Citrix DaaS y servidores host. El protocolo TUI transmite mensajes de componentes de interfaz de usuario [IU] para conexiones remotas.
La aplicación Citrix Workspace para Linux admite la función TUI VC. Esta función ayuda al cliente a recibir los paquetes TUI enviados por el servidor, y el cliente puede acceder a los componentes relacionados con la IU. Esta funcionalidad le ayuda a controlar la visualización de la pantalla superpuesta predeterminada. Puede activar y desactivar el indicador VDTUI en el archivo module.ini: VDTUI - On/Off
A partir de la versión 1912, el indicador VDTUI se activa de forma predeterminada. Por eso, el cuadro de diálogo “Iniciando \<aplicación\>” ya no aparece al iniciar una aplicación. En su lugar, aparece el cuadro de diálogo “Conectando \<aplicación\>” con una barra de progreso. El cuadro de diálogo también muestra el progreso del inicio de la aplicación. Sin embargo, si desactiva el indicador, el cuadro de diálogo “Iniciando \<aplicación\>” se muestra en la parte superior de otras ventanas de la aplicación, con lo que oculta la solicitud de inicio de sesión.
Para obtener más información sobre los canales virtuales, consulte Canales virtuales de Citrix ICA en la documentación de Citrix Virtual Apps and Desktops.
Aumento de la cantidad de canales virtuales admitidos
En versiones anteriores del cliente, las sesiones admitían hasta 32 canales virtuales.
A partir de la versión 2103, puede usar hasta 64 canales virtuales en una sesión.