Teclado
Comportamiento del teclado
Para generar una combinación de teclas Ctrl+Alt+Supr remota:
- Decida la combinación de teclas que creará la combinación Ctrl+Alt+Supr en el escritorio virtual remoto.
- En la sección WFClient del archivo de configuración apropiado, configure UseCtrlAltEnd:
- True significa que Ctrl+Alt+Fin pasa la combinación Ctrl+Alt+Supr al escritorio remoto.
- False (valor predeterminado) significa que Ctrl+Alt+Entrar pasa la combinación Ctrl+Alt+Supr al escritorio remoto.
Redirección genérica
Configuración del teclado Bloomberg v4 a través de una redirección de USB genérico del lado del cliente:
Como requisito previo, la directiva debe habilitarse en el Domain Delivery Controller (DDC).
-
Busque el vid y el pid del teclado Bloomberg. Por ejemplo, en Debian y Ubuntu ejecute el siguiente comando:
lsusb -
Vaya a $ICAROOT y modifique el archivo usb.conf.
-
Agregue la siguiente entrada en el archivo usb.conf para que pueda realizarse la redirección del teclado Bloomberg a través de un USB y, a continuación, guarde el archivo.
ALLOW: vid=1188 pid=9545
-
Reinicie el demonio
ctxusbden el cliente. Por ejemplo, en Debian y Ubuntu ejecute el siguiente comando:systemctl restart ctxusbd -
Abra una sesión de cliente. Asegúrese de que el foco se encuentra en esa sesión mientras conecta el teclado Bloomberg v4 para su redirección.
Nota:
Puede agregar esta configuración para inhabilitar el comando
selectconfiguration:
ALLOW: vid=1100 pid=0101 disableselectconfig=1.
selectconfigurationes un comando que se usa en VDA para configurar dispositivos USB.
Redirección selectiva
Esta función permite usar la interfaz del teclado Bloomberg v4 y v5 en varias sesiones. Esta funcionalidad proporciona flexibilidad para usar el teclado en todas las sesiones remotas salvo las interfaces de las funciones de huella dactilar y audio. Las interfaces de las funciones de huella dactilar y audio se redirigen a sesiones únicas como sucedía anteriormente.
Para habilitar la funcionalidad:
-
Modifique la sección BloombergRedirection de la siguiente manera en el archivo
$HOME/.ICAClient/wfclient.ini.BloombergRedirection=true <!--NeedCopy--> -
Siga todos los pasos indicados en Redirección genérica.
Para inhabilitar esta función:
-
Modifique la sección BloombergRedirection de la siguiente manera en el archivo
$HOME/.ICAClient/wfclient.ini.BloombergRedirection=false <!--NeedCopy--> -
Siga todos los pasos indicados en Redirección genérica.
Nota:
Al establecer el valor en “False” se revierte la funcionalidad al comportamiento de las versiones anteriores del cliente, en las que todas las interfaces se redirigen a una única sesión.
Compatibilidad con accesos directos de teclado para cambiar entre el modo Pantalla completa y el modo Ventana
Antes, podía usar los botones Ventana o Pantalla completa de Desktop Viewer para cambiar entre el modo Pantalla completa y el modo Ventana.
A partir de la versión 2308 de la aplicación Citrix Workspace, puede usar el acceso directo de teclado Ctrl+F2 para cambiar entre el modo Pantalla completa y el modo Ventana. Por ejemplo, cuando la sesión de escritorio está en modo Pantalla completa, si presiona “Ctrl+F2”, la sesión de escritorio sale del modo Pantalla completa.
Esta función está inhabilitada de forma predeterminada.
Para habilitar esta funcionalidad:
-
Si
.ICAClientya está presente en la carpeta de inicio del usuario actual cuando se instala la nueva versión de la aplicación Citrix Workspace para Linux:Elimine el archivo All_Regions.ini. O bien: Conserve el archivo All_Regions.ini y agregue estas líneas al final de la sección [Client Engine\Application Launching]:
FullScreenShortcutSupport=* <!--NeedCopy--> -
Vaya al archivo /opt/Citrix/ICAClient/config/All_Regions.ini y modifique el valor de FullScreenShortcutSupport de esta manera:
FullScreenShortcutSupport=true <!--NeedCopy-->De forma predeterminada, el acceso directo de teclado es Ctrl+F2.
También puede personalizar este acceso directo. Los accesos directos se componen de dos partes diferentes, como KeyPassthroughEscapeShift y KeyPassthroughEscapeChar en el archivo All_Regions.ini.
Las dos claves que utilice deben ser de esta lista:
| Nombre | Sección | Valor |
|---|---|---|
| KeyPassthroughEscapeShift | [Canales virtuales\Teclado] en All_Regions.ini | [Alt, Ctrl, Shift, Alt+Ctrl, Alt+Shift, Ctrl+Shift, Alt+Ctrl+Shift], Valor predeterminado: Ctrl |
| KeyPassthroughEscapeChar | [Canales virtuales\Teclado] en All_Regions.ini | [F1, F2, F3, F4, F5, F6, F7, F8, F9, F10, F11, F12, Menos, Más, Tabulador, Pausa], Valor predeterminado: F2, Nota: Menos y Más son las teclas del teclado numérico. |
Por ejemplo, si quiere usar “Ctrl+Mayús+F3” como acceso directo de teclado, los elementos de configuración deben ser los siguientes:
- KeyPassthroughEscapeShift=Ctrl+Shift
- KeyPassthroughEscapeChar=F3
Limitación:
- Si usa una combinación de teclado que entra en conflicto con los accesos directos del sistema operativo del cliente o contiene un acceso directo del sistema, es posible que la opción Pantalla completa no funcione porque el sistema operativo del cliente tiene prioridad al usar este acceso directo. Por ejemplo, si usa “Ctrl+F3” como acceso directo del sistema operativo Linux, no podrá usar “Ctrl+F3” ni “Mayús+Ctrl+F3” para la opción Pantalla completa de la aplicación Citrix Workspace.
-
Ctrl+Alt+F'*'oAlt+Ctrl+F'*'(F'*'se refiere a F1-F12) son accesos directos de teclado que se usan para cambiar entre terminales virtuales en Linux. Estos accesos directos no deben usarse para cambiar a Pantalla completa. - Alt+Ctrl+Más o Alt+Ctrl+Menos (Más y Menos son las teclas del teclado numérico) se asignan a los símbolos XF86Next_VMode/XF86Prev_VMode en el sistema Linux y no se pueden usar como accesos directos. Por lo tanto, estas combinaciones no deben usarse para cambiar a Pantalla completa.
Sincronización de la distribución de teclado
La sincronización de la distribución del teclado le permite cambiar entre distintas distribuciones de teclado preferidas en el dispositivo cliente. Esta función está inhabilitada de forma predeterminada. Después de habilitar esta función, la distribución del teclado del cliente se sincroniza automáticamente con las aplicaciones y escritorios virtuales.
A partir de la versión 2203, la aplicación Citrix Workspace ofrece estos tres modos de sincronización de la distribución del teclado:
-
Sincronizar solo una vez, cuando se inicia la sesión: Según el valor de
KeyboardLayouten el archivo wfclient.ini, la distribución del teclado del cliente se sincroniza con la del servidor cuando se inicia la sesión. Si el valor deKeyboardLayoutes0, el teclado del sistema se sincroniza con el VDA. Si el valor deKeyboardLayoutse establece en un idioma específico, el teclado del idioma se sincroniza con el VDA. Los cambios que haga en la distribución del teclado del cliente durante la sesión no surtirán efecto inmediatamente. Para aplicar los cambios, cierre sesión e inicie sesión en la aplicación. Además, los cambios se aplican si inicia sesión de nuevo o se conecta de nuevo a la sesión del VDA. El modo Sincronizar solo una vez: al iniciarse la sesión es la distribución de teclado predeterminada seleccionada para la aplicación Citrix Workspace. - Permitir sincronización dinámica: Esta opción sincroniza la distribución del teclado del cliente con el servidor al cambiar la distribución del teclado del cliente.
- No sincronizar: Indica que el cliente usa la distribución del teclado presente en el servidor.
Requisito previo:
-
Habilite la función de asignación de distribución de teclado Unicode en el Windows VDA. Para obtener más información, consulte el artículo CTX226335 de Knowledge Center.
- Habilite la función Sincronización de la distribución de teclado dinámico en Linux VDA. Para obtener más información, consulte Sincronización de la distribución del teclado dinámico
- La sincronización de la distribución del teclado depende de la biblioteca XKB.
- Cuando use Windows Server 2016 o Windows Server 2019, vaya hasta la ruta del Registro
HKEY_LOCAL_MACHINE\Software\Citrix\ICA\IcaIme. A continuación, agregue un valor DWORD con el nombre de la claveDisableKeyboardSyncy establezca el valor en0. -
Si
.ICAClientya está presente en la carpeta de inicio del usuario actual:Elimine el archivo All_Regions.ini
o bien
Para conservar el archivo
All_Regions.ini, agregue estas líneas al final de la sección [Virtual Channels\Keyboard]:KeyboardSyncMode=
KeyboardEventMode=
Configurar la distribución del teclado
La aplicación Citrix Workspace proporciona parámetros de configuración y de interfaz de usuario para habilitar tres modos distintos de sincronización de la distribución del teclado.
Para configurar la sincronización de la distribución del teclado mediante la interfaz gráfica de usuario:
-
En el icono de la aplicación Citrix Workspace, en el área de notificaciones, seleccione Preferencias.
O bien:
Abra el terminal, vaya a la ruta de instalación y ejecute este comando:
util/configmgrAparecerá el cuadro de diálogo Citrix Workspace - Preferencias.
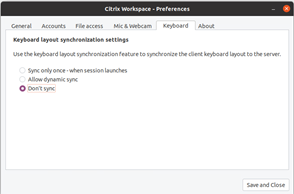
-
Haga clic en la ficha Teclado.
Aparecerá la página Parámetros de sincronización de distribución del teclado.
-
Seleccione una de estas opciones:
- Sincronizar solo una vez: cuando se inicia la sesión: Indica que la distribución del teclado se sincroniza con el VDA solo una vez al iniciarse la sesión. El modo de entrada de texto del teclado Unicode es la opción recomendada para el modo Sincronizar solo una vez: al iniciarse la sesión.
- Permitir sincronización dinámica: Indica que la distribución del teclado se sincroniza de manera dinámica con el VDA al cambiar el teclado del cliente en una sesión. El modo de entrada de texto del teclado Unicode es la opción recomendada para el modo Permitir sincronización dinámica.
- No sincronizar: Indica que el cliente usa la distribución de teclado presente en el servidor, independientemente de la distribución de teclado que haya seleccionada en el cliente. El modo de entrada de texto del teclado Scancode es la opción recomendada para el modo No sincronizar. Debe asegurarse de que la distribución del teclado del cliente sea la misma que la distribución del teclado del VDA si selecciona Unicode para la opción No sincronizar.
-
Haga clic en Guardar y Cerrar.
Para configurar la sincronización de la distribución del teclado mediante los parámetros del archivo de configuración:
Modifique el archivo de configuración wfclient.ini para habilitar la distribución de teclado necesaria.
Sincronizar solo una vez: al iniciarse la sesión:
Con esta función habilitada, al iniciar una sesión, la distribución de teclado activa en el dispositivo cliente se sincroniza con la del VDA. Según el valor de KeyboardLayout del archivo wfclient.ini, la distribución del teclado del cliente se sincroniza con la del servidor cuando se inicia la sesión. Si el valor de KeyboardLayout es 0, el teclado del sistema se sincroniza con el VDA. Si el valor de KeyboardLayout se establece en un idioma específico, el teclado del idioma se sincroniza con el VDA.
Para seleccionar este modo, haga lo siguiente:
- Vaya al archivo de configuración
$HOME/.ICAClient/wfclient.ini. -
Agregue estas entradas:
KeyboardSyncMode=Once KeyboardEventMode=Unicode (or KeyboardEventMode= Scancode) <!--NeedCopy-->
El modo de entrada de texto del teclado Unicode es la opción recomendada para el modo Sincronizar solo una vez: al iniciarse la sesión.
Permitir sincronización dinámica:
Con esta función habilitada, cuando la distribución del teclado cambia en el dispositivo cliente durante una sesión, también cambia la distribución del teclado de la sesión.
Para seleccionar este modo, haga lo siguiente:
- Vaya al archivo de configuración
$HOME/.ICAClient/wfclient.ini. -
Agregue estas entradas:
KeyboardSyncMode=Dynamic KeyboardEventMode=Unicode (or KeyboardEventMode= Scancode) <!--NeedCopy-->
El modo de entrada de texto del teclado Unicode es la opción recomendada para el modo Permitir sincronización dinámica.
No sincronizar:
Con esta función habilitada, se usa la distribución del teclado del VDA, independientemente de la distribución del teclado que se seleccione en el dispositivo cliente.
Para seleccionar este modo, haga lo siguiente:
- Vaya al archivo de configuración
$HOME/.ICAClient/wfclient.ini. -
Agregue estas entradas:
KeyboardSyncMode=No KeyboardEventMode= Scancode (or KeyboardEventMode= Unicode) <!--NeedCopy-->
El modo de entrada de texto del teclado Scancode es la opción recomendada para el modo No sincronizar. Debe asegurarse de que la distribución del teclado del cliente sea la misma que la distribución del teclado del VDA si configura Unicode para la opción No sincronizar.
Nota:
Cuando configurar
KeyboardSyncMode=""(vacío) en el archivowfclient.ini, el modo vuelve al comportamiento anterior. En el comportamiento anterior, la distribución del teclado se lee del archivo$HOME/.ICAClient/wfclient.ini. Además, envíe este valor al VDA junto con otra información del cliente cuando se inicie la sesión.
Modo de entrada de texto del teclado
Citrix recomienda este modo de entrada de texto del teclado para las diferentes opciones de sincronización de la distribución del teclado:
- Modo Scancode para la opción No sincronizar.
- Modo Unicode para Permitir sincronización dinámica y Sincronizar solo una vez: al iniciarse la sesión.
Puede cambiar la configuración de KeyboardEventMode en el archivo wfclient.ini. Sin embargo, para obtener un rendimiento óptimo, utilice los modos recomendados por Citrix para diferentes casos, teclados físicos y dispositivos cliente.
Mejoras en el modo de entrada del teclado
Antes solo podía habilitar diferentes modos de entrada del teclado al actualizar el valor de KeyboardEventMode en el archivo de configuración. No había ninguna opción de interfaz de usuario para seleccionar el modo de entrada del teclado.
A partir de la aplicación Citrix Workspace 2309, puede configurar diferentes modos de entrada del teclado desde la sección Parámetros del modo de entrada de teclado recientemente incorporada. Puede seleccionar Scancode o Unicode como modo de entrada del teclado.
Para configurar el modo de entrada del teclado mediante la GUI, haga lo siguiente:
- En el icono de la aplicación Citrix Workspace, en el área de notificaciones, seleccione Preferencias. Se mostrará el cuadro de diálogo Citrix Workspace - Preferencias.
-
Haga clic en Teclado. Puede ver la sección Parámetros del modo de entrada del teclado.
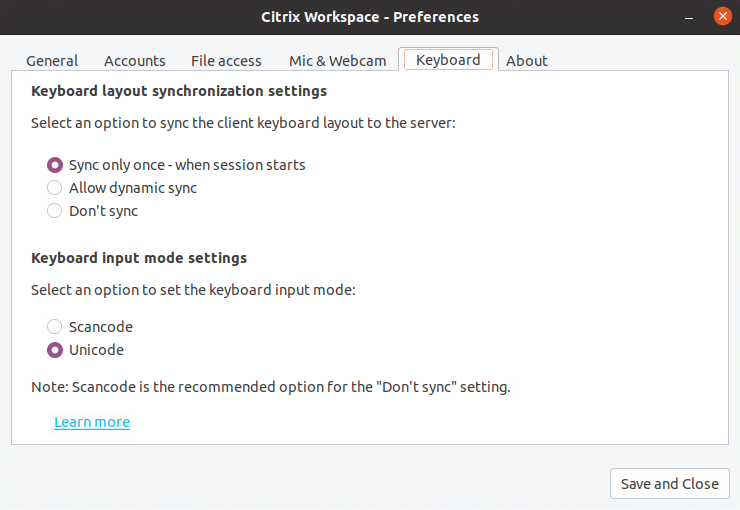
-
Seleccione una de estas opciones:
- Scancode: Envía la posición de la tecla del teclado del lado del cliente al VDA, y el VDA genera el carácter correspondiente. Aplica la distribución del teclado del lado del servidor.
- Unicode: Envía la tecla del teclado del lado del cliente al VDA, y el VDA genera el mismo carácter en el VDA. Aplica la distribución del teclado del lado del cliente.
De forma predeterminada, el parámetro del modo de entrada del teclado está seleccionados como Unicode. Para obtener más información sobre el modo de entrada del teclado, consulte la sección Configurar la distribución del teclado de la documentación sobre la Sincronización de la distribución del teclado.
- Haga clic en Guardar y Cerrar.
Nota:
Los cambios en la configuración del teclado surtirán efecto una vez que se haya conectado de nuevo a la aplicación. Si cambia el modo de entrada del teclado en la interfaz de usuario, el valor del parámetro
KeyboardEventModeen el archivowfclient.initambién se actualiza automáticamente.
Por ejemplo, considere una situación en la que utiliza una distribución de teclado internacional de EE. UU. y el VDA utiliza la distribución de teclado rusa.
Al seleccionar Scancode y presionar la tecla junto al bloqueo de mayúsculas, el scancode 1E se envía al VDA. A continuación, el VDA usa 1E para mostrar el carácter ф.
Si elige Unicode y presiona la tecla junto al bloqueo de mayúsculas, se envía el carácter a al VDA. Por lo tanto, aunque el VDA use la distribución del teclado ruso, el carácter a aparece en la pantalla.
Compatibilidad con distribuciones de teclado extendido
A partir de la versión 2309 de la aplicación Citrix Workspace para Linux, el modo de entrada de teclado Scancode admite estas distribuciones de teclado extendido:
- Teclado 106 japonés
- Teclados ABNT/ABNT2 portugueses
- Teclados multimedia
El modo de entrada de teclado Scancode admite las distribuciones de teclado extendidas junto con todos los modos de sincronización de distribución del teclado.
Esta funcionalidad está habilitada de forma predeterminada. Sin embargo, siga estos pasos adicionales para configurar el teclado “Japanese 106 keyboard”:
- Vaya al archivo de configuración
$HOME/.ICAClient/wfclient.ini. -
Agregue estas entradas:
KeyboardType=106 Keyboard (Japanese) <!--NeedCopy-->
IME de cliente para idiomas de Asia Oriental
La función del editor de métodos de entrada (IME) de cliente mejora la experiencia para escribir y ver caracteres en chino, japonés y coreano (CJK) en la aplicación Citrix Workspace para Linux. Puede optar por usar el IME del cliente cuando tenga un IME favorito en el cliente Linux o cuando no haya un IME disponible en el servidor remoto.
Para habilitar esta función, lleve a cabo lo siguiente:
- Vaya al archivo de configuración
$HOME/.ICAClient/wfclient.ini. -
Agregue estas entradas:
KeyboardEventMode=Unicode UseLocalIM=True <!--NeedCopy-->
Si la distribución de Linux de su cliente no tiene un iBus que funcione, debe establecer el valor KeyboardLayout. Debe establecer este valor de forma explícita de acuerdo con su idioma IME en el archivo de configuración wfclient.ini de la siguiente manera:
- Para IME chino:
KeyboardLayout=Chinese (PRC) - Para IME japonés:
KeyboardLayout=Japanese (JIS) - Para IME coreano:
KeyboardLayout=Korean
Mejora para compatibilizar la sincronización de la distribución del teclado en GNOME 42
A partir de la versión 2305, la aplicación Citrix Workspace para Linux admite la sincronización de la distribución del teclado en escritorios como Ubuntu 22.04, que usa el entorno de escritorio GNOME 42 y versiones posteriores.
Distribución del teclado compatible con Windows VDA y Linux VDA
| Descripción del teclado del cliente Linux | Distribución del teclado del cliente Linux | Variante de teclado de cliente Linux | Se sincroniza con | ID de la configuración regional de Windows | Distribución del teclado de Windows VDA (ID) | Distribución del teclado de Linux VDA | Variante de teclado de Linux VDA |
|---|---|---|---|---|---|---|---|
| Árabe | ara |
- | → |
ar-SA |
00000401 | ara |
- |
| Árabe (AZERTY) | ara |
azerty |
→ |
ar-DZ |
00020401 | ara |
azerty |
| Alemán (Austria) | at |
- | → |
de-AT |
00000407 | at |
- |
| Belga (ISO alt.) | be |
iso-alternate |
→ |
fr-BE |
0000080c |
be |
iso-alternate |
| Belga | be |
- | → |
nl-BE |
00000813 | be |
- |
| Búlgaro | bg |
- | → |
bg-BG |
00030402 | bg |
- |
| Búlgaro (fonética tradicional) | bg |
fonética | → |
bg-BG |
00040402 | bg |
fonética |
| Búlgaro (fonética moderna) | bg |
bas_phonetic |
→ |
bg-BG |
00020402 | bg |
bas_phonetic |
| Portugués (Brasil) | br |
- | → |
pt-BR |
00000416 | br |
- |
| Bielorruso | by |
- | → |
be-BY |
00000423 | by |
- |
| Inglés (Canadá) | ca |
eng |
→ |
en-CA |
00000409 | ca |
eng |
| Canadiense multilingüe | ca |
multix |
→ |
fr-CA |
00011009 | ca |
multix |
| Francés (Canadá, antiguo) | ca |
fr-legacy |
→ |
fr-CA |
00000c0c | ca |
fr-legacy |
| Francés (Canadá) | ca |
- | → |
fr-CA |
00001009 | ca |
- |
| Francés (Suiza) | ch |
fr |
→ |
fr-CH |
0000100c | ch |
fr |
| Alemán (Suiza) | ch |
- | → |
de-CH |
00000807 | ch |
- |
| Chino simplificado | cn |
- | → |
en-US |
00000409 | us |
- |
| Checo | cz |
- | → |
cs-CZ |
00000405 | cz |
- |
| Checo (QWERTY) | cz |
qwerty |
→ |
cs-CZ |
00010405 | cz |
qwerty |
| Alemán | de |
- | → |
de-DE |
00000407 | de |
- |
| Alemán (Macintosh) | de |
mac |
→ |
de-DE |
00000407 | de |
mac |
| Danés | dk |
- | → |
da-DK |
00000406 | dk |
- |
| Estonio | ee |
- | → |
et-EE |
00000425 | ee |
- |
| Español (América Latina) | es |
- | → |
es-ES |
0000040a | es |
- |
| Español (Macintosh) | es |
mac |
→ |
es-ES |
0000040a | es |
mac |
| Finlandés | fi |
- | → |
fi-FI |
0000040b | fi |
- |
| Francés | fr |
- | → |
fr-FR |
0000040c | fr |
- |
| Francés (Macintosh) | fr |
mac |
→ |
fr-FR |
0000040c | fr |
mac |
| Inglés (Reino Unido) | gb |
- | → |
en-GB |
00000809 | gb |
- |
| Inglés (Macintosh) | gb |
mac | → |
en-GB |
00000809 | gb |
mac |
| Inglés (Reino Unido, extendido, con teclas Win) | gb |
extd |
→ |
en-GB |
00000452 | gb |
extd |
| Griego | gr |
- | → |
el-GR |
00000408 | gr |
- |
| Croata | hr |
- | → |
hr-HR |
0000041a | hr |
- |
| Húngaro | hu |
- | → |
hu-HU |
0000040e | hu |
- |
| Irlandés | ie |
- | → |
en-IE |
00001809 | ie |
- |
| Hebreo | il |
- | → |
he-IL |
0002040d | il |
- |
| Inglés (India, con rupia) | in |
eng |
→ |
en-IN |
00004009 | in |
eng |
| Iraquí | iq |
- | → |
ar-IQ |
00000401 | iq |
- |
| Islandés | is |
- | → |
is-IS |
0000040f | is |
- |
| Italiano | it |
- | → |
it-IT |
00000410 | it |
- |
| Japonés | jp |
- | → |
en-US |
00000409 | us |
- |
| Japonés (Macintosh) | jp |
mac |
→ |
en-US |
00000409 | us |
mac |
| Coreano | kr |
- | → |
en-US |
00000409 | us |
- |
| Español (América Latina) | latam |
- | → |
es-MX |
0000080a | latam |
- |
| Lituano | lt |
- | → |
lt-LT |
00010427 | lt |
- |
| Lituano (IBM LST 1205-92) | lt |
ibm |
→ |
lt-LT |
00000427 | lt |
ibm |
| Lituano (estándar) | lt |
std |
→ |
lt-LT |
00020427 | lt |
std |
| Letón | lv |
- | → |
lv-LV |
00020426 | lv |
- |
| Noruego | no |
- | → |
nb-NO |
00000414 | no |
- |
| Polaco | pl |
- | → |
pl-PL |
00000415 | pl |
- |
| Polaco (QWERTZ) | pl |
qwertz |
→ |
pl-PL |
00010415 | pl |
qwertz |
| Portugués | pt |
- | → |
pt-PT |
00000816 | pt |
- |
| Portugués (Macintosh) | pt |
mac |
→ |
pt-PT |
00000816 | pt |
mac |
| Rumano (estándar) | ro |
std |
→ |
ro-RO |
00010418 | ro |
std |
| Serbio | rs |
- | → |
sr-Cyrl-RS |
00000c1a | rs |
- |
| Serbio (latino) | rs |
latin | → |
sr-Latn-RS |
0000081a | rs |
latin |
| Ruso | ru |
- | → |
ru-RU |
00000419 | ru |
- |
| Ruso (máquina de escribir) | ru |
typewriter |
→ |
ru-RU |
00010419 | ru |
typewriter |
| Ruso (Macintosh) | ru |
mac |
→ |
ru-RU |
00000419 | ru |
mac |
| Sueco | se |
- | → |
sv-SE |
0000041d | se |
- |
| Sueco (Macintosh) | se |
mac |
→ |
sv-SE |
0000041d | se |
mac |
| Esloveno | si |
- | → |
sl-SI |
00000424 | si |
- |
| Eslovaco | sk |
- | → |
sk-SK |
0000041b | sk |
- |
| Eslovaco (QWERTY) | sk |
qwerty |
→ |
sk-SK |
0001041b | sk |
qwerty |
| Tailandés | th |
- | → |
th-TH |
0000041e | th |
- |
Tailandés (Pattachote) |
th |
pat |
→ |
th-TH |
0001041e | th |
pat |
| Tayiko | tj |
- | → |
tg-Cyrl-TJ |
00000428 | tj |
- |
| Turco | tr |
- | → |
tr-TR |
0000041f | tr |
- |
| Turco (F) | tr |
f |
→ |
tr-TR |
0001041f | tr |
f |
| Chino tradicional | tw |
- | → |
en-US |
00000409 | us |
- |
| Ucraniano | ua |
- | → |
uk-UA |
00000422 | ua |
- |
| Inglés (EE. UU.) | us |
- | → |
en-US |
00000409 | us |
- |
| Inglés (Macintosh) | us |
mac |
→ |
en-US |
00000409 | us |
mac |
| Inglés (Dvorak) | us |
dvorak |
→ |
en-US |
00010409 | us |
dvorak |
| Inglés (Dvorak, para zurdos) | us |
dvorak-l |
→ |
en-US |
00030409 | us |
dvorak-l |
| Inglés (Dvorak, para diestros) | us |
dvorak-r |
→ |
en-US |
00040409 | us |
dvorak-r |
| Inglés (EE. UU., internacional, con teclas inactivas) | us |
intl |
→ |
nl-NL |
00020409 | us |
intl |
| Vietnamita | vn |
- | → |
vi-VN |
0000042a | vn |
- |
Distribución del teclado VDA
La función de distribución del teclado VDA ayuda en el uso de esta distribución, independientemente de los parámetros de la distribución del teclado del cliente. Es compatible con los siguientes tipos de teclado: PC/XT 101, 102, 104, 105, 106.
Para usar la distribución del teclado en el lado del servidor:
-
Inicie el archivo wfclient.ini.
-
Cambie el valor del atributo
KeyboardLayoutde la siguiente manera:KeyboardLayout=(Server Default)El valor predeterminado del atributo
KeyboardLayoutes (User Profile). -
Vuelva a iniciar la sesión para que los cambios surtan efecto.
Sincronizar varios teclados al inicio de la sesión
Antes, solo el teclado activo del cliente se sincronizaba con el VDA una vez iniciada la sesión en modo de pantalla completa. En este caso, si configuró Sincronizar solo una vez - cuando se inicia la sesión en la aplicación Citrix Workspace y tuvo que cambiar a un teclado diferente, debe instalar manualmente el teclado en el escritorio remoto. Esta función se usa principalmente cuando el modo de entrada del teclado del lado del cliente es el modo de entrada de texto Scancode. Los usuarios pueden seleccionar una distribución de teclado en una sesión remota como la distribución de teclado activa que se sincroniza a partir de la lista de distribuciones de teclado del cliente.
A partir de la versión 2402, todos los teclados disponibles en el cliente Linux se sincronizan con el VDA una vez que se inicia la sesión en modo de pantalla completa. Puede seleccionar el teclado necesario de la lista de teclados instalados en el VDA una vez que se inicie la sesión en modo de pantalla completa.
Requisitos previos:
En la aplicación Citrix Workspace para Linux:
Habilite el parámetro de preferencia del teclado Sincronización solo una vez, cuando se inicie la sesión. Para obtener más información, consulte la sincronización de la distribución de teclado.
En VDA:
Habilite las siguientes directivas de VDA:
- Asignación de distribución de teclado Unicode. Para obtener más información, consulte Habilitar la asignación de distribución de teclado Unicode o Editor de métodos de entrada (IME) y teclado
- Sincronización de la distribución del teclado del cliente y mejora de IME. Para obtener más información, consulte Editor de métodos de entrada (IME) y teclado
Configuración en la aplicación Citrix Workspace para Linux:
Esta función solo se aplica a los escritorios virtuales. Esta función está inhabilitada de forma predeterminada. Para habilitar esta función, lleve a cabo lo siguiente:
- Vaya a la carpeta
/configy abra el archivoAll_Regions.ini. -
Vaya a la sección
[Virtual Channels\Keyboard]y agregue la siguiente entrada:SyncKbdLayoutList=TRUE <!--NeedCopy-->
Para inhabilitar esta función, establezca el valor de SyncKbdLayoutList en False.
Configuración en el VDA:
La función Sincronizar varios teclados al inicio de la sesión está habilitada de forma predeterminada en el VDA. Actualice el parámetro del Registro del VDA para inhabilitarla cuando sea necesario:
- Abra el Editor del Registro y vaya a
HKEY_LOCAL_MACHINE\Software\Citrix\IcaIme. - Cree la entrada de DWORD DisableKbdLayoutList y establezca su valor en 0. Al establecer el valor en 1, se inhabilita la función Sincronizar varios teclados al inicio de la sesión.
- Inicie la sesión de nuevo para que los cambios surtan efecto.