Configurar
Al utilizarse la aplicación Citrix Workspace para Windows, los parámetros siguientes permiten a los usuarios acceder a sus aplicaciones y escritorios alojados.
Microsoft Teams
Uso compartido de pantalla
A partir de la versión 2006.1, hay nuevas funcionalidades en la función saliente de uso compartido de la pantalla para la aplicación Microsoft Teams que emplea la optimización HDX.
El contenido compartido con Microsoft Teams se limita al contenido de la ventana de Desktop Viewer. Todo lo que está fuera de la ventana de Desktop Viewer (escritorio local del cliente, aplicaciones) se oscurece.
En un sistema operativo Windows 10, los siguientes elementos no se oscurecen cuando se superponen a la ventana de Desktop Viewer:
- El menú Inicio, el menú Buscar y la vista de tareas.
- La barra de notificaciones y las notificaciones que aparecen en el lado derecho de la barra de tareas.
- En una configuración de varios monitores con diferentes parámetros de PPP. Si una aplicación local se superpone en 2 monitores diferentes y su valor de PPP no coincide con el del monitor principal que tiene la ventana de Desktop Viewer.
- La aplicación y la vista previa que se muestran al pasar el mouse sobre el icono de la aplicación en la barra de tareas.
Estimador de rendimiento del codificador
HdxRtcEngine.exe es el motor multimedia WebRTC integrado en la aplicación Citrix Workspace que maneja la redirección de Microsoft Teams. A partir de la aplicación Citrix Workspace 1912 o superior, HdxRtcEngine.exe puede estimar la mejor resolución de codificación que la CPU del dispositivo de punto final puede soportar sin sobrecargarse. Los valores posibles son: 240p, 360p, 480p, 720p y 1080p.
El proceso de estimación de rendimiento (también llamado webrtcapi.EndpointPerformance) se ejecuta cuando se inicializa HdxTeams.exe. El código de macrobloque determina la mejor resolución que se puede lograr en ese dispositivo de punto final en cuestión. La negociación del códec incluye la resolución más alta posible. La negociación del códec puede ser entre los pares o entre el par y el servidor de conferencias.
Existen cuatro categorías de rendimiento para los dispositivos de punto final que tienen su propia resolución máxima disponible:
| Rendimiento del dispositivo de punto final | Resolución máxima | Valor de clave del Registro |
|---|---|---|
| rápido | 1080p (1920x1080 16:9 @ 30 fps) | 3 |
| medio | 720p (1280x720 16:9 @ 30 fps) | 2 |
| lento | 360p (640x360 16:9 @ 30 fps o 640x480 4:3 @ 30 fps) | 1 |
| muy lento | 240p (320x180 16:9 @ 30 fps o 320x240 4:3 @ 30 fps) | 0 |
Ruta al Registro en la aplicación Citrix Workspace:
Vaya a la ruta del Registro HKEY_CURRENT_USER\SOFTWARE\Citrix\HDXMediaStream y cree esta clave:
| Nombre | Tipo | Valores | Descripción |
|---|---|---|---|
| OverridePerformance | DWORD | 0;1;2;3 | Fuerza el rendimiento deseado. El valor debe estar en el intervalo entre 0 y 3, donde 0 indica lento, y 3, rápido. |
Para obtener más información sobre la optimización de Microsoft Teams, consulte Optimización para Microsoft Teams.
Eliminación de eco acústico
La cancelación de eco en HdxRtcEngine.exe se puede desactivar para solucionar problemas de rendimiento de audio o compatibilidad con periféricos que tienen capacidades AEC integradas.
Vaya a la ruta del Registro HKEY_CURRENT_USER\SOFTWARE\Citrix\HDXMediaStream y cree esta clave:
Nombre: EnableAEC Tipo: REG_DWORD Datos: 0 (0 inhabilita AEC. 1 habilita AEC. Si Regkey no está presente, el comportamiento predeterminado en HdxRtcEngine es habilitar AEC, independientemente de las capacidades de hardware del periférico).
Mejoras en la optimización de Microsoft Teams
-
A partir de la aplicación Citrix Workspace 2112.1 para Windows, estas funciones solo están disponibles después de la implantación de actualizaciones futuras de Microsoft Teams.
Cuando Microsoft implante la actualización, consulte el artículo de Knowledge Center CTX253754 para obtener información sobre la actualización de la documentación y el anuncio.
-
Reuniones y chats en varias ventanas para Microsoft Teams: Puede usar varias ventanas para chats y reuniones en Microsoft Teams (1.4.00.16771 o una versión posterior) cuando HDX lo optimiza en Citrix Virtual Apps and Desktops (2112 o una versión posterior). Puede separar las conversaciones o las reuniones de varias maneras. Para obtener más información sobre la función de ventana emergente, consulte Microsoft Teams Pop-Out Window for Chats and Meetings en el sitio de Microsoft Office 365.
Si ejecuta una versión anterior de la aplicación Citrix Workspace o Virtual Delivery Agent (VDA), es posible que Microsoft retire el código de las ventanas únicas en el futuro. Sin embargo, puede actualizarlos a la versión de VDA o de la aplicación Citrix Workspace que admita varias ventanas (2112 y versiones posteriores) antes de que hayan transcurrido nueve meses de la fecha en que la función se puso a disposición general.
-
Uso compartido de aplicaciones: Antes no podía compartir aplicaciones mediante la función Compartir pantalla en Microsoft Teams al habilitar la directiva HDX 3D Pro en Citrix Studio. A partir de la aplicación Citrix Workspace 2112.1 para Windows y Citrix Virtual Apps and Desktops 2112, la función de Pantalla compartida le permite compartir aplicaciones en Microsoft Teams. Puede compartir aplicaciones cuando la directiva de HDX 3D Pro esté habilitada.
-
Dar control: Puede usar el botón Dar control para otorgar el control de su pantalla compartida a otros usuarios que participan en la reunión. Los otros participantes pueden seleccionar elementos y modificar la pantalla compartida mediante el teclado, el mouse y el portapapeles. Tanto usted como el participante tienen el control de la pantalla compartida y pueden recuperar el control en cualquier momento.
-
Tomar el control: Durante las sesiones de uso compartido de pantalla, cualquier participante puede solicitar el control mediante el botón Solicitar el control. La persona que comparte la pantalla puede aprobar o rechazar la solicitud. Cuando tiene el control, puede controlar el teclado y el mouse en la pantalla compartida y liberar el control para dejar de compartir el control.
Limitación:
La opción Solicitar el control no está disponible durante llamadas entre un usuario optimizado y un usuario en el cliente de escritorio de Microsoft Teams nativo en el dispositivo de punto final. Como solución temporal, los usuarios pueden unirse a una reunión para obtener la opción Solicitar el control.
-
E911 dinámico: La aplicación Citrix Workspace admite llamadas de emergencia dinámicas. Cuando se usa en los planes de llamadas de Microsoft, Operator Connect y enrutamiento directo, proporciona la opción de:
- configurar y redirigir llamadas de emergencia
- notificar al personal de seguridad
La notificación se envía en función de la ubicación actual de la aplicación Citrix Workspace que se ejecuta en el dispositivo de punto final, en lugar del cliente de Microsoft Teams del VDA. La ley de Ray Baum exige que la ubicación transmitible de la persona que llama al 911 se transmita al Punto de Respuesta de Seguridad Pública (PSAP) correspondiente. A partir de la aplicación Citrix Workspace 2112.1 para Windows, la optimización para Microsoft Teams con HDX cumple con la ley de Ray Baum.
-
-
A partir de la aplicación Citrix Workspace 2109.1 para Windows, estas funciones solo están disponibles después de la implantación de actualizaciones futuras de Microsoft Teams.
Cuando Microsoft implante la actualización, consulte CTX253754 para obtener información sobre la actualización de la documentación y el anuncio.
-
Compatibilidad con WebRTC: La aplicación Citrix Workspace 2109.1 para Windows admite WebRTC 1.0 para ofrecer una mejor experiencia en videoconferencias junto en la vista de galería.
-
Mejora del uso compartido de la pantalla: Puede compartir aplicaciones individuales, ventanas o la pantalla completa mediante la función de uso compartido de la pantalla en Microsoft Teams. Citrix Virtual Delivery Agent 2109 es un requisito previo para esta función.
-
Compatibilidad con App Protection: Ahora, cuando App Protection está habilitada, puede compartir contenido a través de Microsoft Teams con la optimización de HDX. Con esta función, puede compartir la ventana de aplicaciones que se ejecutan en el escritorio virtual. Citrix Virtual Delivery Agent 2109 es un requisito previo para esta función.
Nota
El uso compartido total del escritorio o de los monitores se inhabilita cuando App Protection se habilita para el grupo de entrega.
-
Subtítulos en directo: La aplicación Citrix Workspace 2109.1 para Windows ofrece la transcripción en tiempo real de lo que dicen los ponentes cuando Subtítulos en directo esté habilitado en Microsoft Teams.
-
La aplicación Citrix Workspace 2109.1 para Windows admite lo siguiente en Microsoft Teams optimizado de aplicaciones alojadas por VM:
- Llamadas de audio y vídeo entre dos usuarios
- Llamada de conferencias
- Pantalla compartida
-
- A partir de la aplicación Citrix Workspace 2106 para Windows:
- Cuando Desktop Viewer se halla en modo de pantalla completa, el usuario puede seleccionar una de todas las pantallas que cubren Desktop Viewer para compartirla. En el modo de ventana, el usuario puede compartir la ventana de Desktop Viewer. En el modo integrado, el usuario puede seleccionar una de todas las pantallas para compartirla. Cuando Desktop Viewer cambia el modo de ventana (maximizada, restaurada o minimizada), la pantalla compartida se detiene.
- A partir de la aplicación Citrix Workspace 2105 para Windows:
-
Puede configurar una interfaz de red preferida para el tráfico multimedia.
Vaya a
\HKEY_CURRENT_USER\SOFTWARE\Citrix\HDXMediaStreamy cree una clave llamadaNetworkPreference(REG_DWORD).Seleccione uno de estos valores según corresponda:
- 1: Ethernet
- 2: Wi-Fi
- 3: Móvil
- 5: Bucle invertido
- 6: Cualquiera
De forma predeterminada y si no se establece ningún valor, el motor de medios WebRTC elige la mejor ruta disponible.
-
Puede inhabilitar el módulo del dispositivo de audio 2 (ADM2) para que se utilice el módulo de dispositivo de audio (ADM) antiguo para micrófonos de cuatro canales. Inhabilitar ADM2 ayuda a resolver problemas relacionados con los micrófonos en las llamadas.
Para inhabilitar ADM2, navegue a
\HKEY_CURRENT_USER\SOFTWARE\Citrix\HDXMediaStreamy cree una clave llamadaDisableADM2(REG_DWORD) y configure el valor en1.
-
- A partir de la aplicación Citrix Workspace 2103.1 para Windows:
- Ahora el códec de vídeo VP9 está inhabilitado de forma predeterminada.
- Mejora en la eliminación de eco, el control automático de ganancias y configuraciones de supresión de ruido: Si Microsoft Teams configura estas opciones, la instancia de Microsoft Teams redirigida por Citrix respeta los valores tal y como están configurados. De lo contrario, estas opciones se establecen en True de forma predeterminada.
-
DirectWShowes ahora el renderizador predeterminado.Para cambiar el generador predeterminado, haga esto:
- Abra el Editor del Registro.
- Navegue a la siguiente ubicación de clave:
HKEY_CURRENT_USER\SOFTWARE\Citrix\HDXMediaStream. -
Actualice el siguiente valor:
"UseDirectShowRendererAsPrimary"=dword:00000000Otros valores posibles:
- 0: Media Foundation
- 1: DirectShow (predeterminado)
- Vuelva a iniciar la aplicación Citrix Workspace.
- A partir de la aplicación Citrix Workspace 2012 para Windows:
- Ahora, los usuarios pueden ver el puntero del presentador en una sesión de pantalla compartida.
- El motor de medios
WebRTCahora tiene en cuenta el servidor proxy configurado en el dispositivo cliente.
- A partir de la aplicación Citrix Workspace 2009.6 para Windows:
- Microsoft Teams muestra los dispositivos periféricos utilizados anteriormente en la lista Dispositivos preferidos.
- El motor de medios
WebRTCdetermina con precisión la resolución máxima de codificación posible en un dispositivo de punto final. El motor de mediosWebRTCrealiza estimaciones varias veces al día y no solo al iniciarse por primera vez. - El instalador de la aplicación Citrix Workspace incluye tonos de llamada de Microsoft Teams.
- Mejoras en la eliminación del eco: Se ha reducido el nivel de eco cuando un compañero tiene un altavoz o un micrófono que generan eco.
- Mejoras en el uso compartido de la pantalla: Al compartir la pantalla, solo la pantalla de Desktop Viewer se captura en formato de mapa de bits nativo. Antes, las ventanas locales del cliente que quedaban se superponían a la ventana de Desktop Viewer quedaban oscurecidas.
- A partir de la aplicación Citrix Workspace 2002 para Windows:
- Cuando comparte el espacio de trabajo mediante Microsoft Teams, la aplicación Citrix Workspace muestra un borde rojo que rodea el área del monitor que se está compartiendo. Solo se puede compartir la ventana de Desktop Viewer o cualquier ventana local superpuesta encima de este. Cuando se minimiza la ventana de Desktop Viewer, el uso compartido de pantalla se pausa.
Tareas y aspectos relevantes para administradores
En este artículo se describen las tareas y los aspectos que son relevantes para los administradores de la aplicación Citrix Workspace para Windows.
Administrar marcas de función
Si se produce un problema con la aplicación Citrix Workspace en producción, podemos inhabilitar de manera dinámica una función afectada en la aplicación Citrix Workspace aunque dicha función ya se haya publicado.
Para ello, se utilizan marcas de función y un servicio externo denominado LaunchDarkly. No es necesario que realice ninguna configuración para permitir el tráfico a LaunchDarkly, salvo si tiene un firewall o proxy bloqueando el tráfico saliente. En ese caso, puede habilitar el tráfico a LaunchDarkly a través de direcciones URL o direcciones IP específicas, según sus requisitos de directiva.
Puede habilitar el tráfico y la comunicación en LaunchDarkly de las siguientes formas:
Permitir el tráfico a las siguientes URL
events.launchdarkly.comstream.launchdarkly.comclientstream.launchdarkly.comFirehose.launchdarkly.commobile.launchdarkly.com
Incluir direcciones IP en una lista de permitidos
Si necesita incluir las direcciones IP en una lista de permitidos, para obtener una lista de todos los intervalos de direcciones IP actuales, consulte esta lista de direcciones IP públicas de LaunchDarkly. Puede usar esta lista para saber que las configuraciones de su firewall se actualizan automáticamente de acuerdo con las actualizaciones de la infraestructura. Para obtener detalles sobre el estado actual de los cambios en la infraestructura, consulte la Página de estado de LaunchDarkly.
Requisitos del sistema para LaunchDarkly
Compruebe si las aplicaciones pueden comunicarse con los siguientes servicios si el parámetro de túnel dividido está desactivado en Citrix ADC para estos servicios:
- Servicio de LaunchDarkly.
- Servicio de escucha de APNs
Inhabilitar el servicio de LaunchDarkly
Puede inhabilitar el servicio de LaunchDarkly mediante una directiva de objeto de directiva de grupo (GPO).
- Abra la plantilla administrativa de GPO de la aplicación Citrix Workspace; para ello, ejecute gpedit.msc.
- En el nodo Configuración del equipo, vaya a Plantillas administrativas > Componentes de Citrix > Citrix Workspace > Cumplimiento.
- Seleccione la directiva Inhabilitar el envío de datos a terceros y habilítela.
- Haga clic en Aplicar y en Aceptar.
También puede inhabilitar el servicio de LaunchDarkly mediante el Registro.
- Abra el Editor del Registro.
- Vaya a
HKEY_LOCAL_MACHINE\SOFTWARE\Wow6432Node\Citrixen una máquina de 64 bits yHKEY_LOCAL_MACHINE\SOFTWARE\Citrixen una máquina de 32 bits. - Cree y agregue una cadena de Registro REG_SZ con el nombre EnableLDFeature y establezca su valor como False.
- Salga de la aplicación Citrix Workspace y reiníciela para que los cambios surtan efecto.
App Protection
Renuncia de responsabilidades
Las directivas de App Protection filtran el acceso a las funciones requeridas del sistema operativo subyacente (llamadas a API específicas necesarias para capturar pantallas o pulsaciones de teclas). Las directivas de App Protection proporcionan protección incluso contra herramientas de piratas informáticos personalizadas y con un diseño específico. Sin embargo, a medida que los sistemas operativos evolucionan, es posible que surjan nuevas formas de capturar pantallas y registrar pulsaciones de teclas. Si bien seguimos identificándolas y abordándolas, no podemos garantizar una protección completa en configuraciones e implementaciones específicas.
App Protection es una función complementaria que proporciona una mayor seguridad al usar Citrix Virtual Apps and Desktops y Citrix DaaS (antes denominado Citrix Virtual Apps and Desktops Service). La función restringe la posibilidad de que los clientes puedan verse amenazados por malware de registro de pulsaciones de teclas y malware de capturas de pantalla. App Protection evita la exfiltración de información confidencial, como credenciales de usuario e información confidencial en pantalla. La función evita que los usuarios y los atacantes hagan capturas de pantalla y usen registradores de pulsaciones de teclas para obtener y explotar información confidencial.
App Protection requiere instalar una licencia adicional en el servidor de licencias. También debe haber presente una licencia de Citrix Virtual Desktops. Para obtener información sobre las licencias, consulte la sección Configurar de la documentación de App Protection.
Requisitos:
- Citrix Virtual Apps and Desktops 1912 o versiones posteriores.
- StoreFront 1912.
- Aplicación Citrix Workspace 1912 o versiones posteriores.
Requisitos previos:
- La función de App Protection debe estar habilitada en el Controller. Para obtener más información, consulte la documentación de App Protection.
Puede incluir el componente de App Protection con la aplicación Citrix Workspace en una de estas dos situaciones:
- Durante la instalación de la aplicación Citrix Workspace mediante la interfaz de línea de comandos o la GUI.
- Durante el inicio de una aplicación (instalación a demanda).
Nota
- Esta función solo está disponible en sistemas operativos de escritorio como Windows 10 o Windows 8.1.
- A partir de la versión 2006.1, la aplicación Citrix Workspace no se admite en Windows 7. Por lo tanto, App Protection no funciona en Windows 7. Para obtener más información, consulte Elementos retirados.
- Esta función no se puede usar con el Protocolo de escritorio remoto (RDP).
Protección de sesiones HDX locales:
Dos directivas proporcionan funciones contra el registro de tecleo y las capturas de pantalla en las sesiones. Estas directivas deben configurarse a través de PowerShell. No hay ninguna GUI disponible para este propósito.
Nota
A partir de la versión 2103, Citrix DaaS solo ofrece App Protection con StoreFront.
Para obtener información sobre la configuración de App Protection en Citrix Virtual Apps and Desktops, consulte la documentación de App Protection.
App Protection: Configuración en la aplicación Citrix Workspace
Nota
- Incluya el componente de App Protection con la aplicación Citrix Workspace solo si el administrador le ha indicado que lo haga.
- Es posible que el hecho de agregar el componente de App Protection afecte a la función de captura de pantalla del dispositivo.
Durante la instalación de la aplicación Citrix Workspace, puede incluir App Protection mediante uno de estos métodos:
- Interfaz gráfica (GUI)
- Interfaz de línea de comandos
Interfaz gráfica (GUI)
Durante la instalación de la aplicación Citrix Workspace, utilice este cuadro de diálogo para incluir el componente de App Protection. Seleccione Habilitar App Protection y, a continuación, haga clic en Instalar para continuar con la instalación.
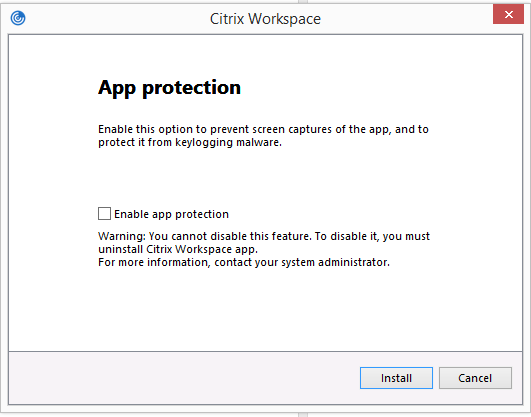
Nota
Si no habilita App Protection durante la instalación, aparecerá un mensaje cuando inicie una aplicación protegida. Siga las instrucciones para instalar el componente App Protection.
Interfaz de línea de comandos
Utilice el modificador de línea de comandos /includeappprotection durante la instalación de la aplicación Citrix Workspace para agregar el componente App Protection.
La tabla siguiente proporciona información sobre las pantallas protegidas en función de la implementación:
| Implementación de App Protection | Pantallas protegidas | Pantallas no protegidas |
|---|---|---|
| Se incluye en la aplicación Citrix Workspace | Cuadro de diálogo de credenciales de usuario / administrador de autenticación y Self-Service Plug-in | Central de conexiones, Dispositivos, cualquier mensaje de error de la aplicación Citrix Workspace, Reconexión automática de clientes, Agregar cuenta |
| Se ha configurado en el Controller | Pantalla de sesión ICA (tanto aplicaciones como escritorios) | Central de conexiones, Dispositivos, cualquier mensaje de error de la aplicación Citrix Workspace, Reconexión automática de clientes, Agregar cuenta |
En versiones anteriores, toda la pantalla, incluidas las aplicaciones no protegidas en segundo plano, se oscurecían al tomar una captura de pantalla de una ventana protegida.
A partir de la versión 2008, al tomar una captura de pantalla, solo se oscurece la ventana protegida. Puede hacer una captura de pantalla de la zona que queda fuera de la ventana protegida.
Comportamiento previsto:
El comportamiento previsto depende del método por el cual los usuarios acceden al almacén de StoreFront que tiene los recursos protegidos.
Nota
- Citrix recomienda que utilice la aplicación Citrix Workspace nativa únicamente para iniciar sesiones protegidas.
-
Comportamiento en los espacios de trabajo para la web:
El componente de App Protection no se admite en las configuraciones de espacios de trabajo para la web. Las aplicaciones protegidas por directivas de App Protection no se indican. Para obtener más información acerca de los recursos asignados, póngase en contacto con el administrador del sistema.
-
Comportamiento de las versiones de la aplicación Citrix Workspace que no ofrecen App Protection:
En la versión 1911 de la aplicación Citrix Workspace y en versiones anteriores, las aplicaciones protegidas por directivas de App Protection no se indican en StoreFront.
-
Comportamiento de las aplicaciones que tienen configurada la función de App Protection en el Controller:
On an App Protection configured-Controller, if you try to launch an application that is protected, the App Protection is installed on-demand. The following dialog appears: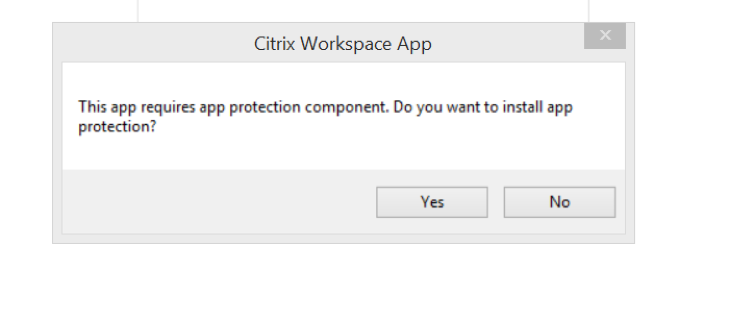
Haga clic en Sí para instalar el componente de App Protection. A continuación, puede iniciar la aplicación protegida.
-
Comportamiento de la sesión protegida en caso de protocolo de escritorio remoto (RDP)
- La sesión protegida activa se desconecta si se inicia una sesión de protocolo RDP.
- No puede iniciar sesiones protegidas en sesiones con Protocolo de escritorio remoto (RDP).
Mejora de la configuración de App Protection
Antes, el administrador de autenticación y los cuadros de diálogo de Self-Service Plug-in estaban protegidos de forma predeterminada.
A partir de la versión 2012, puede configurar las funciones de protección contra el registro de tecleo y protección contra capturas de pantalla por separado para las interfaces del administrador de autenticación y del Self-Service Plug-in. Puede configurar las funcionalidades mediante una directiva de objeto de directiva de grupo (GPO).
Nota
Esta directiva de GPO no se aplica a las sesiones ICA y SaaS. Las sesiones ICA y SaaS se siguen controlando mediante el Delivery Controller y Citrix Gateway Service.
Configuración de App Protection para la interfaz del Self-Service Plug-in:
- Abra la plantilla administrativa de GPO de la aplicación Citrix Workspace; para ello, ejecute
gpedit.msc. - En el nodo Configuración del equipo, vaya a Plantillas administrativas > Componentes de Citrix > Citrix Workspace.
- Para configurar la protección contra registro de tecleo y la protección contra la captura de pantallas para el cuadro de diálogo del plug-in de autoservicio, seleccione la directiva Autoservicio > Administrar protección de aplicaciones.
- Seleccione una de estas opciones o las dos:
- Protección contra el registro de tecleo: Evita que programas capturen tecleo.
- Protección contra capturas de pantalla: Evita que los usuarios realicen capturas de pantalla y compartan su pantalla.
- Haga clic en Aplicar y en Aceptar.
Configuración de App Protection para el administrador de autenticación:
- Abra la plantilla administrativa de GPO de la aplicación Citrix Workspace; para ello, ejecute
gpedit.msc. - En el nodo Configuración del equipo, vaya a Plantillas administrativas > Componentes de Citrix > Citrix Workspace.
- Para configurar la protección contra registro de tecleo y la protección contra la captura de pantallas para el administrador de autenticación, seleccione la directiva Autenticación de usuario > Administrar protección de aplicaciones.
- Seleccione una de estas opciones o las dos:
- Protección contra el registro de tecleo: Evita que programas capturen tecleo.
- Protección contra capturas de pantalla: Evita que los usuarios realicen capturas de pantalla y compartan su pantalla.
- Haga clic en Aplicar y en Aceptar.
Registros de errores de App Protection:
A partir de la versión 2103, los registros de App Protection se recopilan como parte de los registros de la aplicación Citrix Workspace. Para obtener más información sobre la recopilación de registros, consulte Recopilación de registros.
No es necesario instalar ni usar una aplicación de terceros para recopilar específicamente los registros de App Protection. Sin embargo, DebugView todavía se puede seguir utilizando para la recopilación de registros.
Los registros de App Protection se guardan en el archivo de depuración generado. Para recopilar estos registros, haga lo siguiente:
- Descargue la aplicación DebugView del sitio web de Microsoft e instálela.
-
Inicie el símbolo del sistema y ejecute este comando:
Dbgview.exe /t /k /v /l C:\logs.txtEn el ejemplo anterior, puede ver los registros en el archivo
log.txt.
El comando indica lo siguiente:
-
/t– La aplicación DebugView se inicia minimizada en el área de notificación. -
/k– Habilitar la captura del núcleo. -
/v– Habilitar la captura de kernel detallada. -
/l– Registra la salida en un archivo específico.
Desinstalar el componente de App Protection:
Para desinstalar el componente de App Protection, debe desinstalar la aplicación Citrix Workspace del sistema. Reinicie el sistema para que los cambios surtan efecto.
Nota
App Protection solo se ofrece en la actualización que hay a partir de la versión 1912.
Problemas conocidos y limitaciones:
- Esta función no está disponible en sistemas operativos de Microsoft Server, como Windows Server 2012 R2 y Windows Server 2016.
- Esta función no está disponible en casos de doble salto.
- Para que esta función opere correctamente, inhabilite la directiva Redirección del portapapeles del cliente del VDA.
Categorías de las aplicaciones
Las categorías de aplicaciones permiten a los usuarios administrar colecciones de aplicaciones en la aplicación Citrix Workspace. Puede crear grupos de aplicaciones para las aplicaciones compartidas entre varios grupos de entrega o que son utilizadas por un subconjunto de usuarios dentro de un grupo de entrega.
Para obtener más información, consulte Crear grupos de aplicaciones en la documentación de Citrix Virtual Apps and Desktops.
Seguridad de archivos ICA mejorada
Esta función proporciona una mayor seguridad al gestionar archivos ICA durante el inicio de sesiones de Virtual Apps and Desktops.
Ahora, la aplicación Citrix Workspace le permite almacenar el archivo ICA en la memoria del sistema en lugar de hacerlo en el disco local al iniciar sesiones de aplicaciones y escritorios virtuales.
Esta función tiene como objetivo eliminar los ataques de superficie y cualquier malware que pueda utilizar incorrectamente el archivo ICA al almacenarlo localmente. Esta función también se puede aplicar a las sesiones de aplicaciones y escritorios virtuales que se inician en Workspace para Web
Configuración
La seguridad de archivos ICA también se ofrece al acceder a Citrix Workspace o a StoreFront desde la web. La detección de clientes es un requisito previo para que la función esté operativa si se accede a través de la web. Si accede a StoreFront mediante un explorador, habilite estos atributos en el archivo web.config de las implementaciones de StoreFront:
| Versión de StoreFront | Atributo |
|---|---|
| 2.x | pluginassistant |
| 3.x | protocolHandler |
Cuando inicie sesión en el almacén a través del explorador web, haga clic en Detectar la aplicación Workspace. Si no aparece la solicitud, borre las cookies del explorador web e inténtelo de nuevo.
Si se trata de una implementación de Workspace, puede encontrar la configuración de detección de clientes navegando a Parámetros de cuentas > Avanzado > Preferencias de inicio de aplicaciones y escritorios.
Puede tomar medidas adicionales para que las sesiones se inicien solo con el archivo ICA almacenado en la memoria del sistema. Utilice cualquiera de estos métodos:
- Plantilla administrativa de objetos de directiva de grupo (GPO) en el cliente.
- Global App Config Service.
- Workspace para Web.
Mediante el GPO:
Para bloquear los inicios de sesión desde archivos ICA almacenados en el disco local, haga lo siguiente:
- Abra la plantilla administrativa de GPO de la aplicación Citrix Workspace; para ello, ejecute
gpedit.msc. - En el nodo Configuración del equipo, vaya a Plantillas administrativas > Componentes de Citrix > Citrix Workspace > Motor de cliente.
- Seleccione la directiva Proteger inicio de sesiones con archivos ICA y habilítela.
- Haga clic en Aplicar y en Aceptar.
Mediante Global App Config Service:
Para bloquear los inicios de sesión desde archivos ICA almacenados en el disco local, haga lo siguiente:
Establezca el atributo Bloquear el inicio directo del archivo ICA en True.
Para obtener más información sobre Global App Config Service, consulte la documentación de Global App Config Service.
Con Workspace para Web:
Para no permitir la descarga de archivos ICA en el disco local al usar Workspace para Web, haga lo siguiente:
Ejecute el módulo de PowerShell. Consulte Configure DisallowICADownload.
Nota
La directiva DisallowICADownload no está disponible para implementaciones de StoreFront.
Recopilación de registros
La recopilación de registros simplifica el proceso de recopilación de registros para la aplicación Citrix Workspace. Los registros ayudan a Citrix a solucionar problemas y, en casos de problemas complicados, brindan soporte.
Puede recopilar registros mediante la interfaz gráfica de usuario.
Recopilación de registros:
- Haga clic con el botón secundario en el icono de la aplicación Citrix Workspace en el área de notificaciones y seleccione Preferencias avanzadas.
-
Seleccione Recopilación de registros. Se mostrará el cuadro de diálogo Recopilación de registros.
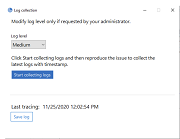
- Seleccione uno de los siguientes niveles de registros:
- Bajo
- Medio
- Detallado
-
Haga clic en Comenzar a recopilar registros para reproducir el problema y recopilar los registros más recientes.
Se inicia el proceso de recopilación de registros.
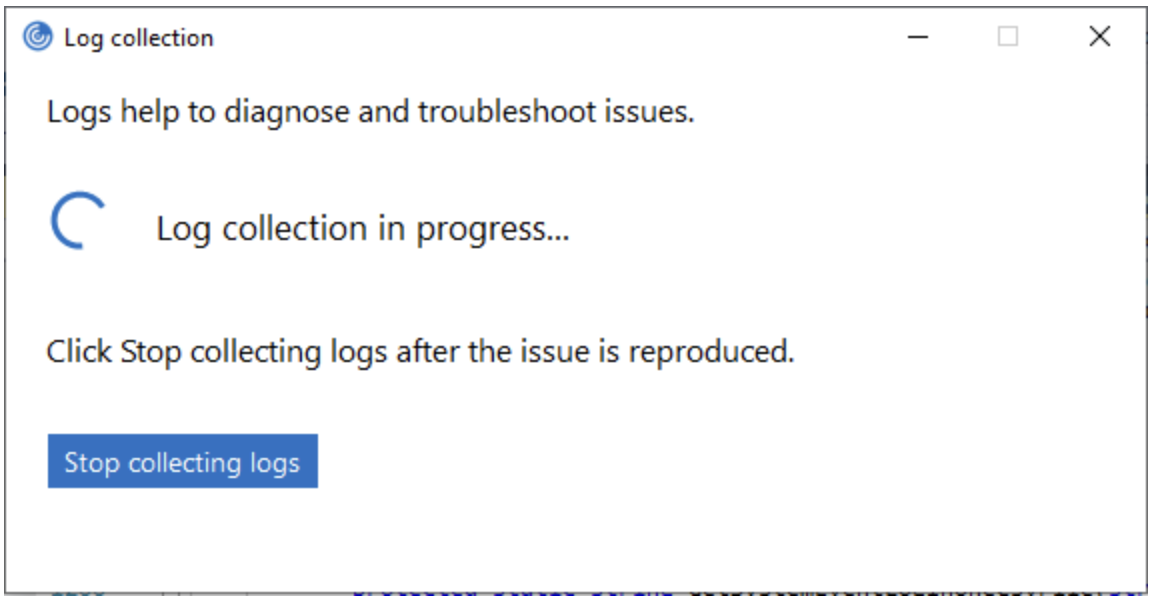
- Haga clic en Dejar de recopilar registros una vez reproducido el problema.
- Haga clic en Guardar registro para guardar los registros en la ubicación deseada.
Rendimiento HDX adaptable
El rendimiento HDX adaptable ajusta de manera inteligente el rendimiento máximo de la sesión ICA porque adapta los búferes de salida. Al principio, la cantidad de búferes de salida se establece en un valor alto. Este valor alto permite que los datos se transmitan al cliente de manera más rápida y eficiente, especialmente en redes de latencia alta.
Ofrece una mejor interactividad, transferencias de archivos más rápidas, reproducciones de vídeo más fluidas, mayor velocidad de fotogramas y mayor resolución en una experiencia de usuario mejorada.
La interactividad de la sesión se mide constantemente para determinar si algún flujo de datos de la sesión ICA está afectando negativamente a la interactividad. Si eso ocurre, el rendimiento se reduce para disminuir el impacto del flujo de datos de gran tamaño en la sesión y permitir que se recupere la interactividad.
Esta función solo se admite en la aplicación Citrix Workspace 1811 para Windows y versiones posteriores.
Importante:
El rendimiento HDX adaptable cambia los búferes de salida al transferir el mecanismo del cliente al VDA. Por lo tanto, ajuste la cantidad de buffers de salida en el cliente según sea necesario.
Transporte adaptable
El transporte adaptable es un mecanismo de Citrix Virtual Apps and Desktops y Citrix DaaS que permite utilizar el protocolo Enlightened Data Transport (EDT) para conexiones ICA. Para obtener más información, consulte la sección Transporte adaptable en la documentación de Citrix Virtual Apps and Desktops.
Hoja de Preferencias avanzadas
A partir de la versión 4.10, puede personalizar la disponibilidad de la hoja Preferencias avanzadas y el contenido que figura en el menú contextual del icono de la aplicación Citrix Workspace del área de notificaciones. Al hacerlo, garantiza que los usuarios puedan aplicar solo los parámetros especificados por el administrador en sus sistemas. Específicamente, puede:
- Ocultar la hoja entera de Preferencias avanzadas
- Ocultar los siguientes parámetros concretos en la hoja:
- Recopilación de datos
- Central de conexiones
- Configuration Checker
- Barra de idioma y teclado
- DPI alto
- Información de asistencia
- Accesos directos y reconexión
- Citrix Casting
Ocultar la opción Preferencias avanzadas en el menú contextual
Puede ocultar la hoja “Preferencias avanzadas” mediante la plantilla administrativa de objetos de directiva de grupo (GPO) de la aplicación Citrix Workspace:
- Abra la plantilla administrativa de GPO de la aplicación Citrix Workspace; para ello, ejecute gpedit.msc.
- En el nodo Configuración del equipo, vaya a Plantillas administrativas > Citrix Workspace > Autoservicio > Opciones de preferencias avanzadas.
- Seleccione la directiva Inhabilitar Preferencias avanzadas.
- Seleccione Habilitada para ocultar la opción “Preferencias avanzadas” en el menú contextual del icono de la aplicación Citrix Workspace en el área de notificaciones.
Nota
De forma predeterminada, está seleccionada la opción No configurada.
Ocultar parámetros concretos de la hoja de Preferencias avanzadas
Puede ocultar parámetros específicos configurables por el usuario en la hoja Preferencias avanzadas mediante la plantilla administrativa de GPO de la aplicación Citrix Workspace. Para ocultar los parámetros:
- Abra la plantilla administrativa de GPO de la aplicación Citrix Workspace; para ello, ejecute gpedit.msc.
- En el nodo Configuración del equipo, vaya a Plantillas administrativas > Citrix Workspace > Autoservicio > Opciones de preferencias avanzadas.
- Seleccione la directiva para el parámetro que quiere ocultar.
La tabla siguiente contiene las opciones que puede seleccionar y los efectos de cada una de ellas:
| Opciones | Acción |
|---|---|
| No configurado | Muestra el parámetro |
| Habilitado | Oculta el parámetro |
| Inhabilitada | Muestra el parámetro |
Puede ocultar los siguientes parámetros concretos en la hoja de Preferencias avanzadas:
- Configuration Checker
- Central de conexiones
- DPI alto
- Recopilación de datos
- Eliminar contraseñas guardadas
- Barra de idioma y teclado
- Accesos directos y reconexión
- Información de asistencia
- Citrix Casting
Ocultar la opción de Restablecer Workspace en la hoja de Preferencias avanzadas mediante el Editor del Registro
Puede ocultar opción Restablecer Workspace en la hoja “Preferencias avanzadas” solamente mediante el Editor del Registro.
- Abra el Editor del Registro.
- Vaya a
HKEY_LOCAL_MACHINE\SOFTWARE\Citrix\Dazzle. - Cree una clave de valor de cadena EnableFactoryReset y configúrela con cualquiera de las siguientes opciones:
- True: Muestra la opción “Restablecer Workspace” en la hoja “Preferencias avanzadas”
- False: Oculta la opción “Restablecer Workspace” en la hoja “Preferencias avanzadas”
Ocultar la opción de Actualizaciones de Citrix Workspace en la hoja de Preferencias avanzadas
Nota
La ruta de la directiva para la opción “Actualizaciones de Citrix Workspace” es diferente de la de otras opciones presentes en la hoja “Preferencias avanzadas”.
- Abra la plantilla administrativa de GPO de la aplicación Citrix Workspace; para ello, ejecute gpedit.msc.
- En el nodo Configuración del equipo, vaya a Plantillas administrativas > Componentes de Citrix > Citrix Workspace > Actualizaciones del espacio de trabajo.
- Seleccione la directiva Actualizaciones de Citrix Workspace.
- Seleccione Inhabilitada para ocultar los parámetros de las actualizaciones de Citrix Workspace en la hoja Preferencias avanzadas.
Migración de URL de StoreFront a Workspace
Esta función se halla actualmente en Technical Preview. La migración de URL de StoreFront a Workspace le permite migrar fácilmente a los usuarios finales de un almacén de StoreFront a un almacén de Workspace con una interacción mínima de los usuarios.
Considere que todos sus usuarios finales tienen un almacén StoreFront storefront.com agregado a su aplicación Citrix Workspace. Como administrador, puede configurar una asignación de URL de StoreFront a URL de espacio de trabajo {‘storefront.com’:’xyz.cloud.com’} en el Global App Configuration Service. El servicio de configuración de aplicaciones global envía la configuración a todas las instancias de la aplicación Citrix Workspace, tanto en dispositivos administrados como no administrados que tengan la URL de StoreFront storefront.com agregada.
Una vez que se detecta la configuración, la aplicación Citrix Workspace agrega la URL del espacio de trabajo asignada xyz.cloud.com como otro almacén. Cuando el usuario final inicia la aplicación Citrix Workspace, se abre el almacén de Citrix Workspace. El almacén StoreFront agregado anteriormente storefront.com permanece agregado a la aplicación Citrix Workspace. Los usuarios siempre pueden volver al almacén StoreFront storefront.com usando la opción Cambiar cuentas en la aplicación Citrix Workspace. Los administradores pueden controlar la eliminación del almacén StoreFront storefront.com de la aplicación Citrix Workspace en los puntos finales de los usuarios. Se puede eliminar a través de Global App Config Service.
Para habilitar la función, siga estos pasos:
-
Configure esta asignación de StoreFront a Workspace mediante Global App Config Service. Para obtener más información sobre Global App Config Service, consulte Global App Configuration Service.
-
Modifique la carga útil en el servicio de configuración de aplicaciones:
{ "serviceURL": Unknown macro: \{ "url"} , "settings":{ "name":"Productivity Apps", [New Store Name] "description":"Provides access StoreFront to Workspace Migration", "useForAppConfig":true, "appSettings": { "windows":[ Unknown macro: \{ "category"} ] } } } <!--NeedCopy-->Nota
Si está configurando la carga útil por primera vez, utilice
POST. Si está editando la configuración de carga útil existente, usePUTy verifique que tenga la carga útil que consta de todos los parámetros compatibles. -
Especifique la URL de StoreFront
storefront.comcomo valor para la URL en la sección serviceURL. -
Configure la URL del espacio de trabajo
xyz.cloud.comdentro de la sección migrationUrl. -
Utilice storeFrontValidUntil para establecer el cronograma para la eliminación del almacén StoreFront de la aplicación Citrix Workspace. Este campo es opcional. Puede establecer este valor según lo que necesite:
- Fecha válida en el formato (AAAA-MM-DD) > Nota: > > Si proporcionó una fecha pasada, el almacén StoreFront se eliminará inmediatamente después de la migración de la URL. Si proporcionó una fecha futura, el almacén de StoreFront se quitará en la fecha establecida.
Una vez que se insertan los parámetros , se muestra la siguiente pantalla:
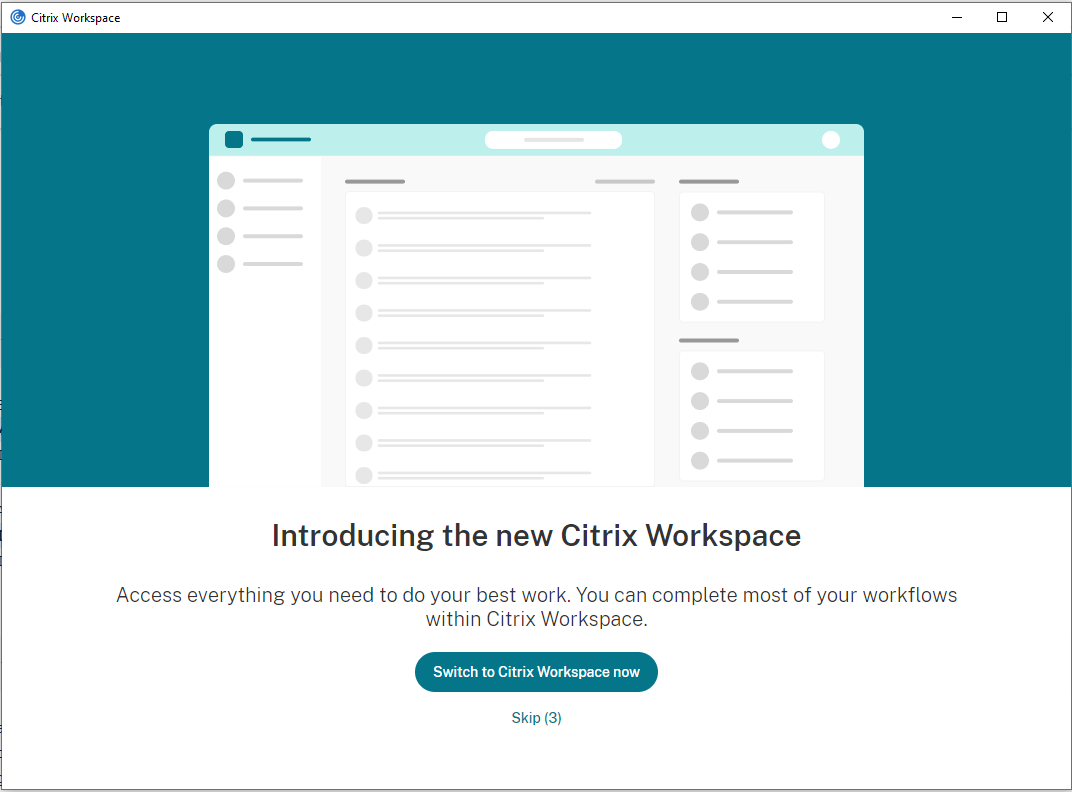
Cuando el usuario hace clic en Cambiar a Citrix Workspace, la URL del espacio de trabajo se agrega a la aplicación Citrix Workspace y aparece la solicitud de autenticación. Los usuarios tienen una opción limitada de retrasar la transición hasta tres veces.
Entrega de aplicaciones
Cuando entregue aplicaciones con Citrix Virtual Apps and Desktops y Citrix DaaS, tenga en cuenta las siguientes opciones para mejorar la experiencia de los usuarios:
- Modo de acceso web: Sin configuración necesaria, la aplicación Citrix Workspace ofrece acceso web a las aplicaciones y los escritorios. Puede abrir un explorador web para ir a un sitio de Workspace para Web y seleccionar y usar las aplicaciones que quiera. En este modo, no se colocan accesos directos en el escritorio del usuario.
- Modo de autoservicio: Cuando agrega una cuenta de StoreFront a la aplicación Citrix Workspace o configura esta aplicación para que apunte a un sitio web de StoreFront, puede definir un modo de autoservicio. El modo de autoservicio le permite suscribirse a aplicaciones desde la interfaz de usuario de la aplicación Citrix Workspace. La experiencia de usuario mejorada es similar al uso de una tienda de aplicaciones móviles. En el modo de autoservicio, se pueden configurar parámetros de palabra clave para aplicaciones aprovisionadas automáticamente, destacadas y obligatorias.
Nota
De forma predeterminada, la aplicación Citrix Workspace permite seleccionar las aplicaciones que aparecerán en su menú Inicio.
- Modo de acceso directo solamente: Los administradores pueden configurar la aplicación Citrix Workspace para que coloque automáticamente accesos directos de aplicaciones y escritorios directamente en el menú Inicio o en el escritorio. La ubicación es similar a la de la aplicación Citrix Workspace Enterprise. El nuevo modo de accesos directos solamente permite a los usuarios buscar todas sus aplicaciones publicadas dentro del esquema de navegación de Windows estándar al que están acostumbrados.
Para obtener información, consulte la sección Crear grupos de entrega de la documentación de Citrix Virtual Apps and Desktops.
Configurar el modo de autoservicio
Con solo agregar una cuenta de StoreFront a la aplicación Citrix Workspace o configurar la aplicación Citrix Workspace para que apunte a un sitio de StoreFront, puede configurar el modo de autoservicio. La configuración permite a los usuarios suscribirse a aplicaciones desde la interfaz de usuario de Citrix Workspace. La experiencia de usuario mejorada es similar al uso de una tienda de aplicaciones móviles.
Nota
De forma predeterminada, la aplicación Citrix Workspace permite a los usuarios seleccionar las aplicaciones que quieran ver en su menú Inicio.
En el modo de autoservicio, se pueden configurar parámetros de palabra clave para aplicaciones aprovisionadas automáticamente, destacadas y obligatorias.
Agregue palabras clave en las descripciones que proporcione para las aplicaciones de los grupos de entrega:
- Para hacer obligatoria una aplicación concreta (de forma que no pueda quitarse de la aplicación Citrix Workspace), agregue la cadena KEYWORDS: Mandatory a la descripción de la aplicación. Los usuarios no tienen la opción Quitar para cancelar la suscripción a las aplicaciones obligatorias.
- Para suscribir automáticamente a todos los usuarios de un almacén a una aplicación, agregue la cadena KEYWORDS: Auto a la descripción. Cuando los usuarios inicien sesión en el almacén, la aplicación se aprovisionará automáticamente sin que los usuarios tengan que suscribirse de forma manual a la aplicación.
- Para anunciar aplicaciones a los usuarios o facilitar la búsqueda de las aplicaciones más utilizadas incorporándolas a la lista Destacados de Citrix Workspace, agregue la cadena KEYWORDS: Featured a la descripción de cada aplicación.
Personalizar las ubicaciones de los accesos directos de aplicaciones mediante la plantilla de objeto de directiva de grupo
- Abra la plantilla administrativa de GPO de la aplicación Citrix Workspace; para ello, ejecute gpedit.msc.
- En el nodo Configuración del equipo, vaya a Plantillas administrativas > Componentes de Citrix > Citrix Workspace > Autoservicio.
- Seleccione la directiva Administrar modo Self-Service.
- Habilítela para ver la interfaz de usuario que ofrece la directiva de autoservicio.
- Inhabilítela si quiere suscribirse manualmente a las aplicaciones. Esta opción oculta la interfaz de usuario de autoservicio.
- Seleccione la directiva Administrar accesos directos de aplicaciones.
- Seleccione las opciones según sea necesario.
- Haga clic en Aplicar y en Aceptar.
- Reinicie la aplicación Citrix Workspace para que los cambios surtan efecto.
Usar parámetros de cuenta de StoreFront para personalizar las ubicaciones de los accesos directos de aplicaciones
Puede configurar accesos directos en el menú Inicio y en el escritorio desde el sitio de StoreFront. Los siguientes parámetros se pueden agregar en el archivo web.config en C:\inetpub\wwwroot\Citrix\Roaming en la sección <annotatedServices>:
- Para poner los accesos directos en el escritorio, use PutShortcutsOnDesktop. Parámetros: “true” o “false” (predeterminado: false).
- Para poner los accesos directos en el menú Inicio, use PutShortcutsInStartMenu. Parámetros: “true” o “false” (predeterminado: true).
- Para usar la ruta de categoría en el menú Inicio, UseCategoryAsStartMenuPath. Parámetros: “true” o “false” (predeterminado: true).
Nota
Windows 8, Windows 8.1 y Windows 10 no permiten la creación de carpetas anidadas dentro del menú Inicio. En su lugar, muestra las aplicaciones individualmente o en la carpeta raíz. Las aplicaciones no se encuentran en las subcarpetas de categoría definidas con Citrix Virtual Apps and Desktops.
- Para establecer un solo directorio para todos los accesos directos en el menú Inicio, utilice
StartMenuDir. Parámetro: Valor de cadena, correspondiente al nombre de la carpeta donde se van a incluir los accesos directos. - Para volver a instalar aplicaciones modificadas, use AutoReinstallModifiedApps. Parámetros: “true” o “false” (predeterminado: true).
- Para mostrar un único directorio para todos los accesos directos en el escritorio, use
DesktopDir. Parámetro: Valor de cadena, correspondiente al nombre de la carpeta donde se van a incluir los accesos directos. - Para no crear una entrada en el panel ‘Agregar o quitar programas’ del cliente, use
DontCreateAddRemoveEntry. Parámetros: “true” o “false” (predeterminado: false). - Para eliminar accesos directos y el icono de Citrix Workspace de una aplicación que anteriormente estaba disponible en la Tienda pero ahora no está disponible, use
SilentlyUninstallRemovedResources. Parámetros: “true” o “false” (predeterminado: false).
En el archivo web.config, los cambios se deben agregar en la sección XML de la cuenta. Para encontrar esta sección, busque la etiqueta de apertura:
<account id=... name="Store"
La sección termina con la etiqueta </account>.
Antes del final de la sección sobre cuentas, en la primera sección sobre propiedades:
<properties> <clear> <properties>
Se pueden agregar propiedades en esta sección después de la etiqueta <clear />, una por línea, dando el nombre y el valor. Por ejemplo:
<property name="PutShortcutsOnDesktop" value="True"/>
Nota
Los elementos de propiedad agregados antes de la etiqueta <clear /> podrían invalidarlos. Quitar la etiqueta <clear /> al agregar un nombre y valor de propiedad es opcional.
El siguiente es un ejemplo ampliado para esta sección:
<properties <property name="PutShortcutsOnDesktop" value="True" <property name="DesktopDir" value="Citrix Applications">
Importante
En implementaciones con varios servidores, use solo un servidor a la vez para hacer cambios en la configuración del grupo de servidores. Compruebe que la consola de administración de Citrix StoreFront no se está ejecutando en ninguno de los demás servidores de la implementación. Una vez completados, propague los cambios de configuración al grupo de servidores de modo que los demás servidores de la implementación se actualicen. Para obtener más información, consulte la documentación de StoreFront.
Usar parámetros por aplicación en Citrix Virtual Apps and Desktops 7.x para personalizar ubicaciones de los accesos directos de las aplicaciones
La aplicación Citrix Workspace puede configurarse para que coloque automáticamente los accesos directos de los escritorios y las aplicaciones directamente en el menú Inicio o en el escritorio. Sin embargo, esta configuración es similar a la de las versiones anteriores de Workspace para Windows. No obstante, la versión 4.2.100 incorporó la capacidad de controlar la ubicación del acceso directo a la aplicación mediante parámetros por aplicación de Citrix Virtual Apps. La función resulta útil en entornos donde hay varias aplicaciones que es necesario mostrar en ubicaciones coherentes.
Usar parámetros por aplicación en XenApp 7.6 para personalizar las ubicaciones de los accesos directos de las aplicaciones
Para configurar un acceso directo de publicación para cada aplicación en XenApp 7.6:
- En Citrix Studio, busque la pantalla Parámetros de la aplicación.
- En la pantalla Parámetros de la aplicación, seleccione Entrega. En esta pantalla, puede especificar cómo se entregarán las aplicaciones a los usuarios.
- Seleccione el icono adecuado para la aplicación. Haga clic en Cambiar para ir a la ubicación del icono necesario.
- En el campo Categoría de la aplicación, opcionalmente, puede especificar la categoría en que aparece la aplicación dentro de Citrix Workspace. Por ejemplo, si está agregando accesos directos a aplicaciones de Microsoft Office, escriba Microsoft Office.
- Marque la casilla Agregar acceso directo al escritorio del usuario.
-
Haga clic en Aceptar.
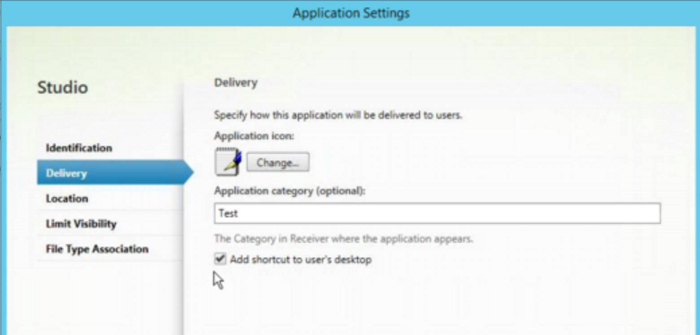
Disminuir las demoras de enumeración o firma digital de código auxiliar de aplicaciones
La aplicación Citrix Workspace proporciona la funcionalidad para copiar los códigos auxiliares EXE de un recurso compartido de red si:
- Hay una demora en la enumeración de aplicaciones en cada inicio de sesión
- O es necesario firmar digitalmente los códigos auxiliares de las aplicaciones
Esta funcionalidad requiere varios pasos a seguir:
- Cree el código auxiliar de cada aplicación en la máquina cliente.
- Copie el código auxiliar de las aplicaciones en una ubicación común, accesible desde un recurso compartido de red.
- Si es necesario, prepare una lista de permitidos o firme el código auxiliar con un certificado de empresa.
- Agregue una clave de Registro para dejar que Citrix Workspace para Windows cree el código auxiliar copiándolo desde el recurso compartido de red.
Si RemoveappsOnLogoff y RemoveAppsonExit están habilitados, y los usuarios notan demoras en la enumeración de aplicaciones cada vez que inician una sesión, use la siguiente solución para reducir las demoras:
- Utilice regedit para agregar
HKEY_CURRENT_USER\Software\Citrix\Dazzle/v ReuseStubs /t REG_SZ /d “true”. - Utilice regedit para agregar
HKEY_LOCAL_MACHINE\Software\Citrix\Dazzle/v ReuseStubs /t REG_SZ /d “true”. HKEY_CURRENT_USER prevalece sobre HKEY_LOCAL_MACHINE.
Precaución
Si se modifica el Registro de forma incorrecta, pueden producirse problemas graves que obliguen a reinstalar el sistema operativo. Citrix no puede garantizar que los problemas derivados de la utilización inadecuada del Editor del Registro puedan resolverse. Use el Editor del Registro bajo su propia responsabilidad. Haga una copia de seguridad del Registro antes de modificarlo.
Permita que una máquina use archivos ejecutables de código auxiliar almacenados en el recurso compartido de red:
- En una máquina cliente cree ejecutables de código auxiliar para todas las aplicaciones. Para lograr la creación de ejecutables auxiliares, agregue todas las aplicaciones a la máquina mediante la aplicación Citrix Workspace. La aplicación Citrix Workspace genera los ejecutables.
- Recolecte los ejecutables de
%APPDATA%\Citrix\SelfService. Solamente necesita los archivos EXE. - Copie los archivos ejecutables a un recurso compartido de red.
- Para cada máquina cliente que está bloqueada, establezca las siguientes claves de Registro:
- Reg add
HKEY_LOCAL_MACHINE\Software\Citrix\Dazzle/v CommonStubDirectory /t REG_SZ /d “\\ShareOne\WorkspaceStubs” - Reg add
HKEY_LOCAL_MACHINE\Software\Citrix\Dazzle/v -
CopyStubsFromCommonStubDirectory/t REG_SZ /d “true”. También es posible configurar estos parámetros en HKEY_CURRENT_USER, si lo prefiere. HKEY_CURRENT_USER prevalece sobre HKEY_LOCAL_MACHINE. - Salga de la aplicación Citrix Workspace y reiníciela para que los cambios surtan efecto.
- Reg add
Ejemplo de casos de uso:
Este tema proporciona casos de uso para los accesos directos de aplicaciones.
Permitir a los usuarios elegir lo que quieran ver en el menú Inicio (Autoservicio)
Si tiene docenas o incluso cientos de aplicaciones, permita a los usuarios seleccionar las aplicaciones para agregarlas al menú Favoritos e Inicio:
| Si quiere que el usuario elija las aplicaciones que prefiere tener en su menú Inicio. | Configure la aplicación Citrix Workspace en el modo de autoservicio. En este modo, también deberá configurar los parámetros de palabra clave auto (aprovisionada automáticamente) y mandatory (obligatoria) para las aplicaciones, según sea necesario. |
| Si quiere que el usuario elija las aplicaciones que prefiere tener en su menú Inicio, pero también quiere tener accesos directos específicos en el escritorio. | Configure la aplicación Citrix Workspace sin opciones y, a continuación, use parámetros para cada una de las aplicaciones que quiera mostrar en el escritorio. Use aplicaciones aprovisionadas automáticamente (auto) y obligatorias (mandatory), según sea necesario. |
Menú Inicio sin accesos directos de aplicaciones
Si el usuario utiliza un equipo doméstico que usa toda la familia, es posible que no sea necesario o conveniente colocar accesos directos. En tales casos, lo más sencillo es usar el acceso por explorador web; instale la aplicación Citrix Workspace sin configuración alguna y vaya a Citrix Workspace para Web. También puede configurar la aplicación Citrix Workspace para el acceso de autoservicio sin colocar accesos directos en ningún lugar.
| Si quiere evitar que la aplicación Citrix Workspace coloque accesos directos de aplicaciones en el menú Inicio automáticamente. | Configure la aplicación Citrix Workspace con PutShortcutsInStartMenu=False. La aplicación Citrix Workspace no coloca aplicaciones en el menú Inicio, ni siquiera en el modo de autoservicio, a menos que usted las coloque mediante los parámetros de cada aplicación. |
Todos los accesos directos de aplicaciones en el menú Inicio o en el escritorio
Si el usuario tiene pocas aplicaciones, coloque todas en el menú Inicio o en el escritorio, o bien en una carpeta del escritorio.
| Si quiere que la aplicación Citrix Workspace coloque todos los accesos directos de las aplicaciones en el menú Inicio automáticamente. | Configure la aplicación Citrix Workspace con SelfServiceMode=False. Todas las aplicaciones disponibles aparecen en el menú Inicio. |
| Si quiere que se coloquen accesos directos de todas las aplicaciones en el escritorio. | Configure la aplicación Citrix Workspace con PutShortcutsOnDesktop = true. Todas las aplicaciones disponibles se muestran en el escritorio. |
| Si quiere que todos los accesos directos se coloquen en el escritorio dentro de una carpeta. | Configure la aplicación Citrix Workspace con DesktopDir=Nombre de la carpeta de escritorio donde quiera las aplicaciones. |
Parámetros por aplicación en XenApp 6.5 o 7.x
Si quiere establecer la ubicación de los accesos directos de modo que cada usuario las encuentre en el mismo lugar, use los parámetros de aplicación de XenApp:
| Si quiere usar parámetros por aplicación para determinar dónde se colocarán las aplicaciones, independientemente de si se usa el modo de autoservicio o el modo de menú Inicio. | Configure la aplicación Citrix Workspace con PutShortcutsInStartMenu=false y habilite los parámetros por aplicación. |
Aplicaciones en carpetas de categorías o en carpetas específicas
Si quiere mostrar las aplicaciones en carpetas específicas, use las siguientes opciones:
| Si quiere que los accesos directos de las aplicaciones que la aplicación Citrix Workspace coloca en el menú Inicio aparezcan en su categoría (carpeta) asociada. | Configure la aplicación Citrix Workspace con UseCategoryAsStartMenuPath=True. |
| Si quiere que las aplicaciones que la aplicación Citrix Workspace coloca en el menú Inicio aparezcan en una carpeta específica | Configure la aplicación Citrix Workspace con StartMenuDir=el nombre de la carpeta del menú Inicio. |
Quitar aplicaciones al cerrar la sesión o al salir
Si no quiere que los usuarios vean aplicaciones mientras otro usuario comparte el dispositivo de punto final, puede quitarlas cuando el usuario cierre sesión y salga.
| Si quiere que la aplicación Citrix Workspace quite todas las aplicaciones al cerrar sesión. | Configure la aplicación Citrix Workspace con RemoveAppsOnLogoff=True. |
| Si quiere que la aplicación Citrix Workspace quite las aplicaciones al salir. | Configure la aplicación Citrix Workspace con RemoveAppsOnExit=True. |
Configurar aplicaciones para el acceso a aplicaciones locales
Al configurar aplicaciones para el acceso a aplicaciones locales:
-
Para especificar que se debe utilizar una aplicación instalada localmente en lugar de una aplicación disponible en la aplicación Citrix Workspace, agregue la cadena de texto KEYWORDS:prefer=”pattern”. Esta función se conoce como Acceso a aplicaciones locales.
Antes de instalar una aplicación en el equipo de un usuario, la aplicación Citrix Workspace busca los patrones especificados para ver si la aplicación está instalada localmente. Si lo está, la aplicación Citrix Workspace se suscribe a la aplicación y no crea ningún acceso directo. Cuando el usuario inicia la aplicación desde la ventana de la aplicación Citrix Workspace, la aplicación Citrix Workspace inicia la aplicación instalada localmente (preferida).
Si un usuario desinstala una aplicación preferida desde fuera de la aplicación Citrix Workspace, la próxima vez que la aplicación Citrix Workspace se actualice, cancelará la suscripción a la aplicación. Si un usuario desinstala una aplicación preferida desde el cuadro de diálogo de la aplicación Citrix Workspace, la aplicación Citrix Workspace cancela la suscripción a la aplicación, pero no la desinstala.
Nota
La palabra clave “prefer” se aplica cuando la aplicación Citrix Workspace se suscribe a una aplicación. Si se agrega la palabra clave después de haberse suscrito a la aplicación, esto no tiene efecto alguno.
Puede especificar la palabra clave preferida varias veces para una aplicación. Solo se necesita una vez para aplicar la palabra clave a una aplicación. Estos patrones pueden usarse en cualquier combinación:
-
Para especificar que se debe usar una aplicación instalada localmente en lugar de una aplicación disponible en la aplicación Citrix Workspace, agregue la cadena de texto KEYWORDS:prefer=”pattern”. Esta función se conoce como Acceso a aplicaciones locales.
Antes de instalar una aplicación en el equipo de un usuario, la aplicación Citrix Workspace busca los patrones especificados para ver si la aplicación está instalada localmente. Si lo está, la aplicación Citrix Workspace se suscribe a la aplicación y no crea ningún acceso directo. Cuando el usuario inicia la aplicación desde el cuadro de diálogo de la aplicación Citrix Workspace, la aplicación Citrix Workspace inicia la aplicación instalada localmente (preferida).
Si un usuario desinstala una aplicación preferida desde fuera de la aplicación Citrix Workspace, la próxima vez que la aplicación Citrix Workspace se actualice, cancelará la suscripción a la aplicación. Si un usuario desinstala una aplicación preferida desde la aplicación Citrix Workspace, la aplicación Citrix Workspace cancela la suscripción a la aplicación, pero no la desinstala.
Nota
La palabra clave “prefer” se aplica cuando la aplicación Citrix Workspace se suscribe a una aplicación. Si se agrega la palabra clave después de haberse suscrito a la aplicación, esto no tiene efecto alguno.
Puede especificar la palabra clave preferida varias veces para una aplicación. Solo se necesita una vez para aplicar la palabra clave a una aplicación. Estos patrones pueden usarse en cualquier combinación:
-
prefer=”NombreDeAplicación”
El patrón del nombre de la aplicación hará coincidir cualquier aplicación que contenga dicho nombre en el nombre del archivo de acceso directo. El nombre de aplicación puede ser una palabra o una frase. Para introducir frases hay que usar comillas. No se hacen coincidir palabras o rutas de archivo incompletas, y la coincidencia no distingue entre mayúsculas y minúsculas. El patrón de coincidencia de nombre de aplicación resulta útil para sobrescritura de parámetros realizadas manualmente por un administrador.
| KEYWORDS:prefer= | Acceso directo en Programas | ¿Coincide? |
|---|---|---|
| Word | \Microsoft Office\Microsoft Word 2010 | Sí |
| Microsoft Word | \Microsoft Office\Microsoft Word 2010 | Sí |
| Consola | McAfee\VirusScan Console | Sí |
| Virus | McAfee\VirusScan Console | No |
| Consola | McAfee\VirusScan Console | Sí |
-
prefer=”\\Carpeta1\Carpeta2\…\NombreDeAplicación”
El patrón de la ruta absoluta coincide con la ruta completa del archivo de acceso directo, además del nombre completo de la aplicación en el menú Inicio. La carpeta Programas es una subcarpeta del directorio del menú Inicio, de modo que hay que incluirla en la ruta absoluta si el destino es una aplicación de esa carpeta. Si la ruta contiene espacios hay que usar comillas. La coincidencia distingue entre mayúsculas y minúsculas. El patrón de coincidencia de la ruta absoluta es útil para sobrescrituras implementadas mediante programación en Citrix Virtual Apps and Desktops y Citrix DaaS.
| KEYWORDS:prefer= | Acceso directo en Programas | ¿Coincide? |
|---|---|---|
| \Programas\Microsoft Office\Microsoft Word 2010 | \Programas\Microsoft Office\Microsoft Word 2010 | Sí |
| \Microsoft Office | \Programs\Microsoft Office\Microsoft Word 2010 | No |
| \Microsoft Word 2010 | \Programs\Microsoft Office\Microsoft Word 2010 | No |
| \Programas\Microsoft Word 2010 | \Programs\Microsoft Word 2010 | Sí |
-
prefer=”\Carpeta1\Carpeta2\…\NombreDeAplicación”
El patrón de la ruta relativa coincide con la ruta relativa del archivo de acceso directo en el menú Inicio. La ruta relativa suministrada debe contener el nombre de la aplicación y puede, de manera optativa, incluir las carpetas donde reside el acceso directo. La coincidencia es correcta si la ruta del archivo de acceso directo termina con la ruta relativa suministrada. Si la ruta contiene espacios hay que usar comillas. La coincidencia distingue entre mayúsculas y minúsculas. El patrón de coincidencia de la ruta absoluta es útil para sobrescrituras implementadas mediante programación.
| KEYWORDS:prefer= | Acceso directo en Programas | ¿Coincide? |
|---|---|---|
| \Microsoft Office\Microsoft Word 2010 | \Microsoft Office\Microsoft Word 2010 | Sí |
| \Microsoft Office | \Microsoft Office\Microsoft Word 2010 | No |
| \Microsoft Word 2010 | \Microsoft Office\Microsoft Word 2010 | Sí |
| \Microsoft Word | \Microsoft Word 2010 | No |
Para obtener más información sobre otras palabras clave, consulte “Recomendaciones adicionales” en Optimizar la experiencia de usuario, en la documentación de StoreFront.
Distribución de pantallas virtuales
Esta función le permite definir una distribución de monitores virtuales que se aplica al escritorio remoto. También puede dividir un único monitor de cliente virtualmente en un máximo de ocho monitores en el escritorio remoto. Puede configurar los monitores virtuales en la ficha Diseño del monitor en Desktop Viewer. Allí, puede dibujar líneas horizontales o verticales para separar la pantalla en monitores virtuales. La pantalla se divide según el porcentaje especificado en la resolución del monitor de cliente.
Puede establecer los PPP en los monitores virtuales que se utilizarán para el escalado de PPP o la correspondencia de PPP. Después de aplicar una distribución de monitores virtuales, cambie el tamaño o vuelva a conectarse a la sesión.
Esta configuración se aplica solo a sesiones de escritorio de un solo monitor y sesiones en pantalla completa, y no afecta a ninguna aplicación publicada. Esta configuración se aplica a todas las conexiones posteriores de ese cliente.
A partir de Citrix Workspace para Windows 2106, la distribución de pantallas virtuales también está disponible en sesiones de escritorio de pantalla completa y con varios monitores. La distribución de pantallas virtuales está habilitada de forma predeterminada. En casos con varios monitores, se aplica la misma distribución de pantallas virtuales configurada a todos los monitores de la sesión si el total de pantallas virtuales no es superior a ocho pantallas virtuales. Si se supera este límite, la distribución de pantallas virtuales se ignora y no se aplica a ningún monitor de la sesión.
Para inhabilitar la mejora para varios monitores, configure esta clave del Registro:
HKEY_CURRENT_USER\Software\Citrix\XenDesktop\DesktopViewer
Nombre: SplitAllMonitors Tipo: DWORD
Valores:
1: Habilitada
0: Inhabilitada
Tiempo de inicio de las aplicaciones
La función de preinicio de sesiones permite reducir el tiempo que tardan en abrirse las aplicaciones durante los períodos de mucho tráfico o tráfico normal, mejorando así la experiencia del usuario. La función de preinicio permite crear una sesión de preinicio. La sesión de preinicio se crea cuando un usuario inicia sesión en la aplicación Citrix Workspace o a una hora programada si el usuario ha iniciado sesión.
La sesión de preinicio reduce el tiempo que tarda en iniciarse la primera aplicación. Cuando un usuario agrega una nueva conexión de cuenta a la aplicación Citrix Workspace para Windows, el preinicio de sesiones no surte efecto hasta la siguiente sesión. La aplicación predeterminada ctxprelaunch.exe se ejecuta en esta sesión, pero no es visible.
Para obtener más información, consulte las instrucciones para el preinicio de sesiones y la persistencia de sesiones en el artículo de Citrix Virtual Apps and Desktops titulado Administrar grupos de entrega.
El preinicio de sesiones está inhabilitado de forma predeterminada. Para habilitar el preinicio de sesión, especifique el parámetro ENABLEPRELAUNCH=true en la línea de comandos del espacio de trabajo o configure la clave de registro EnablePreLaunch en true. El parámetro predeterminado es Null y significa que el preinicio está inhabilitado.
Nota
Si la máquina cliente se ha configurado para admitir la autenticación PassThrough de dominio (SSON), el preinicio está habilitado automáticamente. Si desea utilizar el paso de dominio (SSON) sin preinicio, configure el valor de la clave de registro EnablePreLaunch en false.
Las ubicaciones en el Registro son:
-
HKEY_LOCAL_MACHINE\Software\[Wow6432Node\]Citrix\\Dazzle -
HKEY_CURRENT_USER\Software\Citrix\Dazzle
Existen dos tipos de preinicio:
- Preinicio a petición: El preinicio se lleva a cabo inmediatamente después de autenticarse las credenciales del usuario, independientemente del tráfico de la red. Por lo general, se usa en períodos de tráfico normal. Un usuario puede provocar el preinicio si reinicia la aplicación Citrix Workspace.
- Preinicio programado: El preinicio ocurre a una hora programada. El preinicio programado ocurre solamente cuando el dispositivo de usuario ya se está ejecutando y se ha autenticado. Si no se cumplen estas dos condiciones cuando llega la hora del preinicio programado, no se inicia la sesión. La sesión se inicia en una ventana a la hora programada lo que permite compartir la carga de red y del servidor. Por ejemplo, si el preinicio programado está programado para las 13:45, la sesión se inicia realmente entre las 13:15 y las 13:45. Por lo general, se usa en períodos de mucho tráfico.
La configuración del preinicio en un servidor de Citrix Virtual Apps consiste en lo siguiente:
- Crear, modificar o eliminar aplicaciones de preinicio
- Y actualizar los parámetros de directivas de usuario que controlan la aplicación de preinicio
No se puede usar el archivo receiver.admx para personalizar la función de preinicio. Sin embargo, puede cambiar la configuración de preinicio al modificar valores del Registro. Los valores del Registro se pueden modificar durante o después de la instalación de la aplicación Citrix Workspace para Windows.
- Los valores HKEY_LOCAL_MACHINE se escriben durante la instalación del cliente.
- Los valores HKEY_CURRENT_USER permiten dar diferentes parámetros a los distintos usuarios de una misma máquina. Los usuarios pueden cambiar los valores HKEY_CURRENT_USER sin necesidad de permisos de administrador. Puede proporcionar a sus usuarios scripts para cambiar los valores.
Valores de registro HKEY_LOCAL_MACHINE:
Para sistemas operativos Windows de 64 bits: HKEY_LOCAL_MACHINE\SOFTWARE\Wow6432Node\Citrix\ICA Client\Prelaunch
Para sistemas operativos Windows de 32 bits: HKEY_LOCAL_MACHINE\SOFTWARE\Citrix\ICA Client\Prelaunch
Nombre: UserOverride Tipo: REG_DWORD
Valores:
0 - Utilice los valores HKEY_LOCAL_MACHINE incluso si los valores HKEY_CURRENT_USER también están presentes.
1 - Utilice los valores HKEY_CURRENT_USER si existen; de lo contrario, utilice los valores HKEY_LOCAL_MACHINE.
Nombre: State Tipo: REG_DWORD
Valores:
0: Inhabilita el preinicio.
1: Habilite el preinicio a petición. (el preinicio ocurre después de que el usuario autentique las credenciales).
2: Habilite el preinicio programado. (El preinicio comienza a la hora configurada en Programación).
Nombre: Schedule Tipo: REG_DWORD
Valor:
Hora (en formato de 24 horas) y días de la semana para los preinicios programados, con este formato:
| HH:MM | M:T:W:TH:F:S:SU donde HH y MM son las horas y los minutos. M:T:W:TH:F:S:SU son los días de la semana. Por ejemplo, para habilitar el prelanzamiento programado los lunes, miércoles y viernes a las 13:45, configure Schedule como Schedule=13:45 | 1:0:1:0:1:0:0. La sesión se inicia entre las 13:15 y las 13:45. |
Valores de registro HKEY_CURRENT_USER:
HKEY_CURRENT_USER\SOFTWARE\Citrix\ICA Client\Prelaunch
Las claves Estado y Programa tienen los mismos valores que para HKEY_LOCAL_MACHINE.
Redirección bidireccional de contenido
La directiva “Redirección bidireccional de contenido” permite habilitar o inhabilitar la redirección de direcciones URL entre el host y el cliente y viceversa. Las directivas de servidor se configuran en Citrix Studio, y las directivas de cliente se configuran en la plantilla administrativa de objetos de directiva de grupo de la aplicación Citrix Workspace.
Citrix ofrece redirección de host a cliente y acceso a aplicaciones locales para la redirección de cliente a URL. Sin embargo, recomendamos utilizar redirección bidireccional de contenido para los clientes de Windows que se unen a un dominio.
Es posible habilitar la redirección bidireccional de contenido mediante uno de los siguientes métodos:
- Plantilla administrativa de objetos de directiva de grupo (GPO)
- Editor del Registro
Nota
- La redirección de contenido bidireccional no funciona en las sesiones en las que Acceso a aplicaciones locales está habilitado.
- La redirección bidireccional de contenido debe estar habilitada tanto en el servidor como en el cliente. Cuando esté inhabilitada en alguna de las partes, ya sea el servidor o el cliente, la funcionalidad estará inhabilitada.
- Al incluir direcciones URL, puede especificar una sola dirección URL o una lista de direcciones URL, delimitadas por punto y coma. Puede utilizar un asterisco (*) como comodín.
Para habilitar la redirección bidireccional de contenido mediante la plantilla administrativa de GPO:
Use la configuración de la plantilla administrativa de GPO solo para la primera instalación de la aplicación Citrix Workspace para Windows.
- Abra la plantilla administrativa de GPO de la aplicación Citrix Workspace; para ello, ejecute gpedit.msc.
- En el nodo Configuración de usuario, vaya a Plantillas administrativas > Plantillas administrativas clásicas (ADM) > Componentes de Citrix > Citrix Workspace > Experiencia del usuario.
- Seleccione la directiva Redirección bidireccional de contenido.

-
En el campo Nombre de aplicación o escritorio publicados, indique el nombre del recurso utilizado para iniciar la dirección URL redirigida.
Nota
Al incluir direcciones URL, especifique una sola dirección URL o una lista de direcciones URL, delimitadas por punto y coma. Puede utilizar un asterisco (*) como comodín.
- En Tipo de recurso publicado, seleccione Aplicación o Escritorio del recurso según corresponda.
- En el campo Direcciones URL permitidas para redirigir al VDA, introduzca las direcciones URL que se deben redirigir. Separe cada dirección de la lista con un punto y coma.
- Seleccione la opción ¿Habilitar la aplicación publicada específica de URL para anulaciones de escritorio? para anular una URL.
-
Haga clic en Mostrar para ver una lista en la que el nombre del valor debe coincidir con cualquiera de las direcciones URL indicadas en el campo Direcciones URL permitidas para redirigir al VDA. El valor debe coincidir con el nombre de una aplicación publicada.

-
En el campo Direcciones URL permitidas para redirigir al cliente, introduzca las direcciones URL que se deben redirigir del servidor al cliente. Separe cada dirección de la lista con un punto y coma.
Nota
Al incluir direcciones URL, especifique una sola dirección URL o una lista de direcciones URL, delimitadas por punto y coma. Puede utilizar un asterisco (*) como comodín.
- Haga clic en Aplicar y en Aceptar.
- Desde la línea de comandos, ejecute el comando
gpupdate /force.
Para habilitar la redirección bidireccional de contenido mediante el Registro:
Para habilitar la redirección de contenido bidireccional, ejecute el comando redirector.exe /RegIE desde la carpeta de instalación de la aplicación Citrix Workspace C:\Program Files (x86)\Citrix\ICA Client.
Importante:
- Compruebe que la regla de redirección no resulta en un bucle. Se produce una configuración de bucle si las reglas de VDA se configuran de modo que, por ejemplo, una URL,
https://www.my\_company.comesté configurada para ser redirigida al cliente y al VDA.- La función de redirección de URL solo admite direcciones URL explícitas (aquellas que aparecen en la barra de direcciones del explorador o las que se encuentran navegando dentro del explorador, según el explorador que se esté usando).
- Si hay dos aplicaciones con el mismo nombre simplificado que usan varias cuentas de StoreFront, el nombre simplificado de la cuenta principal de StoreFront se utiliza para iniciar la aplicación o una sesión de escritorio.
- Solo se abre una nueva ventana de explorador web cuando una dirección URL se redirige al cliente. Cuando una dirección URL se redirige al VDA, si el explorador web ya está abierto, la URL redirigida se abre en una nueva ficha.
- Se admiten enlaces incrustados en archivos como documentos, mensajes de correo electrónico y archivos PDF.
- Compruebe que, en una máquina, hay habilitada una de las directivas de redirección de contenido del host y solamente existe una de las asociaciones de tipos de archivo de servidor. Citrix recomienda inhabilitar la asociación de tipos de archivo de servidor o la función de redirección de contenido de host (URL) para confirmar que la redirección de URL funciona correctamente.
Limitación:
Si la redirección falla debido a problemas de lanzamiento de la sesión, no hay ningún mecanismo alternativo.
Función de URL bidireccionales con exploradores web basados en Chromium
La redirección bidireccional de contenido permite configurar direcciones URL para redirigir contenido del cliente al servidor y del servidor al cliente mediante directivas en el servidor y en el cliente.
Las directivas del servidor se configuran en el Delivery Controller y las directivas del cliente en la aplicación Citrix Workspace. Las directivas se establecen utilizando la plantilla administrativa del Objeto de directiva de grupo (GPO).
A partir de la versión 2106, se ofrece la redirección bidireccional de URL para Google Chrome y Microsoft Edge.
Requisitos previos:
- Citrix Virtual Apps and Desktops 2106 o una versión posterior.
- Versión 5.0 de la extensión de redirección del explorador web.
Para registrar el explorador web Google Chrome en la redirección bidireccional de URL, ejecute este comando desde la carpeta de instalación de la aplicación Citrix Workspace:
%ProgramFiles(x86)%\Citrix\ICA Client\redirector.exe /regChrome /verbose
Nota
Al utilizar estos comandos en exploradores Chrome, la extensión de redirección de contenido bidireccional se instala automáticamente desde Chrome Web Store.
Para cancelar el registro del explorador web Google Chrome de la redirección bidireccional de URL, ejecute este comando desde la carpeta de instalación de la aplicación Citrix Workspace:
%ProgramFiles(x86)%\Citrix\ICA Client\redirector.exe /unregChrome /verbose
Nota
Si aparece este error al acceder a la página Extensiones del explorador web, ignórelo:
Websocket connection to wss://... failed.
Para obtener información sobre cómo configurar la redirección de URL en la aplicación Citrix Workspace, consulte Redirección de contenido bidireccional.
Para impedir que la ventana de Desktop Viewer se atenúe:
Si utiliza varias ventanas de Desktop Viewer, de manera predeterminada se atenúan los escritorios que no están activos. Si los usuarios quieren ver varios escritorios simultáneamente, es posible que la información que contienen no sea legible. Para inhabilitar el comportamiento predeterminado e impedir que la ventana de Desktop Viewer se atenúe, modifique el Editor del Registro.
Precaución
Si se modifica el Registro de forma incorrecta, pueden producirse problemas graves que obliguen a reinstalar el sistema operativo. Citrix no puede garantizar que los problemas derivados de la utilización inadecuada del Editor del Registro puedan resolverse. Use el Editor del Registro bajo su propia responsabilidad. Haga una copia de seguridad del Registro antes de modificarlo.
-
En el dispositivo del usuario, cree una entrada REG_DWORD llamada DisableDimming en una de las siguientes claves, dependiendo de si desea evitar la atenuación para el usuario actual del dispositivo o para el dispositivo en sí. Existe un registro si Desktop Viewer se ha utilizado en el dispositivo:
HKEY_CURRENT_USER\Software\Citrix\XenDesktop\DesktopViewerHKEY_LOCAL_MACHINE\Software\Citrix\XenDesktop\DesktopViewer
Opcionalmente, en lugar de controlar la atenuación, puede definir una directiva local creando la misma entrada REG_WORD en una de las siguientes claves:
HKEY_CURRENT_USER\Software\Policies\Citrix\XenDesktop\DesktopViewerHKEY_LOCAL_MACHINE\Software\Policies\Citrix\XenDesktop\DesktopViewer
Antes de utilizar estas claves, compruebe si el administrador de Citrix Virtual Apps and Desktops y Citrix DaaS ha establecido una directiva para esta función.
Establezca la entrada en cualquier valor distinto de cero, como 1 o true (true).
Si no se especifican entradas o si esta se establece en 0, la ventana de Desktop Viewer se atenúa. Si se especifican varios registros, se utiliza la siguiente prioridad. El primer registro de esta lista y su valor determinan si la ventana se atenúa:
- HKEY_CURRENT_USER\Software\Policies\Citrix\…
- HKEY_LOCAL_MACHINE\Software\Policies\Citrix\…
- HKEY_CURRENT_USER\Software\Citrix\…
- HKEY_LOCAL_MACHINE\Software\Citrix\…
Citrix Casting
Citrix Ready Workspace Hub combina entornos digitales y físicos para entregar aplicaciones y datos dentro de un espacio inteligente y seguro. El sistema completo conecta dispositivos (o cosas), como aplicaciones móviles y sensores, para crear un entorno inteligente que responda adecuadamente.
Citrix Ready Workspace Hub se ha construido sobre la plataforma Raspberry Pi 3. El dispositivo que ejecuta la aplicación Citrix Workspace se conecta a Citrix Ready Workspace Hub y transmite las aplicaciones o los escritorios hacia una pantalla más grande. Citrix Casting solo se admite en la versión 1607 de Microsoft Windows 10 y en versiones posteriores o en Windows Server 2016.
La función Citrix Casting permite acceder de forma instantánea y segura a cualquier aplicación desde un dispositivo móvil y mostrarla en una pantalla grande.
Nota
- Citrix Casting para Windows admite la versión 2.40.3839 de Citrix Ready Workspace Hub y versiones posteriores. Es posible que las versiones anteriores de Citrix Ready Workspace Hub no se detecten o causen un error de proyección.
- La función Citrix Casting no está disponible en la aplicación Citrix Workspace para Windows (Store).
Requisitos previos:
- Bluetooth está habilitado en el dispositivo para detectar hubs.
- Tanto Citrix Ready Workspace Hub como la aplicación Citrix Workspace deben estar en la misma red.
- El puerto 55555 está habilitado entre el dispositivo que ejecuta la aplicación Citrix Workspace y Citrix Ready Workspace Hub.
- Para Citrix Casting, el puerto 1494 no se debe bloquear.
- El puerto 55556 es el puerto predeterminado para las conexiones SSL entre los dispositivos móviles y Citrix Ready Workspace Hub. Puede configurar otro puerto SSL en la página de parámetros de Raspberry Pi. Si el puerto SSL está bloqueado, los usuarios no pueden establecer conexiones SSL con Workspace Hub.
- Citrix Casting solo se admite en la versión 1607 de Microsoft Windows 10 y en versiones posteriores o en Windows Server 2016.
Configurar el inicio de Citrix Casting
Nota
Puede ocultar toda o parte de la hoja Preferencias avanzadas. Para obtener más información, consulte Hoja de Preferencias avanzadas.
-
Haga clic con el botón secundario en el icono de la aplicación Citrix Workspace en el área de notificaciones y seleccione Preferencias avanzadas.
Se mostrará el cuadro de diálogo Preferencias avanzadas.
-
Seleccione Citrix Casting.
Se muestra el cuadro de diálogo Citrix Casting.

- Seleccione una de las opciones:
- Sí: indica que Citrix Casting se inicia cuando se inicia la aplicación Citrix Workspace.
- No, no iniciar Citrix Casting al iniciar: indica que Citrix Casting no se inicia cuando se inicia la aplicación Citrix Workspace.
Nota
Seleccionar la opción No no finaliza la sesión actual de proyección de pantalla. La configuración se aplica solo en el próximo inicio de la aplicación Citrix Workspace.
- Haga clic en Guardar para aplicar los cambios.
Cómo usar Citrix Casting con la aplicación Citrix Workspace
-
Inicie sesión en la aplicación Citrix Workspace y active Bluetooth en el dispositivo.
Se muestra la lista de hubs disponibles. La lista está ordenada por el valor RSSI del paquete de baliza de Workspace Hub.
-
Seleccione el dispositivo Workspace Hub para proyectar su pantalla y elija una de las siguientes opciones:
- Mirror (reflejar) para duplicar la pantalla principal y proyectarla en el dispositivo Workspace Hub conectado.
- Extend (extender) para usar la pantalla del dispositivo Workspace Hub como pantalla secundaria.
Nota
Salir de la aplicación Citrix Workspace no implica salir de Citrix Casting.
En el cuadro de diálogo de notificación de Citrix Casting, están disponibles las siguientes opciones:
- La sesión de proyección de pantalla actual se muestra en la parte superior.
- Icono Actualizar.
- Desconectar para detener la sesión de proyección de pantalla actual.
- Icono con forma de estrella para agregar el Workspace Hub a los favoritos.
- Haga clic con el botón secundario en el icono de Workspace Hub situado en el área de notificaciones y seleccione Salir para desconectar la sesión de proyección de pantalla y salir de Citrix Ready Workspace Hub.

Lista de autocomprobación
Si la aplicación Citrix Workspace no puede detectar ni comunicarse con ningún Workspace Hub disponible dentro del alcance, debe llevar a cabo lo siguiente como parte de la autocomprobación:
- La aplicación Citrix Workspace y Citrix Ready Workspace Hub están conectados a la misma red.
- Bluetooth está habilitado y funciona correctamente en el dispositivo donde se ha iniciado la aplicación Citrix Workspace.
- El dispositivo en el que se ha iniciado la aplicación Citrix Workspace se encuentra al alcance (a menos de 10 metros y sin ningún obstáculo, como paredes) de Citrix Ready Workspace Hub.
- Abra un explorador en la aplicación Citrix Workspace y escriba
http://<hub_ip>:55555/device-details.xmlpara verificar si muestra los detalles del dispositivo Workspace Hub. - Haga clic en el icono de actualización en Citrix Ready Workspace Hub e intente volver a conectarse al Workspace Hub.
Problemas conocidos y limitaciones
- Citrix Casting no funciona a menos que el dispositivo esté conectado a la misma red que Citrix Ready Workspace Hub.
- Si hay problemas de red, es posible que haya demoras en la pantalla del dispositivo Workspace Hub.
- Cuando selecciona Extender, la pantalla principal donde esté iniciada la aplicación Citrix Ready Workspace parpadea varias veces.
- En el modo Extender, no se puede configurar la pantalla secundaria como pantalla principal.
- La sesión de proyección de pantalla se desconecta automáticamente cuando hay algún cambio en la configuración de visualización en el dispositivo. Por ejemplo, un cambio en la resolución de la pantalla o un cambio en la orientación de la pantalla.
- Durante la sesión de proyección de pantalla, si el dispositivo que ejecuta la aplicación Citrix Workspace se bloquea, se suspende o hiberna, aparece un error al iniciar sesión.
- No se admiten las sesiones de proyección en varias pantallas.
- La resolución de pantalla máxima admitida por Citrix Casting es 1920 x 1440.
- Citrix Casting admite la versión 2.40.3839 de Citrix Ready Workspace Hub y versiones posteriores. Es posible que las versiones anteriores de Citrix Ready Workspace Hub no se detecten o causen un error de proyección.
- Esta función no se ofrece en la aplicación Citrix Workspace para la Tienda Windows.
- Puede que Citrix Casting en modo Extender no esté posicionado correctamente en Windows 10, compilación 1607.
Para obtener más información sobre Citrix Ready Workspace Hub, consulte la sección Citrix Ready Workspace Hub en la documentación de Citrix Virtual Apps and Desktops.
Redirección de dispositivos USB compuestos
USB 2.1 y versiones posteriores admiten la noción de dispositivos USB compuestos donde varios dispositivos secundarios comparten una única conexión con el mismo bus USB. Estos dispositivos emplean un solo espacio de configuración y una conexión de bus compartida, donde se usa un número de interfaz único 00-ff para identificar cada dispositivo secundario. Estos dispositivos no son lo mismo que un concentrador USB que proporciona un nuevo origen de bus USB para otros dispositivos USB con direcciones independientes para la conexión.
Los dispositivos compuestos encontrados en el dispositivo de punto final cliente se pueden reenviar al host virtual como una de estas dos opciones:
-
Un solo dispositivo USB compuesto
-
Un conjunto de dispositivos secundarios independientes (dispositivos divididos)
Cuando se reenvía un dispositivo USB compuesto, todo el dispositivo deja de estar disponible para el dispositivo de punto final. El reenvío también bloquea el uso local del dispositivo para todas las aplicaciones del dispositivo de punto final, incluido el cliente Citrix Workspace necesario para ofrecer una experiencia remota con HDX optimizado.
Considere un dispositivo con auriculares USB con dispositivo de audio y un botón HID para el control de volumen y silencio. Si todo el dispositivo se reenvía mediante un canal USB genérico, el dispositivo deja de estar disponible para la redirección por el canal de audio con HDX optimizado. Sin embargo, puede obtener una experiencia óptima cuando el audio se envía a través del canal de audio con HDX optimizado, a diferencia del audio enviado mediante controladores de audio del lado del host a través de la comunicación remota por USB genérico. Este comportamiento se produce porque los protocolos de audio USB suelen provocar ruido.
También nota problemas cuando el teclado del sistema o el dispositivo al que apunta forman parte de un dispositivo compuesto con otras funciones integradas necesarias para admitir sesiones remotas. Cuando se reenvía un dispositivo compuesto completo, el teclado o el mouse del sistema dejan de funcionar en el dispositivo de punto final, excepto en la sesión o la aplicación del escritorio remoto.
Para resolver estos problemas, Citrix recomienda dividir el dispositivo compuesto y reenviar solo las interfaces secundarias que usan un canal USB genérico. Este mecanismo garantiza que los demás dispositivos secundarios estén disponibles para su uso en las aplicaciones del dispositivo de punto final del cliente, incluida la aplicación Citrix Workspace que ofrece experiencias con HDX optimizado, al tiempo que permite que solo los dispositivos requeridos se reenvíen y estén disponibles para la sesión remota.
Reglas de dispositivo:
Al igual que los dispositivos USB normales, las reglas de dispositivo establecidas en la directiva o en la configuración de la aplicación Citrix Workspace del cliente en el dispositivo de punto final seleccionan los dispositivos compuestos para el reenvío. La aplicación Citrix Workspace usa estas reglas para decidir los dispositivos USB para los que permitir o impedir el reenvío a la sesión remota.
Cada regla consta de una palabra clave de acción (Permitir, Conectar o Denegar), dos puntos (:) y cero o más parámetros de filtro que coinciden con dispositivos reales en el subsistema USB de los dispositivos de punto final. Estos parámetros de filtro corresponden a los metadatos descriptores del dispositivo USB que usa cada dispositivo USB para identificarse.
Las reglas de dispositivo son texto no cifrado con cada regla en una sola línea y un comentario opcional precedido de un carácter #. Las reglas se cotejan de arriba a abajo (orden de prioridad descendente). Se aplica la primera regla que coincida con la interfaz del dispositivo o la interfaz secundaria. Se ignoran las reglas subsiguientes que seleccionen el mismo dispositivo o interfaz.
Reglas de dispositivo de ejemplo:
- ALLOW: vid=046D pid=0102 # Permite un dispositivo específico por vid/pid
- ALLOW: vid=0505 class=03 subclass=01 # Permite cualquier pid para el proveedor 0505 cuando subclass=01
- DENY: vid=0850 pid=040C # Deniega un dispositivo específico (incluidos todos los dispositivos secundarios)
- DENY: class=03 subclass=01 prot=01 # Deniega todo dispositivo que coincida con todos los filtros
- CONNECT: vid=0911 pid=0C1C # Permite y se conecta automáticamente a un dispositivo específico
- ALLOW: vid=0286 pid=0101 split=01 # Divide este dispositivo y permite todas las interfaces
- ALLOW: vid=1050 pid=0407 split=01 intf=00,01 # Divide y permite solamente 2 interfaces
- CONNECT: vid=1050 pid=0407 split=01 intf=02 # Divide y se conecta automáticamente a la interfaz 2
- DENY: vid=1050 pid=0407 split=1 intf=03 # Evita que se conecte remotamente a la interfaz 03
Puede usar cualquiera de estos parámetros de filtro para aplicar reglas a los dispositivos detectados:
| Parámetro de filtro | Descripción |
|---|---|
| vid=xxxx | ID de proveedor del dispositivo USB (código hexadecimal de cuatro dígitos) |
| pid=xxxx | ID de producto del dispositivo USB (código hexadecimal de cuatro dígitos) |
| rel=xxxx | ID de versión del dispositivo USB (código hexadecimal de cuatro dígitos) |
| class=xx | Código de clase del dispositivo USB (código hexadecimal de dos dígitos) |
| subclass=xx | Código de subclase del dispositivo USB (código hexadecimal de dos dígitos) |
| prot=xx | Código de protocolo del dispositivo USB (código hexadecimal de dos dígitos) |
| split=1 (o split=0) | Seleccione un dispositivo compuesto que dividir (o no dividir) |
| intf=xx[,xx,xx,…] | Seleccione un conjunto específico de interfaces secundarias de un dispositivo compuesto (lista separada por comas de códigos hexadecimales de dos dígitos) |
Los seis primeros parámetros seleccionan los dispositivos USB a los que se debe aplicar la regla. Si algún parámetro no se especifica, la regla coteja dispositivos con CUALQUIER valor para ese parámetro.
El foro de implementadores de USB mantiene una lista de valores definidos de clase, subclase y protocolo en Defined Class Codes. USB-IF también conserva una lista de los ID de proveedores registrados. Puede comprobar los ID de proveedor, producto, versión e interfaz de un dispositivo específico directamente en el administrador de dispositivos de Windows o con una herramienta gratuita como UsbTreeView.
Cuando están presentes, los dos últimos parámetros solo se aplican a dispositivos USB compuestos. El parámetro de división determina si un dispositivo compuesto debe reenviarse como dispositivos divididos o como un solo dispositivo compuesto.
- Split=1 indica que las interfaces secundarias seleccionadas de un dispositivo compuesto deben reenviarse como dispositivos divididos.
- Split=0 indica que el dispositivo compuesto no debe dividirse.
Nota
Si el parámetro de división se omite, se presupone que Split=0.
El parámetro intf selecciona las interfaces secundarias específicas del dispositivo compuesto al que debe aplicarse la acción. Si se omite, la acción se aplica a todas las interfaces del dispositivo compuesto.
Considere un dispositivo compuesto de auriculares USB con tres interfaces:
- Interfaz 0: Dispositivos de punto final de clase audio
- Interfaz 3: Dispositivos de punto final de clase HID (botones de volumen y silencio)
- Interfaz 5: Interfaz de administración/actualización
Las reglas sugeridas para este tipo de dispositivo son:
- CONNECT: vid=047F pid=C039 split=1 intf=03 # Permite y se conecta automáticamente a un dispositivo HID
- DENY: vid=047F pid=C039 split=1 intf=00 # Deniega dispositivos de punto final de audio
- PERMITIR: vid=047F pid=C039 split=1 intf=05 # Permitir administración
intfpero no conectar automáticamente
Habilitar la directiva de reglas de dispositivo:
La aplicación Citrix Workspace para Windows incluye un conjunto de reglas de dispositivo predeterminadas que filtra ciertas clases no deseadas de dispositivos y permiten aquellas que los clientes suelen encontrar.
Puede comprobar estas reglas de dispositivo predeterminadas en el Registro del sistema en uno de estos dos lugares:
-
HKEY_LOCAL_MACHINE\Software\Citrix\ICA Client\GenericUSB(Windows de 32 bits) o -
HKEY_LOCAL_MACHINE\Software\WOW6432Node\Citrix\ICA Client\GenericUSB(Windows de 64 bits), en el valor multicadena denominado DeviceRules.
Sin embargo, en la aplicación Citrix Workspace para Windows, puede aplicar la directiva Reglas de dispositivos USB para sobrescribir estas reglas predeterminadas.
Para habilitar la directiva de reglas de dispositivo para la aplicación Citrix Workspace para Windows:
- Abra la plantilla administrativa de GPO de la aplicación Citrix Workspace; para ello, ejecute gpedit.msc.
- En el nodo Configuración de usuario, vaya a Plantillas administrativas > Componentes de Citrix > Citrix Workspace > Comunicación remota de dispositivos cliente > Comunicación remota USB genérica.
- Seleccione la directiva Reglas de dispositivos USB.
- Seleccione Habilitado.
- En el cuadro de texto Reglas de dispositivos USB, pegue (o modifique directamente) las reglas de dispositivos USB que se implementarán.
- Haga clic en Aplicar y en Aceptar.
Citrix recomienda conservar las reglas predeterminadas que se envían al cliente al crear esta directiva mediante la copia de las reglas originales y la inserción de reglas nuevas para modificar el comportamiento como se quiera.
Conectar dispositivos USB:
En una sesión de escritorio, los dispositivos USB divididos se muestran en Desktop Viewer, en Dispositivos. Además, puede ver los dispositivos USB divididos desde Preferencias > Dispositivos.

Nota
La palabra clave CONNECT permite la conexión automática de un dispositivo USB. Sin embargo, si la palabra clave CONNECT no se utiliza al dividir un dispositivo USB compuesto para la redirección de USB genérico, debe seleccionar manualmente el dispositivo desde Desktop Viewer o la Central de conexiones para conectar un dispositivo permitido.
En una sesión de aplicación, los dispositivos USB divididos se muestran en la Central de conexiones.

Para conectar automáticamente una interfaz:
La palabra clave CONNECT introducida en la aplicación Citrix Workspace para Windows 2109 permite la redirección automática de dispositivos USB. La regla CONNECT puede reemplazar la regla ALLOW si el administrador permite que el dispositivo o determinadas interfaces se conecten automáticamente en la sesión.
- Abra la plantilla administrativa de GPO de la aplicación Citrix Workspace; para ello, ejecute gpedit.msc.
- En el nodo Configuración de usuario, vaya a Plantillas administrativas > Componentes de Citrix > Citrix Workspace > Comunicación remota de dispositivos cliente > Comunicación remota USB genérica.
- Seleccione la directiva Reglas de dispositivos USB.
- Seleccione Habilitado.
-
En el cuadro de texto Reglas de dispositivos USB, agregue el dispositivo USB que quiere que se conecte automáticamente.
Por ejemplo,
CONNECT: vid=047F pid=C039 split=01 intf=00,03– permite dividir un dispositivo compuesto y la conexión automática de las interfaces 00 y 03 y restringir otras interfaces de ese dispositivo. - Haga clic en Aplicar y Aceptar para guardar la directiva.
Cambiar las preferencias de la conexión automática de los dispositivos USB:
La aplicación Citrix Workspace conecta automáticamente dispositivos USB etiquetados con la acción CONNECT en función de las preferencias establecidas para el recurso de escritorio actual. Puede cambiar las preferencias en la barra de herramientas de Desktop Viewer, como se muestra en la siguiente imagen.
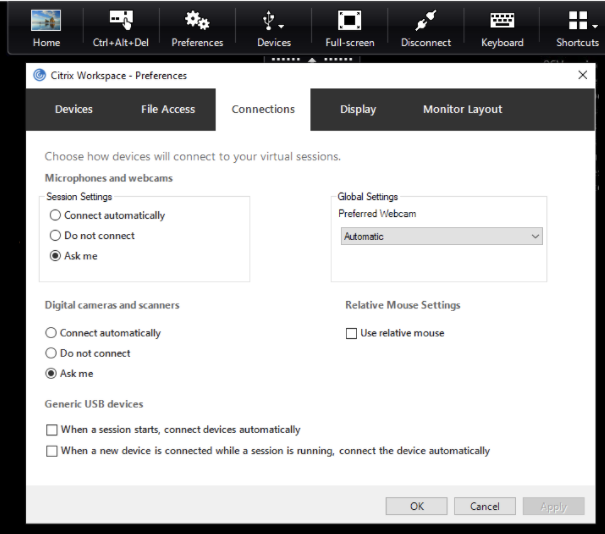
Las dos casillas situadas en la parte inferior del panel controlan si los dispositivos deben conectarse automáticamente o esperar conexiones manuales en la sesión. Estos parámetros no están habilitados de forma predeterminada. Puede cambiar las preferencias si los dispositivos USB genéricos deben conectarse automáticamente.
Como alternativa, para invalidar las preferencias de usuario, un administrador puede implementar las directivas correspondientes desde la plantilla administrativa de objetos de directiva de grupo de la aplicación Citrix Workspace. Tanto las directivas de máquina como las de usuario se pueden encontrar en Plantillas administrativas > Componentes de Citrix > Citrix Workspace > Comunicación remota de dispositivos cliente > Comunicación remota USB genérica. Las directivas correspondientes se etiquetan como Dispositivos USB existentes y Dispositivos USB nuevos, respectivamente.
Cambiar la configuración predeterminada de dispositivos divididos:
De forma predeterminada, la aplicación Citrix Workspace para Windows solo divide dispositivos compuestos que se etiquetan explícitamente como Split=1 en las reglas de dispositivo. Sin embargo, puede cambiar la disposición predeterminada para dividir todos los dispositivos compuestos que no están etiquetados con Split=0 en una regla de dispositivo correspondiente.
- Abra la plantilla administrativa de GPO de la aplicación Citrix Workspace; para ello, ejecute gpedit.msc.
- En el nodo Configuración de usuario, vaya a Plantillas administrativas > Componentes de Citrix > Citrix Workspace > Comunicación remota de dispositivos cliente > Comunicación remota USB genérica.
- Seleccione la directiva Dividir dispositivos.
- Seleccione Habilitado.
- Haga clic en Aplicar y Aceptar para guardar la directiva.
Nota
Citrix recomienda usar reglas de dispositivo explícitas para identificar dispositivos o interfaces específicos que deben dividirse en lugar de cambiar el valor predeterminado. Esta configuración se retirará en una versión futura.
Limitación:
Citrix recomienda que no divida interfaces para una cámara web. Como solución alternativa, se puede redirigir el dispositivo a un dispositivo único mediante la redirección de USB genérico. Para obtener un mejor rendimiento, use el canal virtual optimizado.
Teclados Bloomberg
La aplicación Citrix Workspace admite el uso de teclados Bloomberg en una sesión de Citrix Virtual Apps and Desktops. Los componentes necesarios se instalan con el plug-in. Puede activar la función de teclado Bloomberg durante la instalación de la aplicación Citrix Workspace para Windows o mediante el Editor del Registro.
Los teclados Bloomberg ofrecen mejor funcionalidad en comparación con los teclados estándar, lo que permite a los usuarios acceder a datos del mercado financiero y realizar transacciones bursátiles.
El teclado Bloomberg consta de varios dispositivos USB integrados en una shell física:
- El teclado
- Un lector de huellas dactilares
- Un dispositivo de audio
- Un concentrador USB para conectar todos estos dispositivos al sistema
- Botones HID, como, por ejemplo, Silenciar, Más volumen y Menos volumen, del dispositivo de audio
Además de la funcionalidad normal de estos dispositivos, el dispositivo de audio permite el uso de algunas teclas, el control del teclado y los LED del teclado.
Para usar la funcionalidad especializada dentro de una sesión, debe redirigir el dispositivo de audio como dispositivo USB. Esta redirección hace que el dispositivo de audio esté disponible para la sesión, pero impide que el dispositivo de audio se utilice localmente. Además, la funcionalidad especializada solo puede utilizarse con una sesión y no se puede compartir entre varias sesiones.
No se recomienda tener varias sesiones con teclados Bloomberg. El teclado solo funciona en entornos de sesión única.
Para configurar teclados Bloomberg 5:
Debe configurar varias interfaces del teclado Bloomberg. Desde la aplicación Citrix Workspace para Windows 2109, se presenta una nueva palabra clave CONNECT para permitir la conexión automática de dispositivos USB al iniciar las sesiones y al insertar dispositivos. La palabra clave CONNECT se puede usar para reemplazar la palabra clave ALLOW cuando el usuario quiera que una interfaz o un dispositivo USB se conecten automáticamente. En este ejemplo se utiliza la palabra clave CONNECT.
- Abra la plantilla administrativa de GPO de la aplicación Citrix Workspace; para ello, ejecute gpedit.msc.
- En el nodo Configuración del equipo, vaya a Plantillas administrativas > Componentes de Citrix > Citrix Workspace > Comunicación remota de dispositivos cliente > Comunicación remota USB genérica.
- Seleccione la directiva Dividir dispositivos.
- Seleccione Habilitado.
-
En el cuadro de texto Reglas de dispositivos USB, agregue estas reglas si no existen.
- CONNECT: vid=1188 pid=A101 # Módulo biométrico de Bloomberg 5
- DENY: vid=1188 pid=A001 split=01 intf=00 # Teclado principal Bloomberg 5
- CONNECT: vid=1188 pid=A001 split=01 intf=01 # HID del teclado Bloomberg 5
- DENY: vid=1188 pid=A301 split=01 intf=02 # Canal de audio del teclado Bloomberg 5
- CONNECT: vid=1188 pid=A301 split=01 intf=00,01 # HID del audio del teclado Bloomberg 5
Nota
Se pueden utilizar IIRC, líneas nuevas o punto y coma para separar reglas, lo cual permite leer valores del Registro de una línea o de varias líneas.
- Haga clic en Aplicar y Aceptar para guardar la directiva.
- En la ventana Preferencias, seleccione la ficha Conexiones y después marque una o ambas casillas para conectar los dispositivos automáticamente. Se puede acceder a la ventana Preferencias desde la barra de herramientas del escritorio o desde el administrador de conexiones.
Este procedimiento deja el teclado Bloomberg 5 listo para su uso. Las reglas DENY mencionadas en los pasos aplican la redirección del teclado principal y del canal de audio a través de un canal optimizado, pero no de USB genérico. Las reglas CONNECT permiten la redirección automática del módulo de huella digital, las teclas especiales en el teclado y las teclas relacionadas con el control de audio.
Configurar teclados Bloomberg 4 o 3:
Precaución
Si se modifica el Registro de forma incorrecta, pueden producirse problemas graves que obliguen a reinstalar el sistema operativo. Citrix no puede garantizar que los problemas derivados de la utilización inadecuada del Editor del Registro puedan resolverse. Use el Editor del Registro bajo su propia responsabilidad. Haga una copia de seguridad del Registro antes de modificarlo.
-
Busque las siguientes claves en el Registro:
HKEY_LOCAL_MACHINE\SOFTWARE\Citrix\ICA Client\GenericUSB -
Lleve a cabo una de las siguientes acciones:
- Para habilitar esta función, configure una entrada de tipo DWORD y el nombre EnableBloombergHID con el valor 1.
- Para inhabilitar esta función, establezca el valor en 0.
La funcionalidad para teclados Bloomberg 3 está disponible en el Online Plug-in 11.2 para Windows y versiones posteriores.
La funcionalidad para teclados Bloomberg 4 está disponible para Receiver para Windows 4.8 y versiones posteriores.
Determinar si la funcionalidad para teclados Bloomberg está habilitada:
- Para comprobar si la funcionalidad para teclados Bloomberg está habilitada en el Online Plug-in, compruebe los informes que genera Desktop Viewer sobre dispositivos de teclado Bloomberg. Si Desktop Viewer no se usa, puede comprobar el Registro en la máquina donde se ejecuta el Online Plug-in.
-
Si la funcionalidad para teclados Bloomberg no está habilitada, Desktop Viewer muestra:
- Dos dispositivos para el teclado Bloomberg 3, que aparece como Bloomberg Fingerprint Scanner y Bloomberg Keyboard Audio.
- Un dispositivo redirigido por directiva para el teclado Bloomberg 4. Este dispositivo aparece como Bloomberg LP Keyboard 2013.
- Si la funcionalidad para teclados Bloomberg está habilitada, se muestran dos dispositivos en Desktop Viewer. Uno aparece como Bloomberg Fingerprint Scanner como antes y el otro como Bloomberg Keyboard Features.
- Si el controlador del dispositivo Bloomberg Fingerprint Scanner no está instalado, es posible que la entrada Bloomberg Fingerprint Scanner no aparezca en Desktop Viewer. Si falta la entrada, es posible que Bloomberg Fingerprint Scanner no esté disponible para la redirección. Sigue pudiendo comprobar el nombre del otro dispositivo Bloomberg donde está habilitada la funcionalidad para teclados Bloomberg.
-
También puede comprobar el valor en el Registro para saber si la funcionalidad está habilitada:
HKEY_LOCAL_MACHINE\SOFTWARE\Citrix\ICAClient\GenericUSB\EnableBloombergHIDSi el valor no existe o es 0 (cero), no se habilita la funcionalidad para teclados Bloomberg. Si el valor es 1, sí se habilita.
Para habilitar el teclado Bloomberg:
Nota
Citrix Receiver para Windows 4.8 incorporó la compatibilidad con dispositivos compuestos a través de la directiva Dividir dispositivos. Sin embargo, para el teclado Bloomberg 4, debe usar la función de teclado Bloomberg en lugar de esta directiva.
La funcionalidad para teclados Bloomberg cambia el modo en que determinados dispositivos USB se redirigen a una sesión. Esta funcionalidad no está habilitada de forma predeterminada.
-
Para habilitarla durante la instalación, especifique el valor de la propiedad ENABLE_HID_REDIRECTION en TRUE en la línea de comandos de instalación. Por ejemplo:
CitrixOnlinePluginFull.exe /silentADDLOCAL="ICA_CLIENT,PN_AGENT,SSON,USB"ENABLE_SSON="no" INSTALLDIR="c:\test"ENABLE_DYNAMIC_CLIENT_NAME="Yes"DEFAULT_NDSCONTEXT="Contexto1,Contexto2"SERVER_LOCATION="http://testserver.net" ENABLE_HID_REDIRECTION="TRUE" -
Para habilitarla después de instalar el Online Plug-in, modifique el Registro de Windows en el sistema donde se ejecuta el Online Plug-in:
- Abra el Editor del Registro.
- Vaya a esta clave:
HKEY_LOCAL_MACHINE\SOFTWARE\Citrix\ICA Client\GenericUSB - Si el valor EnableBloombergHID existe, modifíquelo para que los datos del valor sean 1.
- Si el valor EnableBloombergHID no existe, cree un valor DWORD con el nombre EnableBloombergHID e indique 1 como datos del valor.
Inhabilitar la funcionalidad para el teclado Bloomberg:
Puede inhabilitar la funcionalidad para teclados Bloomberg en el Online Plug-in de este modo:
- Abra el Editor del Registro en el sistema donde se ejecuta el software de Online Plug-in.
- Vaya a esta clave:
HKEY_LOCAL_MACHINE\SOFTWARE\Citrix\ICA Client\GenericUSB -
Si el valor EnableBloombergHID existe, modifíquelo para que los datos del valor sean 0 (cero).
Si el valor EnableBloombergHID no existe, indica que la funcionalidad para teclados Bloomberg no está habilitada. En tales casos, no tiene que modificar ningún valor del Registro.
Usar teclados Bloomberg sin habilitar la funcionalidad:
- Puede usar el teclado sin habilitar la funcionalidad para teclados Bloomberg en el Online Plug-in. Sin embargo, no se puede beneficiar del uso compartido de la funcionalidad especializada en varias sesiones y es posible que disponga de un mayor ancho de banda de red para el audio.
- Las teclas normales del teclado Bloomberg están disponibles del mismo modo que cualquier otro teclado. No necesita tomar ninguna acción especial.
- Para usar las teclas Bloomberg especializadas, debe redirigir el dispositivo de audio del teclado Bloomberg a la sesión. Si utiliza Desktop Viewer, aparece el nombre del fabricante y el nombre del dispositivo de los dispositivos USB, y aparece Bloomberg Keyboard Audio para el dispositivo de audio del teclado Bloomberg.
- Para usar el lector de huellas digitales, debe redirigir el dispositivo a Bloomberg Fingerprint Scanner. Si los controladores del lector de huellas digitales no están instalados localmente, el dispositivo solo muestra una de estas opciones:
- Si el Online Plug-in está configurado para conectar dispositivos automáticamente.
- Permitir al usuario elegir si quiere conectar dispositivos.
Además, si el teclado Bloomberg se conecta antes de establecer la sesión y los controladores del lector de huellas digitales no existen localmente, el lector de huellas digitales no se muestra y no se puede usar dentro de la sesión.
Nota
Para Bloomberg 3, una sola sesión o el sistema local puede usar el lector de huellas dactilares y no se puede compartir. La redirección está prohibida en Bloomberg 4.
Usar teclados Bloomberg después de habilitar la funcionalidad:
-
Si habilita la funcionalidad para teclados Bloomberg en el Online Plug-in, tiene la ventaja de compartir la funcionalidad especializada del teclado con varias sesiones. También dispone de menos ancho de banda de red para el audio.
-
Habilitar la funcionalidad para teclados Bloomberg impide la redirección del dispositivo Bloomberg Keyboard Audio. En vez de ello, un nuevo dispositivo está disponible. Si utiliza Desktop Viewer, este dispositivo se denomina Bloomberg Keyboard Features. La redirección de este dispositivo proporciona las teclas Bloomberg especializadas a la sesión.
Habilitar la funcionalidad para teclados Bloomberg solo afecta a las teclas Bloomberg especializadas y al dispositivo de audio. Esto es porque las teclas normales y el lector de huellas digitales se utilizan de la misma manera que cuando la funcionalidad no está habilitada.
Escalado de PPP
La aplicación Citrix Workspace permite que el sistema operativo controle la resolución de la sesión.
Puede aplicar PPP elevados en una sesión, pero la función está inhabilitada de forma predeterminada. El escalado de la sesión sigue la resolución del sistema operativo.
Puede configurar el escalado de PPP mediante las siguientes opciones:
- Plantilla administrativa de objetos de directiva de grupo (GPO) (configuración por máquina)
- Preferencias avanzadas (configuración por usuario)
Limitaciones:
- Incluso con esta función habilitada, se ha observado una leve falta de definición en Desktop Viewer.
- En una sesión, cuando cambian los parámetros de PPP y se vuelve a iniciar la sesión, es posible que el tamaño de la ventana de la sesión no sea el adecuado. Como solución temporal, cambie el tamaño de la ventana de la sesión.
Para configurar el ajuste de escala de PPP mediante la plantilla administrativa de GPO:
- Abra la plantilla administrativa de GPO de la aplicación Citrix Workspace; para ello, ejecute gpedit.msc.
- En el nodo Configuración del equipo, vaya a Plantillas administrativas> Componentes de Citrix > Citrix Workspace > DPI
-
Seleccione la directiva PPP elevados.

-
Seleccione una de estas opciones:
- Sí: Indica que se aplica un PPP elevado en una sesión.
- No, usar la resolución nativa: Indica que el sistema operativo se encarga de configurar la resolución.
- Haga clic en Aplicar y en Aceptar.
- Desde la línea de comandos, ejecute el comando
gpupdate /forcepara aplicar los cambios.
Configurar el escalado de PPP mediante la interfaz gráfica de usuario:
Nota
Puede ocultar toda o parte de la hoja Preferencias avanzadas. Para obtener más información, consulte Hoja de Preferencias avanzadas.
- Haga clic con el botón secundario en el icono de la aplicación Citrix Workspace situado en el área de notificaciones.
-
Seleccione Preferencias avanzadas y haga clic en Parámetros de PPP.
Se muestra el cuadro de diálogo de parámetros de PPP.

-
Seleccione una de estas opciones:
- Sí: Indica que se aplica un PPP elevado en una sesión.
- No, usar la resolución nativa: La aplicación Citrix Workspace detecta los PPP en el VDA y los aplica.
- Permitir que el sistema operativo escale la resolución: de forma predeterminada, esta opción está seleccionada. Permite a Windows encargarse del escalado de PPP. Esta opción también significa que se inhabilita la directiva PPP elevados.
- Haga clic en Guardar.
- Reinicie la sesión de la aplicación Citrix Workspace para que los cambios surtan efecto.
Opciones de escalado de PPP
Hay tres configuraciones posibles para el escalado de PPP en la aplicación Citrix Workspace: Escalado, Sin escalar y Escalado del sistema operativo. Los casos de uso para las diferentes configuraciones son los siguientes.
Escalado:
El parámetro de escalado escala la resolución en el VDA de manera similar a la escala del sistema operativo, sin embargo, esta configuración admite escenarios mixtos de PPP. El parámetro de escalado corresponde al parámetro Sí de la interfaz de usuario, o la directiva de PPP elevados habilitada en la directiva de GPO. El parámetro Sí de la interfaz de usuario funciona bien en casos de PPP mixtos al conectarse a VDA modernos y permite escalar sesiones integradas. El escalado puede causar un desenfoque en las imágenes, especialmente en el texto. Puede haber un bajo rendimiento al conectarse a VDA antiguos (6.5 o configurados para Gráficos antiguos). Es posible las API de Acceso a aplicaciones locales, RTOP y otros plug-ins que utilizan posicionamiento de pantalla no sean compatibles con el escalado. Por diseño, en este modo las aplicaciones integradas saltan de un monitor a otro para mantener la escala correcta. Esta configuración se recomienda para usuarios en Windows 10 que se conectan a VDA modernos. Admite PPP mixtos sin ningún impacto adicional en los recursos del servidor.
Sin escalar:
El parámetro Sin escalar envía la resolución completa de todos los monitores en la sesión. Estas resoluciones no tienen escala y puede dar como resultado texto e iconos pequeños en las aplicaciones y escritorios. El parámetro Sin escalar corresponde al parámetro No de la interfaz de usuario y la directiva de PPP elevados habilitada en el objeto de directiva de grupo (GPO). El parámetro No de la IU no causa ningún desenfoque debido al escalado, pero puede dar como resultado texto e iconos pequeños. Al conectarse a una sesión de escritorio, los PPP se pueden establecer dentro del VDA, lo que da como resultado el escalado que se busca. Sin embargo, este parámetro no es posible en escritorios RDS ni en aplicaciones integradas. La habilitación de este parámetro provoca sesiones con mayor resolución que pueden afectar al rendimiento y la escalabilidad del servidor. Este parámetro se recomienda para sesiones de escritorio que requieren la mejor calidad de imagen, donde se aceptan los recursos adicionales del servidor. También se puede utilizar en los casos en que el texto y los iconos pequeños no sean un problema para el usuario.
Escalado del sistema operativo:
El escalado del sistema operativo es el predeterminada y corresponde al parámetro de la interfaz de usuario Dejar que el sistema operativo ajuste la resolución. La directiva de PPP elevados está inhabilitada en este caso. Según este parámetro, el sistema operativo Windows gestiona el escalado de PPP de la sesión. La resolución del VDA se ajusta según los PPP, lo que resulta en una resolución más pequeña que el dispositivo cliente. Esto funciona bien para sesiones de un solo monitor y es eficiente cuando se conecta a 6.5 VDA o VDA configurados para Gráficos antiguos. Este método no es compatible con PPP mixtos; todos los monitores deben tener los mismos PPP o la sesión no funciona. El escalado puede causar desenfoque en las imágenes, especialmente en el caso de texto. También puede haber problemas con el tamaño de los cursores en el sistema operativo Windows 10. Citrix recomienda este parámetro para usuarios de dispositivos de punto final con Windows 7 y para aquellos que se conectan a VDA antiguos. También se puede usar en Windows 10 si no hay PPP mixtos.
Distribución de pantallas virtuales
Esta función le permite definir una distribución de monitores virtuales para el escritorio remoto. También puede dividir un único monitor de cliente virtualmente en un máximo de ocho monitores en el escritorio remoto. Puede configurar los monitores virtuales en la ficha Diseño del monitor en Desktop Viewer. Allí, puede dibujar líneas horizontales o verticales para separar la pantalla en monitores virtuales. La pantalla se divide según el porcentaje especificado en la resolución del monitor de cliente.
Puede establecer los PPP en los monitores virtuales que se utilizarán para el escalado de PPP o la correspondencia de PPP. Después de aplicar una distribución de monitores virtuales, cambie el tamaño o vuelva a conectarse a la sesión.
Esta configuración se aplica solo a sesiones de escritorio de un solo monitor y sesiones en pantalla completa, y no afecta a ninguna aplicación publicada. Esta configuración se aplica a todas las conexiones posteriores de ese cliente.
Editores IME de cliente genérico
Nota
Si utiliza un sistema operativo Windows 10, versión 2004, es posible que tenga problemas técnicos al usar la función IME en una sesión. Esos problemas son el resultado de una limitación de terceros. Para obtener más información, consulte el artículo de asistencia de Microsoft.
Configurar el IME de cliente genérico mediante la interfaz de línea de comandos:
-
Para habilitar el IME de cliente genérico, ejecute el comando
wfica32.exe /localime:ondesde la carpeta de instalación de la aplicación Citrix WorkspaceC:\Program Files (x86)\Citrix\ICA Client.
-
Para inhabilitar el IME de cliente genérico, ejecute el comando
wfica32.exe /localime:offdesde la carpeta de instalación de la aplicación Citrix WorkspaceC:\Program Files (x86)\Citrix\ICA Client.
Nota
Puede utilizar el modificador de línea de comandos
wfica32.exe /localime:onpara habilitar la sincronización del diseño del teclado y del IME del cliente genérico.
-
Para inhabilitar el IME de cliente genérico, ejecute el comando
wfica32.exe /localgenericime:offdesde la carpeta de instalación de la aplicación Citrix WorkspaceC:\Program Files (x86)\Citrix\ICA Client. Este comando no afecta a los parámetros de sincronización de distribución del teclado.
Si ha inhabilitado el IME de cliente genérico mediante la interfaz de línea de comandos, puede habilitar la función nuevamente ejecutando el comando wfica32.exe /localgenericime:on.

Alternar:
La aplicación Citrix Workspace admite la activación o desactivación de esta función. Ejecute wfica32.exe /localgenericime:on cuando quiera habilitarla o inhabilitarla. Sin embargo, los parámetros de sincronización de distribución de teclado tienen prioridad sobre este comando modificador. Si la sincronización de la distribución de teclado está desactivada, la activación con el conmutador no habilita el IME de cliente genérico.
Configurar el IME de cliente genérico mediante la interfaz gráfica de usuario:
El IME de cliente genérico requiere el VDA 7.13 o una versión más reciente.
Para habilitar las funciones de IME de cliente genérico, se puede habilitar la sincronización de la distribución de teclado. Para obtener más información, consulte Sincronizar la distribución del teclado.
La aplicación Citrix Workspace permite configurar diferentes opciones para usar el IME de cliente genérico. Se puede seleccionar alguna de estas opciones en función de los requisitos y el uso.
- Haga clic con el botón secundario en el icono de la aplicación Citrix Workspace en el área de notificaciones y seleccione Central de conexiones.
-
Seleccione Preferencias y haga clic en IME local.

Las siguientes opciones están disponibles para los distintos modos de IME:
- Habilitar IME del servidor: Inhabilita el IME local y solo se pueden utilizar los idiomas establecidos en el servidor.
- Definir IME local en modo de alto rendimiento: Usa el IME local con ancho de banda limitado. Esta opción restringe la funcionalidad de la ventana de candidatos.
- Definir IME local en modo de experiencia óptima: Usa el IME local con la mejor experiencia de usuario. Esta opción consume mucho ancho de banda. De forma predeterminada, se selecciona esta opción cuando se habilita el IME de cliente genérico.
Los cambios solo se aplican a la sesión actual.
Habilitar la configuración de teclas de acceso rápido mediante un editor del Registro:
Cuando el IME de cliente genérico está habilitado, se puede usar MAYÚS + F4 para seleccionar distintos modos de IME. Las diferentes opciones de modos IME aparecen en la esquina superior derecha de la sesión.
De forma predeterminada, la tecla de acceso rápido para el IME de cliente genérico está inhabilitada.
En el editor de registro, vaya a HKEY_CURRENT_USER\SOFTWARE\Citrix\ICA Client\Engine\Lockdown Profiles\All Regions\Lockdown\Client Engine\Hot Key.
Seleccione AllowHotKey y cambie el valor predeterminado a 1.
Puede utilizar las teclas de acceso rápido Mayús+F4 para seleccionar diferentes modos de IME en las sesiones.
Las diferentes opciones de los modos de IME aparecen en la esquina superior derecha de la sesión al usar este acceso directo.

Limitaciones:
- El IME de cliente genérico no admite las aplicaciones UWP (Universal Windows Platform) tales como IU de búsqueda y el explorador Edge del sistema operativo Windows 10. Como solución temporal, use el editor IME del servidor en su lugar.
- El editor IME genérico del cliente no es compatible con Internet Explorer 11 en modo protegido. Como solución temporal, puede inhabilitar el modo protegido en las Opciones de Internet. Para inhabilitarlo, haga clic en Seguridad y desmarque la casilla Habilitar modo protegido.
Codificación de vídeo H.265
La aplicación Citrix Workspace admite el uso del códec de vídeo H.265 para la aceleración de hardware de vídeos y gráficos remotos. El códec de vídeo H.265 debe ser compatible y estar habilitado tanto en el VDA como en la aplicación Citrix Workspace. Si la GPU en el dispositivo de punto final no admite la decodificación H.265 mediante la interfaz DXVA, se ignora el parámetro de la directiva de decodificación H265 para gráficos y la sesión recurre al códec de video H.264.
Requisitos previos:
- VDA 7.16 y versiones posteriores.
- Habilite la directiva Optimizar para cargas de trabajo de gráficos 3D en el VDA.
- Habilite la directiva Usar codificación por hardware para códec de vídeo en el VDA.
Nota
La codificación H.265 solo se admite en las GPU de NVIDIA.
Esta función está Inhabilitada de forma predeterminada en la aplicación Citrix Workspace para Windows.
Configurar la aplicación Citrix Workspace para usar la codificación de vídeo H.265 mediante la plantilla administrativa de GPO de Citrix:
- Abra la plantilla administrativa de GPO de la aplicación Citrix Workspace; para ello, ejecute gpedit.msc.
- En el nodo Configuración del equipo, vaya a Plantillas administrativas > Citrix Workspace > Experiencia del usuario.
- Seleccione la directiva Decodificación H265 para gráficos.
- Seleccione Habilitado.
- Haga clic en Aplicar y en Aceptar.
Configurar la codificación de vídeo H.265 mediante el Editor del Registro:
Habilitar la codificación de vídeo H.265 en una red no unida a un dominio en un sistema operativo de 32 bits:
- Abra el Editor del Registro mediante regedit en el comando Ejecutar.
- Vaya a
HKEY_LOCAL_MACHINE\SOFTWARE\Policies\Citrix\ICA Client\Graphics Engine. - Cree una clave DWORD con el nombre EnableH265 y establezca el valor de esa clave en 1.
Habilitar la codificación de vídeo H.265 en una red no unida a un dominio en un sistema operativo de 64 bits:
- Abra el Editor del Registro mediante regedit en el comando Ejecutar.
- Vaya a
HKEY_LOCAL_MACHINE\SOFTWARE\Wow6432Node\Policies\Citrix\ICA Client\Graphics Engine. - Cree una clave DWORD con el nombre EnableH265 y establezca el valor de la clave en 1.
Inicie la sesión de nuevo para que los cambios surtan efecto.
Nota
- Si la directiva Aceleración de hardware para gráficos está inhabilitada en la plantilla administrativa de GPO de la aplicación Citrix Workspace para Windows, la configuración de directiva Decodificación H265 para gráficos se ignora y esta función no funciona.
- Ejecute la herramienta HDX Monitor 3.x para saber si el codificador de vídeo H.265 está habilitado dentro de las sesiones. Para obtener más información acerca de la herramienta HDX Monitor 3.x, consulte el artículo CTX135817 de Knowledge Center.
Barra de idioma y distribución del teclado
Distribución del teclado
Nota
Puede ocultar total o parcialmente las opciones de la hoja de Preferencias avanzadas, disponible en el icono de la aplicación Citrix Workspace del área de notificaciones. Para obtener más información, consulte Hoja de Preferencias avanzadas.
La sincronización de la distribución del teclado le permite cambiar entre distintas distribuciones de teclado preferidas en el dispositivo cliente. Esta función está inhabilitada de forma predeterminada. La sincronización de la distribución del teclado permite que la distribución del teclado del cliente se sincronice automáticamente con la sesión de aplicaciones y escritorios virtuales.
Para configurar la sincronización de la distribución del teclado mediante la plantilla administrativa de GPO:
Nota
La configuración de GPO tiene prioridad sobre las configuraciones de StoreFront y de la GUI.
- Abra la plantilla administrativa de GPO de la aplicación Citrix Workspace; para ello, ejecute gpedit.msc.
- En el nodo Configuración del equipo o Configuración del usuario, vaya a Plantillas administrativas > Plantillas administrativas (ADM) > Componentes de Citrix > Citrix Workspace > Experiencia del usuario.
- Seleccione la directiva Parámetros del teclado.
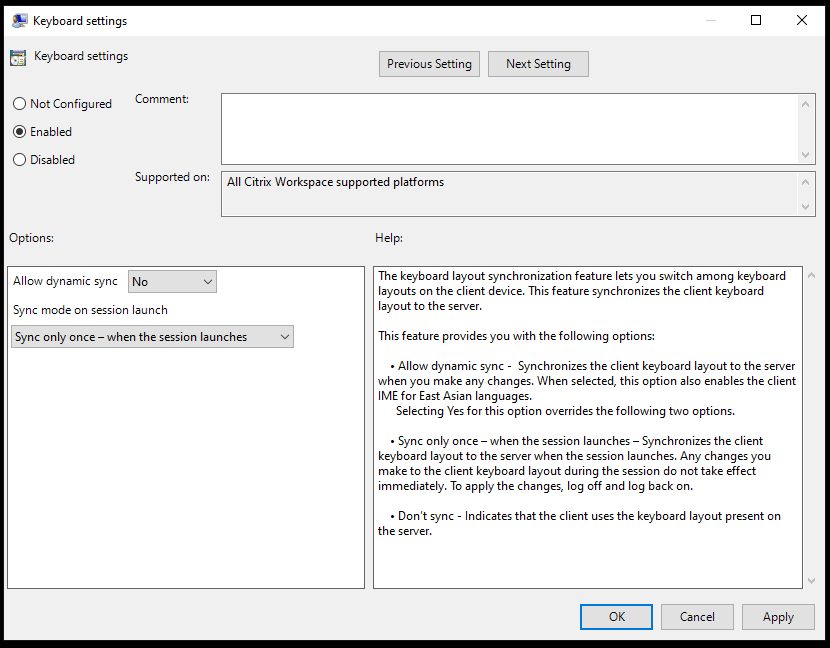
-
Habilítela y seleccione una de estas opciones:
-
Permitir sincronización dinámica - En el menú desplegable, seleccione Sí o No. Esta opción sincroniza la distribución del teclado del cliente con el servidor al cambiar la distribución del teclado del cliente. Al seleccionar esta opción, también se habilita el editor IME del cliente para idiomas de Asia Oriental.
Al seleccionar Sí para esta opción, se anulan las dos opciones siguientes.
-
Modo de sincronización al iniciar la sesión: En el menú desplegable, seleccione una de estas opciones:
- Sincronizar solo una vez: cuando se inicia la sesión: Sincroniza la distribución del teclado del cliente con la del servidor cuando se inicia la sesión. Los cambios que haga en la distribución del teclado del cliente durante la sesión no surtirán efecto inmediatamente. Para aplicar los cambios, cierre la sesión y vuelva a iniciarla.
- No sincronizar: Indica que el cliente utiliza la distribución del teclado presente en el servidor.
-
- Seleccione Aplicar y Aceptar.
Para configurar la sincronización de la distribución del teclado mediante la interfaz gráfica de usuario:
-
Desde el icono de la aplicación Citrix Workspace en el icono del área de notificación, seleccione Preferencias avanzadas > Barra de teclado e idioma.
Se mostrará el cuadro de diálogo Barra de idioma y teclado.
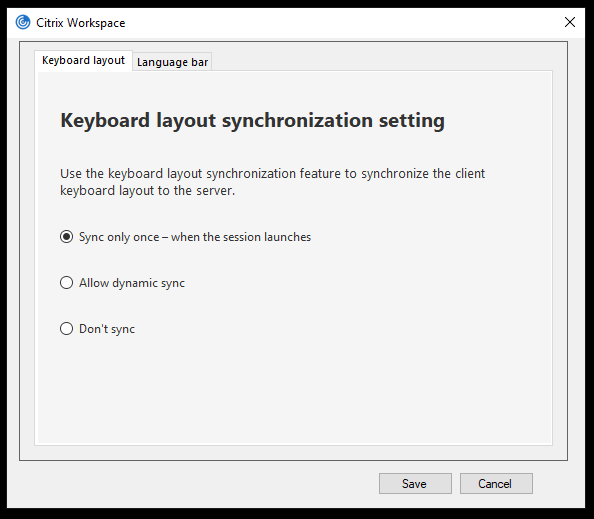
-
Seleccione una de estas opciones:
- Sincronizar solo una vez: cuando se inicia la sesión: Indica que la distribución del teclado se sincroniza desde el VDA solo una vez al iniciarse la sesión.
- Permitir sincronización dinámica: Indica que la distribución del teclado se sincroniza de manera dinámica con el VDA al cambiar el teclado del cliente en una sesión.
- No sincronizar: Indica que el cliente usa la distribución del teclado presente en el servidor.
-
Haga clic en Guardar.
Para configurar la sincronización de la distribución del teclado mediante la interfaz de línea de comandos:
Ejecute este comando desde la carpeta de instalación de la aplicación Citrix Workspace para Windows.
Normalmente, la carpeta de instalación de la aplicación Citrix Workspace se encuentra en C:\Archivos de programa (x86)\Citrix\ICA Client.
- Para habilitar:
wfica32:exe /localime:on - Para inhabilitar:
wfica32:exe /localime:off
La opción de distribución de teclado del cliente activa el editor IME (Input Method Editor) del cliente. Si los usuarios que trabajan en japonés, chino o coreano prefieren utilizar el IME del servidor, deben inhabilitar la opción de distribución del teclado del cliente seleccionando Noo ejecutando wfica32:exe /localime:off. La sesión recurrirá a la distribución de teclado que suministre el servidor remoto cuando se conecten a la sesión siguiente.
En ocasiones, el cambio a la distribución de teclado del cliente no tiene efecto en una sesión activa. Para resolver este problema, cierre la sesión en la aplicación Citrix Workspace y vuelva a iniciarla.
Configurar la sincronización del teclado en Windows VDA
Nota
Este procedimiento solo se aplica a Windows Server 2016 y versiones posteriores. En Windows Server 2012 R2 y versiones anteriores, la función de sincronización del teclado está habilitada de forma predeterminada.
- Inicie el editor de Registro y vaya a
HKEY_LOCAL_MACHINE\Software\Citrix\IcaIme. - Cree la entrada DWORD
DisableKeyboardSyncy establezca su valor en0.1inhabilita la función de sincronización del diseño del teclado. - Inicie la sesión de nuevo para que los cambios surtan efecto.
Después de habilitar la distribución del teclado tanto en el VDA como en la aplicación Citrix Workspace, aparece la siguiente ventana cuando cambia la distribución del teclado. 
Esta ventana indica que la distribución del teclado de la sesión se va a cambiar a la distribución del teclado del cliente.
Configurar la sincronización del teclado en Linux VDA
Inicie el símbolo del sistema y ejecute este comando:
/opt/Citrix/VDA/bin/ctxreg update -k "HKEY_LOCAL_MACHINE\System\CurrentControlSet\Control\Citrix\LanguageBar" -v "SyncKeyboardLayout" -d "0x00000001"
<!--NeedCopy-->
Reinicie el VDA para que los cambios surtan efecto.
Para obtener más información sobre la función de sincronización de distribución del teclado en Linux VDA, consulte Sincronización de la distribución de teclado dinámico.
Ocultar el diálogo de notificación del cambio de distribución del teclado:
El diálogo de notificación de cambio de distribución del teclado permite saber si la sesión VDA cambia la distribución del teclado. Para que el cambio de distribución del teclado se efectúe, se necesitan aproximadamente dos segundos. Tras ocultar el cuadro de diálogo de notificación, espere un tiempo antes de comenzar a escribir para evitar la introducción de caracteres incorrectos.
Advertencia
Si se modifica el Registro de forma incorrecta, pueden producirse problemas graves que obliguen a reinstalar el sistema operativo. Citrix no puede garantizar que los problemas derivados de la utilización inadecuada del Editor del Registro puedan resolverse. Use el Editor del Registro bajo su propia responsabilidad. Haga una copia de seguridad del Registro antes de modificarlo.
Ocultar el diálogo de notificación del cambio de distribución del teclado mediante el Editor del Registro:
- Inicie el editor de Registro y vaya a
HKEY_LOCAL_MACHINE\Software\Citrix\IcaIme. - Cree una clave de valor de cadena con el nombre HideNotificationWindow.
- Establezca DWORD con el valor 1.
- Haga clic en Aceptar.
- Inicie la sesión de nuevo para que los cambios surtan efecto.
Limitaciones:
- Las aplicaciones remotas que se ejecutan con privilegios elevados (por ejemplo, hacer clic con el botón secundario en el icono de una aplicación > Ejecutar como administrador) no se pueden sincronizar con la distribución del teclado del cliente. Como solución temporal, cambie manualmente la distribución del teclado en el lado del servidor (VDA) o inhabilite el Control de cuentas de usuario (UAC).
- Si el usuario cambia la distribución del teclado en el cliente por una distribución que no es compatible en el servidor, la función de sincronización de la distribución del teclado se inhabilita por motivos de seguridad. Una distribución de teclado no reconocida se considera una amenaza potencial para la seguridad. Para restaurar la función de la sincronización de distribución del teclado, cierre la sesión y vuelva a iniciarla.
- En una sesión RDP, no puede cambiar la distribución del teclado usando los accesos directos
Alt + Mayús. Como solución temporal, use la barra de idioma en la sesión RDP para cambiar la distribución del teclado.
Barra de idioma
La barra de idioma muestra el idioma de entrada preferido en una sesión. La barra de idioma aparece en una sesión de forma predeterminada.
Nota
Esta función está disponible en sesiones con VDA 7.17 y versiones posteriores.
Configurar la barra de idioma mediante la plantilla administrativa de GPO:
La barra de idioma muestra el idioma de entrada preferido en una sesión de aplicación.
- Abra la plantilla administrativa de GPO de la aplicación Citrix Workspace; para ello, ejecute gpedit.msc.
- En el nodo Configuración del equipo o Configuración del usuario, vaya a Plantillas administrativas > Plantillas administrativas (ADM) > Componentes de Citrix > Citrix Workspace > Experiencia del usuario.
- Seleccione la directiva Barra de idioma.
-
Habilítela y seleccione una de estas opciones:
- Sí: Indica que la barra de idioma se muestra en la sesión de una aplicación.
- No, ocultar la barra de idioma: Indica que la barra de idioma se oculta en la sesión de una aplicación.
- Haga clic en Aplicar y en Aceptar.
Configurar la barra de idioma mediante la interfaz gráfica de usuario:
- Haga clic con el botón secundario en el icono de la aplicación Citrix Workspace en el área de notificaciones y seleccione Preferencias avanzadas.
- Seleccione Barra de idioma y teclado.
- Seleccione la ficha Barra de idioma.
- Seleccione una de estas opciones:
- Sí: La barra de idioma se muestra en una sesión.
- No; ocultar la barra de idioma: La barra de idioma se oculta en una sesión.
-
Haga clic en Guardar.
Los cambios de configuración surten efecto de inmediato.

Nota
- Puede cambiar la configuración en una sesión activa.
- La barra de idioma remota no aparece en una sesión si solo hay un idioma de entrada.
Ocultar la barra de idioma en la hoja de Preferencias avanzadas:
Puede utilizar el Registro para ocultar la ficha de la barra de idioma a fin de que esta no aparezca en la hoja Preferencias avanzadas.
- Abra el Editor del Registro.
- Vaya a
HKEY_LOCAL_MACHINE\SOFTWARE\Citrix\ICA Client\Engine\Configuration\Advanced\Modules\LocalIME. - Cree una clave de valor DWORD, ToggleOffLanguageBarFeature, y establézcala en 1 para ocultar la opción de barra de idioma en la hoja “Preferencias avanzadas”.
Compatibilidad con USB
Si se admite USB, se permite interactuar con una amplia variedad de dispositivos USB en una conexión a Citrix Virtual Apps and Desktops y Citrix DaaS. Puede conectar dispositivos USB a sus equipos y esos dispositivos se pueden usar de manera remota en el escritorio virtual. Los dispositivos USB disponibles para la comunicación remota son, entre otros, las unidades flash, los teléfonos inteligentes, las impresoras, los escáneres, los reproductores MP3, los dispositivos de seguridad y las PC tabletas. Mediante una preferencia de la barra de herramientas, los usuarios de Desktop Viewer pueden controlar si los dispositivos USB se encuentran disponibles en aplicaciones y escritorios de Citrix Virtual Apps and Desktops y Citrix DaaS.
Las funciones isócronas de los dispositivos USB (como cámaras web, micrófonos, altavoces y auriculares) se admiten en entornos LAN típicos de baja latencia o alta velocidad. Este entorno permite que estos dispositivos interactúen con paquetes, como Microsoft Office Communicator y Skype.
Los siguientes tipos de dispositivos se admiten directamente en una sesión de aplicaciones y escritorios virtuales, y por lo tanto no ofrecen la funcionalidad USB:
- Teclados
- Mouse
- Tarjetas inteligentes
Los dispositivos USB especializados (por ejemplo, los teclados Bloomberg y mouse 3D) pueden configurarse para utilizar la funcionalidad USB. Para obtener información sobre cómo configurar los teclados Bloomberg, consulte Configurar teclados Bloomberg.
Para obtener información sobre cómo configurar reglas de directivas para otros dispositivos USB especializados, consulte el artículo en Knowledge Center. CTX122615.
De manera predeterminada, existen ciertos tipos de dispositivos USB que no se admiten para la comunicación remota a través de Citrix Virtual Apps and Desktops y Citrix DaaS. Por ejemplo, un usuario puede tener una tarjeta de interfaz de red conectada a la placa del sistema mediante un dispositivo USB interno. Colocar este dispositivo en comunicación remota no sería apropiado. Los siguientes tipos de dispositivos USB no se admiten de forma predeterminada en sesiones de aplicaciones y escritorios virtuales:
- Dispositivos Bluetooth
- Tarjeta NIC integrada
- Hubs USB
- Adaptadores gráficos USB
Los dispositivos USB conectados a un concentrador se pueden conectar remotamente pero no se puede conectar el concentrador propiamente dicho.
Los siguientes tipos de dispositivos USB no se admiten de forma predeterminada en sesiones de aplicaciones virtuales:
- Dispositivos Bluetooth
- Tarjeta NIC integrada
- Hubs USB
- Adaptadores gráficos USB
- Dispositivos de sonido
- Dispositivos de almacenamiento masivo
Funcionamiento de la compatibilidad con USB:
Cuando un usuario conecta un dispositivo USB, éste se comprueba con la directiva USB y, si se lo admite, se lo coloca en comunicación remota con el escritorio virtual. Si la directiva predeterminada rechaza un dispositivo, solo estará disponible para el escritorio local.
Cuando un usuario conecta un dispositivo USB, se muestra una notificación para informar al usuario sobre el nuevo dispositivo. El usuario puede seleccionar qué dispositivos USB deben conectarse de forma remota al escritorio virtual cada vez que se conectan. También, el usuario puede configurar la compatibilidad con USB para que todos los dispositivos USB que se conecten antes o durante una sesión se comuniquen automáticamente de forma remota con el escritorio virtual que esté en primer plano.
Dispositivos de almacenamiento masivo
Solo en el caso de dispositivos de almacenamiento masivo, además de la compatibilidad con USB, el acceso remoto está disponible a través de la asignación de unidades del cliente. Puede configurar esto a través de la directiva de la aplicación Citrix Workspace para Windows Comunicación remota de dispositivos cliente > Asignación de unidades del cliente. Al aplicar esta directiva, cuando los usuarios inician sesión, las unidades del dispositivo del usuario se asignan automáticamente a las letras de las unidades del escritorio virtual. Las unidades se muestran como carpetas compartidas con letras de unidades asignadas.
Las principales diferencias entre los dos tipos de directivas de comunicación remota son las siguientes:
| Función | Mapeo de la unidad del cliente | Compatibilidad con USB |
|---|---|---|
| Habilitada de forma predeterminada | Sí | No |
| Configuración para acceso de solo lectura | Sí | No |
| Dispositivo para quitar con seguridad durante una sesión | No | Sí, si un usuario hace clic en Quitar hardware con seguridad en el área de notificaciones |
Si habilita las directivas “USB genérico” y “Asignación de unidades del cliente”, e inserta un dispositivo de almacenamiento masivo antes del inicio de una sesión, ese dispositivo se redirigirá primero mediante la asignación de unidades del cliente, antes de tenerse en cuenta para la redirección de USB genérico. Si se inserta después del inicio de una sesión, se redirigirá a través de la compatibilidad con USB antes de la asignación de unidades del cliente.
Clases de dispositivos USB que se admiten de manera predeterminada:
Las reglas de directivas USB predeterminadas permiten diferentes clases de dispositivos USB.
A pesar de incluirse en esta lista, algunas clases están solo disponibles de forma remota en las sesiones de aplicaciones y escritorios virtuales después de una configuración adicional. Dichas clases de dispositivos USB son las siguientes.
- Audio (clase 01): Incluye los dispositivos de entrada de audio (micrófonos), los dispositivos de salida de audio y los controladores MIDI. Los dispositivos de audio modernos suelen utilizar transferencias isócronas compatibles con XenDesktop 4 y versiones posteriores. El audio (clase 01) no es aplicable a Citrix Virtual Apps, ya que estos dispositivos no están disponibles para la comunicación remota en Citrix Virtual Apps mediante la funcionalidad USB.
Nota
Algunos dispositivos específicos (por ejemplo, teléfonos VOIP) requieren una configuración adicional.
-
Dispositivos de interfaz física (clase 05): Estos dispositivos son similares a los dispositivos de interfaz de usuario (HID) pero, en general, proporcionan respuesta o información en “tiempo real”. Pueden ser joysticks con fuerza de respuesta, plataformas de movimiento y exoesqueletos con fuerza de respuesta.
-
Digitalización de imágenes fijas (clase 06): Escáneres y cámaras digitales. Las cámaras digitales suelen admitir la clase de digitalización de imagen fija que utiliza el protocolo de transferencia de imágenes (PTP) o el protocolo de transferencia multimedia (MTP) para transferir imágenes a un equipo u otro dispositivo periférico. Las cámaras también pueden aparecer como dispositivos de almacenamiento masivo. Es posible configurar una cámara para que utilice cualquiera de las clases desde los menús de configuración que proporciona la propia cámara.
Nota
Si una cámara aparece como un dispositivo de almacenamiento masivo, se utiliza la asignación de unidades del cliente y no se necesita la funcionalidad USB.
-
Impresoras (clase 07): En general, la mayoría de las impresoras se incluyen en esta clase, aunque algunas utilizan protocolos específicos del fabricante (clase ff). Las impresoras multifunción pueden tener un concentrador interno o ser dispositivos compuestos. En ambos casos, el elemento de impresión generalmente utiliza la clase de la impresora y el elemento de fax o de escaneado utiliza otra clase, por ejemplo, la digitalización de imágenes fijas.
Las impresoras normalmente funcionan de forma adecuada sin la funcionalidad USB.
Nota
Esta clase de dispositivo (en particular, impresoras con funciones de escaneado) requiere configuración adicional.
-
Almacenamiento masivo (clase 08): Los dispositivos de almacenamiento masivo más comunes son las unidades flash USB. Otros son las unidades de disco duro con conexión USB, las unidades de CD/DVD y los lectores de tarjetas SD/MMC. Existe una amplia variedad de dispositivos con almacenamiento interno que también presentan una interfaz de almacenamiento masivo y que incluyen los reproductores multimedia, las cámaras digitales y los teléfonos celulares. El almacenamiento masivo (clase 08) no es aplicable a Citrix Virtual Apps, ya que estos dispositivos no están disponibles para la comunicación remota en Citrix Virtual Apps mediante la funcionalidad USB. Las subclases conocidas, entre otras, son:
- 01 Dispositivos flash limitados
- 02 Dispositivos CD/DVD típicos (ATAPI/MMC-2)
- 03 Dispositivos de cinta típicos (QIC-157)
- 04 Unidades de disquete típicas (UFI)
- 05 Unidades de disquete típicas (SFF-8070i)
- 06 La mayoría de los dispositivos de almacenamiento masivo usa esta variante de SCSI
A menudo se puede acceder a los dispositivos de almacenamiento masivo a través de la asignación de unidades del cliente y por lo tanto no se requiere la funcionalidad USB.
-
Seguridad del contenido (clase 0d): Los dispositivos para seguridad del contenido aplican la protección del contenido, generalmente para la administración de derechos digitales o para la gestión de licencias. Esta clase incluye las llaves.
-
Vídeo (clase 0e): La clase de vídeo abarca los dispositivos que se utilizan para manipular vídeo o material relacionado con vídeo. Dispositivos, como cámaras web, videograbadoras digitales, conversores de vídeo analógico, algunos sintonizadores de televisión y algunas cámaras digitales que admiten la transmisión de video por streaming.
Importante
La mayoría de los dispositivos de transmisión de vídeo por streaming utilizan transferencias isócronas compatibles con XenDesktop 4 y versiones posteriores. Algunos dispositivos de vídeo (por ejemplo, cámaras web con detección de movimiento) requieren una configuración adicional.
-
Atención médica personal (clase 0f): Dispositivos de atención médica personal, como los sensores de presión arterial, los monitores de frecuencia cardíaca, podómetros, monitores de píldoras y espirómetros.
-
Específico del proveedor y de la aplicación (clases fe y ff): Muchos dispositivos utilizan protocolos específicos del proveedor o protocolos no estandarizados por el consorcio USB, que generalmente se muestran como específicos del proveedor (clase ff).
Clases de dispositivos USB que se rechazan de manera predeterminada
Las reglas de directivas USB predeterminadas no permiten estas clases diferentes de dispositivos USB:
-
Comunicaciones y control CDC (clases 02 y 0a). La directiva USB predeterminada no permite estos dispositivos porque es posible que uno de ellos proporcione la conexión al propio escritorio virtual.
-
Dispositivos de interfaz humana (HID) (clase 03). Incluye una amplia variedad de dispositivos de entrada y de salida. Los dispositivos de interfaz humana (HID, por su sigla en inglés) típicos son los teclados, los mouse, los dispositivos señaladores, las tabletas gráficas, los controladores de juegos, los botones y las funciones de control.
La subclase 01 se conoce como la clase de “interfaz de arranque” y se utiliza para los teclados y mouse.
La directiva de USB predeterminada no permite teclados USB (clase 03, subclase 01, protocolo 1) ni mouse USB (clase 03, subclase 01, protocolo 2). Esto se debe a que la mayoría de los teclados y mouse se manejan adecuadamente sin el uso de USB. Además, suele ser necesario utilizar estos dispositivos de forma local y remota cuando se conecta a un escritorio virtual.
-
Concentradores USB (clase 09). Los concentradores USB permiten conectar dispositivos adicionales al equipo local. No es necesario acceder a estos dispositivos de forma remota.
-
Tarjeta inteligente (clase 0b). Los lectores de tarjeta inteligente abarcan los lectores de tarjeta inteligente con contacto y sin contacto, y los tokens USB con un chip inteligente incluido que equivale a la tarjeta.
Se accede a los lectores de tarjeta inteligente mediante la comunicación remota de la tarjeta inteligente y no se necesita la funcionalidad USB.
-
Controlador inalámbrico (clase e0). Es posible que algunos de estos dispositivos proporcionen acceso de red importante o conecten periféricos importantes, como mouse o teclados Bluetooth.
La directiva USB predeterminada no permite estos dispositivos. No obstante, es posible que, en el caso de dispositivos particulares, sea apropiado proporcionar acceso al uso de USB.
-
Varios dispositivos de red (clase ef, subclase 04): Es posible que algunos de estos dispositivos ofrezcan un acceso peligroso a la red. La directiva USB predeterminada no permite estos dispositivos. No obstante, es posible que, en el caso de dispositivos particulares, sea apropiado proporcionar acceso al uso de USB.
Actualizar la lista de dispositivos USB disponibles para la comunicación remota
Modifique el archivo de plantilla de Citrix Workspace para Windows para actualizar el rango de dispositivos USB disponibles para la comunicación remota con los escritorios. Esta actualización le permite realizar cambios en la aplicación Citrix Workspace para Windows mediante directivas de grupo. El archivo se halla en esta carpeta de instalación:
\C:\Program Files\Citrix\ICA Client\Configuration\en
También puede modificar el Registro en cada dispositivo de usuario y agregar la siguiente clave de Registro:
HKEY_LOCAL_MACHINE\SOFTWARE\Policies\Citrix\ICA Client\GenericUSB Tipo=Cadena Nombre=”DeviceRules” Valor=
Importante
Si se modifica el Registro de forma incorrecta, pueden producirse problemas graves que obliguen a reinstalar el sistema operativo. Citrix no puede garantizar que los problemas derivados de la utilización inadecuada del Editor del Registro puedan resolverse. Use el Editor del Registro bajo su propia responsabilidad. Haga una copia de seguridad del Registro antes de modificarlo.
Las reglas predeterminadas del producto se almacenan en:
HKEY_LOCAL_MACHINE\SOFTWARE\Citrix\ICA Client\GenericUSB Tipo=MultiSz Nombre=”DeviceRules” Valor=
No modifique las reglas predeterminadas del producto.
Para obtener más información acerca de la configuración de directivas de dispositivos USB, consulte Configuraciones de directiva de Dispositivos USB en la documentación de Citrix Virtual Apps and Desktops.
Configurar el sonido USB
Nota
- Si instala o actualiza la versión de la aplicación Citrix Workspace para Windows por primera vez, agregue los archivos de plantilla más recientes al GPO local. Para obtener más información sobre cómo agregar los archivos de plantilla al GPO local, consulte Plantilla administrativa de objeto de directiva de grupo. Para la actualización de versiones, los parámetros existentes se conservan al importar los archivos más recientes.
- Esta función solo está disponible en el servidor Citrix Virtual Apps.
Para configurar dispositivos de audio USB:
- Abra la plantilla administrativa de GPO de la aplicación Citrix Workspace; para ello, ejecute gpedit.msc.
- En el nodo Configuración del equipo, vaya a Plantillas administrativas > Plantillas administrativas clásicas (ADM) > Componentes de Citrix > Citrix Workspace > Experiencia del usuario y seleccione Audio a través de redirección USB genérica.
- Modifique los parámetros.
- Haga clic en Aplicar y en Aceptar.
- Abra el símbolo del sistema en modo de administrador.
- Ejecute el siguiente comando
gpupdate /force.
Iniciar vPrefer
En versiones anteriores, puede especificar que se iniciara preferentemente la instancia de una aplicación instalada en el VDA (denominada “instancia local” en este documento) antes que la aplicación publicada. Para ello, configuraba el atributo KEYWORDS:prefer=”application” en Citrix Studio.
A partir de la versión 4.11, en casos de doble salto (en los que la aplicación Citrix Workspace se ejecuta en el VDA que aloja la sesión), ya puede controlar si la aplicación Citrix Workspace inicia:
- La instancia local de una aplicación instalada en el VDA (si está disponible como aplicación local)
- O una instancia alojada de la aplicación.
vPrefer está disponible en StoreFront 3.14, Citrix Virtual Desktops 7.17 y versiones posteriores.
Al iniciar la aplicación, la aplicación Citrix Workspace lee los datos de los recursos presentes en el servidor de StoreFront y aplica la configuración en función del indicador vPrefer en el momento de la enumeración. La aplicación Citrix Workspace busca la ruta de instalación de la aplicación en el Registro de Windows del VDA. Si está presente, inicia la instancia local de la aplicación. De lo contrario, se inicia una instancia alojada de la aplicación. Si inicia una aplicación que no está en el VDA, la aplicación Citrix Workspace inicia la aplicación alojada. Para obtener más información sobre cómo StoreFront gestionaba el inicio local, consulte Controlar el inicio de aplicaciones locales en escritorios publicados en la documentación de Citrix Virtual Apps and Desktops.
Si no quiere que la instancia local de la aplicación se inicie en el VDA, establezca LocalLaunchDisabled en True mediante PowerShell en el Delivery Controller. Para obtener más información, consulte la documentación de Citrix Virtual Apps and Desktops.
Esta función ayuda a iniciar aplicaciones más rápido, proporcionando así una mejor experiencia de usuario. Puede configurarla mediante la plantilla administrativa del objeto de directiva de grupo (GPO). De forma predeterminada, vPrefer se habilita solo en una situación de doble salto.
Nota
Si instala o actualiza la versión de la aplicación Citrix Workspace por primera vez, agregue los archivos de plantilla más recientes al GPO local. Para obtener más información sobre cómo agregar los archivos de plantilla al GPO local, consulte Plantilla administrativa de objeto de directiva de grupo. Para la actualización de versiones, los parámetros existentes se conservan al importar los archivos más recientes.
- Abra la plantilla administrativa de GPO de la aplicación Citrix Workspace; para ello, ejecute gpedit.msc.
- En el nodo Configuración del equipo, vaya a Plantilla administrativa > Componente de Citrix > Citrix Workspace > Autoservicio.
- Seleccione la directiva vPrefer.
- Seleccione Habilitado.
- En la lista desplegable Permitir aplicaciones, seleccione una de estas opciones:
- Permitir todas las aplicaciones: Esta opción inicia la instancia local de todas las aplicaciones presentes en el VDA. La aplicación Citrix Workspace busca la aplicación instalada, incluidas las aplicaciones nativas de Windows, como el Bloc de notas, la Calculadora, WordPad y el símbolo del sistema. A continuación, inicia la aplicación en el VDA en lugar de iniciarla en la aplicación alojada.
- Permitir aplicaciones instaladas: Esta opción inicia la instancia local de las aplicaciones instaladas que haya presentes en el VDA. Si la aplicación no está instalada en el VDA, inicia la aplicación alojada. De forma predeterminada, se selecciona Permitir aplicaciones instaladas cuando la directiva vPrefer está establecida en Habilitada. Esta opción excluye las aplicaciones nativas del sistema operativo Windows, como el Bloc de notas y la Calculadora.
- Permitir aplicaciones de red: Esta opción inicia la instancia de una aplicación que esté publicada en una red compartida.
- Haga clic en Aplicar y en Aceptar.
- Inicie la sesión de nuevo para que los cambios surtan efecto.
Limitación:
- Workspace para Web no admite esta función.
Configuración de Workspace
La aplicación Citrix Workspace para Windows admite la configuración de Workspace para los suscriptores, que pueden estar usando uno o varios servicios disponibles en Citrix Cloud.
La aplicación Citrix Workspace muestra de forma inteligente solamente los recursos específicos del espacio de trabajo a los que tienen derecho los usuarios. Todos los recursos del espacio de trabajo digital disponibles en la aplicación Citrix Workspace son alimentados por el servicio de experiencia de Citrix Cloud Workspace.
Un espacio de trabajo (Workspace) forma parte de una solución de espacio de trabajo digital que permite a los departamentos de TI entregar de manera segura un acceso a aplicaciones desde cualquier dispositivo. Esta captura de pantalla es un ejemplo de un espacio de trabajo tal y como lo ven los suscriptores. El diseño de esta interfaz está evolucionando y es posible que no sea exactamente igual a la interfaz que estén usando actualmente sus suscriptores. Por ejemplo, puede figurar “StoreFront” en la parte superior de la página en lugar de “Workspace”.

Aplicaciones SaaS
El acceso seguro a las aplicaciones SaaS ofrece una experiencia de usuario unificada en la entrega de aplicaciones SaaS publicadas a los usuarios. Las aplicaciones SaaS están disponibles con el inicio Single Sign-On. Ahora los administradores pueden proteger la red de la organización y los dispositivos de los usuarios finales frente al malware y las filtraciones de datos. Para ello, los administradores filtran el acceso a sitios web y categorías de sitios web específicos.
La aplicación Citrix Workspace para Windows admite el uso de aplicaciones SaaS con Citrix Secure Private Access. Este servicio permite a los administradores proporcionar una experiencia coherente, con Single Sign-On e inspección de contenido.
La entrega de aplicaciones SaaS desde la nube presenta los siguientes beneficios:
- Configuración simple: Fácil de operar, actualizar y consumir.
- Single Sign-On: Inicio de sesión sin complicaciones gracias a Single Sign-On.
- Plantilla estándar para aplicaciones diferentes: Configuración basada en plantillas para las aplicaciones de uso extendido.
La aplicación Citrix Workspace inicia las aplicaciones SaaS en Citrix Enterprise Browser (antes denominado Citrix Workspace Browser). Para obtener información, consulte la documentación de Citrix Enterprise Browser.
Limitaciones:
- Cuando inicia una aplicación publicada con la opción de impresión habilitada y la descarga inhabilitada, y emite un comando de impresión en una aplicación iniciada, aún puede guardar el PDF. Como solución temporal, para inhabilitar estrictamente la funcionalidad de descarga, inhabilite la opción de impresión.
- Es posible que los vídeos incrustados en una aplicación no funcionen.
Para obtener más información sobre cómo configurar espacios de trabajo, consulte Configurar el espacio de trabajo en Citrix Cloud.
Impresión de PDF
La aplicación Citrix Workspace para Windows admite la impresión de documentos PDF durante las sesiones. El controlador de impresora universal PDF de Citrix (o Citrix PDF Universal Printer) permite imprimir documentos abiertos con aplicaciones alojadas o aplicaciones ejecutadas en Citrix Virtual Apps and Desktops y Citrix DaaS.
Cuando un usuario selecciona la opción Citrix PDF Printer en el cuadro de diálogo Print, el controlador convierte el archivo a documento PDF y lo transfiere al dispositivo local. El PDF se abre con el visor de PDF predeterminado para consultarlo y se imprime en una impresora conectada localmente.
Citrix recomienda el explorador Google Chrome o Adobe Acrobat Reader para ver documentos PDF.
Puede habilitar la impresión de PDF de Citrix mediante Citrix Studio en el Delivery Controller.
Requisitos previos:
- Aplicación Citrix Workspace 1808 o una versión más reciente.
- Citrix Virtual Apps and Desktops 7 1808 o una versión más reciente.
- Debe haber instalado al menos un visor de PDF en el equipo.
Para habilitar la impresión de documentos PDF:
- En el Delivery Controller, use Citrix Studio para seleccionar el nodo Directiva en el panel de la izquierda. Puede crear una directiva o modificar una existente.
- Establezca la directiva Crear automáticamente la impresora universal de PDF en Habilitada.
Reinicie la sesión de la aplicación Citrix Workspace para que los cambios surtan efecto.
Limitación:
- El explorador Microsoft Edge no admite la visualización ni la impresión de documentos PDF.
Modo de tableta expandida en Windows 10 cuando se usa Windows Continuum
Windows Continuum es una función de Windows 10 que se adapta al uso que se le da al dispositivo cliente. La aplicación Citrix Workspace para Windows 4.10 y versiones posteriores admite el uso de Windows Continuum, incluido el cambio dinámico de modo.
Para los dispositivos cliente táctiles, el VDA de Windows 10 se inicia en modo tableta cuando no hay teclado ni mouse conectados. En cambio, se inicia en modo escritorio cuando se le conecta un teclado, un mouse o ambos. Cuando se conecta o se desconecta el teclado a cualquier dispositivo cliente, o se conecta o desconecta la pantalla en un dispositivo 2-en-1 (como Surface Pro), el modo pasa de tableta a escritorio y viceversa. Para obtener más información, consulte Modo tableta para dispositivos de pantalla táctil en la documentación de Citrix Virtual Apps and Desktops.
En un dispositivo cliente con función táctil, el VDA de Windows 10 detecta la presencia de un teclado o un mouse cuando se conecta o se reconecta a una sesión. También detecta cuando se conecta o desconecta un teclado o mouse durante la sesión. Esta función está habilitada de forma predeterminada. Para inhabilitar la función, modifique la directiva Cambiar modo tableta mediante Citrix Studio.
El modo tableta ofrece una interfaz de usuario que se adapta mejor a las pantallas táctiles:
- Botones ligeramente más grandes.
- La pantalla Inicio y todas las aplicaciones que inicie se abren en modo de pantalla completa.
- La barra de tareas incluye un botón Atrás.
- Los iconos desaparecen de la barra de tareas.
El modo escritorio ofrece la interfaz de usuario tradicional, donde se interactúa de la misma manera que con un PC con teclado y mouse.
Nota
Workspace para Web no admite la función Windows Continuum.
Citrix Analytics
La aplicación Citrix Workspace está equipada para transmitir registros de manera segura a Citrix Analytics. Los registros se analizan y almacenan en los servidores de Citrix Analytics cuando está habilitado. Para obtener más información sobre Citrix Analytics, consulte Citrix Analytics.
Mouse relativo
La función “mouse relativo” determina hasta dónde se ha movido el cursor desde el último fotograma de una ventana o pantalla. El mouse relativo utiliza las diferencias píxeles entre los movimientos del cursor. Por ejemplo, cuando se cambia la dirección de la cámara mediante controles del cursor, la función registra el cambio. Las aplicaciones también suelen ocultar el cursor del mouse porque la posición del cursor en relación con las coordenadas de la pantalla no es relevante cuando se manipula una escena o un objeto 3D.
El mouse relativo ofrece una opción para interpretar la posición del mouse de un modo relativo en lugar de hacerlo de un modo absoluto. La interpretación es necesaria para las aplicaciones que exigen una entrada de mouse relativo en lugar de absoluto.
Puede configurar la función tanto por usuario como por sesión, lo que proporciona un control más detallado sobre la disponibilidad de la función.
Nota
Esta función solo se puede aplicar en una sesión de escritorio publicado.
La configuración de la función mediante el Editor del Registro o el archivo default.ica permite que la configuración sea persistente incluso después de finalizar la sesión.
Configurar el mouse relativo mediante el Editor del Registro
Para configurar la función, establezca las siguientes claves del Registro según corresponda y, a continuación, reinicie la sesión para que los cambios surtan efecto:
Para que la función esté disponible por sesión: HKEY_LOCAL_MACHINE\SOFTWARE\Policies\Citrix\ICA Client\Engine\Lockdown Profiles\All Regions\Lockdown\Virtual Channels\RelativeMouse
Para que la función esté disponible por usuario: HKEY_CURRENT_USER\Software\Policies\Citrix\ICA Client\Engine\Lockdown Profiles\All Regions\Lockdown\Virtual Channels\RelativeMouse
- Nombre: Mouse
- Tipo: REG_SZ
- Valor: True
Nota
- Los valores establecidos en el Editor del Registro tienen prioridad sobre la configuración del archivo ICA.
- Los valores establecidos en HKEY_LOCAL_MACHINE y HKEY_CURRENT_USER deben ser los mismos. Es posible que, si hay diferentes valores, haya conflictos.
Configurar el mouse relativo mediante el archivo default.ica
- Abra el archivo default.ica normalmente en
C:\inetpub\wwwroot\Citrix\<nombre_del_sitio >\conf\default.ica, donde nombre_del_sitio es el nombre especificado para el sitio cuando se creó. Para los clientes de StoreFront, el archivo default.ica normalmente se encuentra enC:\inetpub\wwwroot\Citrix\<Storename>\App_Data\default.ica, dondestorenamees el nombre establecido para el almacén cuando se crea. - Agregue una clave con el nombre RelativeMouse en la sección WFClient. Defina su valor en la misma configuración que el objeto JSON.
- Establezca el valor según sea necesario:
- true: Para habilitar el mouse relativo
- false: Para inhabilitar el mouse relativo
- Inicie la sesión de nuevo para que los cambios surtan efecto.
Nota
Los valores establecidos en el Editor del Registro tienen prioridad sobre la configuración del archivo ICA.
Habilitar el mouse relativo desde Desktop Viewer
- Inicie sesión en la aplicación Citrix Workspace.
- Lance una sesión de escritorio publicado.
-
En la barra de herramientas de Desktop Viewer, seleccione Preferencias.
Se mostrará la ventana “Citrix Workspace - Preferencias”.
- Seleccione Conexiones.
- En los parámetros de Mouse relativo, habilite Usar mouse relativo.
- Haga clic en Aplicar y en Aceptar.
Nota
La configuración del mouse relativo desde Desktop Viewer aplica la función solo por sesión.
Decodificación por hardware
Cuando se usa la aplicación Citrix Workspace (con HDX Engine 14.4), la GPU se puede usar para la decodificación H.264 donde esté disponible en el cliente. La capa de API utilizada para la decodificación por GPU es DirectX Video Acceleration.
Para habilitar la decodificación por hardware con la plantilla administrativa de GPO de la aplicación Citrix Workspace:
- Abra la plantilla administrativa de GPO de la aplicación Citrix Workspace; para ello, ejecute gpedit.msc.
- En el nodo Configuración del equipo, vaya a Plantillas administrativas > Citrix Workspace >Experiencia del usuario.
- Seleccione Aceleración de hardware para gráficos.
- Seleccione Habilitada y haga clic en Aplicar y luego en Aceptar.

Para validar si la directiva está configurada y si se utiliza la aceleración de hardware para sesiones ICA activas, compruebe estas entradas del Registro:
Ruta del Registro: HKEY_CURRENT_USER\SOFTWARE\Citrix\ICA Client\CEIP\Data\GfxRender.
Consejo
El valor para Graphics_GfxRender_Decoder y Graphics_GfxRender_Renderer debe ser 2. Si el valor es 1, esto significa que se está usando la decodificación por CPU.
Cuando use la función de decodificación por hardware, tenga en cuenta que existen las limitaciones siguientes:
- Si el cliente tiene dos unidades GPU y uno de los monitores está activo en la segunda GPU, se usa la decodificación basada en CPU.
- Al conectarse a un servidor de Citrix Virtual Apps con Windows Server 2008 R2, no use la decodificación por hardware en el dispositivo Windows del usuario. Si se habilita, pueden observarse problemas, como un rendimiento lento al resaltar texto y un parpadeo de pantalla.
Entrada de micrófono
La aplicación Citrix Workspace admite varias entradas de micrófono en el cliente. Puede usar micrófonos instalados localmente para:
- Actividades en tiempo real, como llamadas desde sistemas de telefonía integrada en el equipo y conferencias web.
- Aplicaciones de grabación en el servidor, como programas de dictado.
- Grabaciones de vídeo y sonido.
Los usuarios de la aplicación Citrix Workspace pueden seleccionar si quieren usar los micrófonos conectados a sus dispositivos mediante un parámetro en la Central de conexiones. Los usuarios de Citrix Virtual Apps and Desktops y Citrix DaaS también pueden usar las Preferencias del visor de Citrix Virtual Apps and Desktops para inhabilitar sus micrófonos y cámaras web.
Asignación de unidades de cliente
La asignación de unidades del cliente admite la transferencia de datos entre el host y el cliente como un flujo. La transferencia de archivos se adapta a las condiciones cambiantes de rendimiento de la red. También utiliza cualquier ancho de banda adicional disponible para ampliar la velocidad de la transferencia de datos.
De manera predeterminada, esta función está habilitada.
Para inhabilitar esta función, configure así la siguiente clave de Registro y reinicie el servidor:
Ruta: HKEY_LOCAL_MACHINE\Sistema\Currentcontrolset\services\picadm\Parámetros Nombre: DisableFullStreamWrite Tipo: REG_DWORD Valor: 0x01 - inhabilita 0 o eliminar - habilita
Admitir varios monitores
Puede usar un máximo de ocho monitores con la aplicación Citrix Workspace para Windows.
Cada monitor en una configuración de varios monitores tiene su propia resolución, configurada por el fabricante. Los monitores pueden ofrecer diferentes resoluciones y orientaciones durante las sesiones.
Las sesiones pueden distribuirse entre varios monitores de dos formas:
-
En modo de pantalla completa, con varios monitores en la sesión; las aplicaciones se presentan en los monitores como lo harían localmente.
Citrix Virtual Apps and Desktops y Citrix DaaS: Puede mostrar la ventana de Desktop Viewer en cualquier subconjunto de rectángulos de monitores; para ello, cambie el tamaño de la ventana en cualquier parte de esos monitores y haga clic en Maximizar.
-
En modo de ventana, con la imagen de un solo monitor para la sesión; las aplicaciones no se acoplan a monitores individuales.
Citrix Virtual Apps and Desktops y Citrix DaaS: Сuando posteriormente se inicia cualquier escritorio en la misma asignación (anteriormente “grupo de escritorios”), se mantiene el parámetro de ventana y se muestra el escritorio en los mismos monitores. En la medida en que la distribución de monitores sea rectangular, se pueden mostrar varios escritorios virtuales en un dispositivo. Si la sesión de aplicaciones y escritorios virtuales usa el monitor principal en el dispositivo, este será el monitor principal de la sesión. De lo contrario, el monitor con el número más bajo en la sesión se convierte en el monitor principal.
Para habilitar la compatibilidad con varios monitores, compruebe lo siguiente:
- El dispositivo de usuario está configurado para admitir el uso de varios monitores.
- El sistema operativo puede detectar cada uno de los monitores. En las plataformas Windows, para verificar que se produce esta detección, vaya a Parámetros > Sistema y haga clic en Pantalla y confirme que cada monitor aparezca por separado.
- Después de detectar los monitores:
- Citrix Virtual Desktops: Defina el límite de memoria gráfica con la configuración Límite de memoria de presentación de las directivas de máquina de Citrix.
-
Citrix Virtual Apps: Según la versión del servidor de Citrix Virtual Apps que haya instalado:
- Defina el límite de memoria de gráficos con la configuración Límite de memoria de presentación en la directiva de equipo de Citrix.
- En la consola de administración de Citrix para el servidor de Citrix Virtual Apps, seleccione la comunidad y, en el panel de tareas, seleccione:
- Modificar propiedades del servidor > Modificar todas las propiedades > Predeterminado del servidor > Transmisión HDX > Pantalla o
- Modificar propiedades del servidor > Modificar todas las propiedades > Predeterminado del servidor > ICA > Pantalla) y
- Y establezca la memoria máxima que se utilizará para los gráficos de cada sesión.
Compruebe que el parámetro sea lo bastante amplio (en kilobytes) para ofrecer suficiente memoria gráfica. Si este parámetro no es lo suficientemente grande, el recurso publicado se restringirá al subconjunto de monitores que cubra el tamaño especificado.
Uso de Citrix Virtual Desktops en monitores dobles:
- Seleccione Desktop Viewer y haga clic en la flecha hacia abajo.
- Seleccione la opción Ventana.
- Arrastre la pantalla Citrix Virtual Desktops entre los dos monitores. Asegúrese de que aproximadamente la mitad de la pantalla esté presente en cada monitor.
-
En la barra de herramientas de Citrix Virtual Desktops, seleccione Pantalla completa.
La pantalla se extiende ahora a ambos monitores.
Para calcular los requisitos de memoria gráfica para Citrix Virtual Apps and Desktops y Citrix DaaS, consulte el artículo CTX115637 en Knowledge Center.
Impresora
Para sobrescribir los parámetros de la impresora en el dispositivo de usuario
- En el menú Imprimir de la aplicación del dispositivo de usuario, elija Propiedades.
- En la ficha Parámetros del cliente, haga clic en Optimizaciones avanzadas y modifique las opciones “Compresión de imagen” y “Almacenamiento en caché de imágenes y fuentes”.
Controlar el teclado en pantalla
Para habilitar el acceso táctil a aplicaciones y escritorios virtuales desde tabletas Windows, la aplicación Citrix Workspace muestra automáticamente el teclado en pantalla:
- Al activar un campo de entrada de texto
- Cuando el dispositivo está en modo tienda o tableta
En algunos dispositivos y en algunas circunstancias, la aplicación Citrix Workspace no puede detectar con precisión el modo del dispositivo. Es posible que el teclado en pantalla también aparezca cuando no quiera.
Para evitar que aparezca el teclado en pantalla al usar un dispositivo convertible:
- cree un valor REG_DWORD DisableKeyboardPopup en
HKEY\_CURRENT\_USER\\SOFTWARE\\Citrix\\ICA Client\\Engine\\Configuration\\Advanced\\Modules\\MobileReceivery - y establezca el valor en 1.
Nota
En una máquina x64, cree el valor en HKEY_LOCAL_MACHINE\SOFTWARE\Wow6432Node\Citrix\ICA Client\Engine\Configuration\Advanced\Modules\MobileReceiver.
Las claves se pueden configurar en estos 3 modos:
- Automatic: AlwaysKeyboardPopup = 0; DisableKeyboardPopup = 0
- Always popup (teclado en pantalla): AlwaysKeyboardPopup = 1; DisableKeyboardPopup = 0
- Never popup (teclado en pantalla): AlwaysKeyboardPopup = 0; DisableKeyboardPopup = 1
Accesos directos de teclado
Se pueden configurar combinaciones de teclas para que la aplicación Citrix Workspace las interprete como una funcionalidad especial. Cuando se habilita la directiva Accesos directos de teclado, se pueden especificar las teclas de acceso directo de Citrix, el comportamiento de las teclas de acceso directo de Windows y la disposición del teclado para las sesiones.
- Abra la plantilla administrativa de GPO de la aplicación Citrix Workspace; para ello, ejecute gpedit.msc.
- En el nodo Configuración del equipo, vaya a Plantillas administrativas> Componentes de Citrix > Citrix Workspace > Experiencia del usuario.
-
Seleccione la directiva Accesos directos de teclado.
- Habilítela y seleccione las opciones necesarias.
- Reinicie la sesión de la aplicación Citrix Workspace para que los cambios surtan efecto.
Compatibilidad de la aplicación Citrix Workspace con iconos de color de 32 bits:
La aplicación Citrix Workspace admite iconos de color de alta densidad de 32 bits. Para proporcionar aplicaciones integradas, selecciona automáticamente la profundidad del color para:
- Las aplicaciones visibles en el cuadro de diálogo Central de conexiones
- el menú Inicio y
- La barra de tareas
Precaución
Si se modifica el Registro de forma incorrecta, pueden producirse problemas graves que obliguen a reinstalar el sistema operativo. Citrix no puede garantizar que los problemas derivados de la utilización inadecuada del Editor del Registro puedan resolverse. Use el Editor del Registro bajo su propia responsabilidad. Haga una copia de seguridad del Registro antes de modificarlo.
Para establecer una profundidad preferida, puede agregar una clave de registro de cadena denominada TWIDesiredIconColor a HKEY\_LOCAL\_MACHINE\SOFTWARE\Wow6432Node\Citrix\ICA Client\Engine\Lockdown Profiles\All Regions\Preferences y establecerla en el valor requerido. Las profundidades de color posibles son 4, 8, 16, 24 y 32 bits por píxel. Si la conexión de la red es lenta, los usuarios pueden seleccionar valores de profundidad de color menores para los iconos.
Desktop Viewer
Cada empresa tiene sus propias necesidades. Es posible que los requisitos para los usuarios accedan a los escritorios virtuales varíen de un usuario a otro y a medida que evolucionan las necesidades de la empresa. La experiencia de usuario al conectarse a escritorios virtuales y la medida en que el usuario puede configurar las conexiones dependen de la configuración de la aplicación Citrix Workspace para Windows.
Use Desktop Viewer cuando los usuarios necesiten interactuar con el escritorio virtual. El escritorio virtual del usuario pueden ser un escritorio virtual publicado, o un escritorio compartido o escritorio dedicado. En este modo de acceso, las funciones de la barra de herramientas de Desktop Viewer permiten al usuario abrir un escritorio virtual en una ventana, desplazar y cambiar el tamaño de ese escritorio dentro del escritorio local. Los usuarios pueden definir preferencias y trabajar en más de un escritorio mediante varias conexiones de Citrix Virtual Apps and Desktops y Citrix DaaS en el mismo dispositivo de usuario.
Nota
Use la aplicación Citrix Workspace para cambiar la resolución de pantalla en los escritorios virtuales. No puede cambiar la resolución de pantalla mediante el Panel de control de Windows.
Entrada de teclado en Desktop Viewer
En las sesiones de Desktop Viewer, la combinación de la tecla con el logotipo de Windows + L se transfiere al equipo local.
Ctrl+Alt+Supr se transfiere al equipo local.
Las pulsaciones de teclas que activan ciertas funciones de accesibilidad de Microsoft, como las Teclas especiales, las Teclas de filtro y las Teclas de alternancia, siempre se transfieren al equipo local.
Como una función de accesibilidad de Desktop Viewer, al presionar Ctrl+Alt+Interrumpir se muestran los botones de la barra de herramientas de Desktop Viewer en una ventana emergente.
Ctrl+Esc se envía al escritorio virtual remoto.
Nota
De forma predeterminada, Alt+Tab transfiere el foco entre las ventanas de la sesión si Desktop Viewer está maximizado. Si Desktop Viewer se muestra en una ventana, Alt+Tab transfiere el foco entre las ventanas fuera de la sesión.
Las secuencias de teclas de acceso rápido son combinaciones de teclas diseñadas por Citrix. Las secuencias de accesos directos son, por ejemplo, la secuencia Ctrl+F1, que reproduce las teclas Ctrl+Alt+Supr, y Mayús+F2, que cambia entre el modo de pantalla completa y de ventanas en las aplicaciones.
Nota
No puede usar secuencias de teclas de acceso rápido con escritorios virtuales que se muestran en Desktop Viewer, es decir, con sesiones de aplicaciones y escritorios virtuales. Sin embargo, puede usarlas con aplicaciones publicadas, es decir, con sesiones de aplicaciones virtuales.
Escritorios virtuales
Los usuarios no pueden conectarse al mismo escritorio virtual desde una sesión de escritorio. Si el usuario lo intenta, desconecta la sesión de escritorio existente. Por lo tanto, Citrix recomienda lo siguiente:
- Los administradores no deben configurar a los clientes de un escritorio para que se conecten con un sitio que publica el mismo escritorio.
- Los usuarios no deben buscar un sitio que aloje el mismo escritorio si el sitio se configura para reconectar a los usuarios automáticamente con las sesiones existentes.
- Los usuarios no deben buscar un sitio que aloje el mismo escritorio e intentar ejecutarlo.
Un usuario que inicia una sesión localmente en un equipo que actúa como escritorio virtual bloquea la conexión con ese escritorio.
Citrix recomienda trabajar con ellos para definir la asignación de dispositivos:
- Si sus usuarios se conectan a aplicaciones virtuales, publicadas con Citrix Virtual Apps, desde un escritorio virtual
- Si su organización tiene un administrador de Citrix Virtual Apps independiente
La asignación de dispositivos comprueba si los dispositivos de escritorio se asignan de manera coherente en sesiones de escritorio y de aplicación. Debido a que las unidades locales se muestran como unidades de red en las sesiones de escritorio, el administrador de Citrix Virtual Apps debe modificar la directiva de asignación de unidades para que incluya las unidades de red.
Tiempo de espera del indicador de estado
Puede cambiar el tiempo que se muestra el indicador de estado cunado el usuario inicia una sesión.
Para modificar el tiempo de espera, siga estos pasos:
- Abra el Editor del Registro.
- Vaya a la siguiente ruta:
- En un sistema de 64 bits:
HKEY_LOCAL_MACHINE\SOFTWARE\Wow6432Node\Citrix\ICA CLIENT\Engine - En un sistema de 32 bits:
HKEY_LOCAL_MACHINE\SOFTWARE\Citrix\ICA CLIENT\Engine\
- En un sistema de 64 bits:
- Cree una clave del Registro de la siguiente manera:
- Tipo: REG_DWORD
- Nombre:
SI INACTIVE MS - Valor: 4, si quiere que el indicador de estado desaparezca antes.
Al configurar esta clave, es posible que el indicador de estado aparezca y desaparezca a menudo. Este comportamiento es el esperado. Para suprimir el indicador de estado, haga lo siguiente:
- Abra el Editor del Registro.
- Vaya a la siguiente ruta:
- En un sistema de 64 bits:
HKEY_LOCAL_MACHINE\SOFTWARE\Wow6432Node\Citrix\ICA CLIENT\ - En un sistema de 32 bits:
HKEY_LOCAL_MACHINE\SOFTWARE\Citrix\ICA CLIENT\
- En un sistema de 64 bits:
-
Cree una clave del Registro de la siguiente manera:
- Tipo: REG_DWORD
- Nombre:
NotificationDelay - Valor: Cualquier valor en milisegundos (por ejemplo, 120000)
Tiempo de espera por inactividad para sesiones de Workspace
Los administradores pueden configurar el valor del tiempo de espera por inactividad para especificar el tiempo de inactividad permitido antes de que se cierre automáticamente la sesión de los usuarios de Citrix Workspace. Se cierra su sesión de Workspace automáticamente si el mouse, el teclado o la función táctil están inactivos durante el intervalo de tiempo especificado. El tiempo de espera por inactividad no afecta a las sesiones de aplicaciones y escritorios virtuales ni a almacenes de Citrix StoreFront que estén activos.
El valor del tiempo de espera por inactividad se puede establecer desde 1 minuto a 1440 minutos. De forma predeterminada, el tiempo de espera por inactividad no está configurado. Los administradores pueden configurar la propiedad inactivityTimeoutInMinutes mediante un módulo de PowerShell. Haga clic aquí para descargar los módulos de PowerShell de la configuración de Citrix Workspace.
La experiencia del usuario final es la siguiente:
- Se mostrará una notificación en la ventana de la sesión tres minutos antes de que se le cierre la sesión, con la opción de mantener la sesión abierta o cerrar la sesión.
- La notificación aparece solamente si el valor del tiempo de espera por inactividad configurado es mayor o igual a cinco minutos.
- Los usuarios pueden hacer clic en Mantener sesión abierta para descartar la notificación y seguir utilizando la aplicación. En ese caso, el temporizador de inactividad se restablece a su valor configurado. También puede hacer clic en Cerrar sesión para finalizar la sesión del almacén actual.
Nota
Los administradores pueden configurar el tiempo de espera por inactividad solamente para sesiones de Workspace (nube).
Programa para la mejora de la experiencia del usuario (CEIP)
| Datos recopilados | Descripción | Para qué se utiliza |
|---|---|---|
| Datos de uso y configuración | El programa para la mejora de la experiencia del usuario de Citrix (Customer Experience Improvement Program o CEIP) recopila información de uso y configuración de la aplicación Citrix Workspace para Windows y envía esos datos automáticamente a Citrix y a Google Analytics. | Esos datos ayudan a Citrix a mejorar la calidad, la fiabilidad y el rendimiento de la aplicación Citrix Workspace. |
Nota
A partir de la versión 2203.1 LTSR CU4, la aplicación Citrix Workspace no recopila ningún dato de CEIP de los usuarios que se encuentran en la Unión Europea (UE), el Espacio Económico Europeo (EEE), Suiza y el Reino Unido (Reino Unido). Actualice la aplicación Citrix Workspace si quiere aprovechar esta funcionalidad.
Información adicional
Citrix gestiona sus datos de acuerdo con las condiciones de su contrato con Citrix y los protege como se especifica en el documento Citrix Services Security Exhibit. El documento Citrix Services Security Exhibit está disponible en el Centro de confianza de Citrix.
Citrix también usa Google Analytics para recopilar determinados datos de la aplicación Citrix Workspace como parte del programa CEIP. Consulte cómo gestiona Google los datos recopilados para Google Analytics.
Puede dejar de enviar datos de CEIP a Citrix y Google Analytics de la siguiente manera:
- Haga clic con el botón secundario en el icono de la aplicación Citrix Workspace situado en el área de notificaciones.
- Seleccione Preferencias avanzadas. Se mostrará el cuadro de diálogo Preferencias avanzadas.
- Seleccione Recopilación de datos.
- Seleccione No, gracias para inhabilitar CEIP o dejar de participar en el programa.
- Haga clic en Guardar.
Nota
Puede dejar de enviar datos de CEIP excepto para las versiones del sistema operativo y de la aplicación Citrix Workspace que se recopilaron para Google Analytics que se indican con un * en la segunda tabla.
También puede ir a la siguiente entrada del Registro y establecer el valor como se sugiere:
Ruta: HKEY_LOCAL_MACHINE\SOFTWARE\Citrix\ICA Client\CEIP
Clave : Enable_CEIP
Valor: False
Nota
Una vez que seleccione No, gracias o configure la clave
Enable_CEIPenFalse, para dejar de enviar los dos últimos elementos de datos CEIP, es decir, el sistema operativo y la versión de la aplicación Citrix Workspace, vaya a la siguiente entrada de registro y configure el valor:
Ruta: HKEY_LOCAL_MACHINE\SOFTWARE\Citrix\ICA Client\CEIP
Clave: DisableHeartbeat
Valor: True
Elementos concretos de datos CEIP recopilados por Citrix:
| Versión del sistema operativo | Versión de la aplicación Citrix Workspace | Dispositivos externos conectados | Resolución de pantalla |
| Versión de Flash | Configuración de Desktop Lock | Uso táctil | Configuración de la autenticación |
| Método de inicio de sesiones | Configuración de gráficos | Configuración de Desktop Viewer | Impresión |
| Error de conexión | Es hora de iniciarse | Idioma de la aplicación Citrix Workspace | Información de VDA |
| Estado de SSON | Estado del instalador | Tiempo restante para la instalación | Protocolo de conexión |
| Versión de Internet Explorer |
Elementos concretos de datos CEIP recopilados por Google Analytics:
| Versión del sistema operativo* | Versión de la aplicación Citrix Workspace* | Configuración de la autenticación | Idioma de la aplicación Citrix Workspace |
| Método de inicio de sesiones | Error de conexión | Protocolo de conexión | Información de VDA |
| Configuración del instalador | Estado del instalador | Distribución del teclado del cliente | Configuración del almacén |
| Preferencia de actualización automática | Uso de la Central de conexiones | Configuración de App Protection | Motivo de la pancarta sin conexión |
Parámetros de región
La aplicación Citrix Workspace muestra la fecha, la hora y el número en función de la configuración regional del explorador web o del dispositivo de punto final.
A partir de la aplicación Citrix Workspace 2106, puede personalizar los formatos regionales de fecha, hora y número mediante los Parámetros regionales. Los cambios realizados en estos parámetros se guardan para un usuario individual y se aplican en todos los dispositivos.
Nota
Esta opción solo está disponible en implementaciones de la nube.
Para obtener más información, consulte Configuración regional.
En este artículo
- Microsoft Teams
- Tareas y aspectos relevantes para administradores
- App Protection
- Categorías de las aplicaciones
- Seguridad de archivos ICA mejorada
- Recopilación de registros
- Rendimiento HDX adaptable
- Transporte adaptable
- Hoja de Preferencias avanzadas
- Migración de URL de StoreFront a Workspace
- Entrega de aplicaciones
- Distribución de pantallas virtuales
- Tiempo de inicio de las aplicaciones
- Redirección bidireccional de contenido
- Función de URL bidireccionales con exploradores web basados en Chromium
- Citrix Casting
- Redirección de dispositivos USB compuestos
- Teclados Bloomberg
- Escalado de PPP
- Editores IME de cliente genérico
- Codificación de vídeo H.265
- Barra de idioma y distribución del teclado
- Compatibilidad con USB
- Clases de dispositivos USB que se rechazan de manera predeterminada
- Iniciar vPrefer
- Configuración de Workspace
- Aplicaciones SaaS
- Impresión de PDF
- Citrix Analytics
- Mouse relativo
- Decodificación por hardware
- Entrada de micrófono
- Asignación de unidades de cliente
- Admitir varios monitores
- Impresora
- Accesos directos de teclado
- Desktop Viewer
- Escritorios virtuales
- Tiempo de espera por inactividad para sesiones de Workspace
- Programa para la mejora de la experiencia del usuario (CEIP)
- Parámetros de región