Funciones en Technical Preview
Las funciones en versión Technical Preview están disponibles para uso en entornos de producción limitados o en entornos que no son de producción, y para dar a los clientes la oportunidad de compartir comentarios. Citrix no acepta casos de asistencia para funciones en Technical Preview, pero agradece comentarios para mejorarlas. Es posible que Citrix actúe a partir de los comentarios en función de su gravedad e importancia.
Lista de funciones en Technical Preview
En esta tabla se enumeran las funciones de la Technical Preview. Para enviar comentarios sobre las mismas, rellene los formularios correspondientes.
| Título | Disponible a partir de la versión | Formulario de comentarios (haga clic en el icono) |
|---|---|---|
| Compatibilidad con inicios híbridos mediante GACS para almacenes en la nube | 2503 |  |
| Compartir perfiles del explorador web | 2503 |  |
| Habilitar supresión de ruido | 2503 |  |
| Grabación de pantalla para aplicaciones específicas | 2409 |  |
| Compatibilidad con la redirección de contenido del explorador web y la optimización de Microsoft Teams para dispositivos basados en ARM64 | 2405 |  |
| Inicio rápido de escritorios desconectados | 2209 |  |
| Local App Protection | 2210 |  |
Compatibilidad con inicios híbridos mediante GACS para almacenes en la nube
| Technical Preview de la versión 2503 | Formulario de comentarios |
A partir de la versión 2503, la aplicación Citrix Workspace para Windows admite el Servicio de configuración global de aplicaciones (GACS) en modo híbrido para almacenes en la nube, mediante el iniciador de Citrix Workspace. Esto permite a los administradores configurar los ajustes de GACS a través de tiendas agregadas usando el explorador web, agilizando la administración de las experiencias de los clientes. Esta función está inhabilitada de forma predeterminada para los usuarios de el almacén en la nube. Para habilitar esta función, contacte con Citrix mediante el Formulario de Google. Para obtener más información, consulte GACS admite el inicio híbrido.
Compartir perfiles del explorador web
| Technical Preview de la versión 2503 | Formulario de comentarios |
La redirección de contenido del explorador web (Browser Content Redirection, BCR) ahora ofrece una experiencia de usuario optimizada con la nueva función Uso compartido de perfiles, que permite la autenticación del lado de VDA y el uso compartido de cookies. Esta mejora elimina los inicios de sesión únicos (SSO) repetidos, lo que aumenta la productividad al mantener la autenticación y la persistencia de las cookies en las sesiones de BCR, incluso después de cerrar la ventana de BCR. Esta experiencia fluida y sin interrupciones mejora aún más la seguridad al garantizar que la autenticación se origine en el VDA, no en el cliente.
La función Compartir perfiles del explorador web es compatible con la autenticación mediante Google y Okta.
Ejemplo
-
Experiencia previa: Anteriormente, abrir una página autenticada dentro de BCR requería que los usuarios volvieran a ingresar sus credenciales cada vez, lo que rompía la persistencia de SSO. El SSO solo se mantuvo mientras la ventana BCR permaneció abierta. Cerrar y volver a abrir la ventana obligaba a los usuarios a repetir el proceso de inicio de sesión.
-
Nueva experiencia: Con Compartir perfiles, ya no se solicitan credenciales a los usuarios. El inicio de sesión único (SSO) se mantiene de forma transparente desde el explorador web del VDA, lo que proporciona una experiencia mejorada y sin interrupciones.
Nota
La función no está limitada a proveedores específicos. Por lo tanto, también se puede utilizar con otros proveedores (por ejemplo, autenticación de Microsoft, PingID). Sin embargo, la validación actual se realiza para los proveedores especificados en la oración anterior.
Requisitos para Technical Preview
- Citrix Virtual Apps and Desktops 2503
- Aplicación Citrix Workspace 2503
- Extensión de redirección del explorador web 7.0
La extensión está publicada en Beta: Extensión de redirección del explorador web
Para obtener más información, consulte la documentación de Citrix Virtual Apps and Desktops.
Habilitar supresión de ruido
| Technical Preview de la versión 2503 | Formulario de comentarios |
A partir de la versión 2503, la aplicación Citrix Workspace ahora ofrece una redirección de audio mejorada con supresión de ruido mejorada. Esta función reduce el ruido de fondo, lo que garantiza un habla más clara y precisa y mejora la experiencia de comunicación general.
Nota
Esta función está inhabilitada de forma predeterminada.
Para habilitar esta función, lleve a cabo lo siguiente:
-
Vaya a la sección Preferencias > Conexiones. Se muestra la pantalla Supresión de ruido.

- Seleccione uno de los siguientes niveles:
- Ninguno: Este nivel es el parámetro predeterminado y no utiliza ni afecta el consumo de recursos.
- Bajo: La reducción de ruido es mínima y utiliza el menor consumo de recursos.
- Alto: La reducción de ruido se aplica a la máxima intensidad con el mejor rendimiento y utiliza un mayor consumo de recursos que la configuración Bajo.
- Haga clic en Aceptar. Se aplica la configuración seleccionada.
Nota
Los cambios se aplican solo a la sesión actual y se restablecen una vez que la sesión finaliza.
Grabación de pantalla para aplicaciones específicas
| Technical Preview de la versión 2503 | Formulario de comentarios |
La aplicación Citrix Workspace admite la grabación de sesiones para escenarios de Secure Private Access, incluidas las aplicaciones web y SaaS a las que se accede a través de Citrix Enterprise Browser.
Puede configurar directivas de grabación para Citrix Enterprise Browser. Estas directivas pueden dirigirse a aplicaciones, usuarios o grupos específicos.
Cuando un usuario final inicia una aplicación a través de Citrix Enterprise Browser, y se aplica una directiva de grabación correspondiente, las actividades del usuario se graban como una transmisión de vídeo. Luego, la transmisión de vídeo se transfiere al servidor de grabación de sesión para su almacenamiento persistente. Puede proporcionar y administrar las ubicaciones de almacenamiento.
Para obtener más información, consulte la documentación de Grabación de sesiones.
Habilite Audio Quality Enhancer para mejorar el rendimiento del audio
| Technical Preview de la versión 2409 | Formulario de comentarios |
A partir de la versión 2409, se agrega Audio Quality Enhancer (v1) para audio adaptativo.
Audio Quality Enhancer administra eficazmente períodos cortos de pérdida de paquetes e interrupciones reconstruyendo inteligentemente el habla a partir de muestras anteriores, evitando así una degradación notable en la calidad del audio y de las llamadas. Audio Quality Enhancer optimiza la calidad de grabación y reproducción de audio tanto en buenas como en malas condiciones de red.
Cómo habilitar la función Mejorador de calidad de audio
Para habilitar Audio Quality Enhancer, complete estos pasos:
En el cliente:
- Habilitar Audio adaptativo.
- Habilitar Modo tolerante a pérdida para audio.
-
Habilitar la función:
- Vaya al registro
[HKEY_LOCAL_MACHINE\SOFTWARE\WOW6432Node\Citrix\ICA Client\Engine\Configuration\Advanced\Modules\ClientAudio]y modifique lo siguiente: - Set
EnablePLC=string:1
- Vaya al registro
- Reinicie la aplicación Citrix Workspace para aplicar la nueva configuración.
En la VDA:
Para habilitar completamente esta función, debe habilitar Audio Quality Enhancer en el VDA. Es necesario habilitar Audio Quality Enhancer tanto en la aplicación VDA como en la aplicación Citrix Workspace para que funcione de extremo a extremo para la reproducción y grabación de audio.
Desactivación de la función Mejorador de calidad de audio
Para desactivar la función Mejorar la calidad de audio, complete estos pasos:
En el cliente:
-
Desactivar la función:
- Vaya al registro
[HKEY_LOCAL_MACHINE\SOFTWARE\WOW6432Node\Citrix\ICA Client\Engine\Configuration\Advanced\Modules\ClientAudio]y modifique lo siguiente: - Set
EnablePLC=string:0
- Vaya al registro
-
Reinicie la aplicación Citrix Workspace para aplicar la nueva configuración.
En la VDA:
Para inhabilitar completamente la función, desactive Audio Quality Enhancer en el VDA.
Compatibilidad con la redirección de contenido del explorador web y la optimización de Microsoft Teams para dispositivos basados en ARM64
| Technical Preview de la versión 2405 | Formulario de comentarios |
A partir de esta versión 2405, la aplicación Citrix Workspace para Windows admite las siguientes funciones en los dispositivos basados en ARM64.
Los requisitos previos y del sistema siguen siendo los mismos que para instalar la aplicación en otras arquitecturas. Como parte de la instalación de la aplicación Citrix Workspace para Windows, también se instalan la Redirección de contenido del explorador web y la Optimización de Microsoft Teams.
Inicio rápido de escritorios desconectados
| Technical Preview de la versión 2209 | Formulario de comentarios |
Al habilitar esta función, puede abrir al instante escritorios que estaban desconectados. Una vez habilitada esta función, la aplicación Citrix Workspace inicia las sesiones desconectadas en modo oculto. La sesión se presenta al instante al abrir el escritorio.
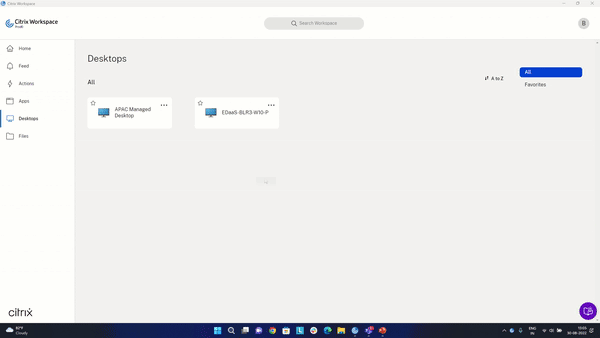
Local App Protection
| Technical Preview de la versión 2210 | Formulario de comentarios |
App Protection ofrece una mayor seguridad a la hora de defender a nuestros clientes contra registradores de pulsaciones de teclas y capturas de pantalla, ya sean accidentales o maliciosas, en los dispositivos de punto final. Actualmente, las funciones de App Protection solo se ofrecen con los recursos de Workspace. Con App Protection locales, las funciones de App Protection se extienden a las aplicaciones locales residentes en los dispositivos de punto final. A partir de la aplicación Citrix Workspace 2210 para Windows, se puede aplicar App Protection a las aplicaciones locales de los dispositivos Windows.
De la versión Technical Preview a la versión de disponibilidad general (GA)
En este artículo
- Lista de funciones en Technical Preview
- Compatibilidad con la redirección de contenido del explorador web y la optimización de Microsoft Teams para dispositivos basados en ARM64
- Inicio rápido de escritorios desconectados
- Local App Protection
- De la versión Technical Preview a la versión de disponibilidad general (GA)