USB
Compatibilidad con USB
Si se admite USB, se permite interactuar con una amplia variedad de dispositivos USB en una conexión a Citrix Virtual Apps and Desktops y Citrix DaaS. Puede conectar dispositivos USB a sus equipos y esos dispositivos se pueden usar de manera remota en el escritorio virtual. Los dispositivos USB disponibles para la comunicación remota son, entre otros, las unidades flash, los teléfonos inteligentes, las impresoras, los escáneres, los reproductores MP3, los dispositivos de seguridad y las PC tabletas. Mediante una preferencia de la barra de herramientas, los usuarios de Desktop Viewer pueden controlar si los dispositivos USB se encuentran disponibles en aplicaciones y escritorios de Citrix Virtual Apps and Desktops y Citrix DaaS.
Las funciones isócronas de los dispositivos USB (como cámaras web, micrófonos, altavoces y auriculares) se admiten en entornos LAN típicos de baja latencia o alta velocidad. Este entorno permite que estos dispositivos interactúen con paquetes, como Microsoft Office Communicator y Skype.
Los siguientes tipos de dispositivos se admiten directamente en una sesión de aplicaciones y escritorios virtuales, y por lo tanto no ofrecen la funcionalidad USB:
- Teclados
- Mouse
- Tarjetas inteligentes
Los dispositivos USB especializados (por ejemplo, los teclados Bloomberg y mouse 3D) pueden configurarse para utilizar la funcionalidad USB. Para obtener información sobre cómo configurar los teclados Bloomberg, consulte Configurar teclados Bloomberg.
Para obtener información sobre cómo configurar reglas de directivas para otros dispositivos USB especializados, consulte el artículo CTX122615 en Knowledge Center.
De manera predeterminada, existen ciertos tipos de dispositivos USB que no se admiten para la comunicación remota a través de Citrix Virtual Apps and Desktops y Citrix DaaS. Por ejemplo, un usuario puede tener una tarjeta de interfaz de red conectada a la placa del sistema mediante un dispositivo USB interno. Colocar este dispositivo en comunicación remota no sería apropiado. Los siguientes tipos de dispositivos USB no se admiten de forma predeterminada en sesiones de aplicaciones y escritorios virtuales:
- Dispositivos Bluetooth
- Tarjeta NIC integrada
- Hubs USB
- Adaptadores gráficos USB
Los dispositivos USB conectados a un concentrador se pueden conectar remotamente pero no se puede conectar el concentrador propiamente dicho.
Los siguientes tipos de dispositivos USB no se admiten de forma predeterminada en sesiones de aplicaciones virtuales:
- Dispositivos Bluetooth
- Tarjeta NIC integrada
- Hubs USB
- Adaptadores gráficos USB
- Dispositivos de sonido
- Dispositivos de almacenamiento masivo
Funcionamiento de la compatibilidad con USB:
Cuando un usuario conecta un dispositivo USB, éste se comprueba con la directiva USB y, si se lo admite, se lo coloca en comunicación remota con el escritorio virtual. Si la directiva predeterminada rechaza un dispositivo, solo estará disponible para el escritorio local.
Cuando un usuario conecta un dispositivo USB, se muestra una notificación para informar al usuario sobre el nuevo dispositivo. El usuario puede seleccionar qué dispositivos USB deben conectarse de forma remota al escritorio virtual cada vez que se conectan. También, el usuario puede configurar la compatibilidad con USB para que todos los dispositivos USB que se conecten antes o durante una sesión se comuniquen automáticamente de forma remota con el escritorio virtual que esté en primer plano.
Clases de dispositivos USB que se admiten de manera predeterminada
Las reglas de directivas USB predeterminadas permiten diferentes clases de dispositivos USB.
A pesar de incluirse en esta lista, algunas clases están solo disponibles de forma remota en las sesiones de aplicaciones y escritorios virtuales después de una configuración adicional. Dichas clases de dispositivos USB son las siguientes.
- Audio (clase 01): Incluye los dispositivos de entrada de audio (micrófonos), los dispositivos de salida de audio y los controladores MIDI. Los dispositivos de audio modernos suelen utilizar transferencias isócronas compatibles con XenDesktop 4 y versiones posteriores. El audio (clase 01) no es aplicable a las aplicaciones virtuales, ya que estos dispositivos no están disponibles para la comunicación remota en aplicaciones virtuales mediante la funcionalidad USB.
Nota
Algunos dispositivos específicos (por ejemplo, teléfonos VOIP) requieren una configuración adicional.
-
Dispositivos de interfaz física (clase 05): Estos dispositivos son similares a los dispositivos de interfaz de usuario (HID) pero, en general, proporcionan respuesta o información en “tiempo real”. Pueden ser joysticks con fuerza de respuesta, plataformas de movimiento y exoesqueletos con fuerza de respuesta.
-
Digitalización de imágenes fijas (clase 06): Escáneres y cámaras digitales. Las cámaras digitales suelen admitir la clase de digitalización de imagen fija que utiliza el protocolo de transferencia de imágenes (PTP) o el protocolo de transferencia multimedia (MTP) para transferir imágenes a un equipo u otro dispositivo periférico. Las cámaras también pueden aparecer como dispositivos de almacenamiento masivo. Es posible configurar una cámara para que utilice cualquiera de las clases desde los menús de configuración que proporciona la propia cámara.
Nota
Si una cámara aparece como un dispositivo de almacenamiento masivo, se utiliza la asignación de unidades del cliente y no se necesita la funcionalidad USB.
-
Impresoras (clase 07): En general, la mayoría de las impresoras se incluyen en esta clase, aunque algunas utilizan protocolos específicos del fabricante (clase ff). Las impresoras multifunción pueden tener un concentrador interno o ser dispositivos compuestos. En ambos casos, el elemento de impresión generalmente utiliza la clase de la impresora y el elemento de fax o de escaneado utiliza otra clase, por ejemplo, la digitalización de imágenes fijas.
Las impresoras normalmente funcionan de forma adecuada sin la funcionalidad USB.
Nota
Esta clase de dispositivo (en particular, impresoras con funciones de escaneado) requiere configuración adicional.
-
Almacenamiento masivo (clase 08): Los dispositivos de almacenamiento masivo más comunes son las unidades flash USB. Otros son las unidades de disco duro con conexión USB, las unidades de CD/DVD y los lectores de tarjetas SD/MMC. Existe una amplia variedad de dispositivos con almacenamiento interno que también presentan una interfaz de almacenamiento masivo y que incluyen los reproductores multimedia, las cámaras digitales y los teléfonos celulares. El almacenamiento masivo (clase 08) no es aplicable a las aplicaciones virtuales, ya que estos dispositivos no están disponibles para la comunicación remota en aplicaciones virtuales mediante la funcionalidad USB. Las subclases conocidas, entre otras, son:
- 01 Dispositivos flash limitados
- 02 Dispositivos CD/DVD típicos (ATAPI/MMC-2)
- 03 Dispositivos de cinta típicos (QIC-157)
- 04 Unidades de disquete típicas (UFI)
- 05 Unidades de disquete típicas (SFF-8070i)
- 06 La mayoría de los dispositivos de almacenamiento masivo usa esta variante de SCSI
A menudo se puede acceder a los dispositivos de almacenamiento masivo a través de la asignación de unidades del cliente y por lo tanto no se requiere la funcionalidad USB.
-
Seguridad del contenido (clase 0d): Los dispositivos para seguridad del contenido aplican la protección del contenido, generalmente para la administración de derechos digitales o para la gestión de licencias. Esta clase incluye las llaves.
-
Vídeo (clase 0e): La clase de vídeo abarca los dispositivos que se utilizan para manipular vídeo o material relacionado con vídeo. Dispositivos, como cámaras web, videograbadoras digitales, conversores de vídeo analógico, algunos sintonizadores de televisión y algunas cámaras digitales que admiten la transmisión de vídeo por streaming.
Importante
La mayoría de los dispositivos de transmisión de vídeo por streaming utilizan transferencias isócronas compatibles con XenDesktop 4 y versiones posteriores. Algunos dispositivos de vídeo (por ejemplo, cámaras web con detección de movimiento) requieren una configuración adicional.
-
Atención médica personal (clase 0f): Dispositivos de atención médica personal, como los sensores de presión arterial, los monitores de frecuencia cardíaca, podómetros, monitores de píldoras y espirómetros.
-
Específico del proveedor y de la aplicación (clases fe y ff): Muchos dispositivos utilizan protocolos específicos del proveedor o protocolos no estandarizados por el consorcio USB, que generalmente se muestran como específicos del proveedor (clase ff).
Clases de dispositivos USB que se rechazan de manera predeterminada
Las reglas de directivas USB predeterminadas no permiten estas clases diferentes de dispositivos USB:
-
Comunicaciones y control CDC (clases 02 y 0a). La directiva USB predeterminada no permite estos dispositivos porque es posible que uno de ellos proporcione la conexión al propio escritorio virtual.
-
Dispositivos de interfaz humana (HID) (clase 03). Incluye una amplia variedad de dispositivos de entrada y de salida. Los dispositivos de interfaz humana (HID, por su sigla en inglés) típicos son los teclados, los mouse, los dispositivos señaladores, las tabletas gráficas, los controladores de juegos, los botones y las funciones de control.
La subclase 01 se conoce como la clase de “interfaz de arranque” y se utiliza para los teclados y mouse.
La directiva de USB predeterminada no permite teclados USB (clase 03, subclase 01, protocolo 1) ni mouse USB (clase 03, subclase 01, protocolo 2). Esto se debe a que la mayoría de los teclados y mouse se manejan adecuadamente sin el uso de USB. Además, suele ser necesario utilizar estos dispositivos de forma local y remota cuando se conecta a un escritorio virtual.
-
Concentradores USB (clase 09). Los concentradores USB permiten conectar dispositivos adicionales al equipo local. No es necesario acceder a estos dispositivos de forma remota.
-
Tarjeta inteligente (clase 0b). Los lectores de tarjeta inteligente abarcan los lectores de tarjeta inteligente con contacto y sin contacto, y los tokens USB con un chip inteligente incluido que equivale a la tarjeta.
Se accede a los lectores de tarjeta inteligente mediante la comunicación remota de la tarjeta inteligente y no se necesita la funcionalidad USB.
-
Controlador inalámbrico (clase e0). Es posible que algunos de estos dispositivos proporcionen acceso de red importante o conecten periféricos importantes, como mouse o teclados Bluetooth.
La directiva USB predeterminada no permite estos dispositivos. No obstante, es posible que, en el caso de dispositivos particulares, sea apropiado proporcionar acceso al uso de USB.
-
Varios dispositivos de red (clase ef, subclase 04): Es posible que algunos de estos dispositivos ofrezcan un acceso peligroso a la red. La directiva USB predeterminada no permite estos dispositivos. No obstante, es posible que, en el caso de dispositivos particulares, sea apropiado proporcionar acceso al uso de USB.
Actualizar la lista de dispositivos USB disponibles para la comunicación remota
Modifique el archivo de plantilla de Citrix Workspace para Windows para actualizar el rango de dispositivos USB disponibles para la comunicación remota con los escritorios. La actualización le permite cambiar Citrix Workspace para Windows mediante la directiva de grupo. El archivo se halla en esta carpeta de instalación:
\C:\Program Files\Citrix\ICA Client\Configuration\en
También puede modificar el Registro en cada dispositivo de usuario y agregar la siguiente clave de Registro:
HKEY_LOCAL_MACHINE\SOFTWARE\Policies\Citrix\ICA Client\GenericUSB Tipo=Cadena Nombre=”DeviceRules” Valor=
Importante
Si se modifica el Registro de forma incorrecta, pueden producirse problemas graves que obliguen a reinstalar el sistema operativo. Citrix no puede garantizar que los problemas derivados de la utilización inadecuada del Editor del Registro puedan resolverse. Use el Editor del Registro bajo su propia responsabilidad. Haga una copia de seguridad del Registro antes de modificarlo.
Las reglas predeterminadas del producto se almacenan en:
HKEY_LOCAL_MACHINE\SOFTWARE\Citrix\ICA Client\GenericUSB Tipo=MultiSz Nombre=”DeviceRules” Valor=
No modifique las reglas predeterminadas del producto.
Para obtener más información acerca de la configuración de directivas de dispositivos USB, consulte Configuraciones de directiva de Dispositivos USB en la documentación de Citrix Virtual Apps and Desktops.
Redirección de dispositivos USB compuestos
USB 2.1 y versiones posteriores admiten la noción de dispositivos USB compuestos donde varios dispositivos secundarios comparten una única conexión con el mismo bus USB. Estos dispositivos emplean un solo espacio de configuración y una conexión de bus compartida, donde se usa un número de interfaz único 00-ff para identificar cada dispositivo secundario. Estos dispositivos no son lo mismo que un concentrador USB que proporciona un nuevo origen de bus USB para otros dispositivos USB con direcciones independientes para la conexión.
Los dispositivos compuestos encontrados en el dispositivo de punto final cliente se pueden reenviar al host virtual como una de estas dos opciones:
-
Un solo dispositivo USB compuesto
-
Un conjunto de dispositivos secundarios independientes (dispositivos divididos)
Cuando se reenvía un dispositivo USB compuesto, todo el dispositivo deja de estar disponible para el dispositivo de punto final. El reenvío también bloquea el uso local del dispositivo para todas las aplicaciones del dispositivo de punto final, incluido el cliente Citrix Workspace necesario para ofrecer una experiencia remota con HDX optimizado.
Considere un dispositivo con auriculares USB con dispositivo de audio y un botón HID para el control de volumen y silencio. Si todo el dispositivo se reenvía mediante un canal USB genérico, el dispositivo deja de estar disponible para la redirección por el canal de audio con HDX optimizado. Sin embargo, puede obtener una experiencia óptima cuando el audio se envía a través del canal de audio con HDX optimizado, a diferencia del audio enviado mediante controladores de audio del lado del host a través de la comunicación remota por USB genérico. Este comportamiento se produce porque los protocolos de audio USB suelen provocar ruido.
También nota problemas cuando el teclado del sistema o el dispositivo al que apunta forman parte de un dispositivo compuesto con otras funciones integradas necesarias para permitir sesiones remotas. Cuando se reenvía un dispositivo compuesto completo, el teclado o el mouse del sistema dejan de funcionar en el dispositivo de punto final, excepto en la sesión o la aplicación del escritorio remoto.
Para resolver estos problemas, Citrix recomienda dividir el dispositivo compuesto y reenviar solo las interfaces secundarias que usan un canal USB genérico. Este mecanismo garantiza que los demás dispositivos secundarios estén disponibles para su uso en las aplicaciones del dispositivo de punto final del cliente, incluida la aplicación Citrix Workspace que ofrece una experiencia con HDX optimizado, al tiempo que permite el reenvío y la disposición de los dispositivos necesarios a la sesión remota.
Reglas de dispositivo:
Al igual que los dispositivos USB normales, las reglas de dispositivo establecidas en la directiva o en la configuración de la aplicación Citrix Workspace del cliente en el dispositivo de punto final seleccionan los dispositivos compuestos para el reenvío. La aplicación Citrix Workspace usa estas reglas para decidir los dispositivos USB para los que permitir o impedir el reenvío a la sesión remota.
Cada regla consta de una palabra clave de acción (Permitir, Conectar o Denegar), dos puntos (:) y cero o más parámetros de filtro que coinciden con dispositivos reales en el subsistema USB de los dispositivos de punto final. Estos parámetros de filtro corresponden a los metadatos descriptores del dispositivo USB que usa cada dispositivo USB para identificarse.
Las reglas de dispositivo son texto no cifrado con cada regla en una sola línea y un comentario opcional precedido de un carácter #. Las reglas se cotejan de arriba a abajo (orden de prioridad descendente). Se aplica la primera regla que coincida con la interfaz del dispositivo o la interfaz secundaria. Se ignoran las reglas subsiguientes que seleccionen el mismo dispositivo o interfaz.
Reglas de dispositivo de ejemplo:
- ALLOW: vid=046D pid=0102 # Permite un dispositivo específico por vid/pid
- ALLOW: vid=0505 class=03 subclass=01 # Permite cualquier pid para el proveedor 0505 cuando subclass=01
- DENY: vid=0850 pid=040C # Deniega un dispositivo específico (incluidos todos los dispositivos secundarios)
- DENY: class=03 subclass=01 prot=01 # Deniega todo dispositivo que coincida con todos los filtros
- CONNECT: vid=0911 pid=0C1C # Permite y se conecta automáticamente a un dispositivo específico
- ALLOW: vid=0286 pid=0101 split=01 # Divide este dispositivo y permite todas las interfaces
- ALLOW: vid=1050 pid=0407 split=01 intf=00,01 # Divide y permite solamente 2 interfaces
- CONNECT: vid=1050 pid=0407 split=01 intf=02 # Divide y se conecta automáticamente a la interfaz 2
- DENY: vid=1050 pid=0407 split=1 intf=03 # Evita que se conecte remotamente a la interfaz 03
Puede usar cualquiera de estos parámetros de filtro para aplicar reglas a los dispositivos detectados:
| Parámetro de filtro | Descripción |
|---|---|
| vid=xxxx | ID de proveedor del dispositivo USB (código hexadecimal de cuatro dígitos) |
| pid=xxxx | ID de producto del dispositivo USB (código hexadecimal de cuatro dígitos) |
| rel=xxxx | ID de versión del dispositivo USB (código hexadecimal de cuatro dígitos) |
| class=xx | Código de clase del dispositivo USB (código hexadecimal de dos dígitos) |
| subclass=xx | Código de subclase del dispositivo USB (código hexadecimal de dos dígitos) |
| prot=xx | Código de protocolo del dispositivo USB (código hexadecimal de dos dígitos) |
| split=1 (o split=0) | Seleccione un dispositivo compuesto que dividir (o no dividir) |
| intf=xx[,xx,xx,…] | Seleccione un conjunto específico de interfaces secundarias de un dispositivo compuesto (lista separada por comas de códigos hexadecimales de dos dígitos) |
Los seis primeros parámetros seleccionan los dispositivos USB a los que se debe aplicar la regla. Si algún parámetro no se especifica, la regla coteja dispositivos con CUALQUIER valor para ese parámetro.
El foro de implementadores de USB mantiene una lista de valores definidos de clase, subclase y protocolo en Defined Class Codes. USB-IF también conserva una lista de los ID de proveedores registrados. Puede comprobar los ID de proveedor, producto, versión e interfaz de un dispositivo específico directamente en el administrador de dispositivos de Windows o con una herramienta gratuita como UsbTreeView.
Cuando están presentes, los dos últimos parámetros solo se aplican a dispositivos USB compuestos. El parámetro de división determina si un dispositivo compuesto debe reenviarse como dispositivos divididos o como un solo dispositivo compuesto.
- Split=1 indica que las interfaces secundarias seleccionadas de un dispositivo compuesto deben reenviarse como dispositivos divididos.
- Split=0 indica que el dispositivo compuesto no debe dividirse.
Nota
Si el parámetro de división se omite, se presupone que Split=0.
El parámetro intf selecciona las interfaces secundarias específicas del dispositivo compuesto al que debe aplicarse la acción. Si se omite, la acción se aplica a todas las interfaces del dispositivo compuesto.
Considere un dispositivo compuesto de auriculares USB con tres interfaces:
- Interfaz 0: Dispositivos de punto final de clase audio
- Interfaz 3: Dispositivos de punto final de clase HID (botones de volumen y silencio)
- Interfaz 5: Interfaz de administración/actualización
Las reglas sugeridas para este tipo de dispositivo son:
- CONNECT: vid=047F pid=C039 split=1 intf=03 # Permite y se conecta automáticamente a un dispositivo HID
- DENY: vid=047F pid=C039 split=1 intf=00 # Deniega dispositivos de punto final de audio
- ALLOW: vid=047F pid=C039 split=1 intf=05 # Permite la interfaz de administración, pero no se conecta automáticamente
Habilitar la directiva de reglas de dispositivo:
La aplicación Citrix Workspace para Windows incluye un conjunto de reglas de dispositivo predeterminadas que filtra ciertas clases no deseadas de dispositivos y permiten aquellas que los clientes suelen encontrar.
Puede comprobar estas reglas de dispositivo predeterminadas en el Registro del sistema en uno de estos dos lugares:
-
HKEY_LOCAL_MACHINE\Software\Citrix\ICA Client\GenericUSB(Windows de 32 bits) o -
HKEY_LOCAL_MACHINE\Software\WOW6432Node\Citrix\ICA Client\GenericUSB(Windows de 64 bits), en el valor multicadena denominado DeviceRules.
Sin embargo, en la aplicación Citrix Workspace para Windows, puede aplicar la directiva Reglas de dispositivos USB para sobrescribir estas reglas predeterminadas.
Para habilitar la directiva de reglas de dispositivo para la aplicación Citrix Workspace para Windows:
- Abra la plantilla administrativa de GPO de la aplicación Citrix Workspace; para ello, ejecute gpedit.msc.
- En el nodo Configuración de usuario, vaya a Plantillas administrativas > Componentes de Citrix > Citrix Workspace > Comunicación remota de dispositivos cliente > Comunicación remota USB genérica.
- Seleccione la directiva Reglas de dispositivos USB.
- Seleccione Habilitado.
- En el cuadro de texto Reglas de dispositivos USB, pegue (o modifique directamente) las reglas de dispositivos USB que se implementarán.
- Haga clic en Aplicar y en Aceptar.
Citrix recomienda conservar las reglas predeterminadas que se envían al cliente al crear esta directiva mediante la copia de las reglas originales y la inserción de reglas nuevas para modificar el comportamiento como se quiera.
Conectar dispositivos USB:
En una sesión de escritorio, los dispositivos USB divididos se muestran en Desktop Viewer, en Dispositivos. Además, puede ver los dispositivos USB divididos desde Preferencias > Dispositivos.

Nota
La palabra clave CONNECT permite la conexión automática de un dispositivo USB. Sin embargo, si la palabra clave CONNECT no se utiliza al dividir un dispositivo USB compuesto para la redirección de USB genérico, debe seleccionar manualmente el dispositivo desde Desktop Viewer o la Central de conexiones para conectar un dispositivo permitido.
En una sesión de aplicación, los dispositivos USB divididos se muestran en la Central de conexiones.

Para conectar automáticamente una interfaz:
La palabra clave CONNECT introducida en la aplicación Citrix Workspace para Windows 2109 permite la redirección automática de dispositivos USB. La regla CONNECT puede reemplazar la regla ALLOW si el administrador permite que el dispositivo o determinadas interfaces se conecten automáticamente en la sesión.
- Abra la plantilla administrativa de GPO de la aplicación Citrix Workspace; para ello, ejecute gpedit.msc.
- En el nodo Configuración de usuario, vaya a Plantillas administrativas > Componentes de Citrix > Citrix Workspace > Comunicación remota de dispositivos cliente > Comunicación remota USB genérica.
- Seleccione la directiva Reglas de dispositivos USB.
- Seleccione Habilitado.
-
En el cuadro de texto Reglas de dispositivos USB, agregue el dispositivo USB que quiere que se conecte automáticamente.
Por ejemplo: CONNECT: vid=047F pid=C039 split=01 intf=00,03 permite dividir un dispositivo compuesto, la conexión automática de las interfaces 00 y 03, y la restricción de otras interfaces de ese dispositivo.
- Haga clic en Aplicar y Aceptar para guardar la directiva.
Cambiar las preferencias de la conexión automática de los dispositivos USB:
La aplicación Citrix Workspace conecta automáticamente dispositivos USB etiquetados con la acción CONNECT en función de las preferencias establecidas para el recurso de escritorio actual. Puede cambiar las preferencias en la barra de herramientas de Desktop Viewer, como se muestra en la siguiente imagen.
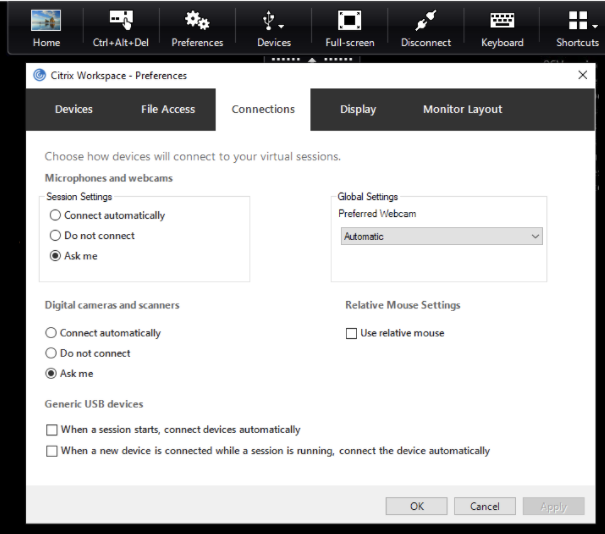
Las dos casillas situadas en la parte inferior del panel controlan si los dispositivos deben conectarse automáticamente o esperar conexiones manuales en la sesión. Estos parámetros no están habilitados de forma predeterminada. Puede cambiar las preferencias si los dispositivos USB genéricos deben conectarse automáticamente.
Si no, un administrador puede supeditar las preferencias de usuario mediante la implementación de las directivas correspondientes desde la plantilla administrativa de objetos de directiva de grupo de la aplicación Citrix Workspace. Tanto las directivas de máquina como las de usuario se pueden encontrar en Plantillas administrativas > Componentes de Citrix > Citrix Workspace > Comunicación remota de dispositivos cliente > Comunicación remota USB genérica. Las directivas correspondientes se etiquetan como Dispositivos USB existentes y Dispositivos USB nuevos, respectivamente.
Cambiar la configuración predeterminada de dispositivos divididos:
De forma predeterminada, la aplicación Citrix Workspace para Windows solo divide dispositivos compuestos que se etiquetan explícitamente como Split=1 en las reglas de dispositivo. Sin embargo, puede cambiar la disposición predeterminada para dividir todos los dispositivos compuestos que no están etiquetados con Split=0 en una regla de dispositivo correspondiente.
- Abra la plantilla administrativa de GPO de la aplicación Citrix Workspace; para ello, ejecute gpedit.msc.
- En el nodo Configuración de usuario, vaya a Plantillas administrativas > Componentes de Citrix > Citrix Workspace > Comunicación remota de dispositivos cliente > Comunicación remota USB genérica.
- Seleccione la directiva Dividir dispositivos.
- Seleccione Habilitado.
- Haga clic en Aplicar y Aceptar para guardar la directiva.
Nota
Citrix recomienda usar reglas de dispositivo explícitas para identificar dispositivos o interfaces específicos que deben dividirse en lugar de cambiar el valor predeterminado. Esta configuración se retirará en una versión futura.
Limitación:
- Citrix recomienda que no divida interfaces para una cámara web. Como solución alternativa, se puede redirigir el dispositivo a un dispositivo único mediante la redirección de USB genérico. Para obtener un mejor rendimiento, use el canal virtual optimizado.
-
A veces, es posible que los dispositivos compuestos USB no se dividan automáticamente aunque se haya establecido una regla de redireccionamiento de dispositivos correcta para dividir el dispositivo. Este problema se produce porque el dispositivo está en modo de bajo consumo. En estos casos, es posible que el dispositivo secundario que entra en el modo de bajo consumo no esté presente en la lista de dispositivos. Puede utilizar una de las siguientes soluciones temporales para solucionar este problema:
- Desconecte la sesión, inserte el dispositivo USB y vuelva a conectarse a la sesión.
- Desenchufe el dispositivo USB y vuelva a conectarlo. Esta acción hace que el dispositivo salga del modo de bajo consumo. [HDX-34143]
Teclados Bloomberg
La aplicación Citrix Workspace admite el uso de teclados Bloomberg en una sesión de aplicaciones y escritorios virtuales. Los componentes necesarios se instalan con el plug-in. Puede activar la función de teclado Bloomberg durante la instalación de la aplicación Citrix Workspace para Windows o mediante el Editor del Registro.
Los teclados Bloomberg ofrecen otras funcionalidades en comparación con los teclados estándar que permiten al usuario acceder a datos del mercado financiero y realizar operaciones.
El teclado Bloomberg consta de varios dispositivos USB integrados en una shell física:
- El teclado
- Un lector de huellas dactilares
- Un dispositivo de audio
- Un concentrador USB para conectar todos estos dispositivos al sistema
- Botones HID, como, por ejemplo, Silenciar, Más volumen y Menos volumen, del dispositivo de audio
Además de la funcionalidad normal de estos dispositivos, el dispositivo de audio permite el uso de algunas teclas, el control del teclado y los LED del teclado.
Para usar la funcionalidad especializada dentro de una sesión, debe redirigir el dispositivo de audio como dispositivo USB. Esta redirección hace que el dispositivo de audio esté disponible para la sesión, pero impide que el dispositivo de audio se utilice localmente. Además, la funcionalidad especializada solo puede utilizarse con una sesión y no se puede compartir entre varias sesiones.
No se recomienda tener varias sesiones con teclados Bloomberg. El teclado solo funciona en entornos de sesión única.
Para configurar teclados Bloomberg 5:
A partir de la versión 2109 de la aplicación Citrix Workspace para Windows, se presenta una nueva palabra clave CONNECT para permitir la conexión automática de dispositivos USB al iniciar las sesiones y al insertar dispositivos. La palabra clave CONNECT se puede usar para reemplazar la palabra clave ALLOW cuando el usuario quiera que una interfaz o un dispositivo USB se conecten automáticamente.
Nota
Con la introducción de la versión 2 de las reglas de redirección de dispositivos en Studio en la versión 2212 de Citrix Virtual Apps and Desktops, no es necesario configurar el teclado Bloomberg 5 a través de directivas de grupo del lado del cliente en la aplicación Citrix Workspace para Windows. Para obtener más detalles, consulte Reglas de redirección de dispositivos USB del cliente (versión 2) en la documentación de Citrix Virtual Apps and Desktops.
Para las versiones anteriores a la versión 2212 de la aplicación Citrix Workspace para Windows, el siguiente ejemplo muestra cómo utilizar la palabra clave CONNECT:
- Abra la plantilla administrativa de GPO de la aplicación Citrix Workspace; para ello, ejecute gpedit.msc.
- En el nodo Configuración del equipo, vaya a Plantillas administrativas > Componentes de Citrix > Citrix Workspace > Comunicación remota de dispositivos cliente > Comunicación remota USB genérica.
- Seleccione la directiva Dividir dispositivos.
- Seleccione Habilitado.
-
En el cuadro de texto Reglas de dispositivos USB, agregue estas reglas si no existen.
- CONNECT: vid=1188 pid=A101 # Módulo biométrico de Bloomberg 5
- DENY: vid=1188 pid=A001 split=01 intf=00 # Teclado principal Bloomberg 5
- CONNECT: vid=1188 pid=A001 split=01 intf=01 # HID del teclado Bloomberg 5
- DENY: vid=1188 pid=A301 split=01 intf=02 # Canal de audio del teclado Bloomberg 5
- CONNECT: vid=1188 pid=A301 split=01 intf=00,01 # HID del audio del teclado Bloomberg 5
Nota
Las líneas nuevas o el punto y coma se pueden utilizar para separar reglas, lo que permite leer valores del Registro de una línea o de varias líneas.
- Haga clic en Aplicar y Aceptar para guardar la directiva.
- En la ventana Preferencias, seleccione la ficha Conexiones y, a continuación, marque una o ambas casillas para conectar los dispositivos automáticamente. Se puede acceder a la ventana Preferencias desde la barra de herramientas del escritorio o desde el administrador de conexiones.
Este procedimiento deja el teclado Bloomberg 5 listo para su uso. Las reglas DENY mencionadas en los pasos aplican la redirección del teclado principal y del canal de audio a través de un canal optimizado, pero no de USB genérico. Las reglas CONNECT permiten la redirección automática del módulo de huella digital, las teclas especiales en el teclado y las teclas relacionadas con el control de audio.
Configurar teclados Bloomberg 4 o 3:
Precaución
Si se modifica el Registro de forma incorrecta, pueden producirse problemas graves que obliguen a reinstalar el sistema operativo. Citrix no puede garantizar que los problemas derivados de la utilización inadecuada del Editor del Registro puedan resolverse. Use el Editor del Registro bajo su propia responsabilidad. Haga una copia de seguridad del Registro antes de modificarlo.
-
Busque la siguiente clave en el Registro:
HKEY_LOCAL_MACHINE\SOFTWARE\Citrix\ICA Client\GenericUSB -
Lleve a cabo una de las siguientes acciones:
- Para habilitar esta función, configure una entrada de tipo DWORD y el nombre EnableBloombergHID con el valor 1.
- Para inhabilitar esta función, establezca el valor en 0.
La funcionalidad para teclados Bloomberg 3 está disponible en el Online Plug-in 11.2 para Windows y versiones posteriores.
La funcionalidad para teclados Bloomberg 4 está disponible para Receiver para Windows 4.8 y versiones posteriores.
Determinar si la funcionalidad para teclados Bloomberg está habilitada:
- Para comprobar si la funcionalidad para teclados Bloomberg está habilitada en el Online Plug-in, compruebe los informes que genera Desktop Viewer sobre dispositivos de teclado Bloomberg. Si Desktop Viewer no se usa, puede comprobar el Registro en la máquina donde se ejecuta el Online Plug-in.
-
Si la funcionalidad para teclados Bloomberg no está habilitada, Desktop Viewer muestra:
- Dos dispositivos para el teclado Bloomberg 3, que aparece como Bloomberg Fingerprint Scanner y Bloomberg Keyboard Audio.
- Un dispositivo redirigido por directiva para el teclado Bloomberg 4. Este dispositivo aparece como Bloomberg LP Keyboard 2013.
- Si la funcionalidad para teclados Bloomberg está habilitada, se muestran dos dispositivos en Desktop Viewer. Uno aparece como Bloomberg Fingerprint Scanner como antes y el otro como Bloomberg Keyboard Features.
- Si el controlador del dispositivo Bloomberg Fingerprint Scanner no está instalado, es posible que la entrada Bloomberg Fingerprint Scanner no aparezca en Desktop Viewer. Si falta la entrada, es posible que Bloomberg Fingerprint Scanner no esté disponible para la redirección. De todos modos, puede comprobar el nombre del otro dispositivo Bloomberg donde está habilitada la funcionalidad para teclados Bloomberg.
-
También puede comprobar el valor en el Registro para saber si la funcionalidad está habilitada:
HKEY_LOCAL_MACHINE\SOFTWARE\Citrix\ICAClient\GenericUSB\EnableBloombergHIDSi el valor no existe o es 0 (cero), no se habilita la funcionalidad para teclados Bloomberg. Si el valor es 1, sí se habilita.
Para habilitar el teclado Bloomberg:
Nota
Citrix Receiver para Windows 4.8 incorporó la compatibilidad con dispositivos compuestos a través de la directiva Dividir dispositivos. Sin embargo, para el teclado Bloomberg 4, debe usar la función de teclado Bloomberg en lugar de esta directiva.
La funcionalidad para teclados Bloomberg cambia el modo en que determinados dispositivos USB se redirigen a una sesión. Esta funcionalidad no está habilitada de forma predeterminada.
-
Para habilitarla durante la instalación, especifique el valor de la propiedad ENABLE_HID_REDIRECTION en TRUE en la línea de comandos de instalación. Por ejemplo:
CitrixOnlinePluginFull.exe /silentADDLOCAL="ICA_CLIENT,PN_AGENT,SSON,USB"ENABLE_SSON="no" INSTALLDIR="c:\test"ENABLE_DYNAMIC_CLIENT_NAME="Yes"DEFAULT_NDSCONTEXT="Contexto1,Contexto2"SERVER_LOCATION="http://testserver.net" ENABLE_HID_REDIRECTION="TRUE" -
Para habilitarla después de instalar el Online Plug-in, modifique el Registro de Windows en el sistema donde se ejecuta el Online Plug-in:
- Abra el Editor del Registro.
- Vaya a esta clave:
HKEY_LOCAL_MACHINE\SOFTWARE\Citrix\ICA Client\GenericUSB - Si el valor EnableBloombergHID existe, modifíquelo para que los datos del valor sean 1.
- Si el valor EnableBloombergHID no existe, cree un valor DWORD con el nombre EnableBloombergHID e indique 1 como datos del valor.
Inhabilitar la funcionalidad para el teclado Bloomberg:
Puede inhabilitar la funcionalidad para teclados Bloomberg en el Online Plug-in de este modo:
- Abra el Editor del Registro en el sistema donde se ejecuta el software de Online Plug-in.
- Vaya a esta clave:
HKEY_LOCAL_MACHINE\SOFTWARE\Citrix\ICA Client\GenericUSB -
Si el valor EnableBloombergHID existe, modifíquelo para que los datos del valor sean 0 (cero).
Si el valor EnableBloombergHID no existe, indica que la funcionalidad para teclados Bloomberg no está habilitada. En tal caso, no tiene que modificar ningún valor del Registro.
Usar teclados Bloomberg sin habilitar la funcionalidad:
- Puede usar el teclado sin habilitar la funcionalidad para teclados Bloomberg en el Online Plug-in. Sin embargo, no se puede beneficiar del uso compartido de la funcionalidad especializada en varias sesiones y es posible que disponga de un mayor ancho de banda de red para el audio.
- Las teclas normales del teclado Bloomberg están disponibles del mismo modo que cualquier otro teclado. No necesita tomar ninguna acción especial.
- Para usar las teclas Bloomberg especializadas, debe redirigir el dispositivo de audio del teclado Bloomberg a la sesión. Si utiliza Desktop Viewer, aparece el nombre del fabricante y el nombre del dispositivo de los dispositivos USB, y aparece Bloomberg Keyboard Audio para el dispositivo de audio del teclado Bloomberg.
- Para usar el lector de huellas digitales, debe redirigir el dispositivo a Bloomberg Fingerprint Scanner. Si los controladores del lector de huellas digitales no están instalados localmente, el dispositivo solo muestra una de estas opciones:
- Si el Online Plug-in está configurado para conectar dispositivos automáticamente.
- Permitir al usuario elegir si quiere conectar dispositivos.
Además, si el teclado Bloomberg se conecta antes de establecer la sesión y los controladores del lector de huellas digitales no existen localmente, el lector de huellas digitales no aparece y no se puede usar en la sesión.
Nota
Para Bloomberg 3, una sola sesión o el sistema local puede usar el lector de huellas dactilares y no se puede compartir. La redirección está prohibida en Bloomberg 4.
Usar teclados Bloomberg después de habilitar la funcionalidad:
-
Si habilita la funcionalidad para teclados Bloomberg en el Online Plug-in, tiene la ventaja de compartir la funcionalidad especializada del teclado con varias sesiones. También dispone de menos ancho de banda de red para el audio.
-
Habilitar la funcionalidad para teclados Bloomberg impide la redirección del dispositivo Bloomberg Keyboard Audio. En vez de ello, un nuevo dispositivo está disponible. Si utiliza Desktop Viewer, este dispositivo se denomina Bloomberg Keyboard Features. La redirección de este dispositivo proporciona las teclas Bloomberg especializadas a la sesión.
Habilitar la funcionalidad para teclados Bloomberg solo afecta a las teclas Bloomberg especializadas y al dispositivo de audio. Esto es porque las teclas normales y el lector de huellas digitales se utilizan de la misma manera que cuando la funcionalidad no está habilitada.
Redirigir dispositivos USB de HDX Plug and Play
La redirección de dispositivos USB de HDX Plug and Play permite la redirección dinámica de dispositivos multimedia al servidor. Los dispositivos multimedia incluyen cámaras, escáneres, reproductores multimedia y dispositivos de punto de venta (POS). Al mismo tiempo, se puede impedir la redirección de todos los dispositivos o de una parte. Modifique las directivas en el servidor o aplique directivas de grupo en el dispositivo de usuario para configurar los parámetros de la redirección. Para obtener más información, consulte Consideraciones sobre unidades USB y unidades del cliente en la documentación de Citrix Virtual Apps and Desktops.
Importante:
Si se prohíbe la redirección de dispositivos USB Plug-n-Play en una directiva de servidor, el usuario no podrá supeditar dicha configuración de directiva.
Un usuario puede definir permisos en la aplicación Citrix Workspace para permitir o rechazar siempre la redirección de dispositivos, o bien para que se le notifique cada vez que se conecta un dispositivo. El parámetro solo afecta a los dispositivos que se conectan después de que el usuario cambia el parámetro.
Para asignar un puerto COM del cliente a un puerto COM del servidor
La asignación de puertos COM del cliente permite utilizar los dispositivos conectados a los puertos COM del dispositivo de usuario durante las sesiones. Estas asignaciones se pueden utilizar de la misma forma que cualquier otra asignación de red.
Es posible asignar puertos COM de cliente desde una interfaz de comandos. También se puede controlar la asignación de puertos COM de cliente desde la herramienta Configuración de Escritorio remoto (Servicios de Terminal Server) o a través de directivas. Para obtener información sobre las directivas, consulte la documentación de Citrix Virtual Apps and Desktops.
Importante:
La asignación de puertos COM no es compatible con TAPI.
-
En implementaciones de Citrix Virtual Apps and Desktops, habilite la configuración de directiva Redirección de puertos COM del cliente.
-
Inicie sesión en la aplicación Citrix Workspace.
-
En el símbolo del sistema, escriba:
net use comx: \\\\client\\comz:Donde:
- x es el número del puerto COM en el servidor (los puertos del 1 al 9 se pueden asignar)
- z es el número del puerto COM del cliente que quiere asignar
-
Para confirmar la operación, escriba:
net useEl mensaje muestra las unidades asignadas, los puertos LPT y los puertos COM asignados.
Para utilizar este puerto COM en una sesión de aplicación o escritorio virtual, instale el dispositivo con el nombre asignado. Por ejemplo, si asigna COM1 en el cliente a COM5 en el servidor, instale el dispositivo de puerto COM en COM5 durante la sesión. Utilice este puerto COM asignado del mismo modo que lo haría con un puerto COM del dispositivo del usuario.
Configurar el sonido USB
Nota
- Si instala o actualiza la versión de la aplicación Citrix Workspace para Windows por primera vez, agregue los archivos de plantilla más recientes al GPO local. Para obtener más información sobre cómo agregar archivos de plantilla al GPO local, consulte Plantilla administrativa de objetos de directiva de grupo. Para la actualización de versiones, los parámetros existentes se conservan al importar los archivos más recientes.
- Esta función solo está disponible en el servidor Citrix Virtual Apps.
Para configurar dispositivos de audio USB:
- Abra la plantilla administrativa de GPO de la aplicación Citrix Workspace; para ello, ejecute gpedit.msc.
- En el nodo Configuración del equipo, vaya a Plantillas administrativas > Plantillas administrativas clásicas (ADM) > Componentes de Citrix > Citrix Workspace > Experiencia del usuario y seleccione Audio a través de redirección USB genérica.
- Modifique los parámetros.
- Haga clic en Aplicar y en Aceptar.
- Abra el símbolo del sistema en modo de administrador.
- Ejecute el siguiente comando
gpupdate /force.
Dispositivos de almacenamiento masivo
Solo en el caso de dispositivos de almacenamiento masivo, además de la compatibilidad con USB, el acceso remoto está disponible a través de la asignación de unidades del cliente. Puede configurar esto a través de la directiva de la aplicación Citrix Workspace para Windows Comunicación remota de dispositivos cliente > Asignación de unidades del cliente. Al aplicar esta directiva, cuando los usuarios inician sesión, las unidades del dispositivo del usuario se asignan automáticamente a las letras de las unidades del escritorio virtual. Las unidades se muestran como carpetas compartidas con letras de unidades asignadas.
Las principales diferencias entre los dos tipos de directivas de comunicación remota son las siguientes:
| Función | Asignación de unidades del cliente | Compatibilidad con USB |
|---|---|---|
| Habilitada de forma predeterminada | Sí | No |
| Configuración para acceso de solo lectura | Sí | No |
| Dispositivo para quitar con seguridad durante una sesión | No | Sí, si un usuario hace clic en Quitar hardware con seguridad en el área de notificaciones |
Si habilita las directivas “USB genérico” y “Asignación de unidades del cliente”, e inserta un dispositivo de almacenamiento masivo antes del inicio de una sesión, ese dispositivo se redirigirá primero mediante la asignación de unidades del cliente, antes de tenerse en cuenta para la redirección de USB genérico. Si se inserta después del inicio de una sesión, se redirigirá a través de la compatibilidad con USB antes de la asignación de unidades del cliente.
Recuerde las conexiones USB
A partir de la versión 2409 de la aplicación Citrix Workspace para Windows, esta función mejora la experiencia del usuario al conectar de forma remota dispositivos USB a una sesión de Citrix Virtual Apps and Desktops. Si bien la redirección automática admite el uso de reglas de dispositivo, esta función simplifica el proceso recordando las conexiones solicitadas manualmente y reconectándolas con una configuración mínima.
Nota
Los dispositivos que el administrador marcó como PERMITIDO en la directiva ‘Reglas de redirección de dispositivos USB del cliente (versión 2)’ de Citrix Studio o mediante GPO están disponibles para una conexión recordada manualmente a la sesión. En caso de que no esté habilitada la directiva de la versión 2, los dispositivos también se pueden marcar como PERMITIR en las reglas de la directiva de la versión 1. Los dispositivos marcados como CONECTAR siempre están conectados, mientras que los dispositivos marcados como DENEGAR tienen prohibida la conexión.
Beneficios clave
- Redireccionamiento automático mejorado: Al recordar las conexiones manuales y asociarlas con el ID del recurso de escritorio, los dispositivos se redirigen solo en las sesiones en las que se conectaron inicialmente.
- Asociaciones específicas de sesión: Se pueden recordar diferentes dispositivos y asociarlos con sesiones específicas, lo que proporciona mayor comodidad.
-
Control de usuario: Los usuarios pueden elegir conectar automáticamente los dispositivos recordados ya sea al inicio de la sesión o al insertar el dispositivo durante una sesión activa seleccionando las siguientes casillas de verificación en la ventana Preferencias o configurando la directiva de GPO o la directiva de estudio adecuadas:
- Cuando se inicia una sesión, conectar dispositivos automáticamente
- Cuando se inserta un nuevo dispositivo mientras se está ejecutando una sesión, conectar el dispositivo automáticamente
Estos parámetros también pueden administrarse mediante la directiva GPO o de forma centralizada a través de la directiva DDC.
Para habilitar esta función, siga estos pasos:
- Abra el Editor del Registro.
- Vaya a:
Computer\HKEY_LOCAL_MACHINE\SOFTWARE\Citrix\ICA Client\GenericUSB. -
Cree un valor de registro con estos atributos:
- Nombre de la clave de registro: RememberConnections
- Tipo: DWORD
- Valor: 0 (inhabilitado) o 1 (habilitado)
- Reinicie la aplicación Citrix Workspace para que los cambios surtan efecto.
Nota
Las reglas de dispositivo predeterminadas de la aplicación Citrix Workspace incluyen la palabra clave CONNECT para los dispositivos secundarios de los teclados Bloomberg 5. Estas reglas también están presentes en la directiva ‘Reglas de redirección de dispositivos USB del cliente (versión 2)’ de Citrix Studio. Para recordar las conexiones del teclado Bloomberg 5, estas reglas deben modificarse reemplazando la palabra clave CONNECT por ALLOW.
Al habilitar esta función, los usuarios pueden disfrutar de una experiencia más fluida y eficiente con la redirección de dispositivos USB en sesiones de Citrix Virtual Apps and Desktops.