Teclado
Accesos directos de teclado
La aplicación Citrix Workspace para Windows transfiere la mayoría de las combinaciones de teclas a la aplicación virtual o al escritorio. No obstante, de forma predeterminada, utiliza ciertos accesos directos de teclado para proporcionar funcionalidad especial. Estos accesos directos de teclado se aplican a las aplicaciones y escritorios en los que la barra de herramientas de Desktop Viewer está inhabilitada.
Importante:
Estos accesos directos no se aplican si Desktop Viewer está habilitado, consulte Accesos directos de teclado para Desktop Viewer.
| Número | Acceso directo predeterminado | Función | Aplicable a |
|---|---|---|---|
| 1 | Mayús+F1 | Invoca la tecla Windows localmente para que aparezca el menú de inicio | Aplicaciones y escritorios |
| 2 | Mayús+F3 | Cerrar la ventana de sesión de Citrix | Aplicaciones y escritorios |
| 3 | Mayús+F2 | En el caso de las aplicaciones, alterna entre el modo integrado y el modo de ventana. Para el escritorio, alterna entre el modo de pantalla completa y el modo de ventana. | Aplicaciones y escritorios |
| 4 | Control+F1 | Invocar Ctrl+Alt+Suprimir | Aplicaciones y escritorios |
| 5 | Control+F3 | Abrir administrador de tareas | Aplicaciones y escritorios |
| 6 | Alt+F8 | Invoca Alt+Tab (conmutador de tareas). | Escritorios |
| 7 | Alt+F9 | Invoca Mayús+Alt+Tab (conmutador de tareas inverso). | Escritorios |
| 8 | Control+F2 | Invoca Ctrl+Esc (en los escritorios abre el menú de inicio). | Aplicaciones y escritorios |
| 9 | Alt+F2 | Invoca Alt+Esc (cambia de ventana). | Aplicaciones y escritorios |
| 10 | n/d | Anteriormente, Ctrl+F5 habilitaba la reducción de latencia. Ya no se aplica. | |
| 11 | n/d | Reservado | |
| 12 | n/d | Reservado | |
| 13 | Mayús+F11 | Minimiza la ventana de sesión. | Escritorios |
| 14 | Mayús+F4 | Cambia el modo IME. Solo es relevante cuando el IME está configurado. | Escritorios |
| 15 | Control+F12 | Mouse relativo. | Aplicaciones y escritorios |
Es posible que estos accesos directos no coincidan con los que utilizan las aplicaciones virtuales. Si esto ocurre, puede asignar un acceso directo diferente o inhabilitar el acceso directo. Para configurar las teclas de acceso directo mediante la directiva de grupo:
- Abra la plantilla administrativa de GPO de la aplicación Citrix Workspace; para ello, ejecute gpedit.msc.
- En el nodo Configuración del equipo, vaya a Plantillas administrativas> Componentes de Citrix > Citrix Workspace > Experiencia del usuario.
- Seleccione la directiva Accesos directos de teclado.
- Seleccione Habilitada
- Actualice las opciones según sea necesario y pulse Aceptar.
- Reinicie la sesión de la aplicación Citrix Workspace para que los cambios surtan efecto.
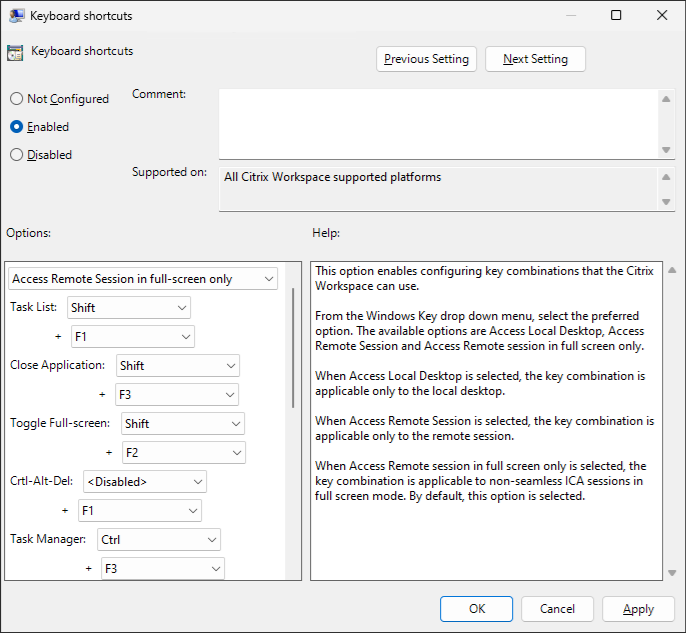
Como alternativa, puede modificar Default.ica para configurar accesos directos de teclado en StoreFront. Consulte Configurar los parámetros de sesión. En la sección [WFCLIENT], agregue dos entradas para cada tecla de acceso rápido:
| Tecla | Valor |
|---|---|
| Hotkey{n}Char | F1/F2/F3/F4/F5/F6/F7/F8/F9/F10/F11/F12/Menos/Más/Estrella/TAB |
| Hotkey{n}Shift | Ctrl/Mayús/Alt |
Por ejemplo, para configurar el acceso directo 2, que es cerrar la ventana de sesión de Citrix, para usar Alt+F3 en lugar de Mayús+F3, agregue:
Hotkey2Char=F3
Hotkey2Shift=Alt
<!--NeedCopy-->
Para inhabilitar el acceso directo 2, de modo que el acceso directo predeterminado Mayús+F3 pase al VDA, sin ningún acceso directo alternativo:
Hotkey2Char=
Hotkey2Shift=
<!--NeedCopy-->
Accesos directos de teclado para Desktop Viewer
Normalmente, la aplicación Citrix Workspace transfiere todas las claves a la aplicación virtual o al escritorio. No obstante, de forma predeterminada hay ciertos accesos directos de teclado que proporcionan una funcionalidad especial. Estos accesos directos solo se aplican cuando se utiliza Desktop Viewer. Si ha inhabilitado Desktop Viewer, consulte Accesos directos de teclado.
| Acceso directo predeterminado | Función |
|---|---|
| Ctrl+Alt+F1 | Alternar entre pantalla completa y ventana |
| Ctrl+Alt+Interrumpir | Abrir el menú contextual de la sesión de escritorio |
Puede personalizar (pero no quitar) el acceso directo para cambiar a pantalla completa mediante la directiva de grupo. No es posible personalizar el acceso directo para abrir el menú contextual.
- Abra la plantilla administrativa de GPO de la aplicación Citrix Workspace; para ello, ejecute gpedit.msc.
- En el nodo Configuración del equipo, vaya a Plantillas administrativas> Componentes de Citrix > Citrix Workspace > Experiencia del usuario.
- Seleccione la directiva de Teclas de acceso rápido para Desktop Viewer.
- Seleccione Habilitado.
- Actualice los parámetros según sea necesario y pulse Aceptar.
- Reinicie la sesión de la aplicación Citrix Workspace para que los cambios surtan efecto.
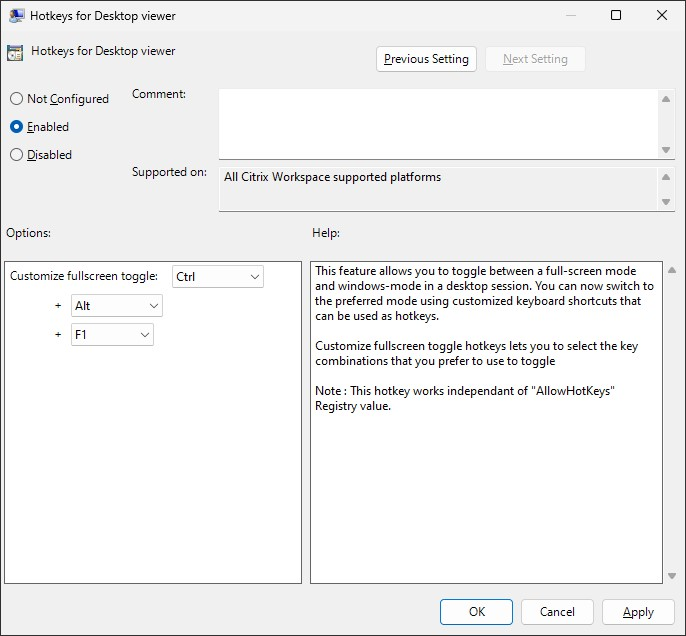
Barra de idioma y distribución del teclado
Distribución del teclado
Nota
Puede ocultar total o parcialmente las opciones de la hoja de Preferencias avanzadas, disponible en el icono de la aplicación Citrix Workspace del área de notificaciones. Para obtener más información, consulte Hoja de Preferencias avanzadas.
La sincronización de la distribución del teclado le permite cambiar entre distintas distribuciones de teclado preferidas en el dispositivo cliente. Esta función está inhabilitada de forma predeterminada. La sincronización de la distribución del teclado permite que la distribución del teclado del cliente se sincronice automáticamente con la sesión de aplicaciones y escritorios virtuales.
Para configurar la sincronización de la distribución del teclado mediante la plantilla administrativa de GPO:
Nota
La configuración de GPO tiene prioridad sobre las configuraciones de StoreFront y de la GUI.
- Abra la plantilla administrativa de GPO de la aplicación Citrix Workspace; para ello, ejecute gpedit.msc.
- En el nodo Configuración del equipo o Configuración del usuario, vaya a Plantillas administrativas > Plantillas administrativas (ADM) > Componentes de Citrix > Citrix Workspace > Experiencia del usuario.
- Seleccione la directiva Parámetros del teclado.
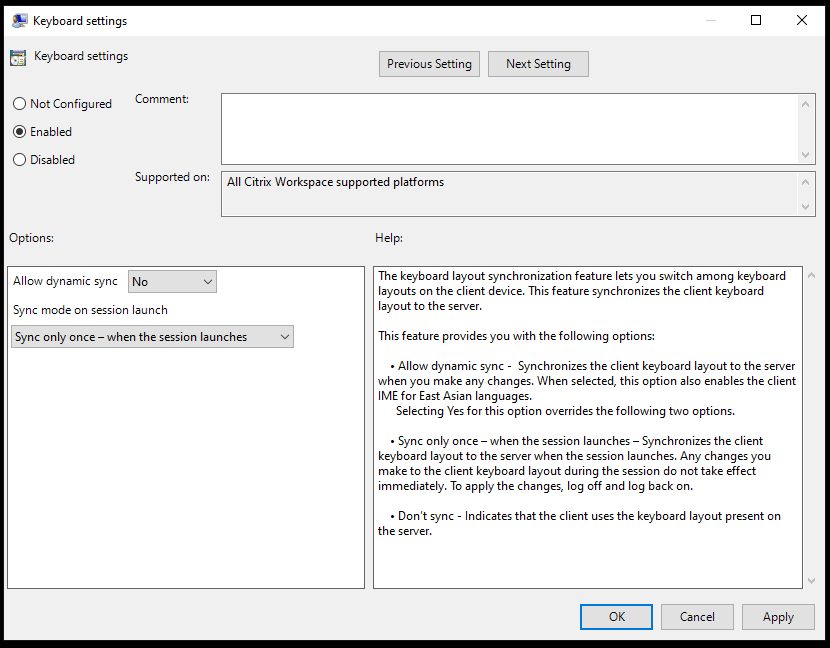
-
Habilítela y seleccione una de estas opciones:
-
Permitir sincronización dinámica - En el menú desplegable, seleccione Sí o No. Esta opción sincroniza la distribución del teclado del cliente con el servidor al cambiar la distribución del teclado del cliente. Al seleccionar esta opción, también se habilita el editor IME del cliente para idiomas de Asia Oriental.
Al seleccionar Sí para esta opción, se anulan las dos opciones siguientes.
-
Modo de sincronización al iniciar la sesión: En el menú desplegable, seleccione una de estas opciones:
- Sincronizar solo una vez: cuando se inicia la sesión: Sincroniza la distribución del teclado del cliente con la del servidor cuando se inicia la sesión. Los cambios que haga en la distribución del teclado del cliente durante la sesión no surtirán efecto inmediatamente. Para aplicar los cambios, cierre la sesión y vuelva a iniciarla.
- No sincronizar: Indica que el cliente utiliza la distribución del teclado presente en el servidor.
-
- Seleccione Aplicar y Aceptar.
Para configurar la sincronización de la distribución del teclado mediante la interfaz gráfica de usuario:
-
Desde el icono de la aplicación Citrix Workspace en el icono del área de notificación, seleccione Preferencias avanzadas > Barra de teclado e idioma.
Se mostrará el cuadro de diálogo Barra de idioma y teclado.
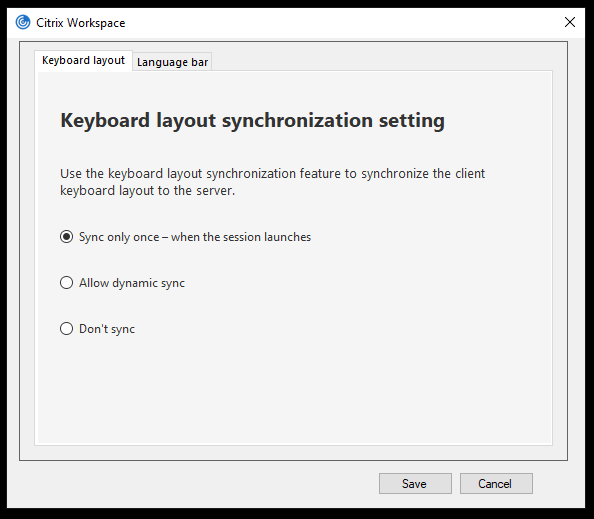
-
Seleccione una de estas opciones:
- Sincronizar solo una vez: cuando se inicia la sesión: Indica que la distribución del teclado se sincroniza desde el VDA solo una vez al iniciarse la sesión.
- Permitir sincronización dinámica: Indica que la distribución del teclado se sincroniza de manera dinámica con el VDA al cambiar el teclado del cliente en una sesión.
- No sincronizar: Indica que el cliente usa la distribución del teclado presente en el servidor.
-
Haga clic en Guardar.
Para configurar la sincronización de la distribución del teclado mediante la interfaz de línea de comandos:
Ejecute este comando desde la carpeta de instalación de la aplicación Citrix Workspace para Windows.
Normalmente, la carpeta de instalación de la aplicación Citrix Workspace se encuentra en C:\Archivos de programa (x86)\Citrix\ICA Client.
- Para habilitar:
wfica32:exe /localime:on - Para inhabilitar:
wfica32:exe /localime:off
La opción de distribución de teclado del cliente activa el editor IME (Input Method Editor) del cliente. Si los usuarios que trabajan en japonés, chino o coreano prefieren utilizar el IME del servidor, deben inhabilitar la opción de distribución del teclado del cliente seleccionando Noo ejecutando wfica32:exe /localime:off. La sesión recurrirá a la distribución de teclado que suministre el servidor remoto cuando se conecten a la sesión siguiente.
En ocasiones, el cambio a la distribución de teclado del cliente no tiene efecto en una sesión activa. Para resolver este problema, cierre la sesión en la aplicación Citrix Workspace y vuelva a iniciarla.
Configurar la sincronización de la distribución del teclado mediante la interfaz de línea de comandos
Anteriormente solo se podía configurar la sincronización de la distribución del teclado mediante la GUI o actualizando el archivo de configuración. En la versión 2309 de la aplicación Citrix Workspace, presentamos estos comandos para configurar la sincronización de la distribución del teclado mediante la interfaz de línea de comandos:
| Comandos | Descripción |
|---|---|
wfica32.exe /kbdsyncmode:once |
Establece el modo de sincronización del teclado en “Sincronizar solo una vez”. |
wfica32.exe /kbdsyncmode:dynamic |
Establece el modo de sincronización del teclado en “Sincronización dinámica”. |
wfica32.exe /kbdsyncmode:no |
Establece el modo de sincronización del teclado en “No sincronizar”. |
Ejecute los comandos anteriores desde la carpeta de instalación de la aplicación Citrix Workspace para Windows.
Normalmente, la carpeta de instalación de la aplicación Citrix Workspace se encuentra en C:\Archivos de programa (x86)\Citrix\ICA Client.
Configurar la sincronización del teclado en Windows VDA
Nota
Este procedimiento solo se aplica a Windows Server 2016 y versiones posteriores. En Windows Server 2012 R2 y versiones anteriores, la función de sincronización del teclado está habilitada de forma predeterminada.
- Inicie el editor de Registro y vaya a
HKEY_LOCAL_MACHINE\Software\Citrix\IcaIme. - Cree la entrada DWORD
DisableKeyboardSyncy establezca su valor en0.1inhabilita la función de sincronización del diseño del teclado. - Inicie la sesión de nuevo para que los cambios surtan efecto.
Después de habilitar la distribución del teclado tanto en el VDA como en la aplicación Citrix Workspace, aparece la siguiente ventana cuando cambia la distribución del teclado. 
Esta ventana indica que la distribución del teclado de la sesión se va a cambiar a la distribución del teclado del cliente.
Configurar la sincronización del teclado en Linux VDA
Inicie el símbolo del sistema y ejecute este comando:
/opt/Citrix/VDA/bin/ctxreg update -k "HKEY_LOCAL_MACHINE\System\CurrentControlSet\Control\Citrix\LanguageBar" -v "SyncKeyboardLayout" -d "0x00000001"
Reinicie el VDA para que los cambios surtan efecto.
Para obtener más información sobre la función de sincronización de distribución del teclado en Linux VDA, consulte Sincronización de la distribución de teclado dinámico.
Ocultar el diálogo de notificación del cambio de distribución del teclado:
El diálogo de notificación de cambio de distribución del teclado permite saber si la sesión VDA cambia la distribución del teclado. Para que el cambio de distribución del teclado se efectúe, se necesitan aproximadamente dos segundos. Tras ocultar el cuadro de diálogo de notificación, espere un tiempo antes de comenzar a escribir para evitar la introducción de caracteres incorrectos.
Advertencia
Si se modifica el Registro de forma incorrecta, pueden producirse problemas graves que obliguen a reinstalar el sistema operativo. Citrix no puede garantizar que los problemas derivados de la utilización inadecuada del Editor del Registro puedan resolverse. Use el Editor del Registro bajo su propia responsabilidad. Haga una copia de seguridad del Registro antes de modificarlo.
Ocultar el diálogo de notificación del cambio de distribución del teclado mediante el Editor del Registro:
- Inicie el editor de Registro y vaya a
HKEY_LOCAL_MACHINE\Software\Citrix\IcaIme. - Cree una clave de valor de cadena con el nombre HideNotificationWindow.
- Establezca DWORD con el valor 1.
- Haga clic en Aceptar.
- Inicie la sesión de nuevo para que los cambios surtan efecto.
Limitaciones:
- Las aplicaciones remotas que se ejecutan con privilegios elevados (por ejemplo, hacer clic con el botón secundario en el icono de una aplicación > Ejecutar como administrador) no se pueden sincronizar con la distribución del teclado del cliente. Como solución temporal, cambie manualmente la distribución del teclado en el lado del servidor (VDA) o inhabilite el Control de cuentas de usuario (UAC).
- Si la distribución del teclado en el cliente se cambia por una distribución no admitida en el servidor, la función de sincronización de la distribución del teclado se inhabilita por motivos de seguridad. Una distribución de teclado no reconocida se considera una amenaza potencial para la seguridad. Para restaurar la función de la sincronización de distribución del teclado, cierre la sesión y vuelva a iniciarla.
- En una sesión RDP, no puede cambiar la distribución del teclado usando los accesos directos
Alt + Mayús. Como solución temporal, use la barra de idioma en la sesión RDP para cambiar la distribución del teclado.
Barra de idioma
La barra de idioma muestra el idioma de entrada preferido en una sesión. La barra de idioma aparece en una sesión de forma predeterminada.
Nota
Esta función está disponible en sesiones con VDA 7.17 y versiones posteriores.
Configurar la barra de idioma mediante la plantilla administrativa de GPO:
La barra de idioma muestra el idioma de entrada preferido en una sesión de aplicación.
- Abra la plantilla administrativa de GPO de la aplicación Citrix Workspace; para ello, ejecute gpedit.msc.
- En el nodo Configuración del equipo o Configuración del usuario, vaya a Plantillas administrativas > Plantillas administrativas (ADM) > Componentes de Citrix > Citrix Workspace > Experiencia del usuario.
- Seleccione la directiva Barra de idioma.
-
Habilítela y seleccione una de estas opciones:
- Sí: indica que se muestra la barra de idioma en una sesión de aplicación.
- No, ocultar la barra de idioma: Indica que la barra de idioma se oculta en la sesión de una aplicación.
- Haga clic en Aplicar y en Aceptar.
Configurar la barra de idioma mediante la interfaz gráfica de usuario:
- Haga clic con el botón secundario en el icono de la aplicación Citrix Workspace en el área de notificaciones y seleccione Preferencias avanzadas.
- Seleccione Barra de idioma y teclado.
- Seleccione la ficha Barra de idioma.
- Seleccione una de estas opciones:
- Sí: indica que se muestra la barra de idiomas en una sesión.
- No; ocultar la barra de idioma: La barra de idioma se oculta en una sesión.
-
Haga clic en Guardar.
Los cambios de configuración surten efecto de inmediato.

Nota
- Puede cambiar la configuración en una sesión activa.
- La barra de idioma remota no aparece en una sesión si solo hay un idioma de entrada.
Ocultar la barra de idioma en la hoja de Preferencias avanzadas:
Puede utilizar el Registro para ocultar la ficha de la barra de idioma a fin de que esta no aparezca en la hoja Preferencias avanzadas.
- Abra el Editor del Registro.
- Vaya a
HKEY_LOCAL_MACHINE\SOFTWARE\Citrix\ICA Client\Engine\Configuration\Advanced\Modules\LocalIME. - Cree una clave de valor DWORD ToggleOffLanguageBarFeature y establézcala en 1 para ocultar la opción de barra de idioma en la hoja “Preferencias avanzadas”.
Editores IME de cliente genérico
Nota
Si utiliza un sistema operativo Windows 10, versión 2004, es posible que tenga problemas técnicos al usar la función IME en una sesión. Esos problemas son el resultado de una limitación de terceros. Para obtener más información, consulte el artículo de asistencia de Microsoft.
Configurar el IME de cliente genérico mediante la interfaz de línea de comandos:
-
Para habilitar el IME de cliente genérico, ejecute el comando
wfica32.exe /localime:ondesde la carpeta de instalación de la aplicación Citrix WorkspaceC:\Program Files (x86)\Citrix\ICA Client.
-
Para inhabilitar el IME de cliente genérico, ejecute el comando
wfica32.exe /localime:offdesde la carpeta de instalación de la aplicación Citrix WorkspaceC:\Program Files (x86)\Citrix\ICA Client.
Nota
Puede utilizar el modificador de línea de comandos
wfica32.exe /localime:onpara habilitar la sincronización del diseño del teclado y del IME del cliente genérico.
-
Para inhabilitar el IME de cliente genérico, ejecute el comando
wfica32.exe /localgenericime:offdesde la carpeta de instalación de la aplicación Citrix WorkspaceC:\Program Files (x86)\Citrix\ICA Client. Este comando no afecta a los parámetros de sincronización de distribución de teclado.
Si ha inhabilitado el IME de cliente genérico mediante la interfaz de línea de comandos, puede habilitar la función nuevamente ejecutando el comando wfica32.exe /localgenericime:on.

Alternar:
La aplicación Citrix Workspace admite la activación o desactivación de esta función. Ejecute wfica32.exe /localgenericime:on cuando quiera habilitarla o inhabilitarla. Sin embargo, los parámetros de sincronización de distribución de teclado tienen prioridad sobre este comando modificador. Si el parámetro de sincronización de la distribución del teclado se ha establecido en Desactivada, activar la alternancia no habilita el IME de cliente genérico.
Configurar el IME de cliente genérico mediante la interfaz gráfica de usuario:
El IME de cliente genérico requiere el VDA 7.13 o una versión más reciente.
Para habilitar las funciones de IME de cliente genérico, se puede habilitar la sincronización de la distribución de teclado. Para obtener más información, consulte Sincronizar la distribución del teclado.
La aplicación Citrix Workspace permite configurar diferentes opciones para usar el IME de cliente genérico. Se puede seleccionar alguna de estas opciones en función de los requisitos y el uso.
- Haga clic con el botón secundario en el icono de la aplicación Citrix Workspace en el área de notificaciones y seleccione Central de conexiones.
-
Seleccione Preferencias y haga clic en IME local.

Las siguientes opciones están disponibles para los distintos modos de IME:
- Habilitar IME del servidor: Inhabilita el IME local y solo se pueden utilizar los idiomas establecidos en el servidor.
- Definir IME local en modo de alto rendimiento: Usa el IME local con ancho de banda limitado. Esta opción restringe la funcionalidad de la ventana de candidatos.
- Definir IME local en modo de experiencia óptima: Usa el IME local con la mejor experiencia de usuario. Esta opción consume mucho ancho de banda. De forma predeterminada, se selecciona esta opción cuando se habilita el IME de cliente genérico.
Los cambios solo se aplican a la sesión actual.
Habilitar la configuración de teclas de acceso rápido mediante un editor del Registro:
Cuando el IME de cliente genérico está habilitado, se puede usar MAYÚS + F4 para seleccionar distintos modos de IME. Las diferentes opciones de modos IME aparecen en la esquina superior derecha de la sesión.
De forma predeterminada, la tecla de acceso rápido para el IME de cliente genérico está inhabilitada.
En el editor de registro, vaya a HKEY_CURRENT_USER\SOFTWARE\Citrix\ICA Client\Engine\Lockdown Profiles\All Regions\Lockdown\Client Engine\Hot Key.
Seleccione AllowHotKey y cambie el valor predeterminado a 1.
Puede utilizar las teclas de acceso rápido Mayús+F4 para seleccionar diferentes modos de IME en las sesiones.
Las diferentes opciones de los modos de IME aparecen en la esquina superior derecha de la sesión al usar este acceso directo.

Limitaciones:
- El IME de cliente genérico no admite las aplicaciones UWP (Universal Windows Platform) tales como IU de búsqueda y el explorador Edge del sistema operativo Windows 10. Como solución temporal, use el editor IME del servidor en su lugar.
- El editor IME genérico del cliente no es compatible con Internet Explorer 11 en modo protegido. Como solución temporal, puede inhabilitar el modo protegido en las Opciones de Internet. Para inhabilitarlo, haga clic en Seguridad y desmarque la casilla Habilitar modo protegido.
Sincronice varios teclados al inicio de la sesión
Antes, solo el teclado activo del cliente se sincronizaba con el VDA una vez iniciada la sesión en modo de pantalla completa. En este caso, si configuró Sincronizar solo una vez - cuando se inicia la sesión en la aplicación Citrix Workspace y tuvo que cambiar a un teclado diferente, debe instalar manualmente el teclado en el escritorio remoto. Del mismo modo, si configuró Permitir sincronización dinámica en la aplicación Citrix Workspace, debe pasar al modo de ventana, cambiar el teclado del cliente y, a continuación, volver al modo de pantalla completa.
A partir de la versión 2311.1, todos los teclados disponibles en el cliente se sincronizan con VDA una vez que se inicia la sesión en modo de pantalla completa. Puede seleccionar el teclado necesario de la lista de teclados instalados o disponibles en el cliente una vez que se inicie la sesión en modo de pantalla completa.
La función Sincronizar varios teclados al iniciar la sesión está habilitada de forma predeterminada en el VDA y está inhabilitada de forma predeterminada en la aplicación Citrix Workspace.
Requisitos previos
En la aplicación Citrix Workspace para Windows:
Habilite el parámetro de distribución del teclado Sincronización solo una vez, cuando se inicie la sesión. Para obtener más información, consulte la documentación sobre la Distribución del teclado.
En VDA:
Habilite las siguientes directivas de VDA:
- Asignación de distribución de teclado Unicode. Para obtener más información, consulte Habilitar la asignación de distribución de teclado Unicode o Editor de métodos de entrada (IME) y teclado
- Sincronización de la distribución del teclado del cliente y mejora de IME. Para obtener más información, consulte Editor de métodos de entrada (IME) y teclado
Configuración de la aplicación Citrix Workspace:
Esta función solo se aplica a los escritorios virtuales. Esta función está inhabilitada de forma predeterminada. Para habilitar esta función, lleve a cabo lo siguiente:
- Vaya a la sección [Virtual Channels\Keyboard] del archivo All_Regions.ini.
- Agregue una clave de registro booleana
SyncKbdLayoutList a HKEY_CURRENT_USER\SOFTWARE\Citrix\Ica Client\Engine\Lockdown Profiles\All Regions\Lockdown\Virtual Channels\Keyboard. - Establezca el valor en 1.
Configuración de VDA:
La función Sincronizar varios teclados al inicio de la sesión está habilitada de forma predeterminada en el VDA. Para inhabilitar esta función, actualice el registro del VDA de la siguiente manera:
- Abra el editor de Registro y vaya a
HKEY_LOCAL_MACHINE\Software\Citrix\IcaIme. - Cree la entrada de DWORD
DisableKbdLayoutListy establezca su valor en 0. Al establecer el valor en 1, se inhabilita la función Sincronizar varios teclados al inicio de la sesión. - Inicie la sesión de nuevo para que los cambios surtan efecto.