Pantalla de estado de la batería del cliente
Linux VDA puede redirigir y mostrar el estado de la batería de los dispositivos cliente en los escritorios virtuales. Esta función está habilitada de forma predeterminada y disponible para las siguientes versiones de la aplicación Citrix Workspace:
- Aplicación Citrix Workspace para iOS
- Aplicación Citrix Workspace para Linux
- Aplicación Citrix Workspace para Mac (no compatible con la versión 2204.1)
- Aplicación Citrix Workspace para Windows (no compatible con la versión 2204.1)
Overview
Cuando los usuarios abren un escritorio virtual, pueden ver un icono de batería en la bandeja del sistema Linux. El icono indica el estado de la batería de sus dispositivos cliente. Para comprobar el porcentaje de duración restante, haga clic en el icono de la batería. La siguiente captura de pantalla sirve de ejemplo:
![]()
Los diferentes iconos de batería indican diferentes estados de esta. Para ver una descripción general, consulte la siguiente tabla:
| Icono de batería | Estado de carga | Nivel de duración restante de la batería | Porcentaje de duración restante de la batería |
|---|---|---|---|
 |
Cargando (se indica con un símbolo “+”) | Alto (se indica en color verde) |
|
 |
Cargando (se indica con un símbolo “+”) | Medio ( se indica en color ámbar) |
|
 |
Cargando (se indica con un símbolo “+”) | Bajo (se indica en color rojo) | < 20% |
 |
No cargando (se indica con un símbolo “-“) | Alto (se indica en color verde) |
|
 |
No cargando (se indica con un símbolo “-“) | Medio ( se indica en color ámbar) |
|
 |
No cargando (se indica con un símbolo “-“) | Bajo (se indica en color rojo) | < 20% |
 |
Desconocido | Desconocido | Desconocido |
Configuración
La presentación del estado de la batería del cliente está habilitada por defecto.
Para inhabilitar esta función, ejecute el comando siguiente:
/opt/Citrix/VDA/bin/ctxreg update -k "HKLM\System\CurrentControlSet\Control\Citrix\VirtualChannels\MrVc" -v "Enabled" -d "0x00000000"
<!--NeedCopy-->
Para habilitar esta función, ejecute el comando siguiente:
/opt/Citrix/VDA/bin/ctxreg update -k "HKLM\System\CurrentControlSet\Control\Citrix\VirtualChannels\MrVc" -v "Enabled" -d "0x00000001"
<!--NeedCopy-->
Nota:
Los comandos anteriores afectan a la función de teclado en pantalla, que comparte el canal virtual de Mobile Receiver (MRVC) con la presentación del estado de la batería del cliente.
En función de su distribución, complete los siguientes pasos adicionales:
-
Si utiliza RHEL 8.x o SUSE 15.x instalado con GNOME, instale una extensión compatible para el shell de GNOME a fin de habilitar la compatibilidad con AppIndicator:
-
Ejecute el comando
gnome-shell --versionpara comprobar la versión del shell de GNOME. -
Descargue una extensión compatible para el shell GNOME desde https://extensions.gnome.org/extension/615/appindicator-support . Por ejemplo, si la versión de shell es 3.28, puede seleccionar 24 o 26 para la versión de la extensión.
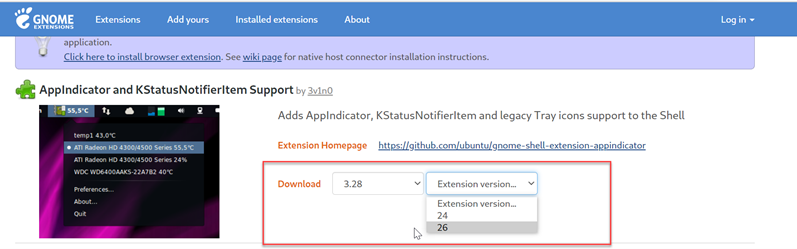
-
Extraiga el paquete descargado. Compruebe que el valor “uuid” del archivo metadata.json del paquete está establecido en appindicatorsupport@rgcjonas.gmail.com.
-
Ejecute el comando
mvpara mover el directorio appindicatorsupport@rgcjonas.gmail.com a la ubicación/usr/share/gnome-shell/extensions/. -
Ejecute el comando
chmod a+r metadata.jsonpara hacer el archivo metadata.json legible para otros usuarios.Sugerencia:
De forma predeterminada, el archivo metadata.json del directorio appindicatorsupport@rgcjonas.gmail.com solo puede leerlo el usuario root. Para habilitar el uso compartido de pantalla, haga el archivo metadata.json legible también para otros usuarios.
-
Instale GNOME Tweaks.
-
En el entorno de escritorio, pulse las teclas
Alt+F2,ryEnteren secuencia o ejecute el comandokillall -SIGQUIT gnome-shellpara volver a cargar el shell de GNOME. -
En el entorno de escritorio, ejecute GNOME Tweaks y, a continuación, habilite KStatusNotifierItem/AppIndicator Support en la herramienta Tweaks.
-
-
Si utiliza Debian 11.3 instalado con GNOME, complete estos pasos para instalar y habilitar los iconos de la bandeja del sistema de GNOME:
-
Ejecute el comando
sudo apt install gnome-shell-extension-appindicator. Puede que tenga que cerrar la sesión y reiniciarla para que GNOME vea la extensión. -
Busque Tweaks en la pantalla Activities.
-
Seleccione Extensions en la herramienta Tweaks.
-
Habilite Kstatusnotifieritem/appindicator support.
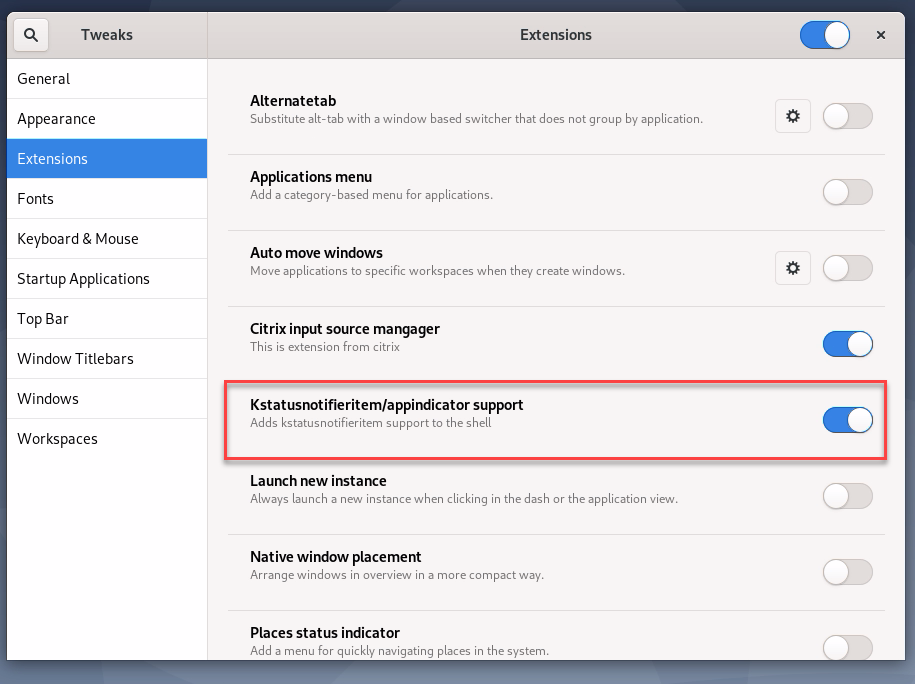
-