Citrix Secure Tasks
Importante:
Secure Tasks alcanzó el Fin de vida (EOL) el 31 de diciembre de 2018. Para obtener información más detallada, consulte Fin de vida y aplicaciones obsoletas.
Si necesita las funciones de Secure Notes y Secure Tasks, recomendamos Notate para Citrix, una aplicación de terceros que se puede proteger con directivas MDX. Si los usuarios de Secure Notes y Secure Tasks almacenaron datos en Outlook, pueden acceder a esos datos en Notate. Si los usuarios almacenaron datos en ShareFile, ahora Citrix Files, esos datos no se migran.
Citrix Secure Tasks permite a los usuarios administrar sus tareas de Microsoft Outlook desde sus dispositivos móviles. Secure Tasks se sincroniza con Exchange Server para que las tareas, los mensajes marcados y las categorías que los usuarios crean en Outlook aparezcan en Secure Tasks. Los usuarios también pueden crear tareas dentro de la propia aplicación.
Para los usuarios de Android, Secure Tasks se sincroniza con Exchange a través de Citrix Secure Mail. Para los usuarios de iOS, Secure Tasks se sincroniza directamente con Exchange. Puede configurar Secure Tasks para que se instale automáticamente en los dispositivos de los usuarios cuando esos dispositivos se inscriban en Citrix Secure Hub, o bien puede dejar que sean los usuarios quienes agreguen la aplicación desde el almacén.
Como aplicación móvil de productividad de Citrix, Secure Tasks es compatible con Single Sign-On en Secure Hub. Una vez que los usuarios inician sesión en Secure Hub, pueden pasar directamente a Secure Tasks sin tener que volver a introducir su nombre de usuario y contraseña.
Para empezar, descargue Secure Tasks y otros componentes de Endpoint Management desde la página de descargas de Endpoint Management.
Para conocer los requisitos del sistema para Secure Tasks y otras aplicaciones móviles de productividad, consulte Requisitos del sistema.
Integrar y entregar Secure Tasks
Para integrar y entregar Secure Tasks con Endpoint Management, siga estos pasos generales:
-
Puede integrar Secure Tasks para iOS con un servidor Exchange Server. (Secure Tasks para Android usa la cuenta de Secure Mail para Android con el fin de sincronizar las tareas de Exchange.) En la configuración, se utilizan las credenciales de Active Directory para autenticarse en Exchange. For details, see Integrating Exchange Server or IBM Notas Traveler Server.
-
Secure Tasks para iOS se sincroniza directamente con Exchange y consume una posición de ID de dispositivo Exchange ActiveSync (EAS) en el servidor. Citrix recomienda aumentar el número de perfiles de EAS a 20, de modo que los usuarios no superen la cantidad máxima de dispositivos permitida. Si los usuarios superan el límite máximo, Secure Tasks no se sincroniza. Para aumentar las asociaciones de EAS, actualice la propiedad EASMaxDevices en la directiva Exchange Server throttling. Para obtener detalles sobre la administración de perfiles de EAS, consulte esta entrada de blog.
De forma alternativa, los usuarios pueden eliminar los dispositivos que no utilicen. Para ello, tienen que iniciar sesión en Outlook Web App y luego ir a Opciones > Teléfono >Teléfonos móviles. Desde allí, pueden quitar dispositivos de la lista como se muestra en la siguiente imagen.
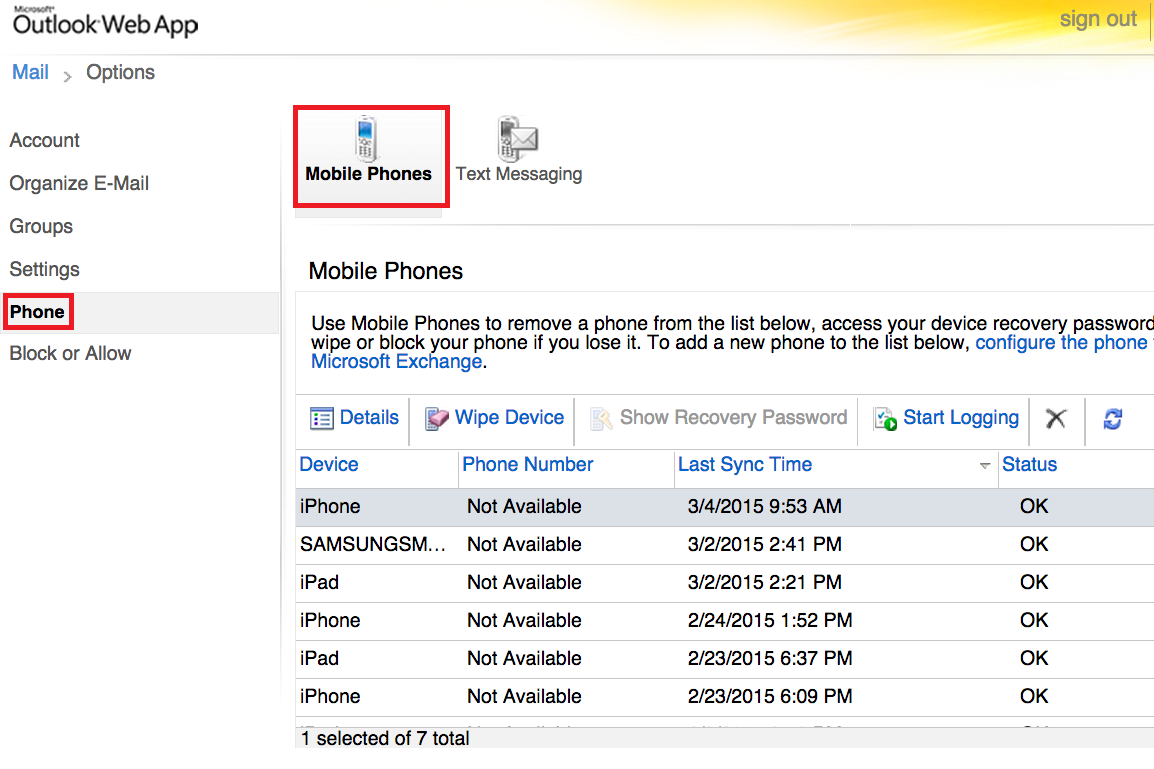
-
Descargue el archivo MDX de Secure Tasks desde la página de descargas de Endpoint Management.
-
Agregue Secure Tasks a Endpoint Management y configure las directivas MDX.
Directivas MDX para Secure Tasks
Al agregar Secure Tasks a Endpoint Management, tenga en cuenta las siguientes directivas MDX relativas a Secure Tasks.
Directivas de Secure Tasks relativas solo a iOS:
- Servidor Exchange de Secure Tasks: Nombre de dominio completo (FQDN) de Exchange Server. Está vacío de forma predeterminada.
- Dominio de usuario de Secure Tasks: El nombre de dominio predeterminado de Active Directory para los usuarios de Exchange. Está vacío de forma predeterminada.
-
Direcciones URL permitidas de Secure Mail: Agregue
+^ctxtasks:a esta directiva.
Directivas de Secure Tasks para Android y iOS:
-
Servicios de red en segundo plano: Lista de direcciones de servicios y puertos, separados por comas, a los que se permite acceso de red en segundo plano. Cada servicio debe tener el formato
fqdn:port. El valor predeterminado está vacío, lo que implica que los servicios de red en segundo plano no están disponibles. - Caducidad del tíquet de servicios en segundo plano: El período de validez que debe tener un tíquet del servicio de red en segundo plano. Después de caducar, se necesita un inicio de sesión empresarial para renovar el tíquet. El valor predeterminado es 168 horas (7 días).
- Google Analytics: Cuando se activa, Citrix recopila datos anónimos para mejorar la calidad del producto. Si está desactivada, no se recopilan datos. Está activada de forma predeterminada.
-
Puerta de enlace de servicio de red en segundo plano: Dirección alternativa de puerta de enlace a usar con los servicios de red en segundo plano, con el formato
fqdn:port. El valor predeterminado está vacío, lo que implica que no hay una puerta de enlace alternativa. - Aceptar todos los certificados SSL: Cuando se activa, Secure Tasks acepta todos los certificados SSL (válidos o no) y permite el acceso. Si está desactivada, Secure Tasks bloquea el acceso y muestra un mensaje de advertencia cuando se produce un error de certificado. Está desactivada de forma predeterminada.
Funciones de Secure Tasks
Los usuarios pueden rellenar su lista de tareas de varias formas: creando tareas en Outlook, creando tareas dentro del propio Secure Tasks tocando en el icono +, o bien marcando mensajes en Outlook o Secure Mail.
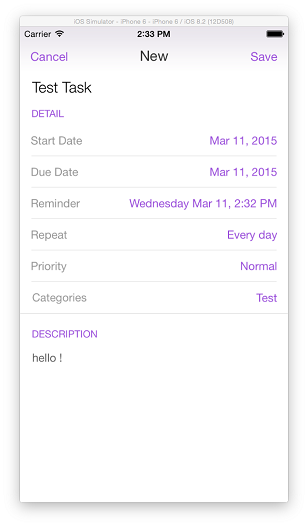
Los usuarios pueden ver sus tareas en Secure Tasks cuando tocan en, respectivamente, los iconos Tareas y Correo marcado en la parte inferior de la pantalla. También hay iconos para tareas completadas y todas las tareas.
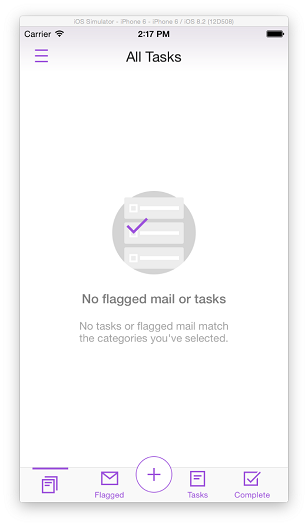
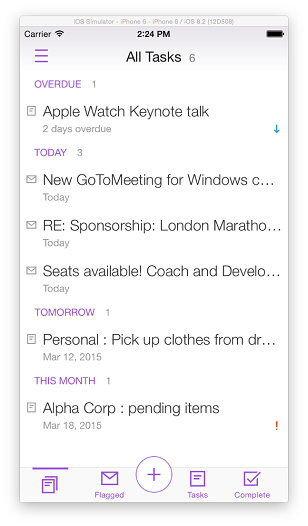
Cuando la lista de tareas incluye tareas, los usuarios pueden realizar varias funciones:
- Priorizar: Pueden etiquetar tareas con prioridad Alta, Normal y Baja.
- Aplicar categorías: Pueden crear categorías en la aplicación o sincronizar las categorías con Outlook para organizar sus tareas. Las tareas sin categoría van al grupo Sin categoría.
-
Filtrar por categoría: Los usuarios pueden elegir ver y administrar solo las tareas de las categorías que seleccionen.

-
Buscar y ordenar: Los usuarios pueden buscar tareas en sus listas y pueden ordenar esas tareas por fecha de vencimiento y prioridad.
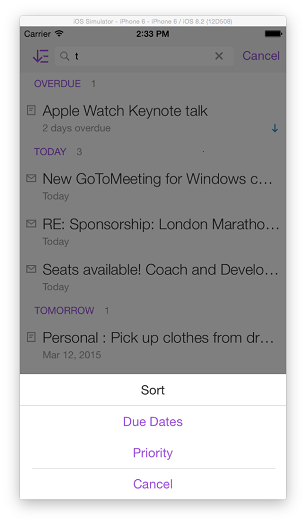
- Establecer fecha de vencimiento: Los usuarios pueden configurar una fecha de vencimiento para cada tarea. Cuando se ordenan, las tareas se colocan en secciones: Sin fecha de vencimiento, Vencidas, Hoy, Esta semana, Este mes, Otras.
-
Establecer repetición de tareas: Los usuarios pueden configurar las tareas para que se repitan periódicamente: cada día, semana, día laboral, mes o año.
Nota:
Aunque los usuarios verán el parámetro “Personalizado” para repetir tareas, esta función no está disponible en esta versión Tech Preview.
- Responder o reenviar correo marcado: Esta función facilita poder responder a un correo marcado e inmediatamente completar la tarea.
- Ver tareas sin conexión: Los usuarios ven sus tareas en los dispositivos aunque no tengan conexión a Internet. También pueden crear, modificar y eliminar tareas; los cambios se aplicarán cuando se recupere la conectividad y Secure Tasks se sincronice.
- Definir recordatorios: Las notificaciones se muestran con la hora definida por el usuario.
- Google Analytics: Puede integrar programas de recopilación de datos, como Google Analytics, para enviar datos a Citrix con el objeto de ayudar a mejorar los productos Citrix. Todos los datos recopilados son anónimos. Puede rechazar su participación en la recopilación de datos. Para ello, desactive la directiva “Análisis de uso”.
Comportamiento de sincronización
De forma predeterminada, Secure Mail sincroniza solo el correo marcado en la Bandeja de entrada. Si los usuarios de Android quieren ver mensajes marcados que se encuentran en otras carpetas, tienen que activar la sincronización de dichas carpetas desde Secure Mail. Para ello, deben seleccionar la carpeta que quieren sincronizar y luego tocar en los tres puntos situados en la esquina superior derecha para abrir Opciones de sincronización. A continuación, deben tocar en Opciones de sincronización y seleccionar con qué frecuencia quieren sincronizar los mensajes marcados.
El tiempo durante el cual se sincronizan y se almacenan en el dispositivo las tareas y el correo marcado varía según el sistema operativo:
| Correo marcado | Tareas | |
|---|---|---|
| iOS | Un mes | Sin límite |
| Android | Parámetros de Secure Mail | Sin límite |
Para cambiar el intervalo de sincronización en Android, vaya a Opciones de sincronización para la carpeta en cuestión, y toque en Días para sincronizar, y luego seleccione el intervalo de sincronización.