Citrix Secure Tasks
Important :
Secure Tasks a atteint la fin de son cycle de vie le 31 décembre 2018. Pour plus d’informations, voir Applications en fin de vie et obsolètes.
Si vous avez besoin des fonctionnalités de Secure Notes et Secure Tasks, nous vous recommandons Notate for Citrix, une application tierce que vous pouvez sécuriser avec des stratégies MDX. Si les utilisateurs de Secure Notes et de Secure Tasks ont stocké des données dans Outlook, ils peuvent accéder à ces données dans Notate. Si les utilisateurs ont stocké des données dans ShareFile, à présent Citrix Files, les données ne sont pas migrées.
Citrix Secure Tasks permet aux utilisateurs de gérer leurs tâches Microsoft Outlook sur leurs appareils mobiles. Secure Tasks est synchronisé avec Exchange Server afin que les tâches, les messages avec indicateur, et les catégories créés par les utilisateurs dans Outlook s’affichent dans Secure Tasks. Les utilisateurs peuvent également créer des tâches dans l’application elle-même.
Pour les utilisateurs Android, Secure Tasks se synchronise avec Exchange via Citrix Secure Mail. Pour les utilisateurs iOS, Secure Tasks se synchronise directement avec Exchange. Vous pouvez configurer Secure Tasks pour qu’il soit automatiquement poussé vers les appareils utilisateur lorsque ces derniers sont enrôlés dans Citrix Secure Hub, ou les utilisateurs peuvent ajouter l’application depuis le Store.
En tant qu’application de productivité mobile Citrix, Secure Tasks tire parti de la compatibilité SSO avec Secure Hub. Une fois que les utilisateurs se sont connectés à Secure Hub, ils peuvent utiliser Secure Tasks sans avoir à entrer de nouveau leur nom d’utilisateur et mot de passe.
Pour commencer, téléchargez Secure Tasks et d’autres composants Endpoint Management à partir de la page de téléchargements de Endpoint Management.
Pour connaître la configuration système requise pour Secure Tasks et d’autres applications de productivité mobiles, consultez la section Configuration système requise.
Intégration et mise à disposition de Secure Tasks
Pour intégrer et délivrer Secure Tasks avec Endpoint Management, suivez ces étapes :
-
Vous pouvez intégrer Secure Tasks pour iOS avec un serveur Exchange. (Secure Tasks pour Android utilise le compte Secure Mail pour Android pour la synchronisation des tâches Exchange). La configuration utilise les informations d’identification Active Directory pour s’authentifier auprès d’Exchange. Pour de plus amples informations, consultez la section Intégration à un serveur Exchange ou un serveur IBM Notes Traveler.
-
Secure Tasks pour iOS se synchronise directement avec Exchange et utilise une position d’ID d’appareil Exchange Active Sync (EAS) sur le serveur. Citrix recommande d’augmenter le nombre de partenariats EAS à 20, de façon à ce que les utilisateurs ne dépassent pas le nombre maximal d’appareils autorisé. Si des utilisateurs dépassent cette limite maximale, Secure Tasks n’est pas synchronisé. Pour augmenter le nombre de partenariats EAS, mettez à jour la propriété EASMaxDevices de la stratégie de limitation d’Exchange Server. Pour de plus amples informations sur les partenariats EAS, consultez ce billet de blog.
Les utilisateurs peuvent également supprimer les appareils qu’ils n’utilisent pas. Pour ce faire, ils doivent se connecter à Outlook Web App et accéder à Options > Téléphone > Appareils mobiles. À partir de là, ils peuvent supprimer des appareils de la liste, comme illustré dans la figure suivante.
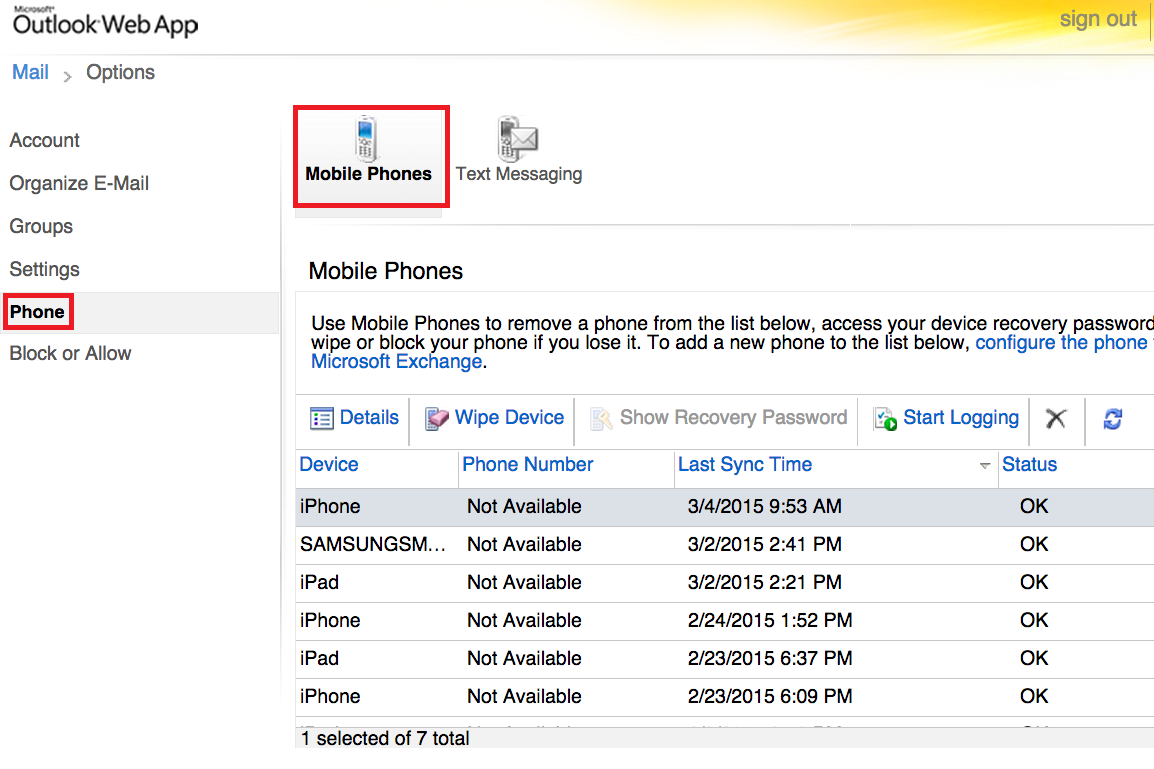
-
Téléchargez le fichiers .mdx Secure Tasks depuis la page des téléchargements de Endpoint Management.
-
Ajoutez Secure Tasks à Endpoint Management et configurez les stratégies MDX.
Stratégies MDX de Secure Tasks
Lors de l’ajout de Secure Tasks à Endpoint Management, tenez compte des stratégies MDX suivantes qui sont spécifiques à Secure Tasks.
Stratégies Secure Tasks iOS uniquement :
- Serveur Exchange Secure Tasks : nom de domaine complet (FQDN) d’Exchange Server. La valeur par défaut est vide.
- Domaine utilisateur Secure Tasks : nom de domaine Active Directory par défaut des utilisateurs Exchange. La valeur par défaut est vide.
-
URL autorisées Secure Mail : n’oubliez pas d’ajouter
+^ctxtasks:à cette stratégie.
Stratégies Secure Tasks pour Android et iOS :
-
Services réseau d’arrière-plan : liste séparée par des virgules des adresses et ports du service autorisés à accéder au réseau en arrière-plan. Chaque service doit être au format
fqdn:port. La valeur par défaut est vide, ce qui implique que les services réseau en arrière-plan ne sont pas disponibles. - Expiration du ticket des services d’arrière-plan : durée pendant laquelle un ticket de service réseau d’arrière-plan doit rester valide. Après expiration, un identifiant d’entreprise est requis pour renouveler le ticket. La valeur par défaut est 168 heures (7 jours).
- Google analytics : si ce paramètre est défini sur Activé, Citrix collecte des données anonymes pour améliorer la qualité de ses produits. Si ce paramètre est défini sur Désactivé, aucune donnée n’est collectée. La valeur par défaut est Activé.
-
Passerelle des services réseau d’arrière-plan : adresse de passerelle alternative à utiliser pour les services réseau en arrière-plan au format
fqdn:port. La valeur par défaut est vide, ce qui implique qu’il n’existe pas de passerelle alternative. - Accepter tous les certificats SSL : si ce paramètre est défini sur Activé, Secure Tasks accepte tous les certificats SSL (valides ou non) et autorise l’accès. Si ce paramètre est défini sur Désactivé, Secure Tasks bloque l’accès lorsqu’une erreur de certificat se produit et affiche un avertissement. La valeur par défaut est Désactivé.
Fonctionnalités de Secure Tasks
Les utilisateurs peuvent remplir leur liste de tâches de plusieurs façons : en créant des tâches dans Outlook ou dans Secure Tasks en cliquant sur l’icône +, ou en ajoutant des indicateurs à des messages dans Outlook ou Secure Mail.
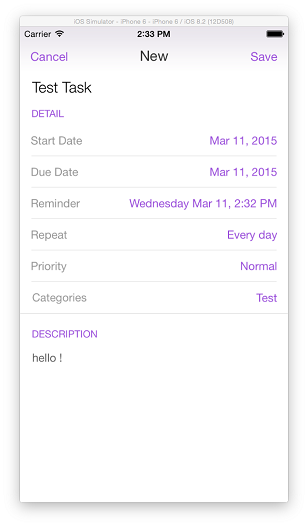
Les utilisateurs peuvent voir leurs tâches dans Secure Tasks en tapant sur les icônes Tâches et Message avec indicateur en bas de l’écran. Il existe également des icônes pour les tâches terminées et toutes les tâches.
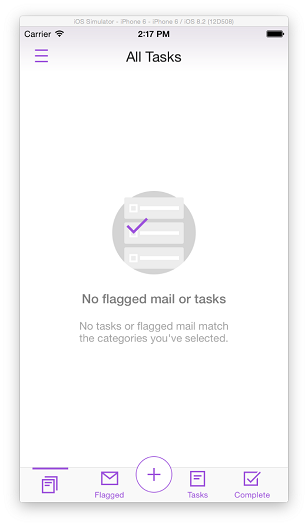
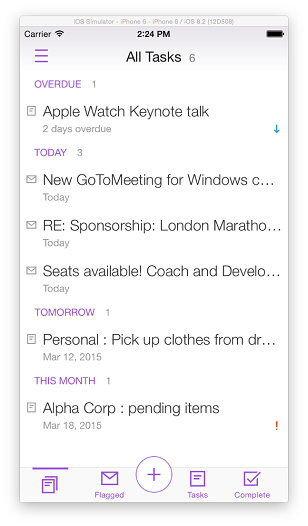
Lorsque la liste des tâches inclut des tâches, les utilisateurs peuvent effectuer plusieurs fonctions :
- Hiérarchiser : ils peuvent attribuer les priorités suivantes aux tâches : élevée, normale ou faible.
- Appliquer des catégories : ils peuvent créer des catégories dans l’application ou synchroniser des catégories avec Outlook pour organiser leurs tâches. Les tâches sans catégorie sont classées dans Aucune catégorie.
-
Filtrer par catégorie : les utilisateurs peuvent afficher et gérer uniquement les tâches au sein des catégories qu’ils sélectionnent.

-
Rechercher et trier : les utilisateurs peuvent rechercher des tâches sur leurs listes de tâches, et trier les tâches par date d’échéance et priorité.
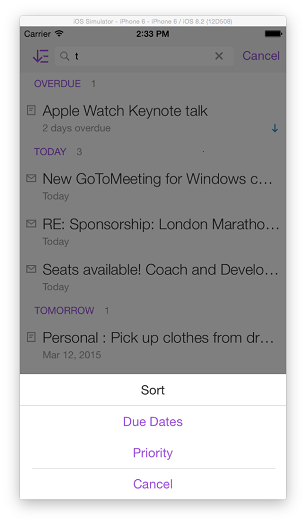
- Définir des dates d’échéances : les utilisateurs peuvent définir une date d’échéance pour chaque tâche. Lorsqu’elles sont triées, les tâches sont placées dans les catégories suivantes : Aucune date d’échéance, En retard, Aujourd’hui, Cette semaine, Ce mois et Autre.
-
Définir des tâches récurrentes : les utilisateurs peuvent définir des tâches à répéter tous les jours, chaque semaine, chaque jour de la semaine, chaque mois ou chaque année.
Remarque :
Bien que les utilisateurs voient un paramètre Personnalisé pour les tâches récurrentes, cette fonctionnalité n’est pas disponible dans le cadre de cette tech preview.
- Répondre à/transférer des messages avec indicateur : cette fonctionnalité facilite la réponse à un message avec indicateur, puis complète la tâche immédiatement.
- Afficher les tâches en mode hors connexion : lorsque les utilisateurs ne disposent pas d’une connexion Internet, ils peuvent toujours afficher les tâches sur leurs appareils. Ils peuvent également créer, modifier et supprimer des tâches ; les modifications s’appliquent lorsque la connectivité est restaurée et que Secure Tasks est synchronisé.
- Définir des rappels : les notifications s’affichent au moment défini par l’utilisateur.
- Google Analytics : vous pouvez intégrer des programmes de collecte des données, tels que Google Analytics, pour envoyer des données à Citrix permettant d’améliorer ses produits. Toutes les données recueillies sont anonymes. Vous pouvez bloquer la collecte de vos données en définissant la stratégie Usageanalytics sur Désactivé.
Comportement de la synchronisation
Par défaut, Secure Mail synchronise uniquement les messages avec indicateur de la boîte de réception. Si les utilisateurs Android souhaitent afficher les messages avec indicateur d’autres dossiers, ils doivent activer la synchronisation de ces dossiers dans Secure Mail. Pour ce faire, ils sélectionnent le dossier à synchroniser et tapotent les trois points de suspension dans le coin supérieur droit pour afficher les options de synchronisation. Ils cliquent ensuite sur Options de synchronisation et sélectionnent la fréquence à laquelle les messages avec indicateur doivent être synchronisés.
La durée pendant laquelle les messages avec indicateur et les tâches sont synchronisés et stockés sur l’appareil varie en fonction du système d’exploitation :
| Messages avec indicateur | Tâches | |
|---|---|---|
| iOS | Un mois | Illimité |
| Android | Paramètres Secure Mail | Illimité |
Pour modifier l’intervalle de synchronisation sous Android, accédez aux Options de synchronisation du dossier approprié, appuyez sur Jours à synchroniser, puis sélectionnez l’intervalle de synchronisation.