Centres d’assistance - Demander et gérer
En tant que service d’assistance informatique Citrix ITSM, vous pouvez demander et gérer des applications et des postes de travail pour les utilisateurs finaux.
Rôles requis
Vous devez avoir l’un des rôles Citrix ITSM suivants :
- Centre d’assistance (
x_cion_citrix_it_s.ctx_itsm_helpdesk) - Opérateur (
x_cion_citrix_it_s.ctx_itsm_operator) - Administrateur (
x_cion_citrix_it_s.ctx_itsm_admin)
Demande de candidatures pour les utilisateurs
Vous pouvez demander des applications pour les utilisateurs de votre organisation.
-
Connectez-vous à votre portail de gestion des services ServiceNow.
-
Accédez à Citrix IT Service Management Connector > Services > Citrix Virtual Apps and Desktops.
-
Cliquez sur Demander des candidatures. La page Demandes de candidatures apparaît.
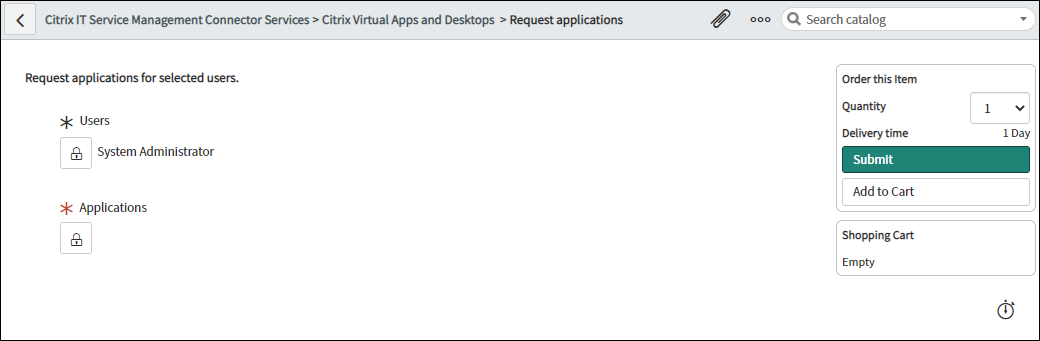
-
Sélectionnez un ou plusieurs utilisateurs :
- Cliquez sur l’icône de verrouillage pour déverrouiller le champ.
- Dans l’espace vide du champ, saisissez un nom d’utilisateur, puis cliquez sur l’utilisateur cible. L’utilisateur apparaît dans la liste des utilisateurs.
- Pour supprimer un utilisateur de la liste des utilisateurs, cliquez sur l’icône Supprimer.
- Cliquez sur l’icône de verrouillage pour confirmer la sélection.
-
Sélectionnez une ou plusieurs applications de la même manière que vous sélectionnez des utilisateurs.
-
Cliquez sur Envoyer.
La demande apparaît dans le menu Demandes utilisateur pour approbation. Les demandes d’une application peuvent être automatiquement approuvées si un administrateur Citrix ITSM active l’approbation automatique pour cette application.
Réinitialiser les sessions pour les utilisateurs
Vous pouvez réinitialiser une session de bureau ou d’application en fonction des demandes des utilisateurs ou des besoins de l’entreprise.
-
Connectez-vous à votre portail de gestion des services ServiceNow.
-
Accédez à Citrix IT Service Management Connector > Services > Citrix Virtual Apps and Desktops.
-
Cliquez sur Réinitialiser une session.
-
Utilisez les filtres pour cibler les sessions.
Par exemple, après avoir sélectionné un utilisateur dans le menu déroulant, toutes les sessions de l’utilisateur sont répertoriées. Vous pouvez également sélectionner tous les utilisateurs en définissant le champ Utilisateur sur Tous, puis définissez les autres champs pour filtrer les sessions.
-
Sélectionnez une session.
-
Cliquez sur Envoyer.
La session cible est réinitialisée immédiatement et son utilisateur actuel est déconnecté de la session.
Gestion de l’alimentation des postes de travail VDI
Vous pouvez gérer l’alimentation d’un bureau VDI dans votre déploiement.
-
Connectez-vous à votre portail de gestion des services ServiceNow.
-
Accédez à Citrix IT Service Management Connector > Services > Citrix Virtual Apps and Desktops.
-
Cliquez sur Gérer l’alimentation des postes de travail VDI.
-
Définissez les filtres pour cibler les postes de travail VDI.
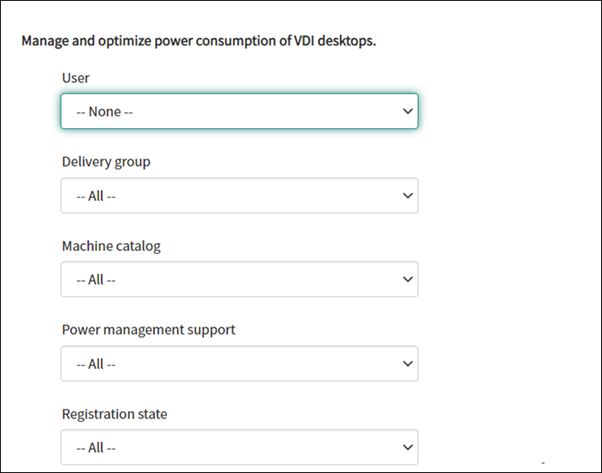
Par exemple, après avoir sélectionné un utilisateur dans le menu déroulant, toutes les machines de l’utilisateur sont répertoriées. Vous pouvez également sélectionner tous les utilisateurs en définissant le champ Utilisateur sur Tous, puis définissez les autres champs pour filtrer les postes de travail VDI.
-
Sélectionnez un bureau VDI cible, puis sélectionnez une action d’alimentation à appliquer sur le bureau VDI cible.
-
Cliquez sur Envoyer.
L’action de puissance sélectionnée est immédiatement appliquée au bureau cible.
Réinitialiser les profils utilisateur
Remarque
Cette fonctionnalité s’applique uniquement aux déploiements Citrix Profile Management. Pour plus d’informations, consultez cet article Citrix DaaS.
Vous pouvez réinitialiser les profils des utilisateurs de votre organisation.
-
Connectez-vous à votre portail de gestion des services ServiceNow.
-
Accédez à Citrix IT Service Management Connector > Services > Citrix Virtual Apps and Desktops.
-
Cliquez sur Réinitialiser les profils utilisateur.
-
Dans le champ Utilisateurs , cliquez sur l’icône de verrouillage pour déverrouiller le champ.
-
Recherchez un utilisateur par son nom d’utilisateur, puis cliquez sur l’icône Ajouter pour ajouter l’utilisateur à la liste Utilisateurs . Si nécessaire, répétez cette étape pour ajouter d’autres utilisateurs.
-
Pour supprimer un utilisateur de la liste Utilisateurs , sélectionnez l’utilisateur et cliquez sur l’icône Supprimer.
-
Cliquez sur l’icône de verrouillage pour confirmer votre sélection.
-
Cliquez sur Envoyer.
Demander des postes de travail pour les utilisateurs
Vous pouvez demander des postes de travail pour les utilisateurs de votre organisation.
-
Connectez-vous à votre portail de gestion des services ServiceNow.
-
Accédez à Citrix IT Service Management Connector > Services > Citrix Virtual Apps and Desktops.
-
Cliquez sur Demander un bureau. La page Demander un bureau apparaît.
-
Dans la liste Configuration , sélectionnez un groupe de bureaux publié selon vos besoins.
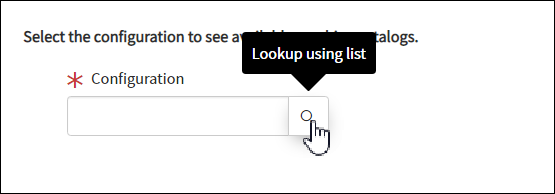
-
Cliquez sur Envoyer.
La demande apparaît dans le menu Demandes utilisateur pour approbation. Les demandes de poste de travail peuvent être automatiquement approuvées si un administrateur Citrix ITSM active l’approbation automatique pour ce poste de travail.
Demande de machines créées par MCS
Si un catalogue de machines manque de machines, vous pouvez soumettre une demande de provisionnement de machines créées par MCS pour ce catalogue.
Remarque
Cet élément de service s’applique uniquement à l’ajout de machines aux catalogues de machines créés dans Citrix DaaS.
-
Connectez-vous à votre portail de gestion des services ServiceNow.
-
Accédez à Citrix IT Service Management Connector > Services > Citrix Virtual Apps and Desktops.
-
Cliquez sur Ajouter les machines créées par MCS.
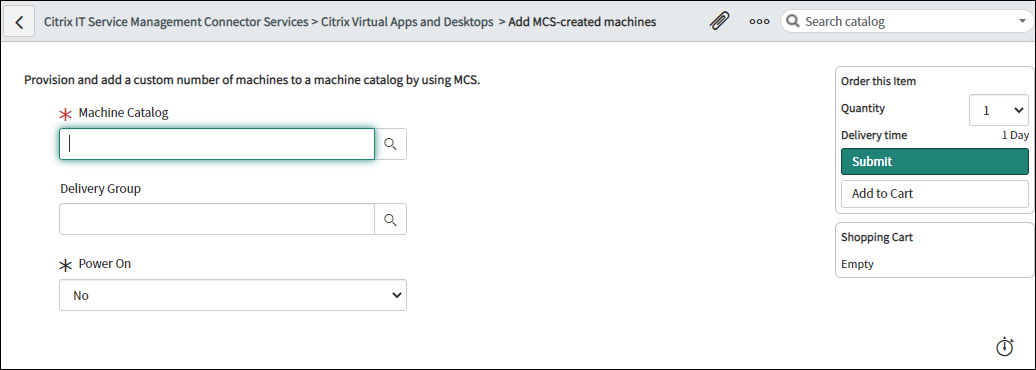
- Sélectionnez où vous souhaitez ajouter les machines :
- Dans le champ Catalogue de machines , saisissez le nom du catalogue de machines auquel vous souhaitez ajouter les machines. Ensuite, cliquez sur l’icône de recherche pour rechercher et sélectionner.
- (Facultatif) Dans le champ Groupe de distribution , saisissez le nom du groupe de distribution auquel vous souhaitez ajouter les machines. Ensuite, cliquez sur l’icône de recherche pour rechercher et sélectionner le groupe.
-
(Facultatif) Dans la liste Power On , sélectionnez l’état d’alimentation des nouvelles machines. Par défaut, les machines nouvellement créées sont hors tension.
-
Dans le champ Quantité , saisissez le nombre de machines que vous souhaitez ajouter, puis cliquez sur Soumettre.
La demande apparaît dans le menu Demandes utilisateur pour approbation.
Demander une mise à l’échelle du bureau pour les utilisateurs
En tant que service d’assistance informatique, vous pouvez demander une mise à l’échelle du bureau pour ajuster les ressources en fonction des besoins de charge de travail des utilisateurs.
-
Connectez-vous à votre portail de gestion des services ServiceNow.
-
Accédez à Citrix IT Service Management Connector > Services > Citrix Virtual Apps and Desktops.
-
Cliquez sur Mettre à l’échelle les bureaux virtuels Citrix.
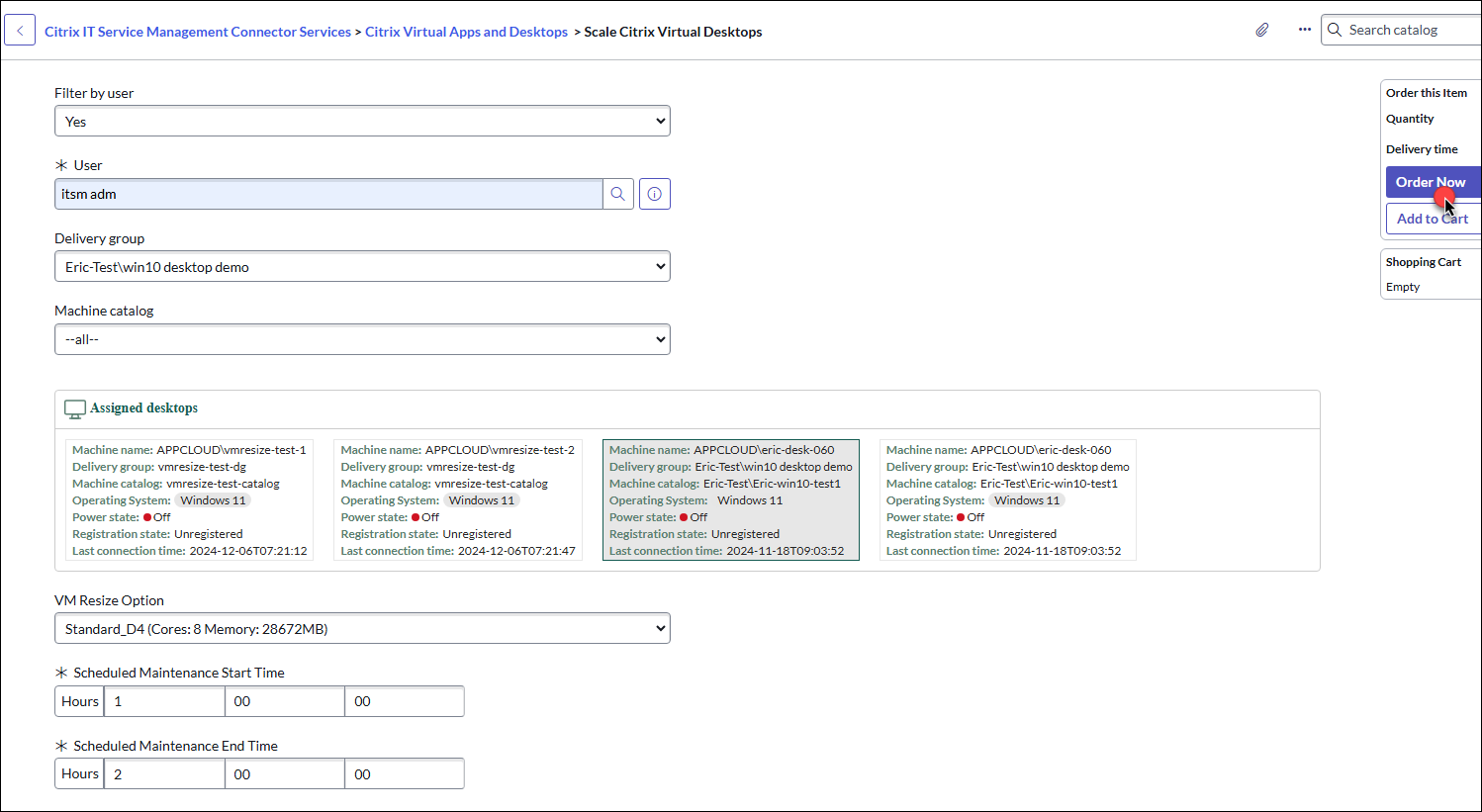
- Utilisez un ou plusieurs filtres pour localiser les postes de travail attribués que vous souhaitez mettre à l’échelle :
- Utilisateur (facultatif) : Sélectionnez Oui pour Filtrer par utilisateur, puis cliquez sur l’icône Loupe pour sélectionner un utilisateur.
- Groupe de livraison: Sélectionnez un groupe dans la liste déroulante. Tous les groupes sont sélectionnés par défaut.
- Catalogue de machines: Sélectionnez un catalogue dans la liste déroulante. Tous les catalogues sont sélectionnés par défaut.
-
Dans la liste filtrée des bureaux attribués, sélectionnez le bureau à mettre à l’échelle.
Remarque
Si le catalogue de machines n’est pas activé pour le redimensionnement de la VM activé, un message d’erreur vous invite à contacter les administrateurs du service ITSM.
-
Dans la liste déroulante Option de redimensionnement de la VM , sélectionnez la taille souhaitée.
-
Spécifiez les heures de début et de fin d’un redimensionnement planifié.
-
Cliquez sur Commander maintenant dans le coin supérieur droit.
La demande apparaît dans le menu Demandes utilisateur pour approbation.
Remarque
La mise à l’échelle du bureau se produit à l’heure prévue après qu’un gestionnaire de ressources a approuvé votre demande.
Dans cet article
- Rôles requis
- Demande de candidatures pour les utilisateurs
- Réinitialiser les sessions pour les utilisateurs
- Gestion de l’alimentation des postes de travail VDI
- Réinitialiser les profils utilisateur
- Demander des postes de travail pour les utilisateurs
- Demande de machines créées par MCS
- Demander une mise à l’échelle du bureau pour les utilisateurs