Prise en main
Cet article vous guide tout au long du processus de configuration du service Adaptateur Citrix ITSM.
Préparations
Pour configurer le service Adaptateur ITSM, assurez-vous que les éléments suivants sont prêts :
-
Un compte avec autorisation d’administrateur système sur votre instance ServiceNow
Une fois le service configuré, vous pouvez y implémenter un contrôle d’accès basé sur les rôles. Pour plus d’informations, voir Gestion des accès.
-
Un abonnement actif à Citrix DaaS
Vous pouvez également vous inscrire pour un essai gratuit. Pour plus d’informations, consultez Vérifiez que vous êtes abonné à Citrix DaaS.
-
Un compte administrateur Citrix Cloud avec accès complet
-
Connectivité entre votre instance ServiceNow et l’adresse IP de la région où se trouve votre compte Citrix Cloud
Région Citrix Cloud Adresse IP États-Unis 52.158.218.132/30 UE 20.54.214.12/30 Asie-Pacifique 20.195.2.68/30 Japon 20.46.176.104/30
Vérifiez que vous êtes abonné à Citrix DaaS
Connectez-vous à Citrix Cloud ou créez un nouveau compte.
Si vous disposez d’un abonnement actif à Citrix DaaS ou si vous vous êtes inscrit à un essai gratuit, le service Adaptateur ITSM apparaît dans la liste Mes services . Sinon, vérifiez auprès de vos représentants Citrix.
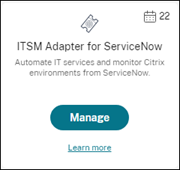
Conseil :
Le bouton Gérer est disponible uniquement lorsque votre organisation dispose d’un abonnement valide à Citrix DaaS Premium Edition. Avant cela, Demander une démo s’affiche.
Étape 1 : installer le plug-in Citrix ITSM Connector dans ServiceNow
Installez le plug-in Citrix ITSM Connector sur votre instance ServiceNow.
-
Connectez-vous à votre portail de gestion des services ServiceNow à l’aide d’un compte attribué au rôle d’administrateur système `` .
-
Installez le plug-in Citrix IT Service Management Connector pour votre instance ServiceNow :
-
Dans le volet de gauche, sélectionnez Toutes les applications disponibles > Toutes. Pour localiser rapidement le menu, tapez Applications dans le champ Navigateur de filtres .
-
Sur la page Toutes les applications qui s’affiche, recherchez Citrix dans la barre de recherche.
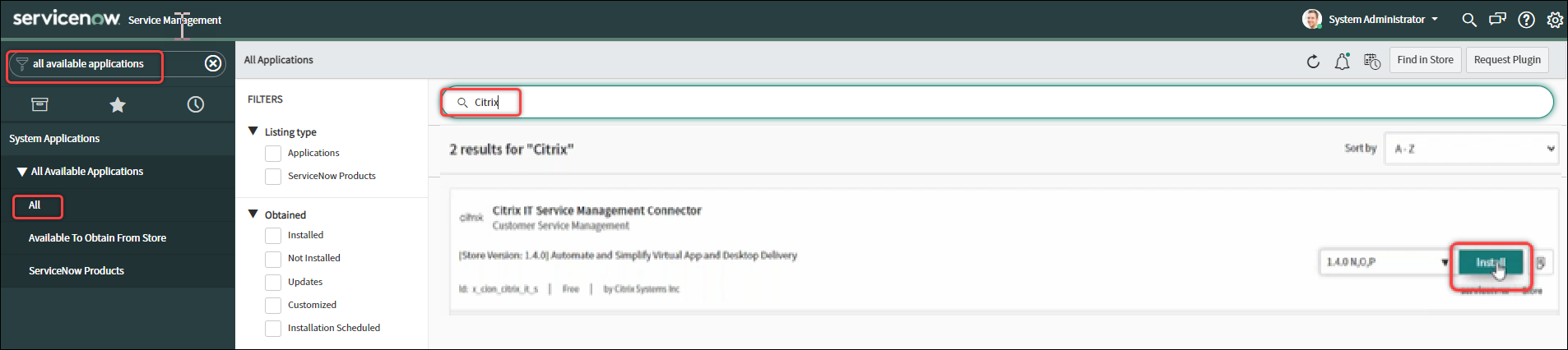
-
Dans les résultats de la recherche, recherchez Citrix IT Service Management Connector, puis cliquez sur Installer.
-
Suivez les instructions à l’écran pour procéder à l’installation.
Remarque
Pour vérifier que vous téléchargez la dernière version du plug-in du connecteur Citrix ITSM, cliquez sur Autres versions d’application.
-
Étape 2 : Configurer le plug-in Citrix ITSM Connector
Configurez le plug-in pour établir sa connexion avec Citrix Cloud.
Étapes :
- Créez les informations d’authentification dans Citrix Cloud.
- Ajoutez les informations d’authentification au plug-in.
À partir de la version 22.3.0 du service Adaptateur ITSM, une seule instance ServiceNow peut gérer des applications et des postes de travail dans plusieurs comptes Citrix Cloud.
Créer les informations d’authentification dans Citrix Cloud
Pour communiquer avec Citrix Cloud, le plug-in du connecteur Citrix ITSM doit disposer des informations d’identification d’authentification générées par Citrix Cloud. Vous pouvez configurer l’une des informations d’identification suivantes pour l’authentification du plug-in :
- Clients sécurisés
- Principes de service (aperçu)
Créez les informations d’identification d’authentification dans chaque compte Citrix Cloud que vous souhaitez gérer.
Créer un client sécurisé
Voici le détail des étapes :
-
Connectez-vous à Citrix Cloud, puis sélectionnez le compte Citrix Cloud que vous souhaitez gérer.
-
Créez un client sécurisé ou un principal de service pour le plug-in du connecteur Citrix ITSM. Pour plus d’informations, consultez la section Get started with Citrix Cloud APIs.
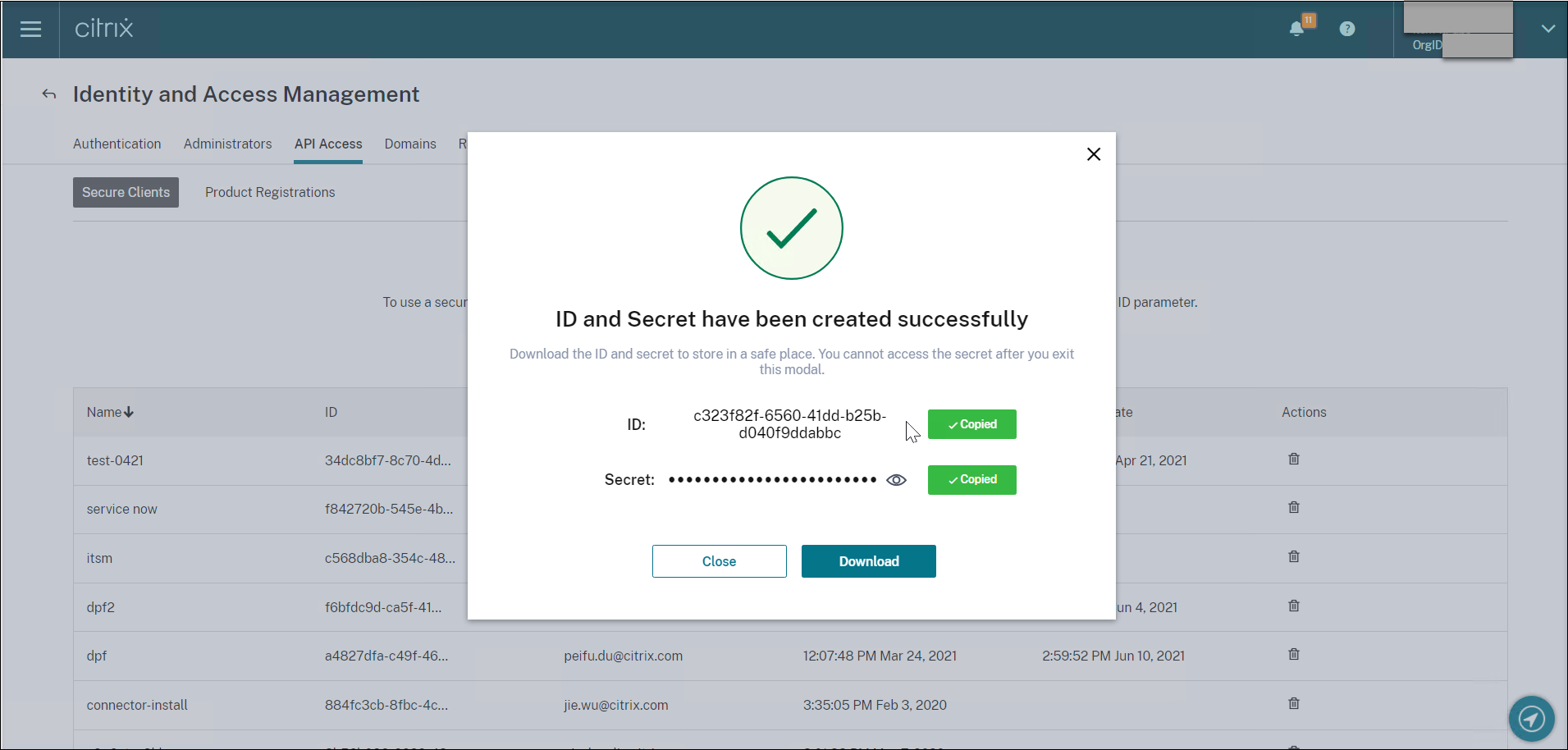
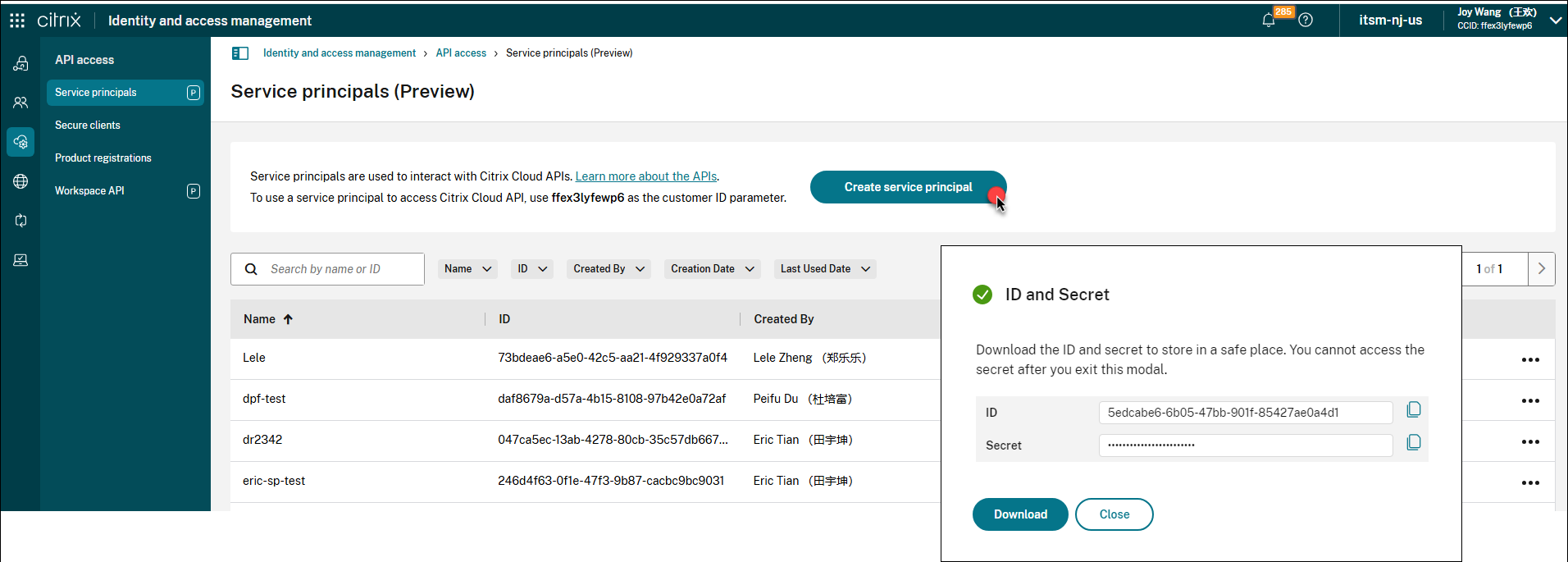
-
Conservez l’identifiant et le secret dans un endroit sûr.
-
Si vous avez plusieurs comptes Citrix Cloud à gérer, répétez les étapes 1 à 3 pour chacun.
Ajoutez les informations d’authentification au plug-in
Après avoir créé les informations d’identification d’authentification (client secret ou principal de service) dans votre compte Citrix Cloud, ajoutez-les au plug-in ITSM Connector. Le plug-in utilise les informations d’identification pour configurer la connexion avec Citrix Cloud.
-
Connectez-vous à votre portail de gestion des services ServiceNow.
-
Dans le volet de gauche, sélectionnez Citrix IT Service Management Connector > Accueil.
-
Sur la page Commencez avec votre intégration Citrix Cloud qui s’affiche, cliquez sur Connecter.
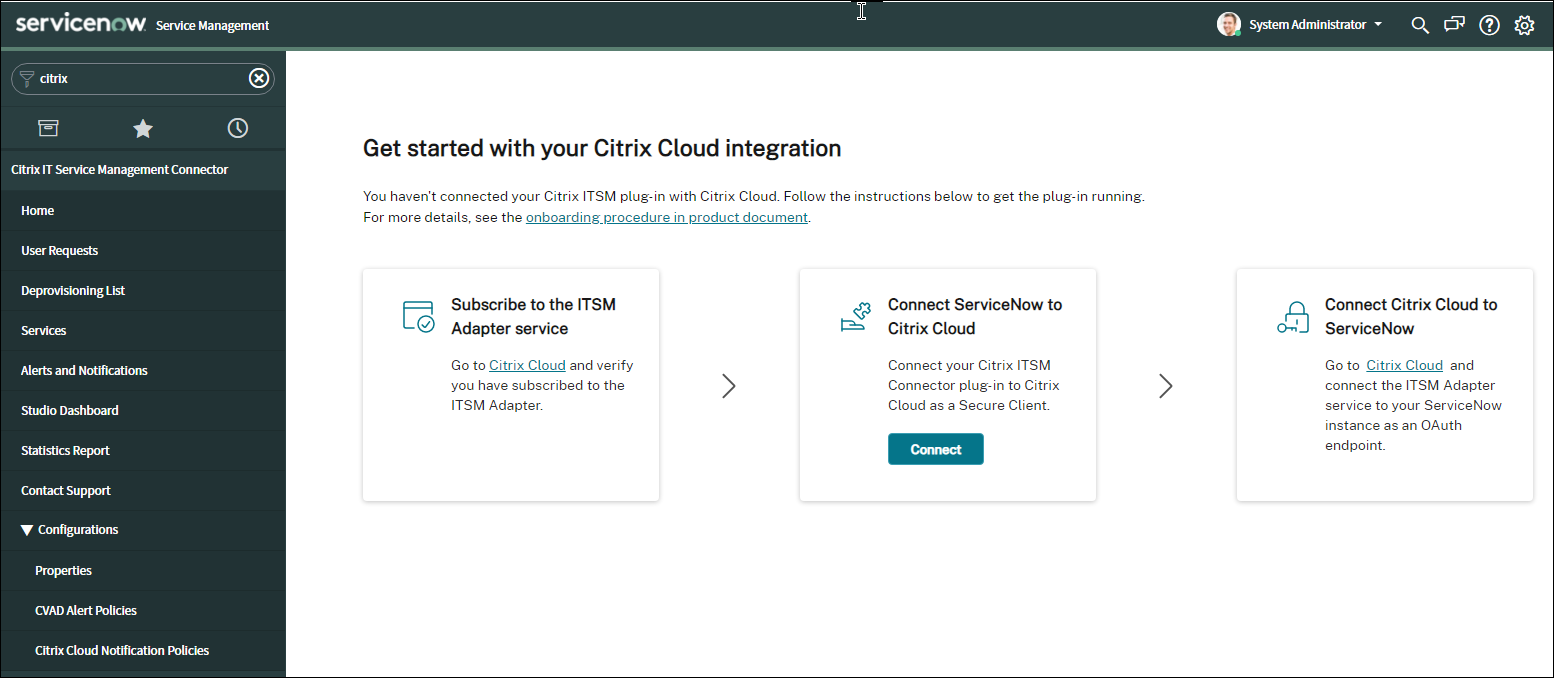
-
Dans la boîte de dialogue Authentification Citrix Cloud qui s’affiche, spécifiez les informations suivantes :
- Déploiement Citrix: Pour les régions autres que Citrix Cloud Japan, sélectionnez Citrix Cloud.
- ID client: saisissez le CCID de votre compte Citrix Cloud.
- ID principal du service / ID client sécurisé et Secret principal du service / Secret client sécurisé: saisissez la paire d’ID et de secret que vous avez créée dans votre compte Citrix Cloud. Pour plus d’informations, consultez Créer les informations d’authentification dans Citrix Cloud.
-
Cliquez sur Tester pour tester la connexion à votre compte Citrix Cloud.
-
Enregistrez la configuration.
Un accusé de réception de ServiceNow s’affiche, indiquant que la connexion est établie et opérationnelle.
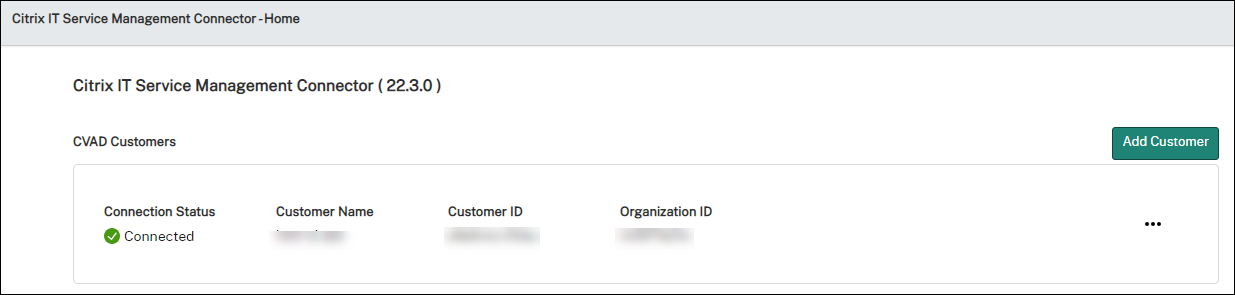
-
Si vous avez plusieurs comptes Citrix Cloud à gérer, suivez ces étapes pour chacun :
- Cliquez sur Ajouter un client.
- Répétez les étapes 4 à 6.
Une fois la configuration terminée, l’instance ServiceNow se connecte automatiquement à Citrix Cloud à l’aide des informations d’authentification fournies. Lorsque vous vous connectez à Citrix Cloud et accédez à la page Adaptateur ITSM pour ServiceNow > Gérer , vous pouvez voir toutes les instances qui ont configuré des connexions avec Citrix Cloud.
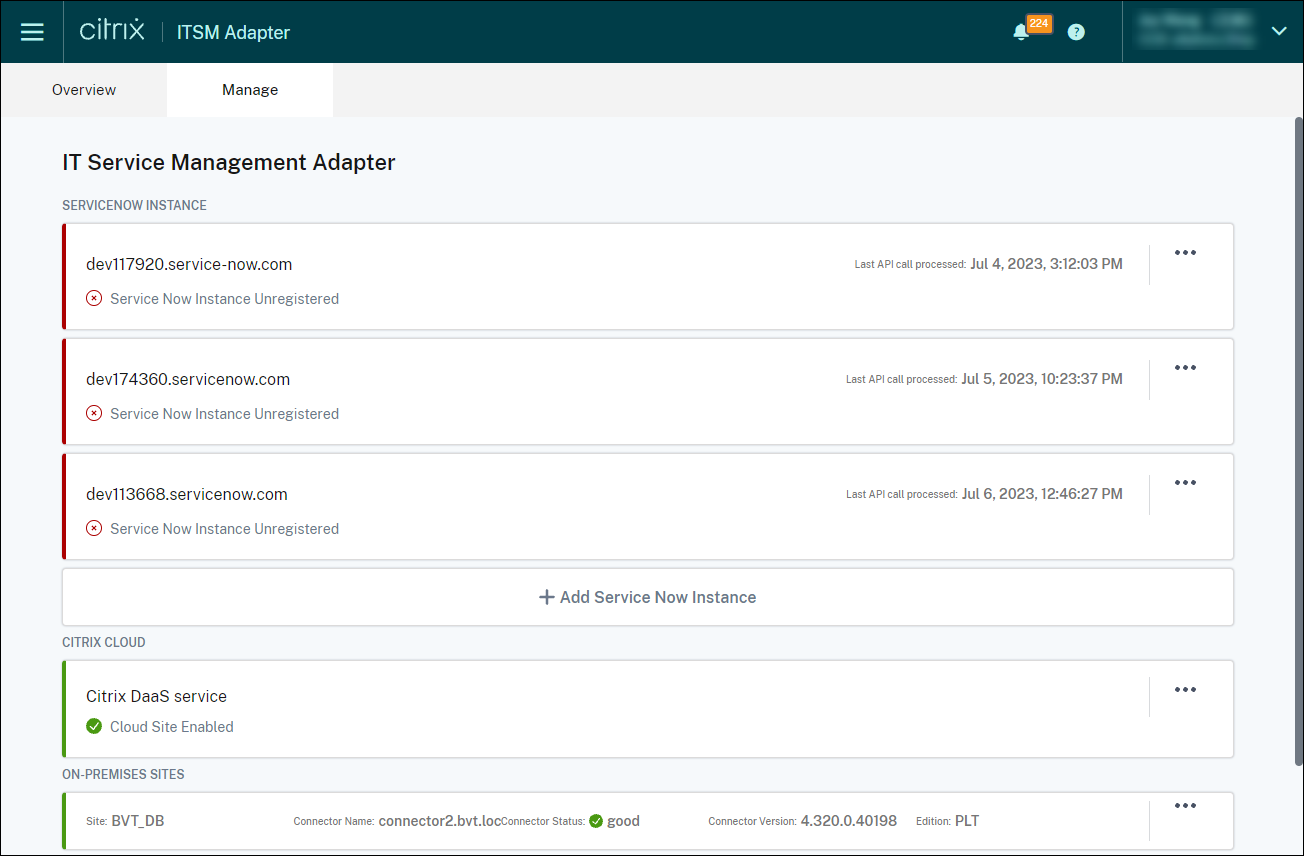
Ces instances sont dans le statut Non enregistré , indiquant que Citrix Cloud ne s’est pas enregistré auprès d’elles.
Supprimer un compte Citrix
Pour désactiver un compte Citrix Cloud de votre instance ServiceNow, connectez-vous à votre portail de gestion des services ServiceNow, sur la page Citrix IT Service Management Connector > Accueil , cliquez sur les points de suspension, puis sur Désactiver.
Remarque
Pour supprimer complètement les données Citrix ITSM d’un compte Citrix Cloud, désactivez le compte. La suppression ou la modification manuelle d’un compte peut laisser des données résiduelles dans votre environnement.
Étape 3 : enregistrer Citrix Cloud avec votre instance ServiceNow
Pour permettre à Citrix Cloud d’envoyer des alertes et des notifications à votre instance ServiceNow, enregistrez Citrix Cloud auprès de votre instance ServiceNow en fournissant les détails suivants :
-
URL de votre instance ServiceNow
-
Informations d’authentification générées par votre instance ServiceNow
À partir de la version 22.3.0 du service Adaptateur ITSM, une seule instance ServiceNow peut gérer plusieurs comptes Citrix Cloud. Si vous avez plusieurs comptes Citrix Cloud à gérer, ajoutez vos informations ServiceNow à chacun.
Étapes :
-
Connectez-vous à Citrix Cloud, puis sélectionnez le compte Citrix Cloud que vous souhaitez gérer.
-
Cliquez sur le bouton DaaS en haut à droite. La page d’accueil de DaaS apparaît.
-
Dans le volet de gauche, faites défiler vers le bas et sélectionnez Adaptateur ITSM. La page d’accueil de l’adaptateur ITSM s’affiche.
-
Dans le volet de gauche, sélectionnez Gérer. Toutes les instances qui ont établi des connexions avec Citrix Cloud apparaissent.
-
Localisez l’instance ServiceNow auprès de laquelle vous souhaitez vous inscrire, puis sélectionnez Enregistrer dans le menu à points de suspension. La page suivante apparaît avec l’URL de l’instance ServiceNow automatiquement renseignée.
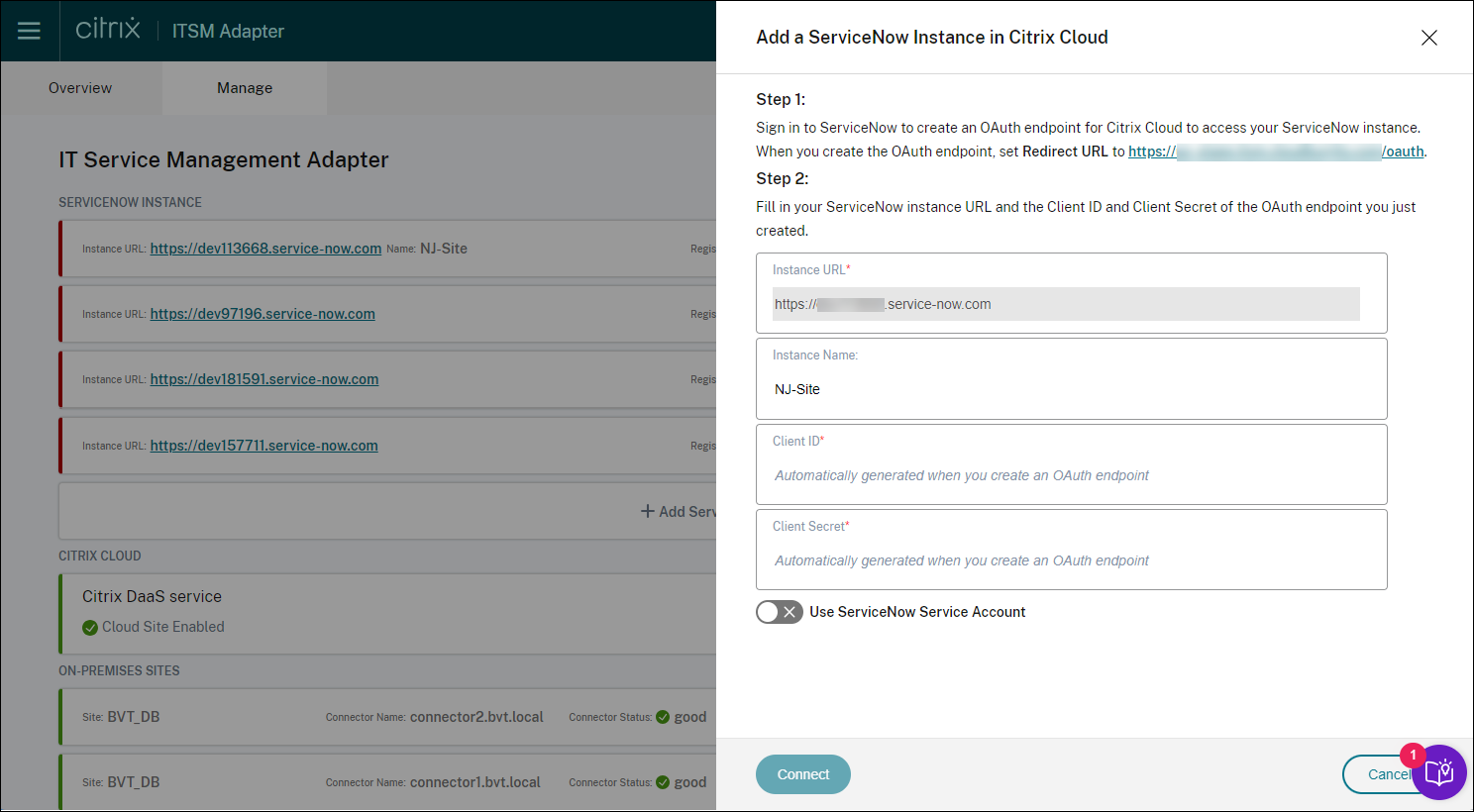
Vous pouvez également cliquer sur Ajouter une instance ServiceNow pour démarrer l’enregistrement.
-
Suivez les instructions à l’écran pour que ServiceNow génère un point de terminaison OAuth pour le compte Citrix Cloud :
- Copiez l’URL de redirection fournie dans les instructions.
- Ouvrez un nouvel onglet dans votre navigateur pour accéder à votre portail de gestion des services ServiceNow.
- Dans le portail, créez un point de terminaison OAuth pour le compte Citrix Cloud. Vous devez saisir l’URL de redirection copiée à l’étape
àlors de la création du point de terminaison. Pour plus d’informations, consultez Créer un point de terminaison OAuth pour un compte Citrix Cloud.
-
Revenez à l’onglet dans lequel la boîte de dialogue Enregistrer une instance ServiceNow dans Citrix Cloud est ouverte et entrez les informations d’identification OAuth requises :
- (Facultatif) Saisissez un nom descriptif pour l’instance ServiceNow.
- Saisissez les détails du point de terminaison OAuth (ID client et secret client) générés à l’étape 5.
-
Pour utiliser un compte de service ServiceNow pour l’autorisation de connexion et d’inscription ServiceNow, sélectionnezUtiliser le compte de service ServiceNow, saisissez l’ID utilisateur et le mot de passe du compte de service, puis cliquez surValider** pour vérifier les informations d’identification du compte de service.
Remarque
Vous pouvez utiliser un compte ServiceNow service attribué au rôle
x_cion_citrix_it_s.ctx_itsm_adminpour terminer la validation. Pour permettre à ServiceNow de générer des incidents pour les alertes et les notifications de Citrix Cloud, assurez-vous que ce compte de service se voit également attribuer le rôleincident_managernécessaire.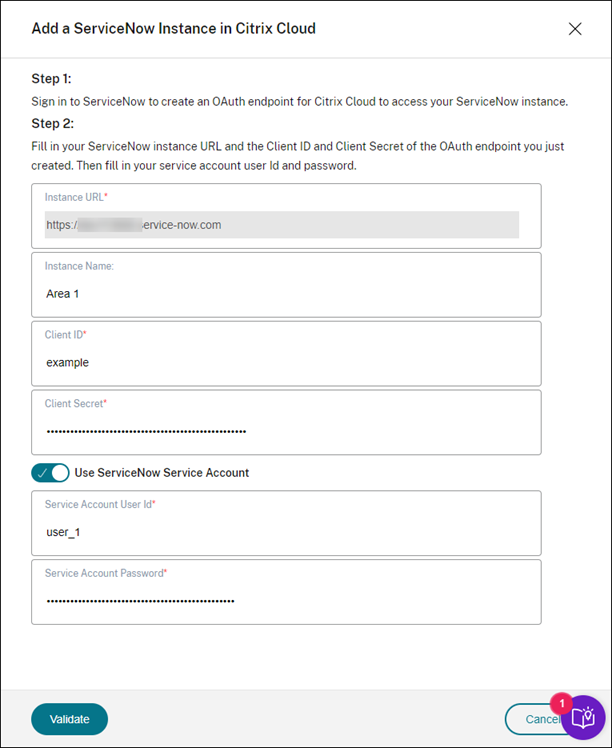
-
Pour utiliser un compte utilisateur ServiceNow pour la connexion et l’autorisation d’inscription à ServiceNow, laissezUtiliser le compte de service ServiceNow** désactivé et procédez comme suit :
Remarque
Pour effectuer cette tâche, vous pouvez utiliser un compte utilisateur ServiceNow ** attribué au rôle
x_cion_citrix_it_s.ctx_itsm_admin. Pour permettre à ServiceNow de générer des incidents pour les alertes et les notifications de Citrix Cloud, assurez-vous que ce compte d’utilisateur se voit également attribuer le rôleincident_managernécessaire.-
Cliquez sur Connect. La page de connexion à votre instance ServiceNow apparaît.
-
Saisissez le nom d’utilisateur et le mot de passe du compte utilisateur ServiceNow, puis cliquez sur Connexion. Une page s’affiche, demandant votre autorisation pour que le service Adaptateur ITSM se connecte à ce compte ServiceNow dans votre instance ServiceNow.
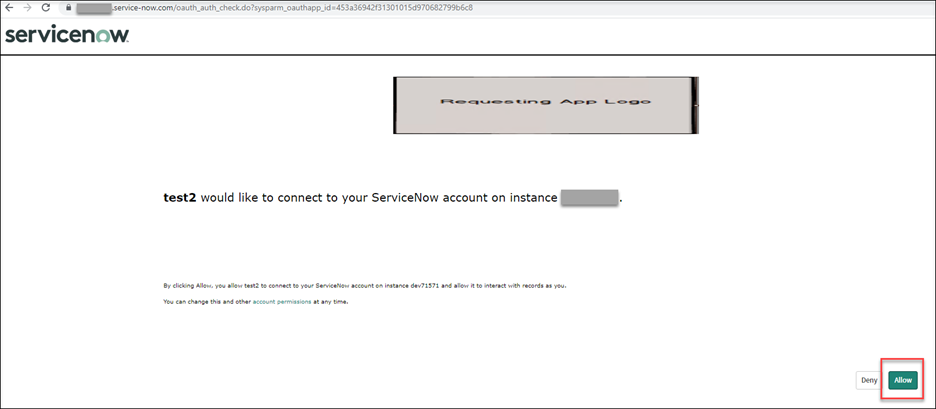
-
Cliquez sur Autoriser. Vous êtes redirigé vers la boîte de dialogue Enregistrer une instance ServiceNow dans Citrix Cloud .
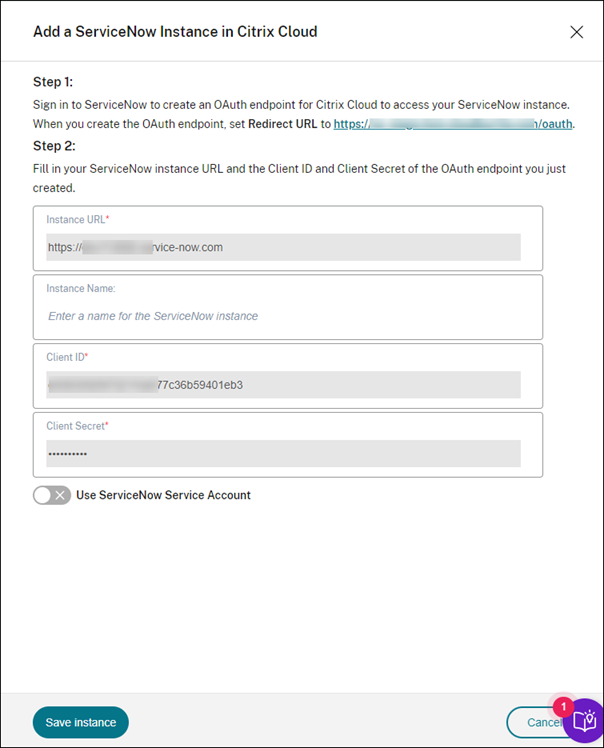
-
Remarque
Les données envoyées de Citrix DaaS à ServiceNow via le canal authentifié par point de terminaison OAuth sont stockées dans la base de données ServiceNow. Les enregistrements de base de données correspondants indiquent clairement qu’ils ont été créés par le compte que vous avez utilisé pour la connexion et l’autorisation d’inscription à ServiceNow.
-
Cliquez sur Enregistrer. Le service Adaptateur ITSM commence à tester les connexions avec le connecteur Citrix ITSM. Si le test se termine avec succès, le statut de l’instance passe à Enregistré.
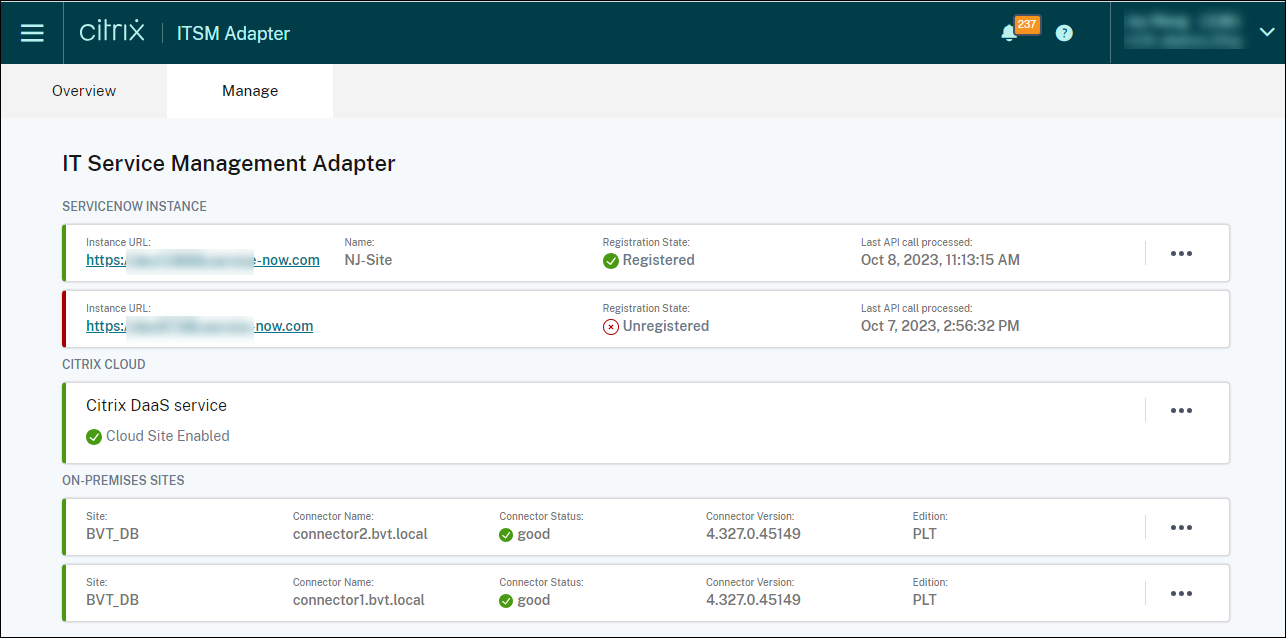
Conseil :
Si l’état de l’instance apparaît comme ServiceNow Instance Unauthorized, vérifiez les informations d’identification OAuth expirées et réauthentifiez-vous si nécessaire en sélectionnant Réauthentifier dans le menu à points de suspension.
-
Si vous avez plusieurs comptes Citrix Cloud à gérer, répétez les étapes 1 à 7 pour chacun.
Une fois les étapes précédentes terminées avec succès, les services d’assistance informatique et les utilisateurs finaux peuvent désormais accéder aux services Citrix ITSM.
S’inscrire auprès d’une autre instance ServiceNow
Un compte Citrix Cloud ne peut être enregistré qu’avec une seule instance ServiceNow. Pour l’enregistrer auprès d’une autre instance ServiceNow, désinscrivez d’abord l’instance existante.
- Sur la page Gérer du service Adaptateur ITSM, cliquez sur les points de suspension en regard de l’instance ServiceNow existante.
- Sélectionnez Désinscrire.
- Pour enregistrer Citrix Cloud avec une instance de service ServiceNow différente, recherchez l’enregistrement d’instance, puis sélectionnez Enregistrer dans les points de suspension.
- Suivez les instructions à l’écran pour terminer la procédure.
Créer un point de terminaison OAuth pour un compte Citrix Cloud
Dans votre instance ServiceNow, créez un point de terminaison OAuth (y compris un ID client et un secret client) pour un compte Citrix Cloud.
Étapes :
-
Connectez-vous à votre portail de gestion des services ServiceNow.
-
Dans le volet de gauche, sélectionnez System OAuth > Application Registry. Pour localiser rapidement le menu, tapez oauth dans le champ Navigateur de filtre .
-
Sur la page Registres d’applications , cliquez sur Nouveau à côté de Registres d’applications.
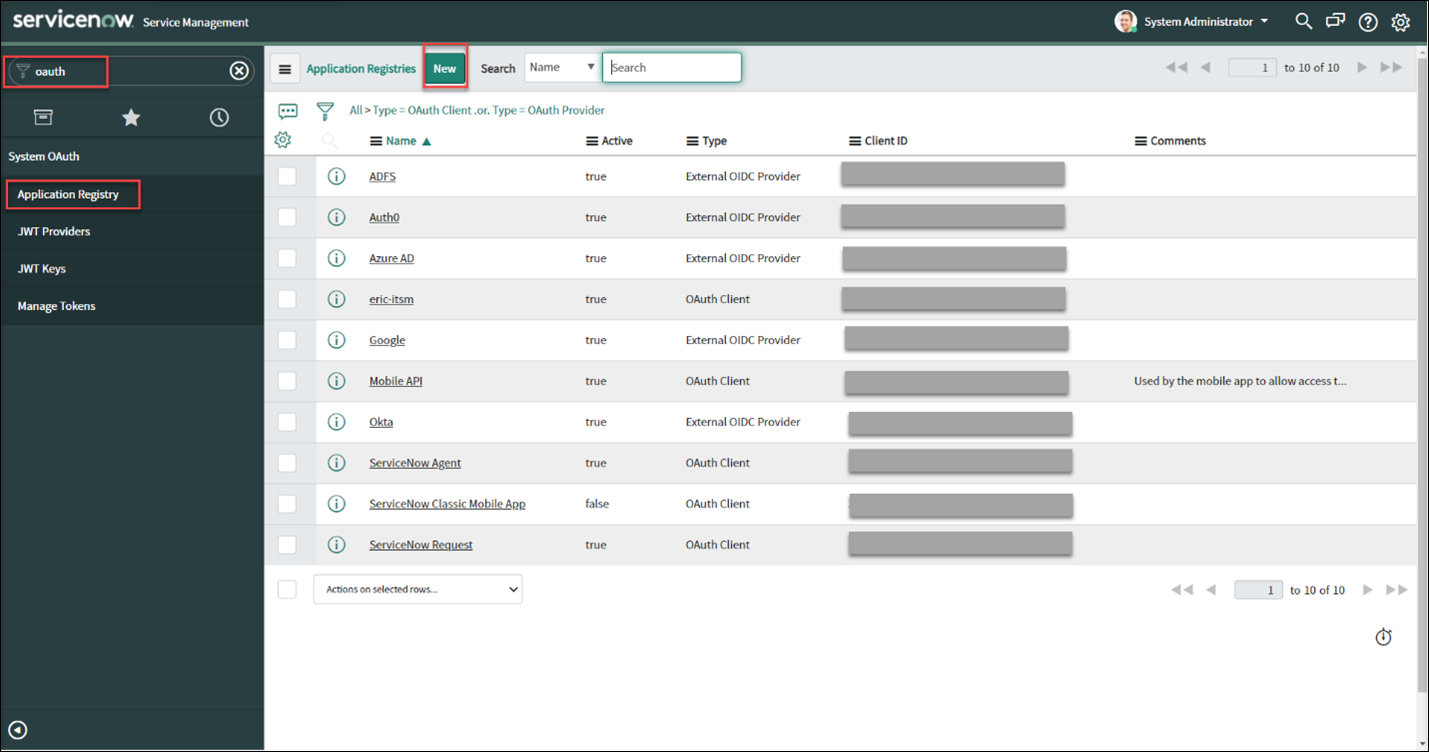
-
Sur la page Application OAuth qui s’affiche, sélectionnez Créer un point de terminaison d’API OAuth pour les clients externes.
-
Sur la page Nouvel enregistrement des registres d’applications qui s’affiche, créez un point de terminaison OAuth :
- Saisissez un nom pour le point de terminaison OAuth.
- Cliquez sur l’icône de verrouillage à côté du champ URL de redirection , puis saisissez l’URL de redirection demandée dans la boîte de dialogue Ajouter une instance ServiceNow dans Citrix Cloud .
- Cliquez sur Envoyer.
-
Sur la page Registres d’application qui s’affiche, recherchez le point de terminaison OAuth que vous avez créé.
-
Cliquez sur le nom du point de terminaison OAuth pour ouvrir sa page de détails.
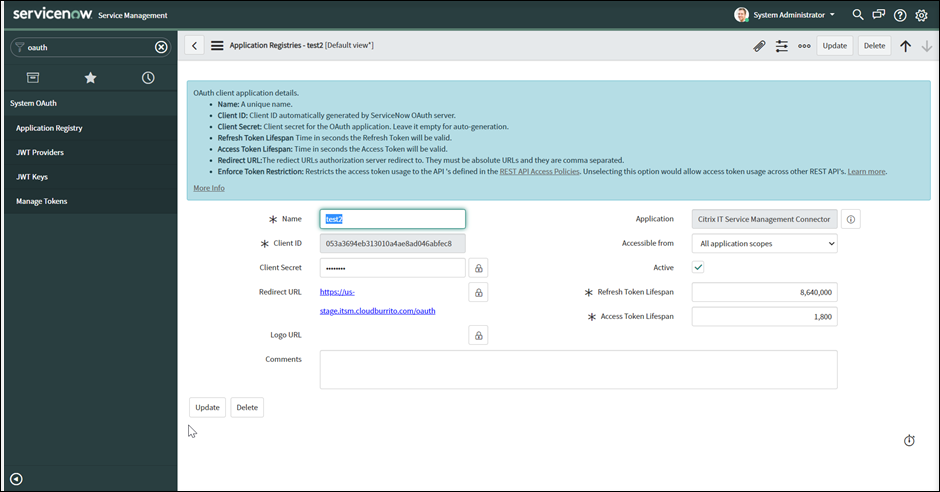
-
Stockez l’ID client et le secret client.
-
Revenez à la console Citrix Cloud pour continuer les étapes restantes.
Étape 4 : (Facultatif) Ajoutez des sites locaux à Citrix Cloud pour la gestion
Si vous avez des sites sur site et que vous souhaitez gérer leurs ressources (telles que les sessions et les machines) à l’aide des workflows ServiceNow ITSM, suivez ces étapes :
-
Connectez-vous à Citrix Cloud et sélectionnez votre compte Citrix Cloud.
-
Créez des emplacements de ressources pour vos sites locaux et installez Cloud Connectors sur chaque emplacement en suivant les instructions à l’écran.
Pour plus d’informations, consultez Installation de Cloud Connector.
-
Ajoutez ces sites sur site au service Adaptateur ITSM en procédant comme suit :
-
Sur la mosaïque Adaptateur ITSM pour ServiceNow , cliquez sur Gérer. La page Adaptateur ITSM apparaît.
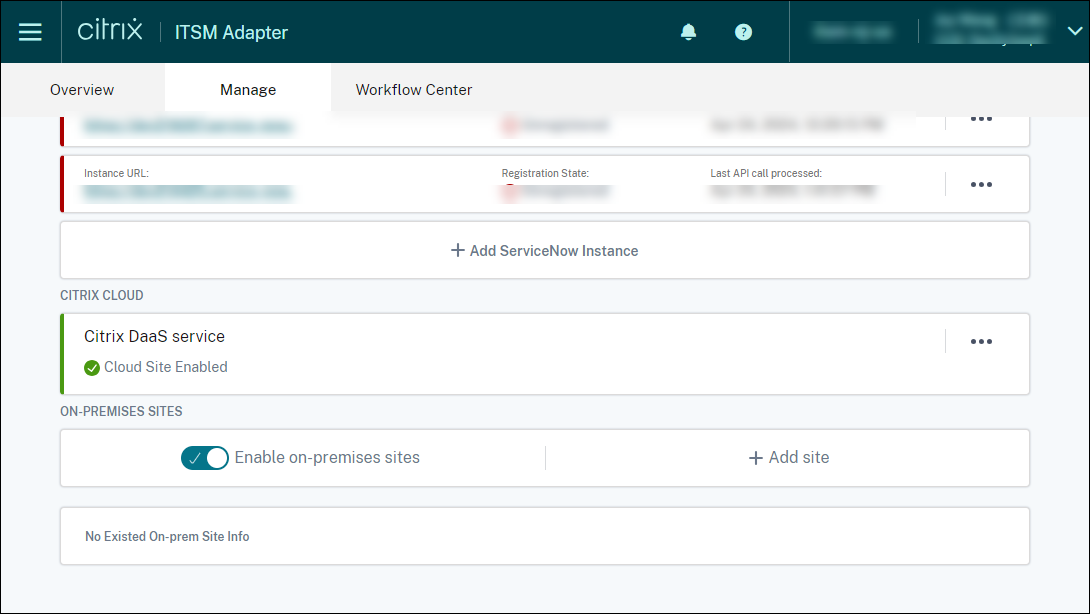
-
Dans le menu Gérer , activez l’option Activer les sites sur site .
-
Cliquez sur Ajouter un site. La page Ajouter un site apparaît.
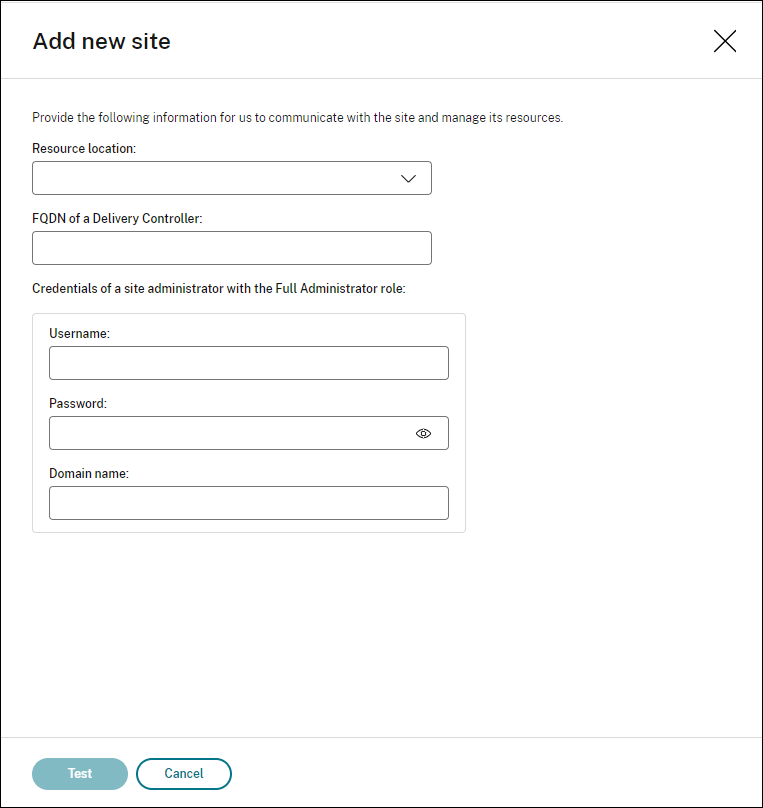
-
Saisissez les informations suivantes pour le site que vous souhaitez gérer :
- Sélectionnez l’emplacement de la ressource où réside ce site.
- Saisissez le FQDN d’un contrôleur de livraison sur ce site.
- Saisissez les informations d’identification d’un administrateur de site avec le rôle Administrateur complet, y compris le nom d’utilisateur, le mot de passe et le nom de domaine.
-
Cliquez sur Test. Le test de connectivité commence. Une fois l’opération terminée avec succès, les connecteurs Cloud de l’emplacement de ressources sélectionné s’affichent, comme illustré dans la capture d’écran suivante.

-
Répétez les étapes c à e pour ajouter les sites locaux restants.
-