Configurer
Accès au microphone pour tous les magasins
La fonctionnalité Client Selective Trust permet à l’application Citrix Workspace d’approuver l’accès à partir d’une session VDA. Vous pouvez accorder l’accès aux lecteurs clients locaux et aux périphériques matériels tels que les microphones et les webcams.
Auparavant, votre paramètre d’accès au microphone était appliqué à tous les magasins configurés.
L’application Citrix Workspace requiert désormais l’autorisation de l’utilisateur final pour que chaque magasin puisse accéder au microphone. Autorisez l’accès au microphone comme suit :
-
Appuyez longuement sur l’icône de l’application Citrix Workspace et touchez l’icône Infos sur l’application
 .
.
-
Appuyez sur Autorisations.

-
Appuyez sur Microphone.

-
Sélectionnez Autoriser uniquement lorsque vous utilisez cette application.
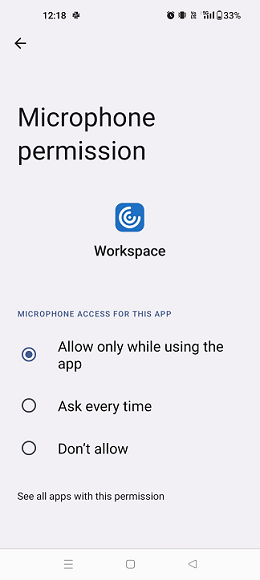
Vous pouvez désormais accéder au microphone lorsque vous utilisez l’application Citrix Workspace.
Configurez les niveaux d’accès comme suit :
-
Ouvrez l’application Citrix Workspace et sélectionnez Paramètres > Paramètres du magasin.
-
Sous l’option Définir autorisation pour, sélectionnez un magasin dans le menu déroulant.
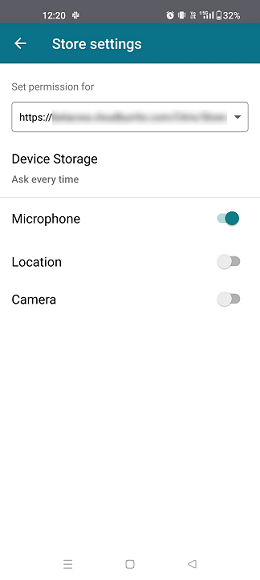
-
Activez Micro.
Le microphone est désormais activé. Vous pouvez vous en servir lorsque vous utilisez l’application Citrix Workspace sur votre appareil Android.
Accès à l’emplacement pour chaque magasin
La fonctionnalité Client Selective Trust permet à l’application Citrix Workspace d’approuver l’accès à partir d’une session VDA.
Auparavant, votre paramètre d’accès à l’emplacement était appliqué à tous les magasins configurés.
À compter de la version 21.3.0, l’application Citrix Workspace requiert l’autorisation de l’utilisateur final pour que chaque magasin puisse accéder à l’emplacement. Autorisez l’accès à l’emplacement comme suit :
-
Appuyez longuement sur l’icône de l’application Citrix Workspace et touchez l’icône Infos sur l’application
 .
.
-
Appuyez sur Autorisations.

-
Appuyez sur Localisation.

-
Sélectionnez Autoriser uniquement lorsque vous utilisez cette application.
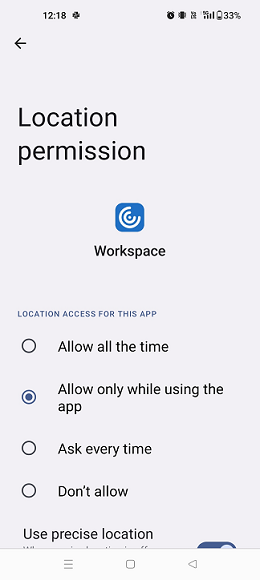
Vous pouvez désormais accéder à l’emplacement lorsque vous utilisez l’application Citrix Workspace.
Configurez les niveaux d’accès comme suit :
-
Ouvrez l’application Citrix Workspace et sélectionnez Paramètres > Paramètres du magasin.
-
Sous l’option Définir autorisation pour, sélectionnez un magasin dans le menu déroulant.
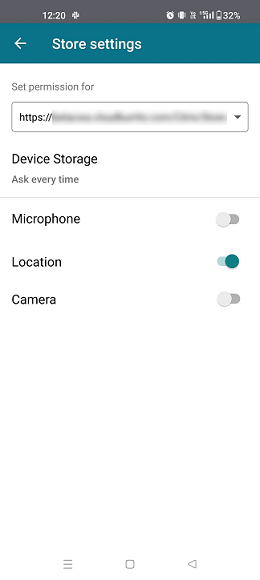
-
Activez Emplacement.
L’emplacement est désormais activé. Vous pouvez vous en servir lorsque vous utilisez l’application Citrix Workspace sur votre appareil Android.
Accès à la caméra pour tous les magasins
La fonctionnalité Client Selective Trust permet à l’application Citrix Workspace d’approuver l’accès à partir d’une session VDA. Vous pouvez accorder l’accès aux lecteurs clients locaux et aux périphériques matériels tels que les microphones et les webcams.
Auparavant, votre paramètre d’accès à la caméra était appliqué à tous les magasins configurés.
L’application Citrix Workspace requiert désormais l’autorisation de l’utilisateur final pour que chaque magasin puisse accéder à la caméra du téléphone. Autorisez l’accès à la caméra comme suit :
-
Appuyez longuement sur l’icône de l’application Citrix Workspace et touchez l’icône Infos sur l’application
 .
.
-
Appuyez sur Autorisations.

-
Appuyez sur Caméra.

-
Sélectionnez Autoriser uniquement lorsque vous utilisez cette application.
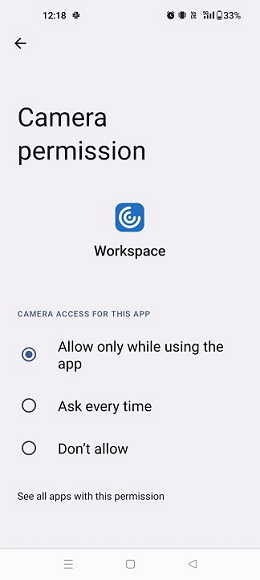
Vous pouvez désormais accéder à la caméra lorsque vous utilisez l’application Citrix Workspace.
Configurez les niveaux d’accès comme suit :
-
Ouvrez l’application Citrix Workspace et sélectionnez Paramètres > Paramètres du magasin.
-
Sous l’option Définir autorisation pour, sélectionnez un magasin dans le menu déroulant.
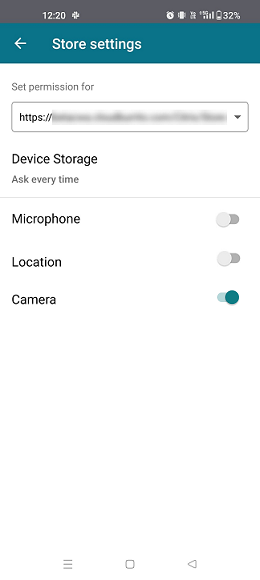
-
Activez Caméra.
La caméra est désormais activée. Vous pouvez vous en servir lorsque vous utilisez l’application Citrix Workspace sur votre appareil Android.
Gestion des feature flag
Les feature flags sont utilisés pour activer ou désactiver des fonctionnalités de manière dynamique. Si un problème survient avec l’application Citrix Workspace en production, la fonctionnalité concernée peut être désactivée de manière dynamique, même après sa livraison.
Aucune configuration n’est nécessaire pour activer le trafic pour la gestion des fonctionnalités, sauf lorsqu’un pare-feu ou un proxy bloque le trafic sortant. Dans de tels cas, vous devez activer le trafic à l’aide d’URL ou d’adresses IP spécifiques, en fonction des exigences de votre stratégie.
Activer le trafic pour la gestion des feature flags
Pour l’application Citrix Workspace version 24.9.0 et versions ultérieures :
Pour garantir une fonctionnalité optimale et un accès aux fonctionnalités d’évaluation, vous devez activer le trafic vers l’URL :
-
features.netscalergateway.net.
Remarque
À compter de janvier 2025, les versions de l’application Citrix Workspace antérieures à la version 24.9.0 ne prennent plus en charge le service de gestion des feature flags. Pour éviter les problèmes, effectuez une mise à niveau vers l’application Citrix Workspace 24.9.0 ou version ultérieure. De plus, assurez-vous que le paramètre
features.netscalergateway.netest activé. Le non-respect de cette consigne peut entraîner des problèmes avec la version 24.9.0 ou version ultérieure.
Association de type de fichier
Comme condition préalable pour que cette fonctionnalité fonctionne, accédez aux paramètres de l’application Citrix Workspace et définissez l’option Utiliser stockage de l’appareil sur Accès complet. Une option supplémentaire, Demander à chaque fois, est également disponible. Elle vous invite à vous authentifier avant d’accéder au stockage de votre appareil dans une session.
Remarque
L’option Demander à chaque fois est un paramètre qui s’applique à chaque session. Elle n’est pas transférée sur la prochaine session.
Quand vous sélectionnez Demander à chaque fois, tout accès généré par le système au stockage de votre appareil peut entraîner l’affichage de l’invite Utiliser stockage de l’appareil (par exemple, à la fermeture de session). Il s’agit du comportement attendu.
L’application Citrix Workspace lit et applique les paramètres configurés par les administrateurs dans Citrix Studio. Pour appliquer la FTA dans une session, assurez-vous que les utilisateurs se connectent au serveur Store sur lequel la FTA est configurée.
Sur l’appareil utilisateur, sélectionnez le fichier que vous souhaitez ouvrir dans l’explorateur de fichiers et touchez Ouvrir. Le système d’exploitation Android offre une option permettant de lancer le fichier à l’aide de l’application Citrix Workspace (en appliquant la FTA configurée par l’administrateur) ou d’une application différente. En fonction de votre sélection antérieure, une application par défaut peut ou ne peut pas être définie. Vous pouvez changer l’application par défaut en utilisant l’option Changer défaut.
Remarque
Cette fonctionnalité est disponible uniquement sur StoreFront et requiert Citrix Virtual Apps and Desktops version 7 ou ultérieure.
Problèmes connus et limitations de cette fonctionnalité
- L’authentification par carte à puce peut être plus lente que l’authentification avec mot de passe. À titre d’exemple, après la déconnexion à une session, attendez environ 30 secondes avant d’essayer de vous reconnecter. L’application Citrix Workspace peut cesser de répondre si vous vous reconnectez trop rapidement à une session déconnectée.
- L’authentification par carte à puce n’est pas prise en charge sur les batteries.
- Certains utilisateurs peuvent disposer d’un code PIN global pour les cartes à puce. Toutefois, lorsque les utilisateurs ouvrent une session à un compte de carte à puce, ils doivent entrer le code PIN de la carte PIV, et non le code PIN global. Il s’agit d’une limitation liée au fournisseur tiers.
- Citrix vous recommande de quitter et de redémarrer la session de l’application Citrix Workspace après vous être déconnecté du compte de la carte à puce.
- L’utilisation de plusieurs cartes à puce USB n’est pas prise en charge.
- Vous pouvez accéder uniquement aux formats de fichier MIME pris en charge par les applications Microsoft Office, Adobe Acrobat Reader et Bloc-notes à l’aide de la fonctionnalité d’association de type de fichier.
CEIP (programme d’amélioration de l’expérience du client)
Le programme d’amélioration de l’expérience utilisateur Citrix (CEIP) collecte les données de configuration et d’utilisation de l’application Citrix Workspace et les envoie automatiquement à Citrix Analytics et Google Firebase. Ces données permettent à Citrix d’analyser les performances et d’améliorer la qualité, la fonctionnalité et les performances de l’application Citrix Workspace, d’optimiser l’allocation des ressources pour le développement de produits et de prendre en charge les niveaux de service grâce à des investissements efficaces en personnel et en infrastructure.
Toutes les données sont utilisées et analysées uniquement sous forme agrégée, garantissant qu’aucun utilisateur ou appareil individuel n’est isolé ou analysé spécifiquement. Citrix ne collecte aucune informations d’identification personnelle (PII) via le CEIP, et toute collecte de données est conforme aux normes de confidentialité et de sécurité des données du secteur.
| Données collectées | Description | À quelles fins sont-elles utilisées ? |
|---|---|---|
| Données de configuration et d’utilisation | Le programme d’amélioration de l’expérience utilisateur Citrix (CEIP) collecte les données de configuration et d’utilisation de l’application Citrix Workspace et envoie automatiquement les données à Citrix Analytics et Google Firebase. | Ces données permettent à Citrix d’améliorer la qualité, la fiabilité et les performances de l’application Citrix Workspace. |
Remarque
Google Firebase ne collecte pas de données utilisateur, tandis que Citrix Analytics collecte des données utilisateur dans l’Union européenne (UE), l’Espace économique européen (EEE), la Suisse et le Royaume-Uni.
Informations supplémentaires
Citrix traite vos données conformément aux termes de votre contrat avec Citrix Vos données sont protégées comme spécifié sur la page Citrix Services Security Exhibit. Cette annexe est disponible sur Citrix Trust Center.
Vous pouvez désactiver l’envoi de données CEIP à Citrix Analytics et Google Firebase (à l’exception des deux éléments de données indiqués par un * dans le tableau suivant) :
- Ouvrez l’application Citrix Workspace et accédez à Paramètres.
-
Sélectionnez Préférences avancées.
La boîte de dialogue Préférences avancées s’affiche.
- Désactivez l’option Envoyer statistiques d’utilisation.
Les éléments de données spécifiques du CEIP collectés par Citrix Analytics et Google Firebase sont les suivants :
| Version du système d’exploitation* | Version de l’application Workspace* | Configuration de l’authentification | Informations sur l’appareil |
| Méthode de lancement de session | Type de magasin Citrix | Configuration du mappage des lecteurs clients | |
| Informations de session | Utilisation de Recieverconfig.txt
|
Configuration de la redirection USB | Informations utilisateur sur HDX RTME |
| Configuration des connexions HTTP et HTTPS | Informations sur le protocole des connexions ICA | Action de révision de l’application Workspace | Désactiver la configuration de Firebase |
| Nombre de magasins ajoutés | Action de capture d’écran | Actions utilisateur liées à la fonctionnalité RSA | Nombre d’utilisateurs de l’application Workspace vs StoreFront |
| Action de mise à jour d’application | Mise à jour du système d’exploitation | Action d’affichage de l’écran | Suppression d’application |
| Connexions à la vue Web | Données effacées de l’application | Exécution d’application | Démarrage de session d’application |
Migration d’un compte local vers un compte cloud
Les administrateurs peuvent migrer en toute transparence les utilisateurs d’une URL de magasin StoreFront local vers une URL Workspace. Les administrateurs peuvent effectuer la migration avec un minimum d’interaction de l’utilisateur à l’aide du Global App Configuration Service.
Pour configurer :
- Accédez à l’URL de l’API des paramètres de Global App Configuration Store et saisissez l’URL du magasin cloud. Par exemple,
https://discovery.cem.cloud.us/ads/root/url/<hash coded store URL>/product/workspace/os/ios. - Accédez à API Exploration > SettingsController > postDiscoveryApiUsingPOST > touchez POST.
- Touchez INVOKE API.
-
Entrez et chargez les détails de la charge utile. Entrez la date d’expiration du magasin StoreFront dans l’horodatage en millisecondes.
Par exemple,
"migrationUrl": [ { "url": "<cloud store url>" "storeFrontValidUntil": "<epoch timestamp in milliseconds>", } ] , <!--NeedCopy--> - Touchez EXECUTE pour lancer le service.
Expérience de l’utilisateur final pour cette fonctionnalité
En tant qu’utilisateur final, si vous utilisez l’application Citrix Workspace pour la première fois, après une authentification réussie, l’écran de migration Présentation du nouveau Citrix Workspace s’affiche (s’il est éligible). Après avoir cliqué sur l’option Essayez le nouveau Citrix Workspace, la migration commence. Une fois la migration réussie, vous pouvez accéder au magasin Workspace (magasin cloud).
Remarque
Vous pouvez ignorer la migration à trois reprises. Au-delà, la migration est forcée sans possibilité de l’ignorer.
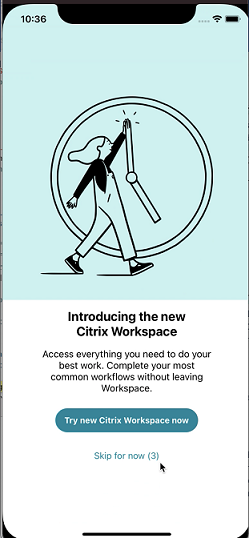
Après avoir migré vers le magasin Workspace (cloud), vous pouvez afficher à la fois le magasin StoreFront et le magasin Workspace sous Paramètres. Lorsque vous passez d’un magasin cloud au magasin StoreFront local, un écran de commentaires s’affiche pour recueillir vos impressions.
Remarque
Le magasin StoreFront a une date d’expiration. Après la date d’expiration, le magasin est supprimé.
Utiliser la dernière version
Cette fonctionnalité vous aide à utiliser la dernière version de l’application Citrix Workspace. Lorsque les utilisateurs finaux utilisent une version de l’application Citrix Workspace inférieure à la version du Play Store, l’invite intégrée à l’application leur demande de mettre à jour l’application vers la dernière version.
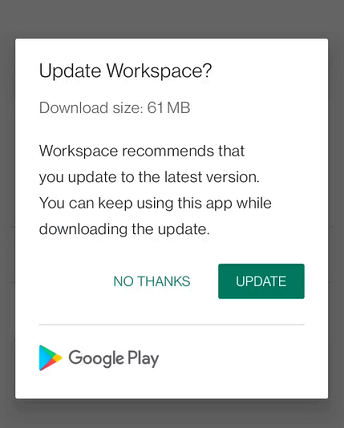
Lorsque vous touchez Mettre à jour, la mise à jour se produit en arrière-plan et vous pouvez continuer à utiliser l’application. Vous pouvez consulter la progression sur le Snackbar. Une fois le téléchargement terminé, la boîte de dialogue suivante s’affiche :
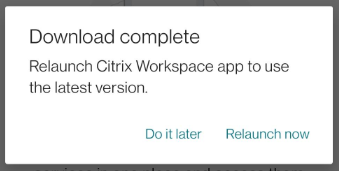
Appuyez sur Relancer maintenant pour utiliser la dernière version. Si vous appuyez sur Plus tard, l’invite de redémarrage de l’application s’affiche lors du prochain lancement de l’application.
Prise en charge des canaux de Global App Configuration Service
À partir de la version 23.4.5, les administrateurs peuvent utiliser le Global App Configuration Service pour définir les paramètres et les tester avant de déployer la configuration auprès de tous les utilisateurs finaux. Ce processus garantit que les fonctionnalités ont été testées et validées avant le déploiement dans un environnement de production.
Remarque
- L’application Citrix Workspace pour Android prend en charge les configurations Valeur par défaut et Canal de test. Par défaut, tous les utilisateurs sont sur le canal Valeur par défaut.
Pour plus d’informations, consultez la documentation Global App Configuration Service.
Comment utiliser cette fonctionnalité
Pour tester les configurations, procédez comme suit :
- Accédez à Paramètres > Avancé > Configuration d’applications pour l’application Citrix Workspace.
-
Sélectionnez le canal de test.
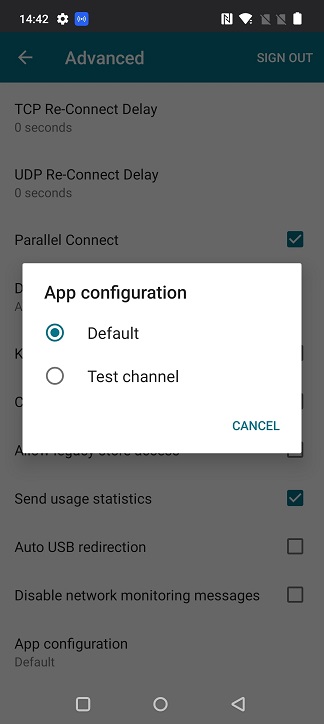
Vous pouvez maintenant démarrer le test.
Remarque
- Assurez-vous que les configurations de l’application sont présentes sur le canal de test. Contactez l’administrateur de votre organisation pour obtenir de l’aide.
Prise en charge des microservices authentifiés GACS (cloud)
Auparavant, l’application Citrix Workspace pour Android recevait des paramètres GACS provenant de points de terminaison non authentifiés. À partir de la version 24.9.0, l’application Citrix Workspace pour Android prend en charge les microservices authentifiés, ce qui permet à GACS de gérer des groupes d’utilisateurs pour les entreprises. Cette fonctionnalité aide les administrateurs en offrant une flexibilité et un contrôle accrus pour gérer les différents groupes d’utilisateurs au sein d’une organisation.
Remarque
Cette fonctionnalité n’est actuellement prise en charge que pour les magasins cloud.
Pour plus d’informations, consultez Gérer les paramètres d’un groupe d’utilisateurs à l’aide du profil de configuration (Technical Preview)
Prise en charge d’App Protection
À partir de la version 24.7.0 de l’application Citrix Workspace pour Android, la fonctionnalité App Protection est prise en charge.
App Protection est une fonctionnalité de l’application Citrix Workspace qui offre une sécurité renforcée lors de l’utilisation des ressources publiées Citrix Virtual Apps and Desktops. Elle limite le risque d’être infecté par des programmes malveillants de capture d’écran. Elle empêche également les captures d’écran, les enregistrements, la mise en miroir de bases de données, le partage d’écran et le changement d’application non autorisés.
La fonctionnalité de prévention de capture d’écran est disponible pour les processus d’authentification, les applications Web ou SaaS, et Citrix Virtual Apps and Desktops. L’application Citrix Workspace pour Android ne vous permet pas de prendre des captures d’écran. Lorsque vous essayez de capturer un écran, un message vous indique que vous n’êtes pas autorisé à prendre des captures d’écran.
Les administrateurs peuvent choisir d’activer la fonctionnalité anti-capture d’écran pour les ressources suivantes :
- Applications et bureaux virtuels
- Applications Web et SaaS
- Écrans d’authentification
À partir de la version 24.7.0 de l’application Citrix Workspace pour Android, la fonctionnalité de prévention de capture d’écran est disponible par défaut. Cependant, pour l’activer, suivez les étapes de configuration mentionnées dans la section Configuration.
Clause d’exclusion de responsabilité :
Les stratégies de protection des applications fonctionnent en filtrant l’accès aux fonctions requises du système d’exploitation sous-jacent (appels d’API spécifiques nécessaires pour capturer des écrans ou des frappes de clavier). Cela signifie que les stratégies App Protection fournissent une protection même contre les outils de piratage personnalisés et spécifiques. Cependant, à mesure que les systèmes d’exploitation évoluent, de nouveaux programmes de capture d’écran émergent. Bien que nous continuions à les identifier et à les traiter, nous ne pouvons pas garantir une protection complète dans des configurations et des déploiements spécifiques.
Conditions préalables
- Citrix Virtual Apps and Desktops 1912 LTSR ou versions ultérieures.
- StoreFront version 1912 LTSR ou Workspace.
- Application Citrix Workspace pour Android version 24.7.0ou ultérieure.
- Une licence App Protection valide
Limitations
-
Les stratégies App Protection sont téléchargées pour chaque magasin. Si les stratégies d’un magasin ont été téléchargées et que vous passez à un autre magasin pour lequel les stratégies ne sont pas téléchargées, la fonctionnalité de prévention de capture d’écran n’est pas protégée dans le nouveau magasin.
-
La fonctionnalité de prévention de capture d’écran n’est pas prise en charge sur les écrans d’authentification lors de l’utilisation de ChromeCustomTab. Toutefois, cette fonctionnalité est prise en charge lors de l’utilisation de l’authentification native ou de WebView. ChromeCustomTab est activé par défaut sur les magasins cloud et vous pouvez le remplacer par WebView en définissant AndroidWebViewType sur webview à l’aide du module PowerShell. Pour plus d’informations, consultez Set-WorkspaceCustomConfigurations.
Pour plus d’informations, consultez :
Dans cet article
- Accès au microphone pour tous les magasins
- Accès à l’emplacement pour chaque magasin
- Accès à la caméra pour tous les magasins
- Gestion des feature flag
- Association de type de fichier
- CEIP (programme d’amélioration de l’expérience du client)
- Migration d’un compte local vers un compte cloud
- Utiliser la dernière version
- Prise en charge des canaux de Global App Configuration Service
- Prise en charge des microservices authentifiés GACS (cloud)
- Prise en charge d’App Protection