Manage settings for user group using configuration profile
This section explains how to configure settings for user groups using the configuration profile feature in Global App Configuration service (GACS).
Note:
This feature is currently available for cloud stores on Windows, Mac, Linux, Android, and iOS platforms.
Introduction to user group and configuration profile
A user group is a collection of users that are created and managed by administrators. Configuring settings for a user group ensures that all users within the user group have the same experience simultaneously. You can create a user group through your organization’s identity provider (IdP) by leveraging the AD group information stored in the IdP. For more information on the list of supported identity providers, see Configure Authentication.
A configuration profile is used to identify a collection of user groups and it represents a higher-level abstraction of user groups, with each configuration profile capable of containing multiple user groups. If you need to configure some settings for a particular user groups, you can create a configuration profile and add those user groups to it. You can choose any configuration profile and assign settings to it, so that the experience is applied to all user groups within the configuration profile.
Note:
- You can create up to 20 configuration profiles.
- You can add up to 10 user groups in a configuration profile.
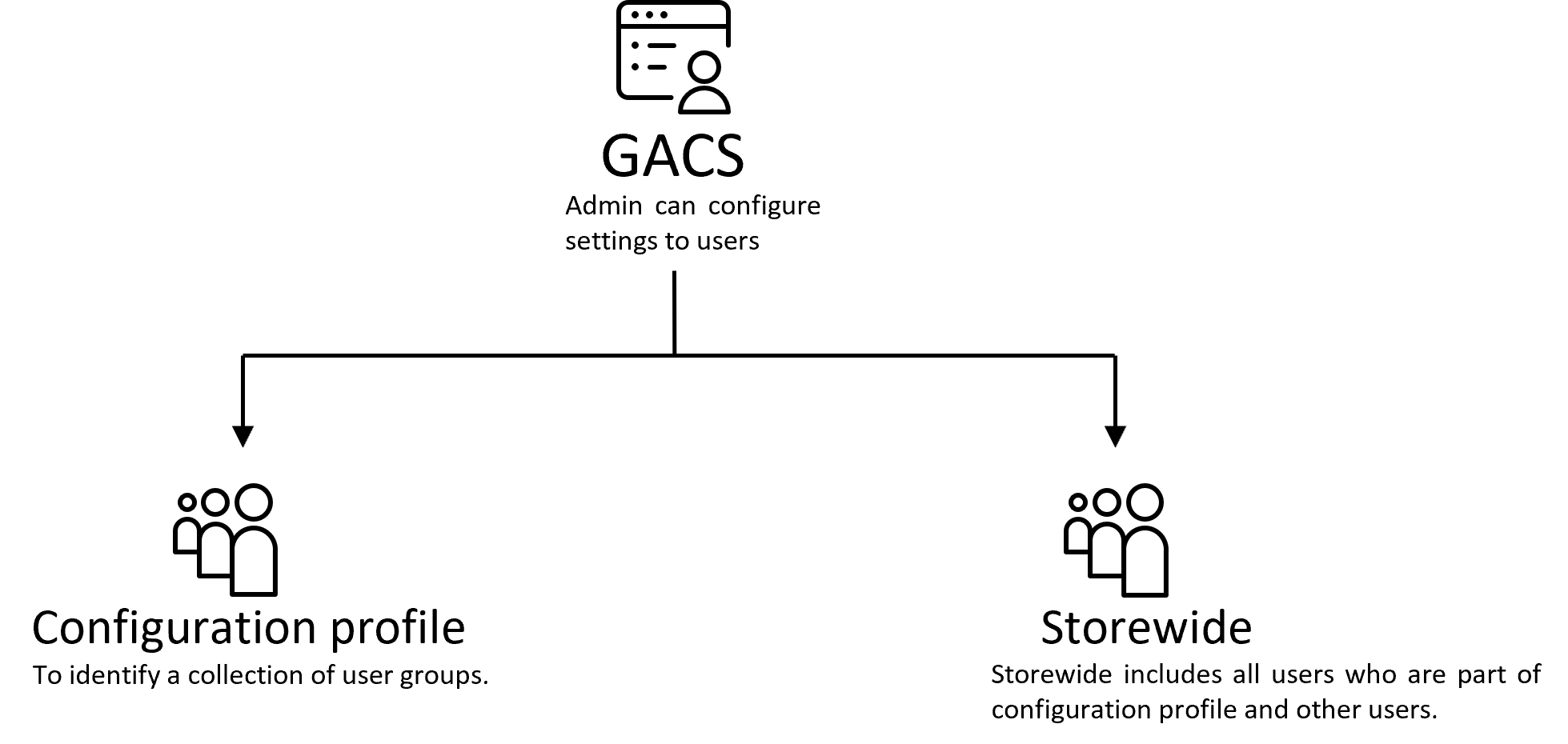
Workflow of Storewide and Configuration profiles
Administrators can configure a setting for users either through Storewide or Configuration profiles. This section explains how the configuration process works in both Storewide and Configuration profiles.
Storewide
When you configure a setting for Storewide, it takes effect in the following two ways, depending on the context of that setting:
- For settings available only for Storewide: Some settings are available only for Storewide. For example, “the web browser for authentication” setting. When you configure such settings, they are applicable to all users, including those within Configuration profiles.
- For settings available for both Storewide and Configuration profiles: Some settings are available for both Storewide and Configuration profiles. For example, the “Reconnect apps and desktops” setting. When you configure such settings for Storewide, they are not applied to users assigned to a profile by default. Such settings must also be configured in individual profiles for those settings to take effect.
For more information on configuring a setting for Storewide, see Configure settings for storewide.
Configuration profiles
When you configure a setting for a Configuration profile, it applies to all users within that Configuration profile.
For more information on configuring a setting for Configuration profiles, see Configure settings for configuration profiles.
Set Priority
When a user group belongs to multiple configuration profiles, settings from the configuration profile with the highest priority will be applied to that user or user group. The lower the value, the higher the priority. For more information about setting a priority, see Create a configuration profile and Edit priority.
Note:
We recommend leaving sufficient gaps between the priority of configuration profiles, such as 1000, 2000, 3000, etc. This makes it easier to insert new priority values later during the creation of other configuration profiles without needing to edit the existing values.
Create a configuration profile
You can create a configuration profile in two different ways. Either from the App Configuration page or from App Configuration > URL Configuration page.
Create configuration profile from Workspace Configuration page
- Sign in to your Citrix Cloud™ account and navigate to Workspace Configuration > App Configuration.
- Click Manage configuration profiles.
- Click Create to create a configuration profile.
- Enter the name, description, and priority of the configuration profile in the Name, Description, and Priority fields respectively.
- In the Search for user groups field, enter a keyword and search the user groups that you want to add into this configuration profile. You can add the desired user groups by clicking the user group from the search list.
- Click Save.
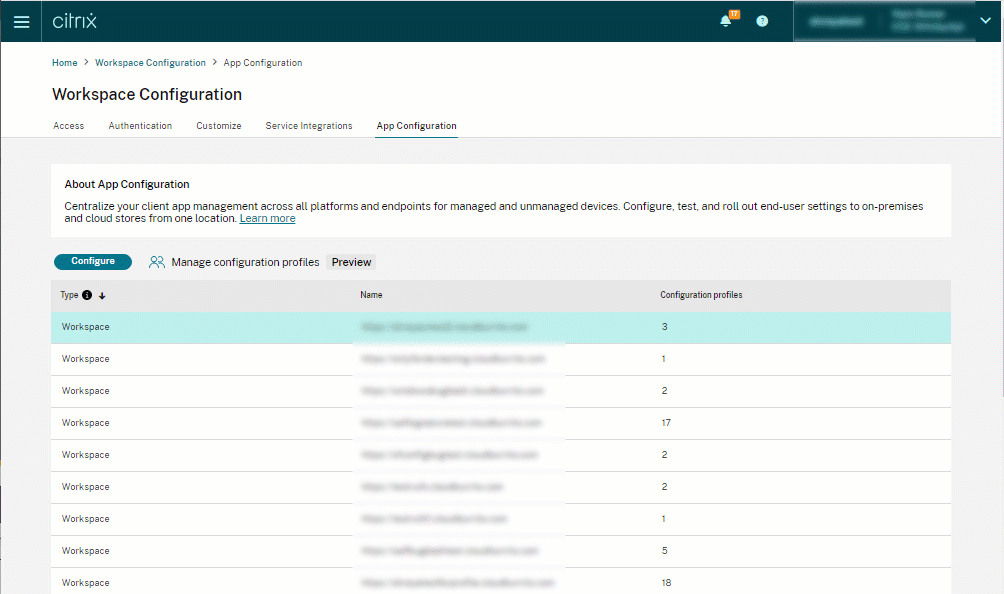
Note:
Name and Priority are mandatory fields.
Create configuration profile from URL configuration page
-
Sign in to your Citrix Cloud account and navigate to Workspace Configuration > App Configuration > URL configuration. You can navigate to the URL configuration page by clicking on the Configure button.
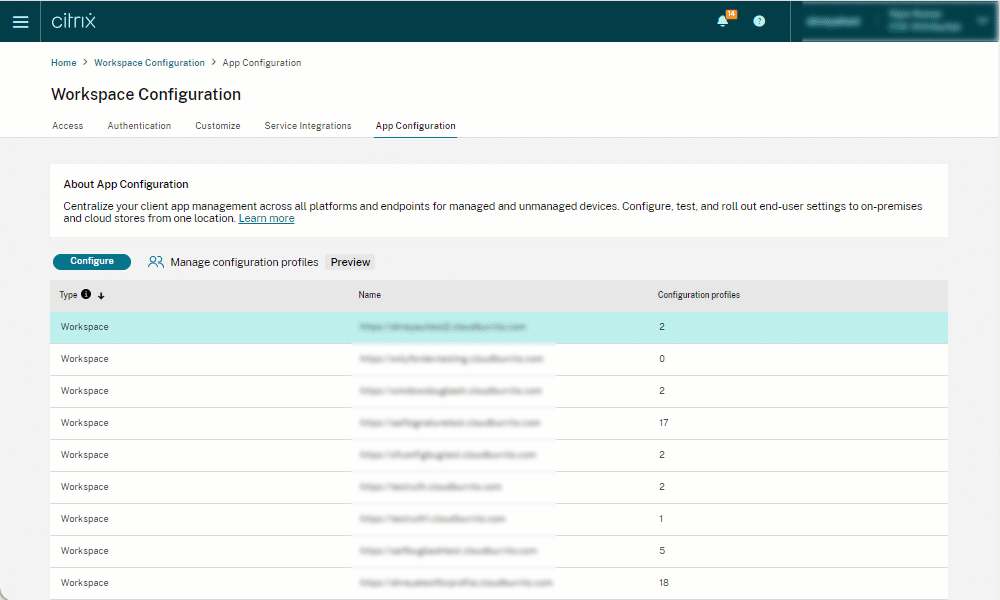
-
Click Manage configuration profiles, and then click Create.
For further instructions, see steps 3 – 7 given in Create configuration profile from Workspace configuration page.
Edit a configuration profile
- Navigate to Workspace Configuration > App Configuration.
- Click Manage configuration profiles.
- Select the configuration profile you want to delete from the given list.
- Click Edit.
- Update the relevant fields, and then click Save.
Edit priority of a configuration profile
- Navigate to Workspace Configuration > App Configuration.
- Click Manage configuration profiles.
- Select the configuration profile you want to delete from the given list.
- Click Edit priority.
- Update the priority value, and click ✔ to update the value or click ✖ to cancel the changes.
- Click Close.
Delete a configuration profile
To delete a configuration profile, you must reset all configured settings within the configuration profile. The detailed steps are as follows:
- Navigate to Workspace Configuration > App Configuration.
- Click the Configure button, and select the appropriate configuration profile from the drop-down list.
- Click Reset all to default.
-
Check the declaration, and click Reset all.
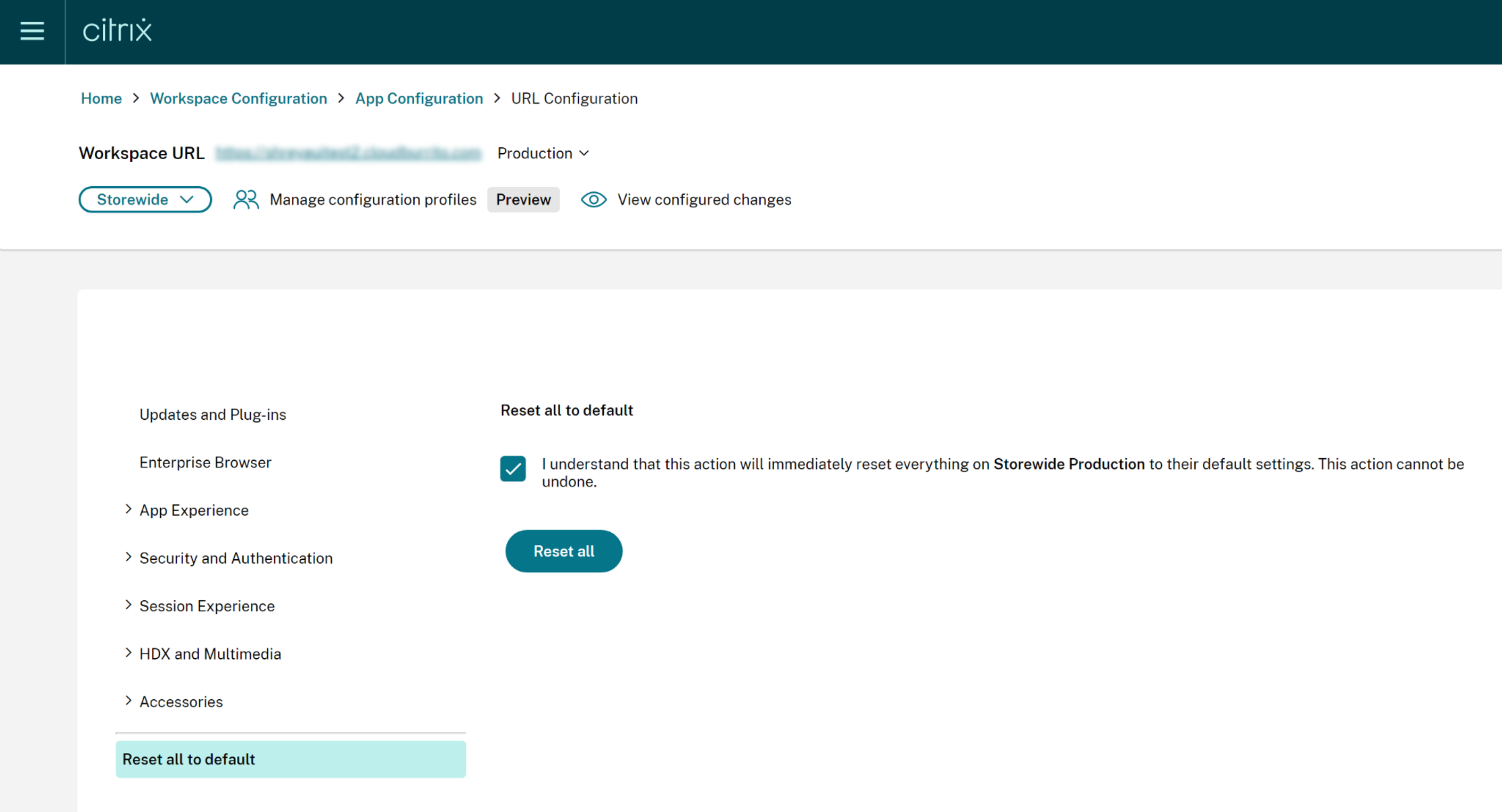
Note:
If you haven’t configured any settings for the configuration profile, you don’t have to reset the settings. So, you can skip steps 2 – 4 in that case.
- Click Manage configuration profiles.
- Select the configuration profile you want to delete from the given list.
- Click Delete.
Note:
You can use the Edit, Delete, and Edit priority options from both Workspace Configuration page and URL Configuration page.
Configure settings for configuration profiles
- Sign in to your Citrix Cloud account and navigate to Workspace Configuration > App Configuration > URL configuration.
-
Select the appropriate configuration profile from the drop-down list.
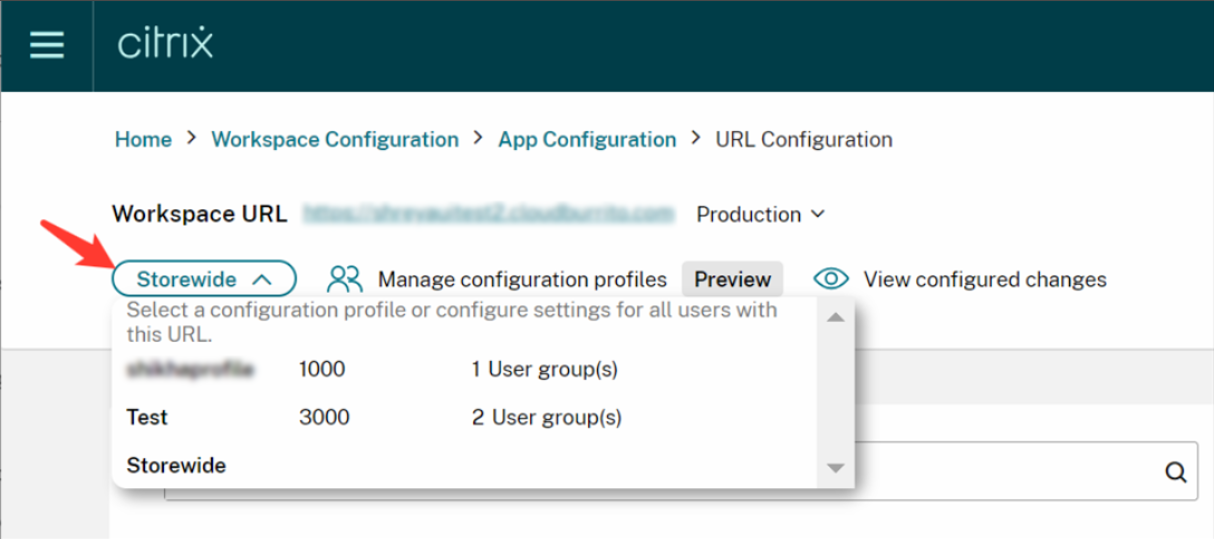
- Configure relevant settings for the configuration profile.
Configure settings for storewide
This section describes two scenarios where you have to configure settings only for storewide.
Use case 1: Settings that can be configured only for storewide
Some settings cannot have a custom value for user groups. These settings are covered as part of Storewide and appear inactive when accessed within the configuration profile. You can see a warning message with an option to switch to the Storewide configuration page.

Alternatively, you can configure the settings for storewide using the following instructions.
- Navigate to Workspace Configuration > App Configuration > URL configuration.
-
Select Storewide from the drop-down list.
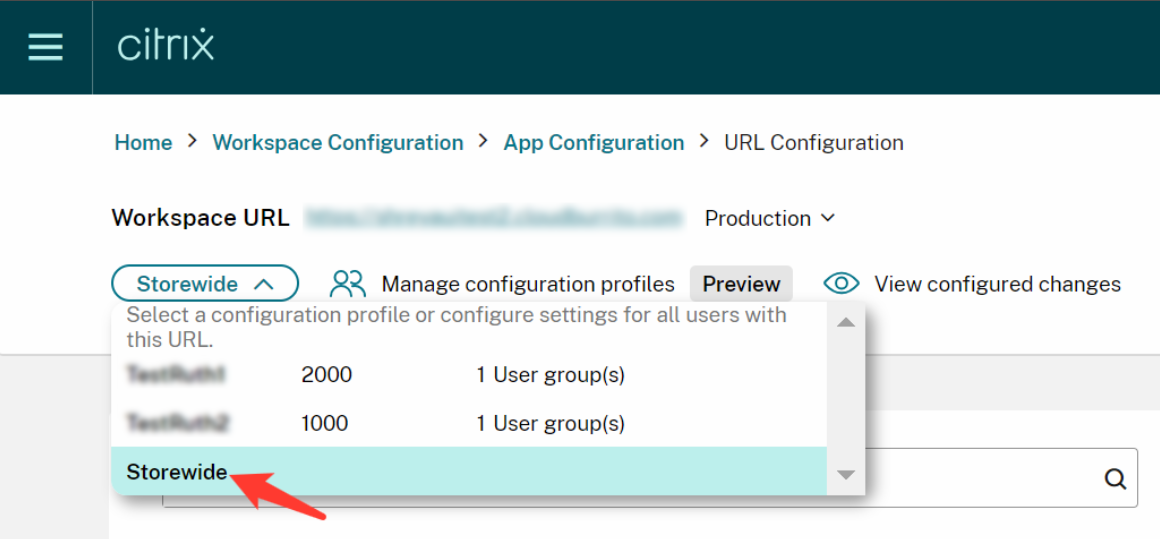
- Configure relevant settings.
Use case 2: Configure settings for remaining users
If you haven’t grouped any users under a configuration profile, those remaining users are covered by Storewide. To configure settings for such users, see steps 1 – 3 given in Use case 1: Settings that can be configured only for storewide.
Note:
When you configure a setting for both Storewide and a configuration profile, the configuration profile holds the highest priority at the time of applying settings.
In this article
- Introduction to user group and configuration profile
- Workflow of Storewide and Configuration profiles
- Set Priority
- Create a configuration profile
- Edit a configuration profile
- Edit priority of a configuration profile
- Delete a configuration profile
- Configure settings for configuration profiles
- Configure settings for storewide