Graphisme et affichage
Mode de tolérance aux pertes pour les graphiques
À partir de la version 2503, cette fonctionnalité permet à l’application Citrix Workspace pour Mac d’utiliser le mode de tolérance aux pertes pour les graphiques dans les sessions Citrix, améliorant ainsi l’expérience vidéo, en particulier dans de mauvaises conditions de réseau.
Le mode de tolérance aux pertes pour les graphiques améliore les performances en permettant aux applications Citrix de mieux gérer la vidéo et les graphiques, même lorsque la connexion réseau est faible. Pour les utilisateurs qui travaillent à distance ou dans des zones où les réseaux ne sont pas fiables, cette fonctionnalité garantit que les applications gourmandes en graphiques restent utilisables sans problèmes de performances majeurs tels que le décalage ou la pixellisation. Cette fonctionnalité est activée par défaut.
Avec cette fonctionnalité, vous pouvez effectuer les opérations suivantes :
- Accédez aux applications et utilisez-les de manière transparente, même dans des conditions de réseau instables, sans interruptions majeures.
- Bénéficiez de visuels plus fluides et de temps de réponse plus rapides, conduisant à un environnement de travail plus productif et moins frustrant.
- Travaillez de n’importe où sans sacrifier la qualité de l’application, quelles que soient les conditions du réseau.
Utilisez la commande suivante pour désactiver la fonctionnalité :
defaults write com.citrix.receiver.nomas EnableThinwireLossy NO
<!--NeedCopy-->
Gestion multi-moniteurs améliorée pour les sessions de bureau
À partir de la version 2503, le sélecteur multi-moniteurs (MMS) permet aux utilisateurs de sélectionner les moniteurs à utiliser en mode plein écran exclusivement pour les sessions de bureau, et non pour les sessions transparentes. Un nouveau bouton Multi-moniteur s’affiche dans la barre d’outils uniquement lorsque plusieurs moniteurs sont connectés, offrant une expérience utilisateur plus personnalisée et plus efficace. Cette fonctionnalité est activée par défaut.
Si la nouvelle barre d’outils est Désactivé, la fonctionnalité de sélecteur multi-moniteurs est également Désactivé.
Le bouton de la barre d’outils comprend trois options de menu déroulant pour les sessions de bureau en mode plein écran :
-
Étendre à tous les affichages : la session passe en mode plein écran sur tous les écrans connectés. La case à cocher précédente Utiliser tous les affichages en plein écran dans la barre de menus est supprimée si cette fonctionnalité est activée.
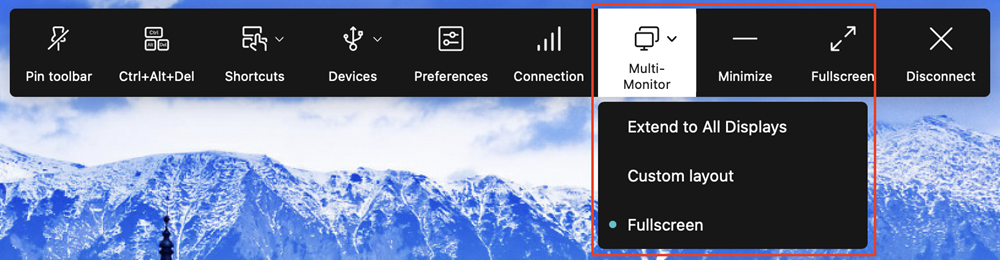
- Disposition personnalisée : cette option ouvre un sélecteur de moniteur personnalisé affichant la disposition du système macOS. Les utilisateurs peuvent cliquer sur les rectangles dans le sélecteur pour choisir les moniteurs à utiliser, puis cliquer sur Appliquer. La session utilise ensuite les écrans sélectionnés en mode plein écran.
-
Plein écran : la session passe en plein écran en suivant le comportement d’ancienne génération, en utilisant des moniteurs qui croisent la fenêtre de session.
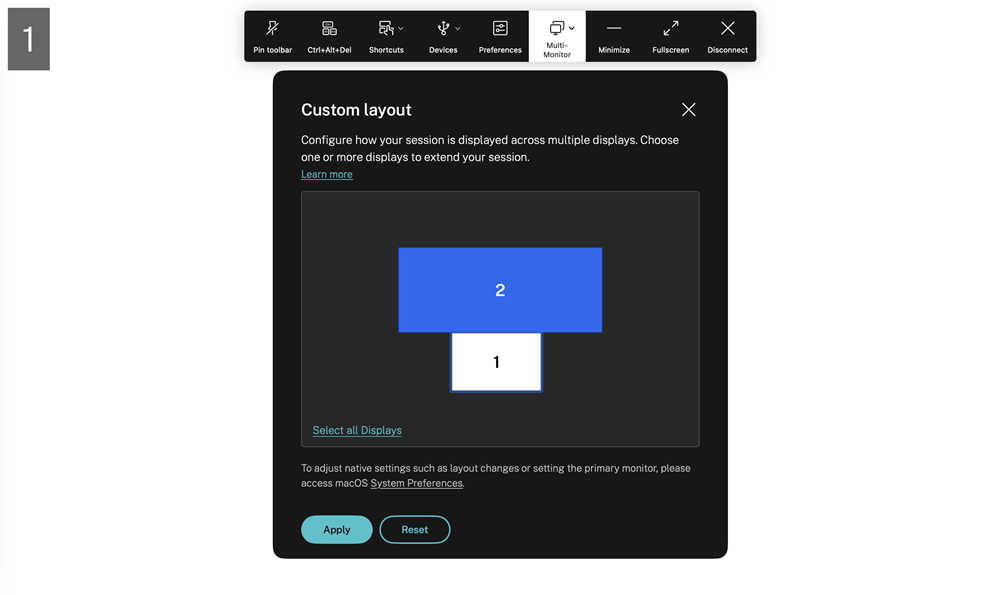
Utilisez la commande suivante pour désactiver la fonctionnalité :
defaults write com.citrix.receiver.nomas EnableNewCustomMonitorSelector NO
<!--NeedCopy-->
Lorsqu’un nouveau moniteur est branché, une notification apparaît pour permettre à l’utilisateur d’effectuer une sélection. Les utilisateurs peuvent cocher Mémoriser ma préférence pour désactiver cette notification pour la session en cours.
Performances graphiques optimisées pour Thinwire en mode Selective
À partir de la version 2503, ces améliorations optimisent les performances d’affichage du texte, offrant une expérience utilisateur plus fluide et plus efficace. Les améliorations des performances graphiques pour Thinwire avec le mode Selective H.264 ou H.265 réduisent considérablement l’utilisation du processeur et de l’unité de traitement graphique (GPU) dans des scénarios tels que le défilement rapide de scènes de texte. Les utilisateurs bénéficient également de fréquences d’images améliorées et d’une utilisation réduite de la mémoire. Cette fonctionnalité est activée par défaut.
Utilisez la commande suivante pour désactiver la fonctionnalité :
defaults write com.citrix.receiver.nomas EnableBitBltOptimization NO
<!--NeedCopy-->
Limitation :
L’amélioration des performances ne fonctionne que lorsque le mode Selective de Thinwire est utilisé en tant que profil graphique.
Moniteurs multiples
Vous pouvez configurer l’application Citrix Workspace pour Mac afin de travailler en mode plein écran sur plusieurs moniteurs.
- Ouvrez Citrix Viewer.
- Dans la barre de menus, cliquez sur Afficher et sélectionnez l’une des options suivantes, en fonction de vos besoins :
- Entrer en mode plein écran : plein écran uniquement sur le moniteur principal.
- Utiliser tous les affichages en plein écran : plein écran sur tous les moniteurs connectés.
- Faites glisser l’écran Citrix Virtual Desktops entre les moniteurs.
L’écran est maintenant étendu à tous les moniteurs.
Limitations
- Le mode plein écran est uniquement pris en charge sur un seul écran ou tous les écrans, ce qui est configurable via un élément de menu.
- Citrix recommande d’utiliser un maximum de 2 moniteurs. L’utilisation de plus de 2 moniteurs peut dégrader les performances de la session ou entraîner des problèmes d’accessibilité.
- Le mode plein écran n’est pas disponible sur les Mac dotés d’un écran à encoche.
Prise en charge de DPI élevé
L’application Citrix Workspace pour Mac est désormais compatible avec un écran à haute résolution de 4K ou 5K. Avec cette fonctionnalité, le texte, les images et les autres éléments graphiques des sessions d’application ou de bureau virtuel apparaissent dans une taille qui peut être visualisée confortablement sur ces écrans haute résolution.
Pour activer cette fonctionnalité, accédez à Préférences > Général > Haute résolution.
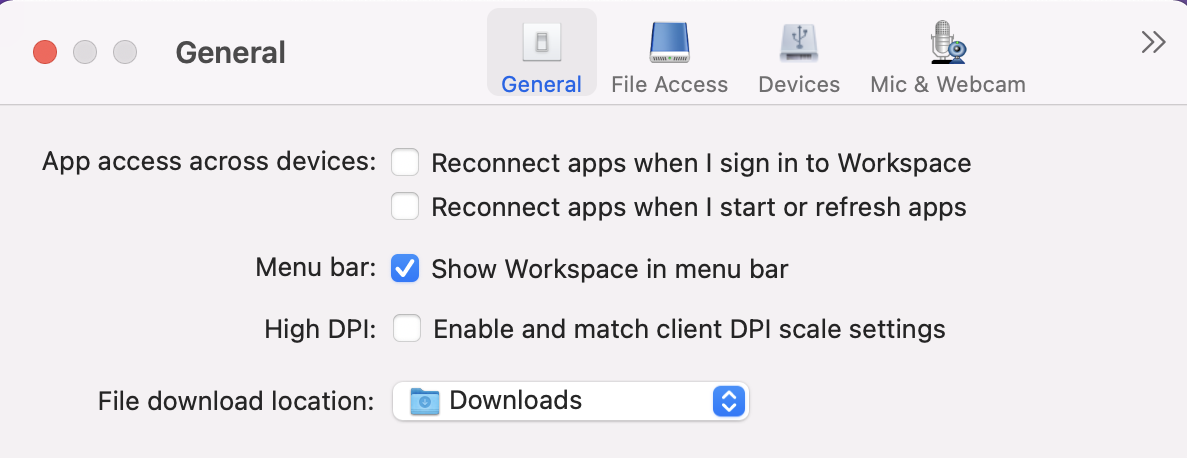
Les administrateurs peuvent modifier la stratégie Limite de mémoire d’affichage, qui spécifie la taille maximale du tampon vidéo en kilo-octets pour une session de bureau, en fonction de la résolution d’affichage. La valeur par défaut de la stratégie Limite de mémoire d’affichage est de 65536 Ko et est suffisante pour un écran haute résolution avec une résolution 4K.
Pour les sessions d’application virtuelle, la valeur par défaut de Limite de mémoire d’affichage est suffisante, car la session d’application ne prend pas en charge plus d’un affichage.
Pour les sessions de bureau virtuel, les administrateurs doivent accéder à Citrix Studio > Stratégies > Limite de mémoire d’affichage et utiliser une valeur plus élevée, par exemple 393216 Ko, pour utiliser les fonctionnalités de haute résolution sur plusieurs moniteurs externes ou écrans à résolution 5K.
Pour plus d’informations sur la stratégie Limite de mémoire d’affichage, consultez Limite de mémoire d’affichage.
Remarque :
Cette fonctionnalité fonctionne avec un maximum de deux moniteurs connectés.
Le nombre de moniteurs externes que vous pouvez utiliser avec votre Mac est toujours limité par le modèle Mac, ainsi que par la résolution et la fréquence d’actualisation de chaque écran. Consultez les caractéristiques techniques de votre Mac pour connaître le nombre de moniteurs externes pris en charge. Pour plus d’informations, consultez l’article Connecter un ou plusieurs moniteurs externes avec le Mac de l’assistance Apple.
Prise en charge améliorée de l’écran à encoche
À compter de la version 2301, l’application Citrix Workspace pour Mac est compatible avec les Mac dotés d’un écran à encoche. Les Mac prennent en charge un écran à encoche natif en mode plein écran pour l’affichage Retina et multi-écrans. La zone de la session sur l’écran à encoche est désormais beaucoup plus grande et offre aux clients plus d’espace sur l’écran. Cette amélioration prend également en charge une mise à l’échelle DPI haute résolution. La position de la souris apparaît également précise sur tous les moniteurs externes connectés.
Remarque :
Assurez-vous de ne pas sélectionner l’option Scale to fit below built-in camera dans Citrix Viewer. Cette option n’est pas sélectionnée par défaut et n’est disponible que sur les Mac dotés d’un écran à encoche.
Barre d’outils de bureau
Les utilisateurs peuvent maintenant accéder à la barre d’outils du bureau en mode fenêtre et plein écran. Auparavant, la barre d’outils était uniquement visible en mode plein écran. Autres modifications apportées à la barre d’outils :
- Le bouton Accueil a été supprimé de la barre d’outils. Cette fonction peut être exécutée à l’aide de l’une des commandes suivantes :
- Cmd-Tab pour basculer vers l’application active précédente.
- Ctrl-Flèche gauche pour revenir à l’espace précédent.
- Utilisation du trackpad intégré ou des gestes Magic Mouse pour basculer vers un espace différent.
- Le déplacement du curseur sur le bord de l’écran en mode plein écran affiche un Dock à partir duquel vous pouvez choisir les applications à activer.
- Le bouton Fenêtré a été supprimé de la barre d’outils. Suivez l’une des méthodes suivantes pour passer du mode plein écran au mode fenêtré :
- Sur OS X 10.10, cliquez sur le bouton de fenêtre vert sur la barre du menu déroulant.
- Sur OS X 10.9, cliquez sur le bouton de menu bleu sur la barre du menu déroulant.
- Sur toutes les versions de OS X, sélectionnez Quitter le mode plein écran dans le menu Afficher de la barre du menu déroulant.
- Le glissement entre les fenêtres en plein écran avec plusieurs moniteurs est pris en charge.
Masquer ou afficher la barre d’outils du bureau dans la session de bureau virtuel
Vous pouvez choisir de masquer ou d’afficher complètement la barre d’outils du bureau dans la session de bureau virtuel.
Pour plus d’informations sur le masquage complet de la barre d’outils du bureau, consultez l’article de support CTX202450 dans le centre de connaissances.
Étendre plusieurs moniteurs en mode plein écran
À partir de la version 2203.1, vous pouvez passer en mode plein écran sur deux écrans ou plus simultanément. Pour utiliser cette fonctionnalité, effectuez les opérations suivantes :
-
Ouvrez Citrix Viewer.
-
Pour utiliser le mode plein écran sur les autres moniteurs connectés, faites glisser la fenêtre de votre moniteur principal pour l’étendre sur les moniteurs connectés. Dans la barre de menu, sélectionnez Afficher > Entrer en mode plein écran. La fenêtre passe en mode plein écran sur ces moniteurs.
Remarque :
Si vous avez déjà sélectionné l’option Utiliser tous les affichages en plein écran, veillez à la désélectionner car elle étend le mode plein écran sur tous les moniteurs connectés.
Citrix recommande d’utiliser un maximum de 3 moniteurs, y compris le moniteur principal.
Prise en charge de l’ouverture de l’application Citrix Workspace en mode agrandi
À partir de la version 2204, les administrateurs peuvent configurer la propriété maximise workspace window dans Global App Configuration Service pour permettre à l’application Citrix Workspace de s’ouvrir en mode maximisé par défaut. Pour plus d’informations sur Global App Configuration Service, consultez la section Mise en route.
Prise en charge de l’extension de plusieurs moniteurs en mode plein écran sur un maximum de cinq moniteurs
Auparavant, Citrix prenait en charge un maximum de trois moniteurs en mode plein écran, y compris le moniteur principal.
À partir de la version 2311, vous pouvez désormais utiliser le mode plein écran sur un maximum de cinq moniteurs simultanément, y compris le moniteur principal.
Remarque La
Le nombre de moniteurs externes que vous pouvez utiliser avec votre Mac est toujours limité par le modèle Mac, ainsi que par la résolution et la fréquence d’actualisation de chaque écran. Consultez les caractéristiques techniques de votre Mac pour connaître le nombre de moniteurs externes pris en charge. Pour plus d’informations, consultez l’article Connecter un ou plusieurs moniteurs externes avec le Mac de l’assistance Apple.
Vous pouvez étendre plusieurs moniteurs en mode plein écran des deux manières suivantes :
- Utilisation de la barre de menu
- Ouvrez Citrix Viewer.
- Dans la barre de menu, cliquez sur Afficher et sélectionnez Entrer en mode plein écran pour étendre le mode plein écran.
Remarque :
Vous pouvez étendre l’écran en mode plein écran sur tous les écrans connectés à la fois en activant Utiliser tous les affichages en plein écran, puis en sélectionnant Entrer en mode plein écran dans le menu Afficher.
- Utilisation du bouton vert dans la fenêtre d’application
- Ouvrez Citrix Viewer.
- Faites glisser ou redimensionnez la fenêtre Citrix Viewer pour l’étendre sur les moniteurs que vous souhaitez utiliser en mode plein écran.
- Déplacez le pointeur sur le bouton vert situé dans le coin supérieur gauche de la fenêtre, puis sélectionnezEntrer en mode plein écran dans le menu qui apparaît ou cliquez sur le bouton vert. L’écran est désormais étendu aux moniteurs qui ont une intersection avec la fenêtre.
Les administrateurs peuvent modifier la stratégie Limite de mémoire d’affichage, qui spécifie la taille maximale du tampon vidéo en kilo-octets pour une session de bureau, en fonction de la résolution d’affichage. La valeur par défaut de la stratégie Limite de mémoire d’affichage est 65 536 Ko. Elle est suffisante pour un maximum de 2 moniteurs 4K (2 x 32 400 Ko). Les administrateurs doivent augmenter cette valeur pour utiliser cinq moniteurs en fonction de la résolution d’affichage. Vous pouvez modifier la Limite de mémoire d’affichage en accédant à Citrix Studio > Stratégies > Limite de mémoire d’affichage. Pour plus d’informations sur la stratégie Limite de mémoire d’affichage, consultez la section Limite de mémoire d’affichage de la documentation XenApp et XenDesktop.
Performances graphiques améliorées
À partir de la version 2308, les performances graphiques sont améliorées pour des sessions d’application transparentes. Cette fonctionnalité optimise également la charge d’utilisation du processeur.
Support pour le décodage vidéo H.265
À partir de la version 2402, l’application Citrix Workspace pour Mac prend en charge l’utilisation du codec vidéo H.265 (HEVC) pour l’accélération matérielle des graphiques et vidéos distants. Le codec vidéo H.265 (HEVC) prend en charge l’espace colorimétrique YUV 4:2:0 par défaut. Le codec vidéo H.265 doit être pris en charge et activé sur le VDA et dans l’application Citrix Workspace. Si votre appareil Mac ne prend pas en charge le décodage H.265 à l’aide de l’interface VideoToolbox, le paramètre de stratégie de décodage H.265 pour les graphiques est ignoré et la session revient au codec vidéo H.264.
Conditions préalables
- VDA 7.16 ou version ultérieure utilisant les GPU suivants :
- GPU NVIDIA de génération Maxwell ou version ultérieure
- GPU Intel de 6e génération ou version ultérieure
- GPU AMD de génération Raven ou version ultérieure
- Activez la stratégie Optimiser pour la charges des graphiques 3D sur le VDA.
- Activez la stratégie Utiliser le codage matériel pour le codec vidéo sur le VDA.
Sur l’application Citrix Workspace pour Mac, cette fonctionnalité est configurée pour être activée par défaut.
Pour désactiver cette fonctionnalité via la gestion des appareils mobiles (MDM), les administrateurs doivent utiliser les paramètres suivants :
<key>EnableXdecoderForH265</key><false/>
Redémarrez la session pour que les modifications prennent effet.
Remarque :
Exécutez l’outil HDX Monitor 3.x pour identifier si l’encodeur vidéo H.265 est activé dans la session. Pour plus d’informations sur l’outil HDX Monitor 3.x, consultez l’article CTX135817 du centre de connaissances.
Prise en charge de l’extension automatique de la session de bureau à des moniteurs externes
À partir de la version 2405, l’application Citrix Workspace prend en charge l’extension automatique des sessions de bureau vers des moniteurs externes. Avec cette fonctionnalité, lorsque vous lancez la session de bureau sur le point de terminaison, si les écrans externes sont déjà connectés au point de terminaison, la session est automatiquement étendue aux moniteurs externes. Lorsque vous déconnectez le moniteur externe, la session peut s’ajuster automatiquement pour ne s’étendre qu’aux moniteurs connectés.
Pour activer cette fonctionnalité, accédez au menu Afficher de la barre de menus de Citrix Viewer et sélectionnez l’option Utiliser tous les affichages en plein écran.
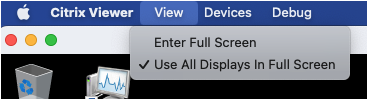
Prise en charge du format de couleur YUV444
À partir de la version 2409, l’application Citrix Workspace pour Mac prend en charge le format de couleur YUV444. Le format YUV444 est un format de couleur qui offre une meilleure précision des couleurs et une meilleure clarté d’image par rapport au format YUV420 par défaut. Il garantit des couleurs plus éclatantes et plus précises, en particulier lorsque vous travaillez avec du contenu multimédia. Cette amélioration offre une meilleure qualité de lecture vidéo et de fidélité de l’image.
| Type d’UC Mac | Codec vidéo | Supporte le décodage (matériel) YUV444 |
|---|---|---|
| Intel | H.264 | Non |
| Intel | H.265 | Oui |
| AppleSilicon | H.264 | Oui |
| AppleSilicon | H.265 | Oui |
Remarque :
- Les Mac Apple silicon prennent en charge YUV444 en utilisant les protocoles H.264 et H.265 avec accélération matérielle.
- Les Mac Intel ne prennent pas en charge le décodage YUV444 H.264 avec accélération matérielle. Dans ce cas, l’application Citrix Workspace revient automatiquement au format de couleur pris en charge.
Activation de YUV444
Plein écran H.264 :
Pour activer YUV444 pour les vidéos H.264 plein écran, configurez les stratégies suivantes sur Delivery Controller (DDC) :
- Qualité visuelle : Toujours sans perte ou Sans perte si possible
- Autoriser la compression visuelle sans perte : Activé
- Exigences supplémentaires pour les vidéos H.265 plein écran :
Si vous utilisez des vidéos H.265 plein écran avec YUV444, assurez-vous de ce qui suit :
- Citrix Virtual Apps and Desktops version 2209 ou version ultérieure
- Matériel graphique répondant aux exigences :
- GPU NVIDIA Pascal ou plus récent
- GPU Intel de 6e génération ou version ultérieure
- AMD de génération GCN3 ou version ultérieure
Stratégies recommandées
- Utiliser le codec vidéo : « Utiliser au choix » ou « Pour l’écran entier »
- Optimiser pour les graphiques 3D : Activé
- Encodage matériel : Activé
Amélioration de l’option DPI élevé
Auparavant, l’application Citrix Workspace prenait en charge l’option DPI élevé uniquement pour les sessions de bureau virtuel.
À partir de la version 2405, l’activation de l’option DPI élevé peut également permettre des sessions d’application transparentes. De plus, vous pouvez désormais activer l’option DPI élevé sur trois moniteurs 4K. Ces fonctionnalités sont désactivées par défaut.
Pour activer l’option Haute résolution, vous devez sélectionner Préférences > Général. Dans l’onglet Général, sélectionnez Activer et adapter aux paramètres de haute résolution du client. Redémarrez l’application pour que les modifications prennent effet.
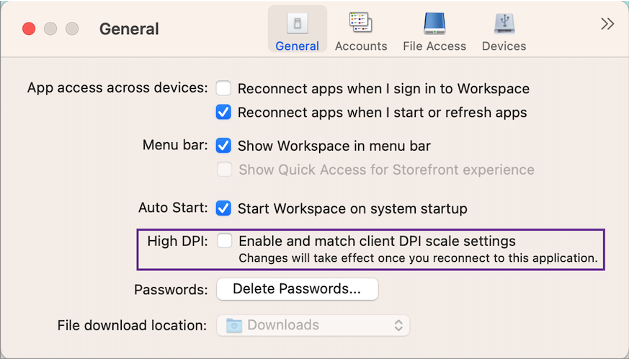
Dans cet article
- Mode de tolérance aux pertes pour les graphiques
- Gestion multi-moniteurs améliorée pour les sessions de bureau
- Performances graphiques optimisées pour Thinwire en mode Selective
- Moniteurs multiples
- Prise en charge de DPI élevé
- Prise en charge améliorée de l’écran à encoche
- Barre d’outils de bureau
- Étendre plusieurs moniteurs en mode plein écran
- Prise en charge de l’ouverture de l’application Citrix Workspace en mode agrandi
- Prise en charge de l’extension de plusieurs moniteurs en mode plein écran sur un maximum de cinq moniteurs
- Performances graphiques améliorées
- Support pour le décodage vidéo H.265
- Prise en charge de l’extension automatique de la session de bureau à des moniteurs externes
- Prise en charge du format de couleur YUV444