Créer des VDA Linux non joints à un domaine à l’aide de MCS
Cet article explique comment utiliser Machine Creation Services (MCS) pour créer des VDA Linux non joints à un domaine dans Citrix DaaS.
Important :
- Les VDA non joints à un domaine sont pris en charge pour Citrix DaaS.
- Votre plan de contrôle doit être déployé via Citrix DaaS.
- Vous pouvez déployer des VDA non joints à un domaine dans un cloud public ou un centre de données sur site. Les VDA non joints à un domaine sont gérés par le plan de contrôle dans Citrix DaaS.
- Vous pouvez configurer Rendezvous V2 pour contourner les Citrix Cloud Connector. Sinon, vous devez installer des Cloud Connector pour connecter des VDA à votre plan de contrôle.
- Pour créer des VDA non joints à un domaine, vous devez utiliser MCS.
- Les serveurs bare metal ne sont pas pris en charge par MCS.
- Les fonctionnalités suivantes sont disponibles pour les VDA Linux non joints à un domaine :
(Pour Nutanix uniquement) Étape 1 : installer et enregistrer le plug-in Nutanix AHV
Procurez-vous le package de plug-in Nutanix AHV auprès de Nutanix. Installez et enregistrez le plug-in dans votre environnement Citrix Virtual Apps and Desktops. Pour de plus amples informations, consultez le Guide d’installation du plugin Nutanix Acropolis MCS, disponible sur le portail d’assistance Nutanix.
Étape 1a : installer et enregistrer le plug-in Nutanix AHV pour les Delivery Controller locaux
Après avoir installé Citrix Virtual Apps and Desktops, sélectionnez et installez XD MCS AHV Plugin sur vos Delivery Controller.
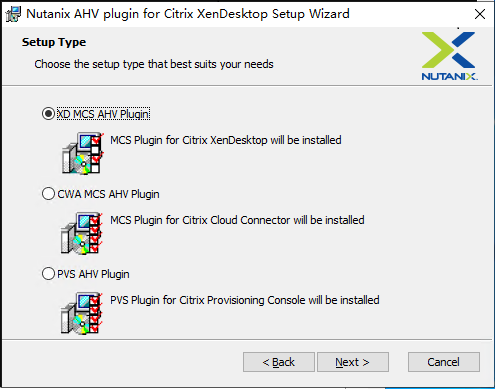
Étape 1b : installer et enregistrer le plug-in Nutanix AHV pour les Delivery Controller cloud
Sélectionnez et installez CWA MCS AHV Plugin sur les Citrix Cloud Connector. Installez le plug-in sur tous les Citrix Cloud Connector enregistrés auprès du client Citrix Cloud. Vous devez enregistrer les Citrix Cloud Connector même lorsqu’ils desservent un emplacement de ressources sans AHV.
Étape 1c : effectuer les étapes suivantes après l’installation du plug-in
- Vérifiez qu’un dossier Nutanix Acropolis a été créé dans
C:\Program Files\Common Files\Citrix\HCLPlugins\CitrixMachineCreation\v1.0.0.0. - Exécutez la commande
"C:\Program Files\Common Files\Citrix\HCLPlugins\RegisterPlugins.exe" -PluginsRoot "C:\Program Files\Common Files\Citrix\HCLPlugins\CitrixMachineCreation\v1.0.0.0". -
Redémarrez Citrix Host, Citrix Broker et Citrix Machine Creation Services sur vos Delivery Controller locaux ou redémarrez Citrix RemoteHCLServer Service sur les Citrix Cloud Connector.
Conseil :
Nous vous recommandons d’arrêter, puis de redémarrer les services Citrix Host, Citrix Broker et Machine Creation Services lorsque vous installez ou mettez à jour le plug-in Nutanix AHV.
Étape 2 : créer une connexion hôte
Les hôtes sont des hyperviseurs ou des services cloud utilisés dans vos emplacements de ressources. Cette étape vous permet de spécifier les informations que DaaS utilise pour communiquer avec les machines virtuelles d’un hôte. Les informations détaillées incluent l’emplacement des ressources, le type d’hôte, les informations d’identification d’accès, la méthode de stockage à utiliser et les réseaux que les machines virtuelles de l’hôte peuvent utiliser.
Important :
Les ressources hôte (stockage et réseau) dans votre emplacement de ressources doivent être disponibles avant de créer une connexion.
- Connectez-vous à Citrix Cloud.
- Dans le menu supérieur gauche, sélectionnez Mes services > DaaS.
- Dans Gérer > Configuration complète, sélectionnez Hébergement dans le panneau de gauche.
- Sélectionnez Ajouter une connexion et des ressources dans le volet Actions.
- L’assistant vous guide à travers les pages suivantes. Le contenu de la page dépend du type de connexion sélectionné. Après avoir complété chaque page, sélectionnez Suivant jusqu’à la page Résumé.
Étape 2a : Connexion

Sur la page Connexion :
- Pour créer une connexion, sélectionnez Créer une nouvelle connexion. Pour créer une connexion basée sur la même configuration d’hôte qu’une connexion existante, sélectionnez Utiliser une connexion existante, puis choisissez la connexion appropriée
- Sélectionnez une zone dans le champ Nom de la zone. Les options correspondent à tous les emplacements de ressources que vous avez configurés.
- Sélectionnez un hyperviseur ou un service cloud dans le champ Type de connexion. Les options disponibles sont des hyperviseurs et des services cloud dont les plug-ins sont correctement installés dans la zone.
Vous pouvez également utiliser la commande PowerShell
Get-HypHypervisorPlugin -ZoneUidpour obtenir la liste des plug-ins d’hyperviseur disponibles avec la zone sélectionnée. - Entrez un nom pour la connexion. Ce nom apparaît dans l’écran Gérer.
- Choisissez l’outil utilisé pour créer des machines virtuelles : Machine Creation Services ou Citrix Provisioning.
Les informations sur la page Connexion diffèrent en fonction de l’hôte (type de connexion) que vous utilisez. Par exemple, lorsque vous utilisez Azure Resource Manager, vous pouvez utiliser un principal de service existant ou en créer un.
Étape 2b : Gestion du stockage
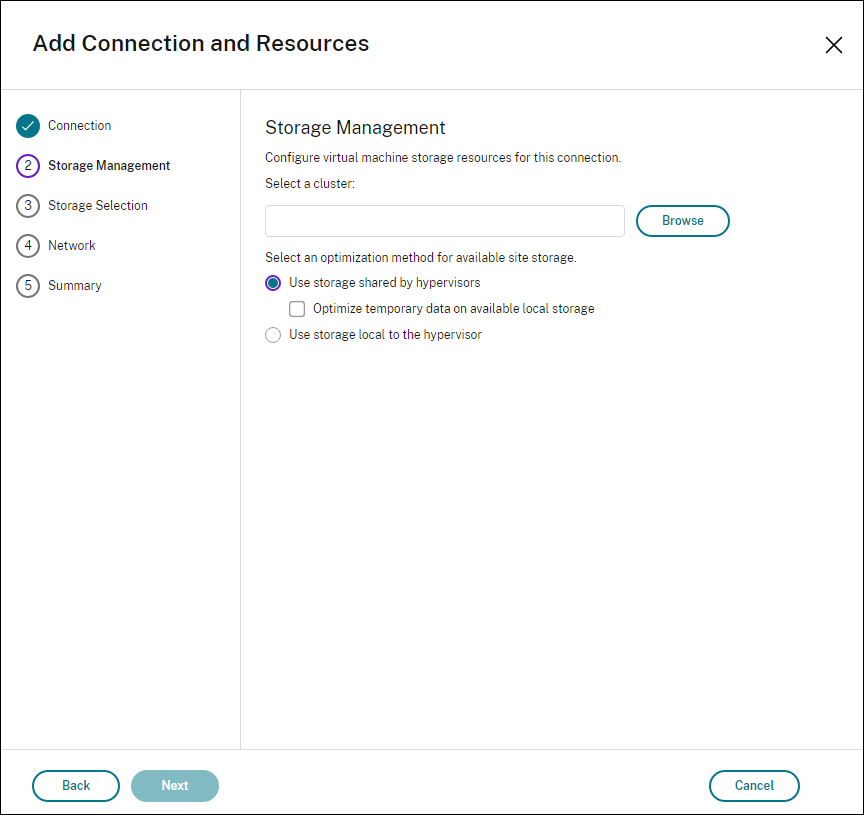
Pour de plus amples informations sur les types et méthodes de gestion du stockage, consultez la section Stockage hôte.
Si vous configurez une connexion à un hôte Hyper-V ou VMware, sélectionnez un nom de cluster. D’autres types de connexion ne nécessitent pas de nom de cluster.
Sélectionnez une méthode de gestion du stockage : stockage partagé par les hyperviseurs ou stockage local sur l’hyperviseur.
- Si vous choisissez le stockage partagé par les hyperviseurs, indiquez si vous souhaitez conserver les données temporaires sur l’espace de stockage local disponible. (Vous pouvez spécifier des tailles de stockage temporaire autres que les valeurs par défaut dans les catalogues de machines qui utilisent cette connexion.) Exception : lors de l’utilisation de volumes de stockage en cluster (CSV), Microsoft System Center Virtual Machine Manager n’autorise pas les disques de mise en cache des données temporaires sur le stockage local. Les tentatives de configuration de cette gestion du stockage dans la console Gérer échoue.
Si vous utilisez un espace de stockage partagé dans un pool Citrix Hypervisor, indiquez si vous souhaitez utiliser IntelliCache pour réduire la charge sur le périphérique de stockage partagé. Voir Environnements de virtualisation Citrix Hypervisor.
Étape 2c : Sélection du stockage
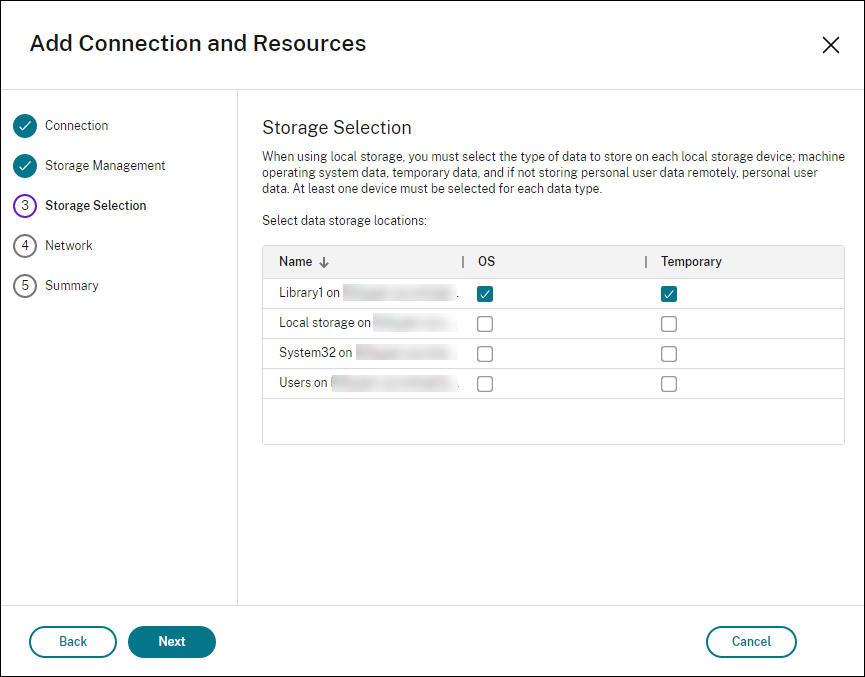
Pour de plus amples informations sur la sélection du stockage, consultez la section Stockage hôte.
Sélectionnez au moins un périphérique de stockage hôte pour chaque type de données disponible. La méthode de gestion du stockage que vous avez sélectionnée sur la page précédente affecte les types de données disponibles sur cette page. Vous devez sélectionner au moins un périphérique de stockage pour chaque type de données pris en charge avant de pouvoir passer à la page suivante de l’assistant.
La partie inférieure de la page Sélection du stockage contient d’autres options de configuration si vous avez choisi le stockage partagé par les hyperviseurs et activé Optimiser les données temporaires sur le stockage local disponible. Vous pouvez sélectionner les périphériques de stockage locaux (dans le même pool d’hyperviseurs) à utiliser pour les données temporaires.
Le nombre de périphériques de stockage actuellement sélectionnés est affiché (dans le diagramme, « 1 périphérique de stockage sélectionné »). Lorsque vous placez le curseur sur cette entrée, les noms des périphériques sélectionnés s’affichent (sauf si aucun périphérique n’est configuré).
- Sélectionnez Sélectionner pour modifier les périphériques de stockage à utiliser.
- Dans la boîte de dialogue Sélectionner un stockage, activez ou désactivez les cases de périphérique de stockage, puis sélectionnez OK.
Étape 2d : Région
(N’apparaît que pour certains types d’hôtes.) La sélection de la région indique où les machines virtuelles seront déployées. Dans l’idéal, choisissez une région proche de l’endroit où les utilisateurs accèdent à leurs applications.
Étape 2e : Réseau
Entrez un nom pour les ressources. Ce nom apparaît dans la console Gérer pour identifier la combinaison stockage et réseau associée à la connexion. Sélectionnez un ou plusieurs réseaux que les machines virtuelles utilisent.
Certains types de connexions (telles que Azure Resource Manager) dressent également la liste des sous-réseaux que les machines virtuelles utilisent. Sélectionnez un ou plusieurs sous-réseaux.
Étape 2f : Résumé
Vérifiez vos sélections ; si vous souhaitez apporter des modifications, revenez sur les pages précédentes de l’assistant. Lorsque vous avez terminé votre évaluation, sélectionnez Terminer.
Rappel : si vous stockez les données temporaires localement, vous pouvez configurer des valeurs autres que les valeurs par défaut pour le stockage des données temporaires lorsque vous créez le catalogue contenant les machines utilisant cette connexion.
Remarque :
Une étendue n’est pas affichée pour les administrateurs avec accès complet. Pour plus d’informations, consultez Administrateurs, rôles et étendues.
Pour plus d’informations, consultez la section Créer et gérer des connexions.
Étape 3 : préparer une image principale
Conseil :
Vous pouvez utiliser une seule image pour créer des VDA joints à un domaine et des VDA non joints à un domaine.
(Pour Citrix Hypervisor uniquement) Étape 3a : installer Citrix VM Tools
Installez le composant Citrix VM Tools sur la VM modèle pour que chaque VM utilise l’interface de ligne de commande xe ou XenCenter. Les performances de la VM peuvent être lentes à moins que les outils ne soient installés. Sans les outils, vous ne pouvez pas effectuer les opérations suivantes :
- Arrêter, redémarrer ou suspendre une VM correctement
- Afficher les données de performances de la VM dans XenCenter
- Migrer une VM en cours d’exécution (via
XenMotion). - Créer des instantanés ou des instantanés avec de la mémoire (points de contrôle) et revenir aux instantanés
- Régler le nombre de vCPU sur une VM Linux en cours d’exécution.
-
Exécutez la commande suivante pour monter le composant Citrix VM Tools nommé guest-tools.iso.
sudo mount /dev/cdrom /mnt <!--NeedCopy--> -
Exécutez la commande suivante pour installer le package
xe-guest-utilitiesen fonction de votre distribution Linux.Pour RHEL/CentOS :
sudo rpm -i /mnt/Linux/xe-guest-utilities_{package-version}_all.rpm <!--NeedCopy-->Pour Ubuntu/Debian :
sudo dpkg -i /mnt/Linux/xe-guest-utilities_{package-version}_all.deb <!--NeedCopy-->Pour SUSE :
sudo rpm -i /mnt/Linux/xe-guest-utilities_{package-version}_all.rpm <!--NeedCopy--> -
Vérifiez l’état de la virtualisation de la VM modèle dans l’onglet General de XenCenter. Si le composant Citrix VM Tools est correctement installé, l’état de la virtualisation est défini sur Optimized.
(Pour Azure, AWS et GCP) Étape 3b : configurer cloud-init pour Ubuntu 18.04
-
Pour vous assurer que le nom d’hôte du VDA soit préservé lorsqu’une VM est redémarrée ou arrêtée, exécutez la commande suivante :
echo "preserve_hostname: true" > /etc/cloud/cloud.cfg.d/99_hostname.cfg <!--NeedCopy-->Assurez-vous que les lignes suivantes sont présentes sous la section system_info du fichier /etc/cloud/cloud.cfg :
system_info: network: renderers: ['netplan', 'eni', 'sysconfig'] <!--NeedCopy--> -
Pour utiliser SSH pour accéder à distance aux machines virtuelles créées avec MCS sur AWS, activez l’authentification par mot de passe car aucun nom de clé n’est attaché à ces machines virtuelles. Au besoin, procédez comme suit.
-
Modifiez le fichier de configuration
cloud-init, /etc/cloud/cloud.cfg. Assurez-vous que la ligne ssh_pwauth: true est présente. Supprimez la ligne set-password et les lignes suivantes si elles existent ou ajoutez des commentaires.users: - default <!--NeedCopy--> - Si vous souhaitez utiliser l’utilisateur par défaut
ec2-userouubuntucréé parcloud-init, vous pouvez modifier le mot de passe utilisateur à l’aide de la commandepasswd. Conservez le nouveau mot de passe pour une utilisation ultérieure pour vous connecter aux machines virtuelles créées avec MCS. -
Modifiez le fichier
/etc/ssh/sshd_configpour vous assurer que la ligne suivante est présente :PasswordAuthentication yes <!--NeedCopy-->Enregistrez le fichier et exécutez la commande
sudo systemctl sshd restart.
-
Étape 3c : installer .NET et le package Linux VDA sur la VM modèle
Remarque :
Pour utiliser un VDA en cours d’exécution comme VM modèle, ignorez cette étape.
Installez le runtime .NET 6.0 sur la machine virtuelle modèle, puis exécutez les commandes suivantes en fonction de votre distribution Linux pour installer Linux VDA :
Pour RHEL/CentOS :
sudo yum –y localinstall <PATH>/<Linux VDA RPM>
<!--NeedCopy-->
Remarque :
Après avoir installé le Linux VDA sur RHEL 8.x hébergé sur GCP, la connexion Ethernet peut être perdue et le Linux VDA peut être inaccessible après le redémarrage d’une machine virtuelle. Pour contourner le problème, exécutez les commandes suivantes avant de redémarrer la machine virtuelle :
nmcli dev connect eth0 systemctl NetworkManager restart <!--NeedCopy-->
Pour Ubuntu/Debian :
sudo dpkg –i <PATH>/<Linux VDA DEB>
apt-get install -f
<!--NeedCopy-->
Pour SUSE :
sudo zypper –i install <PATH>/<Linux VDA RPM>
<!--NeedCopy-->
Étape 3d (pour RHEL 7 uniquement) : activer les référentiels pour installer le package tdb-tools
Pour un serveur RHEL 7 :
subscription-manager repos --enable=rhel-7-server-optional-rpms
<!--NeedCopy-->
Pour un poste de travail RHEL 7 :
subscription-manager repos --enable=rhel-7-workstation-optional-rpms
<!--NeedCopy-->
Étape 3e : (sur RHEL et CentOS) installer le référentiel EPEL qui peut prendre en charge ntfs-3g
Installez le référentiel EPEL sur RHEL 8, RHEL 7 et CentOS 7. Pour plus d’informations sur l’installation d’EPEL, consultez les instructions de la page https://docs.fedoraproject.org/en-US/epel/.
Étape 3f (Pour SUSE uniquement) : installer manuellement ntfs-3g
Sur la plate-forme SUSE, aucun référentiel ne fournit ntfs-3g. Téléchargez le code source, compilez, puis installez ntfs-3g manuellement :
-
Installez le système de compilation GCC (GNU Compiler Collection) et le package de création :
sudo zypper install gcc sudo zypper install make <!--NeedCopy--> -
Téléchargez le package ntfs-3g.
-
Décompressez le package ntfs-3g :
sudo tar -xvzf ntfs-3g_ntfsprogs-<package version>.tgz <!--NeedCopy--> -
Entrez le chemin d’accès au package ntfs-3g :
sudo cd ntfs-3g_ntfsprogs-<package version> <!--NeedCopy--> -
Installez ntfs-3g :
./configure make make install <!--NeedCopy-->
Étape 3g : configurer les variables MCS
Configurez les variables MCS en modifiant le fichier /etc/xdl/mcs/mcs.conf.
Les variables MCS suivantes peuvent être configurées pour des scénarios de non-appartenance à un domaine. Vous pouvez utiliser les valeurs des variables par défaut ou personnaliser les variables selon vos besoins (facultatif) :
DOTNET_RUNTIME_PATH=path-to-install-dotnet-runtime
DESKTOP_ENVIRONMENT=gnome | mate
REGISTER_SERVICE=Y | N
ADD_FIREWALL_RULES=Y | N
VDI_MODE=Y | N
START_SERVICE=Y | N
Étape 3h (facultatif) : écrire ou mettre à jour les valeurs de registre pour MCS
Sur la machine modèle, ajoutez des lignes de commande au fichier /etc/xdl/mcs/mcs_local_setting.reg pour écrire ou mettre à jour les valeurs de registre selon les besoins. Cette action empêche la perte de données et de paramètres chaque fois qu’une machine provisionnée par MCS redémarre.
Chaque ligne du fichier /etc/xdl/mcs/mcs_local_setting.reg est une commande permettant de définir ou de modifier une valeur de registre.
Par exemple, vous pouvez ajouter les lignes de commande suivantes au fichier /etc/xdl/mcs/mcs_local_setting.reg pour écrire ou modifier une valeur de registre respectivement :
create -k "HKLM\System\CurrentControlSet\Control\Citrix\VirtualChannels\Clipboard\ClipboardSelection" -t "REG_DWORD" -v "Flags" -d "0x00000003" --force
<!--NeedCopy-->
update -k "HKLM\System\CurrentControlSet\Control\Citrix\VirtualChannels\Clipboard\ClipboardSelection" -v "Flags" -d "0x00000003"
<!--NeedCopy-->
Étape 3i : créer une image principale
-
Exécutez
/opt/Citrix/VDA/sbin/deploymcs.sh. -
Créez et nommez un instantané de votre image principale en fonction du cloud public que vous utilisez.
-
(Pour Citrix Hypervisor, GCP et VMware vSphere) Installez les applications sur la VM modèle et arrêtez-la. Créez et nommez un instantané de l’image principale.
-
(Pour Azure) Installez les applications sur la VM modèle et fermez la VM modèle à partir du portail Azure. Assurez-vous que l’état de l’alimentation de la VM modèle est défini sur Arrêté (libéré). Mémorisez le nom du groupe de ressources. Vous avez besoin du nom pour localiser votre image principale sur Azure.
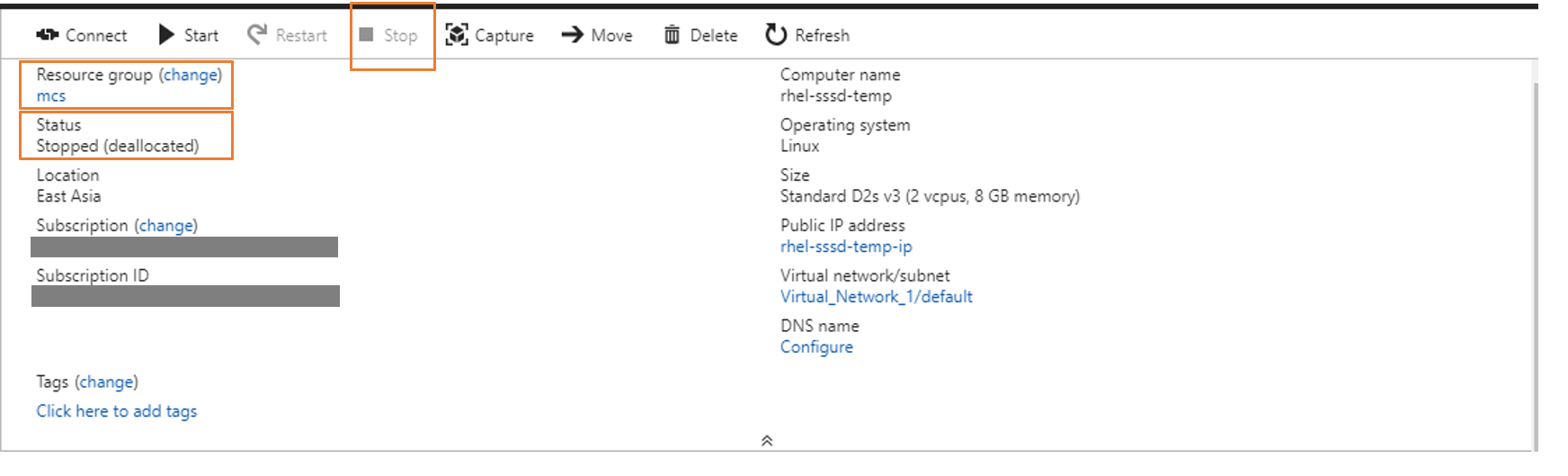
-
(Pour AWS) Installez les applications sur la VM modèle et fermez la VM modèle à partir du portail AWS EC2. Assurez-vous que l’état de l’instance de la VM modèle est défini sur Arrêté. Cliquez avec le bouton droit de la souris sur la VM modèle et sélectionnez Image > Créer une image. Entrez les informations requises et définissez les paramètres nécessaires. Cliquez sur Créer une image.
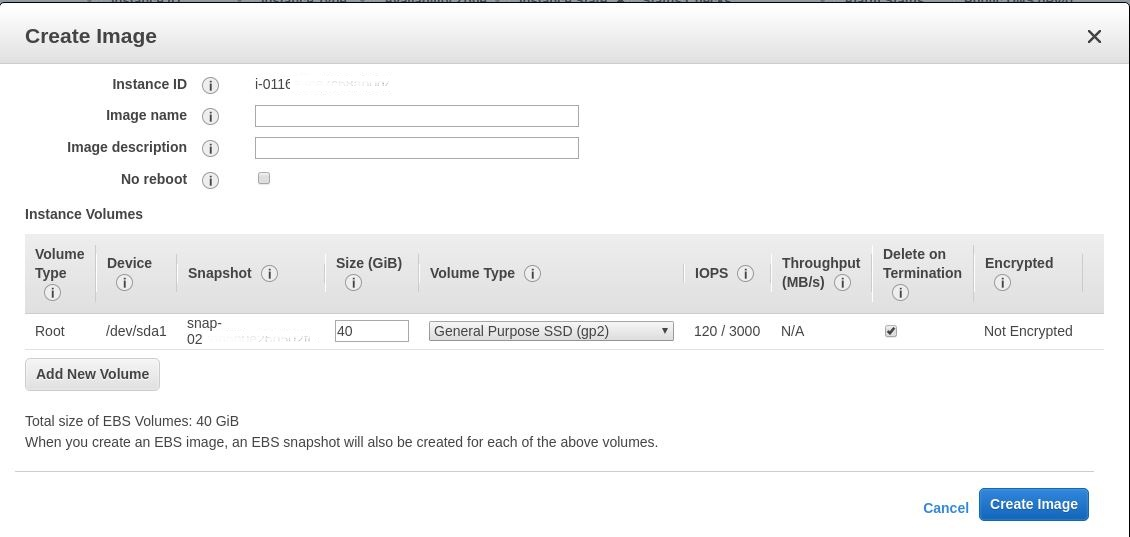
-
(Pour Nutanix) Sur Nutanix AHV, arrêtez la VM modèle. Créez et nommez un instantané de l’image principale.
Remarque :
Les noms des instantanés Acropolis doivent être précédés de
XD_pour pouvoir être utilisés dans Citrix Virtual Apps and Desktops. Utilisez la console Acropolis pour renommer vos instantanés, le cas échéant. Si vous renommez un instantané, redémarrez l’assistant Créer un catalogue pour afficher une liste actualisée.
-
Étape 4 : créer un catalogue de machines
- Connectez-vous à Citrix Cloud.
- Dans le menu supérieur gauche, sélectionnez Mes services > DaaS.
- Dans Gérer > Configuration complète, sélectionnez Catalogues de machines.
-
L’assistant vous guide dans le processus de création du catalogue de machines.
Sur la page Conteneur unique à Nutanix, sélectionnez le conteneur que vous avez spécifié précédemment pour la VM modèle.
Sur la page Image principale, sélectionnez l’instantané d’image.
Sur la page Machines virtuelles, vérifiez le nombre de processeurs virtuels et le nombre de cœurs par vCPU. Sélectionnez MCS comme méthode de déploiement de machine et sélectionnez Non joint au domaine comme identité pour les machines à créer dans le catalogue.
Effectuez d’autres tâches de configuration si nécessaire. Pour de plus amples informations, consultez l’article Créer des catalogues de machines.
Remarque :
Si le processus de création de votre catalogue de machines sur le composant Delivery Controller prend beaucoup de temps, accédez à Nutanix Prism et mettez sous tension manuellement la machine dont le nom est précédé du préfixe Préparation. Cette approche permet de poursuivre le processus de création.
Étape 5 : créer un groupe de mise à disposition
Un groupe de mise à disposition est une collection de machines sélectionnées à partir d’un ou de plusieurs catalogues de machines. Il spécifie quels utilisateurs peuvent utiliser ces machines, ainsi que les applications et bureaux disponibles auprès de ces utilisateurs. Pour plus d’informations, consultez la section Créer des groupes de mise à disposition.
Dans cet article
- (Pour Nutanix uniquement) Étape 1 : installer et enregistrer le plug-in Nutanix AHV
- Étape 2 : créer une connexion hôte
-
Étape 3 : préparer une image principale
- (Pour Citrix Hypervisor uniquement) Étape 3a : installer Citrix VM Tools
- (Pour Azure, AWS et GCP) Étape 3b : configurer cloud-init pour Ubuntu 18.04
- Étape 3c : installer .NET et le package Linux VDA sur la VM modèle
- Étape 3d (pour RHEL 7 uniquement) : activer les référentiels pour installer le package tdb-tools
- Étape 3f (Pour SUSE uniquement) : installer manuellement ntfs-3g
- Étape 3g : configurer les variables MCS
- Étape 3h (facultatif) : écrire ou mettre à jour les valeurs de registre pour MCS
- Étape 3i : créer une image principale
- Étape 4 : créer un catalogue de machines
- Étape 5 : créer un groupe de mise à disposition