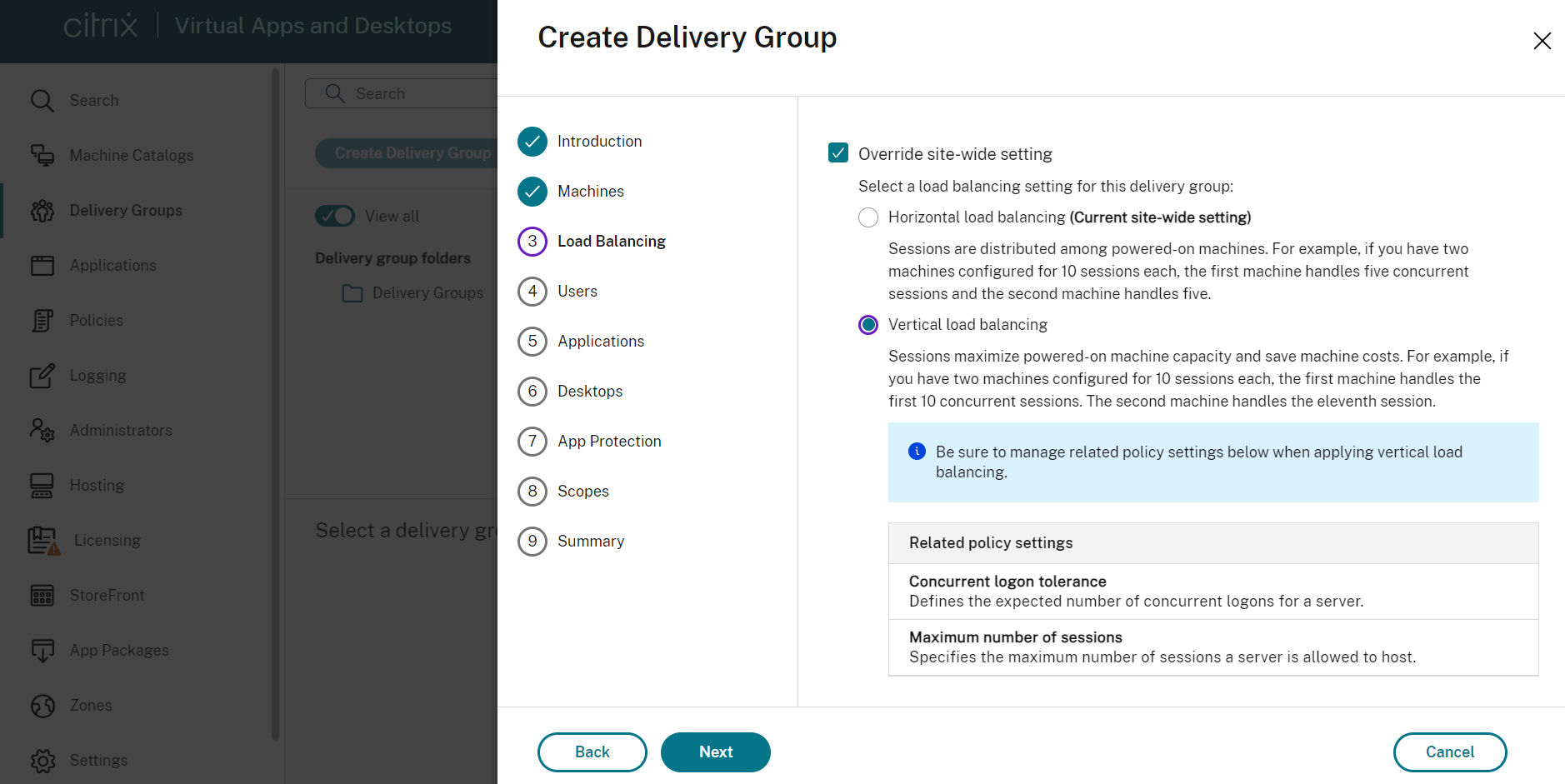Créer des groupes de mise à disposition
Remarque :
Vous pouvez gérer votre déploiement de Citrix Virtual Apps and Desktops à l’aide de deux consoles de gestion : Web Studio (console basée sur le Web) et Citrix Studio (console basée sur Windows). Cet article ne concerne que Web Studio. Pour plus d’informations sur Citrix Studio, consultez l’article équivalent dans Citrix Virtual Apps and Desktops 7 2212 ou version antérieure.
Un groupe de mise à disposition est une collection de machines sélectionnées à partir d’un ou de plusieurs catalogues de machines. Le groupe de mise à disposition indique quels utilisateurs peuvent utiliser ces machines et les applications et les bureaux à la disposition des utilisateurs.
La création d’un groupe de mise à disposition est la prochaine étape de la configuration de votre déploiement après la création d’un site et la création d’un catalogue de machines. Plus tard, vous pourrez modifier les paramètres initiaux dans le premier groupe de mise à disposition et créer d’autres groupes de mise à disposition. Il existe également des fonctionnalités et paramètres que vous pouvez configurer uniquement lors de la modification d’un groupe de mise à disposition, et non lors de sa création.
Pour Remote PC Access, lorsque vous créez un site, un groupe de mise à disposition appelé Bureaux Remote PC Access est automatiquement créé.
Pour créer un groupe de mise à disposition :
-
Si vous avez créé un site et un catalogue de machines sans groupe de mise à disposition, Web Studio vous guide vers le bon point de départ pour en créer un.
-
Si vous avez déjà créé un groupe de mise à disposition et que vous souhaitez en créer un autre, procédez comme suit :
- Sélectionnez Groupes de mise à disposition. Sélectionnez Créer un groupe de mise à disposition dans le volet Actions.
- Pour organiser les groupes de mise à disposition sous forme de dossiers, créez des dossiers dans le dossier Groupes de mise à disposition par défaut. Pour plus d’informations, voir Créer un dossier.
- Sélectionnez le dossier dans lequel vous souhaitez créer le groupe, puis cliquez sur Créer un groupe de mise à disposition. L’assistant de création de groupe s’ouvre.
- L’assistant s’ouvre avec une page Introduction, que vous pouvez supprimer des lancements ultérieurs de cet assistant.
- L’assistant vous guide ensuite à travers les pages décrites dans la section suivante. Lorsque vous avez terminé chaque page, cliquez sur Suivant jusqu’à la page finale.
Étape 1. Machines
Sur la page Machines, sélectionnez un catalogue et sélectionnez le nombre de machines que vous souhaitez utiliser dans ce catalogue.
Bon à savoir :
- Au moins une machine doit rester non utilisée dans un catalogue sélectionné.
- Un catalogue peut être spécifié dans plusieurs groupes de mise à disposition. Une machine ne peut être utilisée que dans un seul groupe de mise à disposition.
- Un groupe de mise à disposition peut utiliser des machines de plus d’un catalogue, cependant ces catalogues doivent contenir les mêmes types de machines (OS multi-session, OS mono-session ou Remote PC Access). En d’autres termes, vous ne pouvez pas combiner des types de machines dans un groupe de mise à disposition. De même, si votre déploiement possède des catalogues de machines Windows et des catalogues de machines Linux, un groupe de mise à disposition peut contenir des machines d’un des types de système d’exploitation, mais pas les deux.
- Citrix vous recommande d’installer ou de mettre à niveau toutes les machines avec la version de VDA la plus récente. Mettez à niveau les catalogues et les groupes de mise à disposition au besoin. Lors de la création d’un groupe de mise à disposition, si vous sélectionnez des machines sur lesquelles sont installées différentes versions de VDA, le groupe de mise à disposition est compatible avec la version de VDA la plus ancienne Cela s’appelle le niveau fonctionnel du groupe. Par exemple, si l’une des machines dispose d’un VDA version 7.1 et que d’autres machines disposent de la version actuelle, toutes les machines du groupe peuvent uniquement utiliser les fonctionnalités qui étaient prises en charge dans le VDA 7.1. Cela signifie que certaines fonctionnalités qui nécessitent des versions de VDA ultérieures risquent de ne pas être disponibles dans ce groupe de mise à disposition.
- Chaque machine d’un catalogue Remote PC Access est automatiquement associée à un groupe de mise à disposition. Lorsque vous créez un site Remote PC Access, un catalogue nommé Machines Remote PC Access et un groupe de mise à disposition appelé Bureaux Remote PC Access sont créés automatiquement.
- Les vérifications de compatibilité suivantes sont effectuées :
- MinimumFunctionalLevel doit être compatible
- SessionSupport doit être compatible
- AllocationType doit être compatible avec SingleSession
- ProvisioningType doit être compatible
- PersistChanges doit être compatible avec MCS et Citrix Provisioning
- Le catalogue RemotePC est uniquement compatible avec le catalogue RemotePC Access
- Vérification associée à AppDisk
Étape 2. Équilibrage de charge
Pour configurer les paramètres d’équilibrage de charge lors de la création d’un groupe de mise à disposition :
- Connectez-vous à Web Studio.
- Dans le menu de navigation de gauche, cliquez sur Groupes de mise à disposition.
- Sur la page Groupes de mise à disposition, cliquez sur Créer un groupe de mise à disposition.
- Dans l’assistant Créer un groupe de mise à disposition, cliquez sur Suivant. L’assistant Machine s’ouvre.
- Dans l’assistant Machines, sélectionnez le catalogue de machines requis et cliquez sur Suivant. L’assistant Équilibrage de charge s’ouvre.
- Dans l’assistant Équilibrage de charge, cochez la case Remplacer paramètre à l’échelle du site.
-
Sélectionnez l’option Équilibrage de charge horizontal ou l’option Équilibrage de charge vertical selon vos besoins et cliquez sur Suivant.
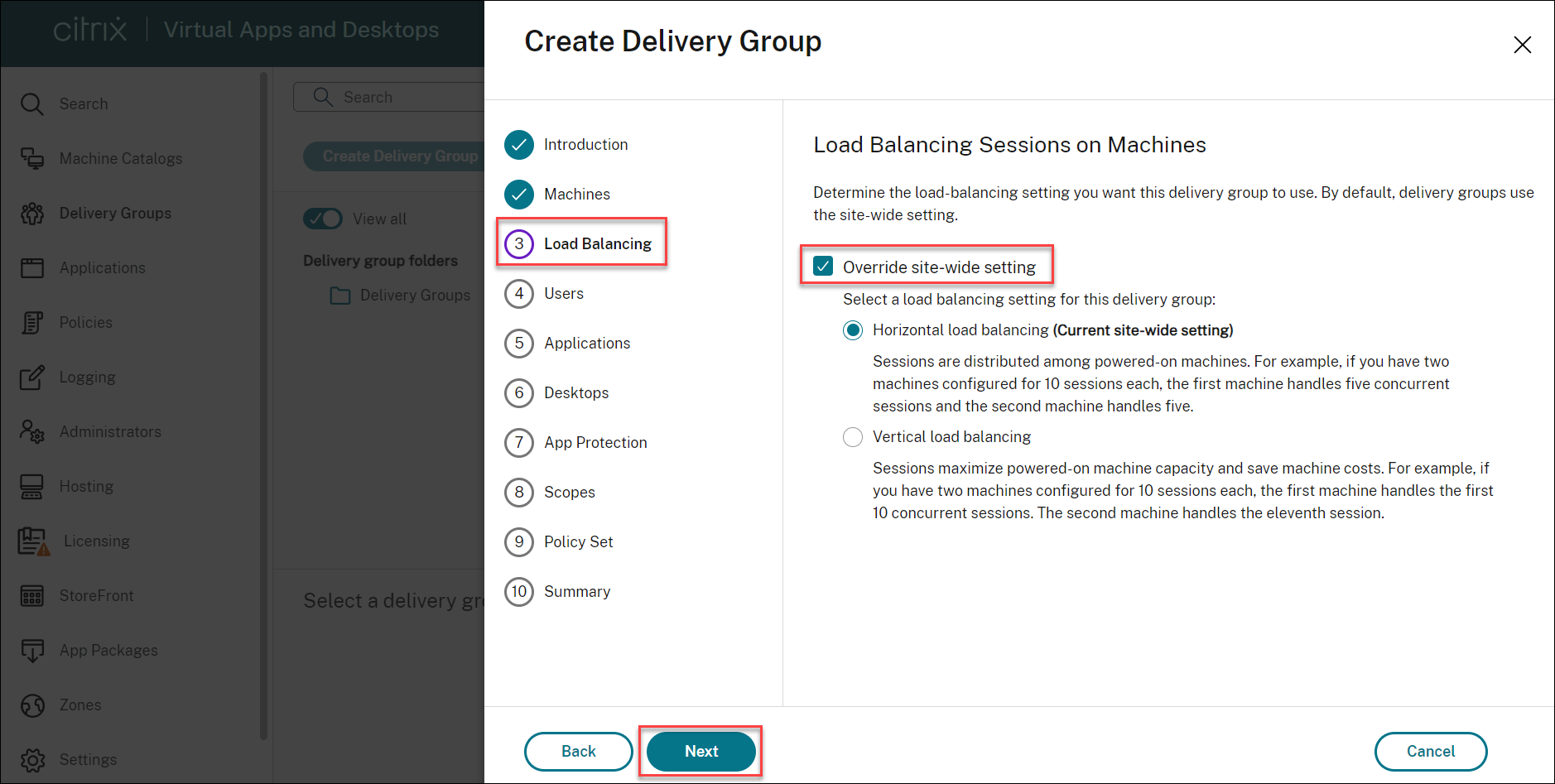
Pour configurer les paramètres d’équilibrage de charge lors de la modification d’un groupe de mise à disposition existant :
- Connectez-vous à Web Studio.
- Dans le panneau de gauche, cliquez sur Groupes de mise à disposition.
- Sélectionnez un groupe de mise à disposition dans la liste et cliquez sur Modifier. L’assistant Modifier le groupe de mise à disposition s’ouvre.
- Sur la page Modifier le groupe de mise à disposition, cliquez sur Équilibrage de charge.
- Cochez la case Remplacer paramètre à l’échelle du site.
-
Sélectionnez l’option Équilibrage de charge horizontal ou Équilibrage de charge vertical selon vos besoins et cliquez sur Enregistrer.
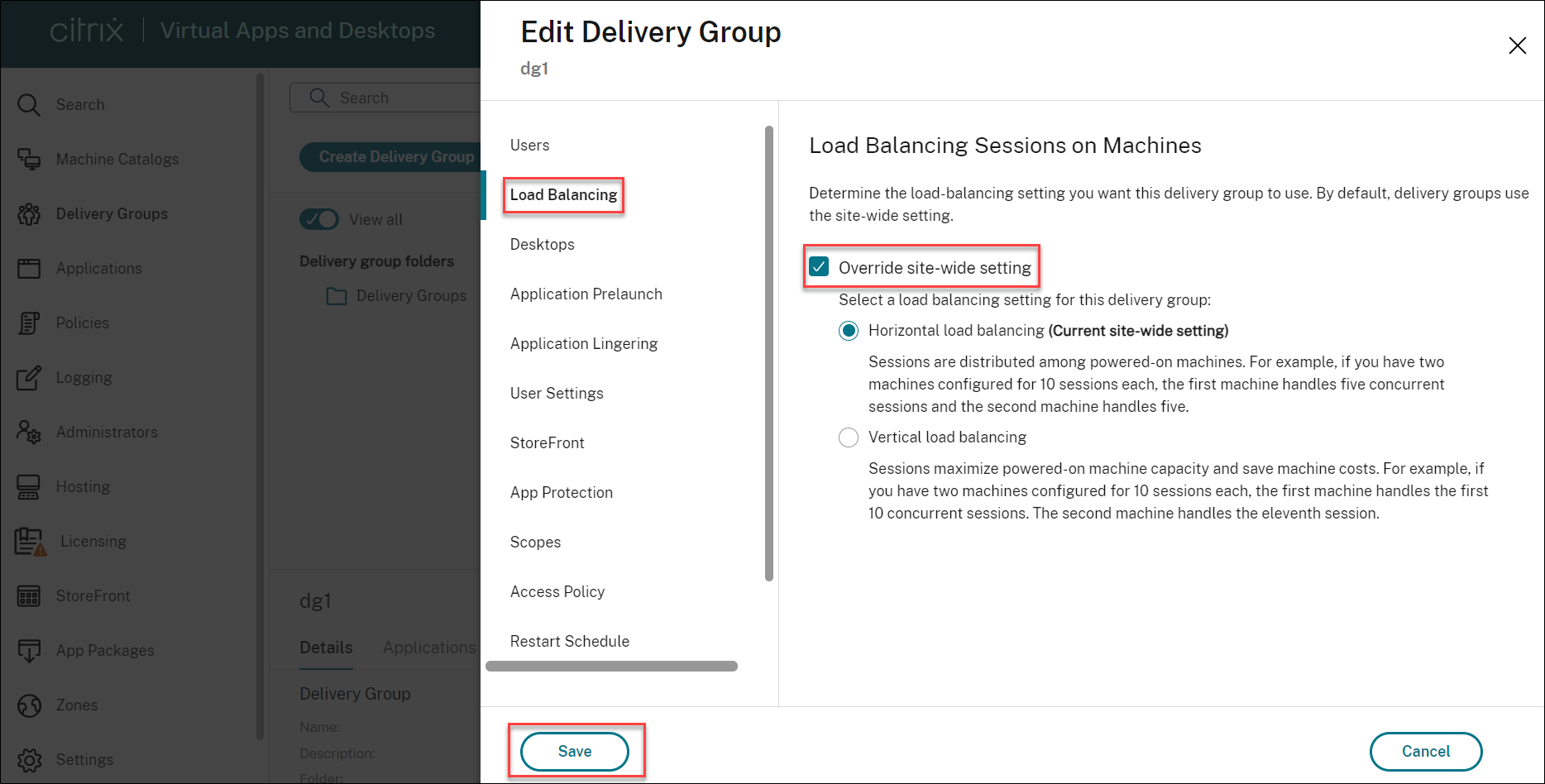
Remarque :
Lorsque le paramètre d’équilibrage de charge vertical est appliqué, assurez-vous que les stratégies Tolérance d’ouvertures de session simultanées et Nombre maximum de sessions sont correctement configurées.
Pour en savoir plus sur l’équilibrage de charge au niveau du site et au niveau du groupe de mise à disposition, consulter l’article Équilibrer la charge des machines
Étape 3. Type de mise à disposition
Cette page s’affiche uniquement si vous avez choisi un catalogue contenant des machines avec OS mono-session statiques (attribuées).
Sur la page Type de mise à disposition, choisissez Applications ou Bureaux. Vous ne pouvez pas activer les deux.
Si vous avez sélectionné des machines à partir d’un catalogue d’OS multi-session ou OS mono-session aléatoires (regroupés), le type de mise à disposition est applications et bureaux par défaut : vous pouvez mettre à disposition des applications, des bureaux, ou les deux.
Étape 4. Utilisateurs
Spécifiez les utilisateurs et les groupes d’utilisateurs qui peuvent utiliser les applications et les bureaux dans le groupe de mise à disposition.
Où les listes d’utilisateurs sont spécifiées
Les listes d’utilisateurs Active Directory sont spécifiées lorsque vous créez ou modifiez les informations suivantes :
- La liste d’accès utilisateur d’un site, qui n’est pas configurée dans Web Studio. Par défaut, la règle de stratégie d’admissibilité d’application inclut tout le monde. Consultez les applets de commande
BrokerAppEntitlementPolicyRuledu SDK PowerShell pour plus de détails. - Les groupes d’applications (s’ils ont été configurés).
- Groupes de mise à disposition.
- Applications.
La liste des utilisateurs qui peuvent accéder à une application via StoreFront est constituée à partir de l’intersection des listes utilisateur ci-dessus. Par exemple, pour configurer l’utilisation d’une application A pour un département particulier, sans pour autant limiter l’accès à d’autres groupes :
- utiliser la règle de stratégie d’admissibilité d’application par défaut qui inclut tout le monde ;
- Configurez la liste des utilisateurs du groupe de mise à disposition pour autoriser les utilisateurs du siège social à utiliser toutes les applications spécifiées dans le groupe de mise à disposition.
- (Si des groupes d’applications sont configurés) Configurez la liste des utilisateurs du groupe d’applications pour permettre aux membres du département Administration et Finances d’accéder aux applications A à L.
- Configurez les propriétés de l’application A pour limiter sa visibilité uniquement au personnel des comptes clients du département Administration et Finances.
Utilisateurs authentifiés et non authentifiés
Il existe deux types d’utilisateurs : authentifiées et non authentifiés (les utilisateurs non authentifiés sont également appelés anonymes). Vous pouvez configurer un ou deux types dans un groupe de mise à disposition.
- Authentifiés : pour accéder aux applications et aux bureaux, les utilisateurs et les membres du groupe que vous spécifiez par nom doivent présenter des informations d’identification comme une carte à puce ou un nom d’utilisateur et mot de passe à StoreFront ou l’application Citrix Workspace. Pour les groupes de mise à disposition contenant des machines avec OS de bureau, vous pouvez importer les données utilisateur (une liste des utilisateurs) plus tard en modifiant le groupe de mise à disposition.
-
Non authentifiés (anonymes) : pour les groupes de mise à disposition contenant les machines avec OS multi-session, vous pouvez autoriser les utilisateurs à accéder à des applications et des bureaux sans présenter d’informations d’identification à StoreFront ou à l’application Citrix Workspace. Par exemple, l’application peut nécessiter des informations d’identification, mais ce n’est pas le cas pour le portail et les outils d’accès Citrix. Un groupe d’utilisateurs anonymes est créé lorsque vous installez le premier Delivery Controller.
Pour accorder l’accès à des utilisateurs non authentifiés, chaque machine du groupe de mise à disposition doit posséder un VDA pour OS Windows Server (version minimum 7.6) installé. Lorsque des utilisateurs non authentifiés sont activés, vous devez disposer d’un magasin StoreFront non authentifié.
Des comptes d’utilisateurs non authentifiés sont créés sur demande lorsqu’une session est lancée et nommée AnonXYZ, dans lequel XYZ est une valeur unique à trois chiffres.
Les sessions d’utilisateur non authentifié possèdent un délai d’inactivité par défaut de 10 minutes ; de plus, les sessions sont automatiquement fermées lorsque le client se déconnecte. La reconnexion, l’itinérance entre les clients et le contrôle de l’espace de travail ne sont pas pris en charge.
Le tableau suivant décrit les choix disponibles sur la page Utilisateurs :
| Activer l’accès pour | Ajouter/affecter des utilisateurs et des groupes d’utilisateurs ? | Cocher la case « Autoriser les utilisateurs non authentifiés » ? |
|---|---|---|
| Seuls les utilisateurs authentifiés | Oui | Non |
| Seuls les utilisateurs non authentifiés | Non | Oui |
| À la fois les utilisateurs authentifiées et non authentifiés | Oui | Oui |
Étape 5. Applications
Bon à savoir :
- Par défaut, les applications que vous ajoutez sont placées dans un dossier nommé Applications. Vous pouvez spécifier un dossier différent. Pour de plus amples informations, veuillez consulter l’article Gérer les applications.
- Vous pouvez modifier les propriétés d’une application lorsque vous l’ajoutez à un groupe de mise à disposition ou ultérieurement. Pour de plus amples informations, veuillez consulter l’article Gérer les applications.
- Si vous essayez d’ajouter une application et qu’une application avec le même nom existe dans ce dossier, vous êtes invité à renommer l’application que vous ajoutez. Si vous refusez, l’application est ajoutée avec un suffixe qui la rend unique dans ce dossier d’application.
- Lorsque vous ajoutez une application à plusieurs groupes de mise à disposition, vous risquez de rencontrer un problème de visibilité si vous ne disposez pas d’autorisations suffisantes pour afficher l’application dans tous les groupes de mise à disposition. Dans ce cas, consultez un administrateur disposant des autorisations appropriées ou demandez une extension de vos autorisations à tous les groupes de mise à disposition auxquels l’application a été ajoutée.
- Si vous publiez deux applications du même nom vers les mêmes utilisateurs, modifiez la propriété Nom de l’application (pour l’utilisateur) dans Web Studio ; sinon, les utilisateurs voient des noms en double s’afficher dans l’application Citrix Workspace.
- Vous pouvez ajouter des applications packagées aux groupes de mise à disposition de type statique monosession et Remote PC Access. Les packages sont automatiquement montés chaque fois que les utilisateurs se connectent à leur bureau ou à des PC distants.
Cliquez sur Ajouter pour afficher les sources des applications.
- À partir du menu Démarrer : applications qui sont découvertes sur une machine créée à partir de l’image principale du catalogue sélectionné. Lorsque vous sélectionnez cette source, une nouvelle page s’ouvre avec une liste d’applications découvertes ; sélectionnez les applications que vous souhaitez ajouter, puis cliquez sur OK.
-
Manuellement : applications situées sur un VDA dans le groupe de mise à disposition ou à un autre endroit de votre réseau. La sélection de cette source ouvre une nouvelle page dans laquelle vous pouvez spécifier l’application à ajouter de la manière suivante :
- Saisissez le chemin d’accès de l’exécutable, le répertoire de travail, les arguments de la ligne de commande (facultatifs), et les noms affichés des administrateurs et des utilisateurs.
- Sélectionnez une application à partir d’un VDA dans le groupe de mise à disposition. Pour ce faire, cliquez sur Parcourir, entrez les informations d’identification pour accéder au VDA, attendez d’être connecté au VDA, puis sélectionnez une application depuis le VDA. Les propriétés de l’application sélectionnée renseignent automatiquement les champs de la page.
- Existantes : applications déjà ajoutées au site, peut-être dans un autre groupe de mise à disposition. Lorsque vous sélectionnez cette source, une nouvelle page se lance avec une liste des applications découvertes. Ajoutez les applications et cliquez sur OK.
- Packages d’applications : applications dans App-V, MSIX, ou des applications packagées via l’attachement d’application MSIX. Lorsque vous sélectionnez cette source, une nouvelle page s’ouvre dans laquelle vous pouvez sélectionner le type de source, puis les applications que vous souhaitez ajouter à partir des résultats affichés.
Si une source d’applications ou une application n’est pas disponible ou valide, elle n’est pas visible ou ne peut pas être sélectionnée. Par exemple, la source existante n’est pas disponible si aucune application n’a été ajoutée au site. Ou une application peut ne pas être compatible avec les types de session pris en charge sur des machines du catalogue sélectionné.
Étape 6. Bureaux
Le titre de cette page dépend du catalogue de machines que vous avez choisi sur la page Machines :
- Si vous avez choisi un catalogue contenant des machines regroupées, cette page est appelée Bureaux.
- Si vous avez choisi un catalogue contenant des machines statiques à session unique et spécifié « Bureaux » sur la page Type de mise à disposition, cette page est appelée Attributions d’utilisateurs Bureaux.
- Si vous avez choisi un catalogue contenant des machines statiques à session unique et spécifié « Applications » sur la page Type de mise à disposition, cette page est appelée Attributions d’utilisateurs Machines d’applications.
Cliquez sur Ajouter. Effectuez les opérations suivantes dans cette boîte de dialogue :
- Dans les champs Nom d’affichage et Description, entrez les informations à afficher dans l’application Citrix Workspace.
- Pour ajouter une restriction de balise à un bureau, sélectionnez Restreindre les lancements aux machines dotées de balises puis sélectionnez la balise dans la liste déroulante. Pour plus d’informations, veuillez consulter la section Balises.
- Utilisez les boutons radio pour lancer un bureau ou pour affecter une machine lors du lancement du bureau. Les utilisateurs peuvent être tout utilisateur pouvant accéder à ce groupe de mise à disposition, ou des utilisateurs et groupes d’utilisateurs spécifiques.
- Si le groupe contient des machines statiques à session unique, spécifiez le nombre maximal de bureaux par utilisateur. Cette valeur doit être de 1 au minimum.
- Activez ou désactivez le bureau (pour les machines regroupées) ou la règle d’attribution de bureau (pour les machines statiques à session unique). La désactivation d’un bureau arrête la mise à disposition du bureau. La désactivation d’une règle d’attribution de bureau arrête l’attribution automatique de bureaux aux utilisateurs.
- Lorsque vous avez terminé avec la boîte de dialogue, cliquez sur OK.
Nombre maximal d’instances d’un bureau dans un site (PowerShell uniquement)
Pour configurer le nombre maximal d’instances d’un bureau sur le site (PowerShell uniquement) :
-
Dans PowerShell, utilisez l’applet de commande BrokerEntitlementPolicyRule appropriée avec le paramètre MaxPerEntitlementInstances. Par exemple, l’applet de commande suivante modifie la règle
tsvda-desktoppour définir le nombre maximal autorisé d’instances simultanées d’un bureau sur le site à deux. Lorsque deux instances de bureau sont en cours d’exécution, une erreur se produit si un troisième abonné tente de démarrer un bureau.Set-BrokerEntitlementPolicyRule -Name tsvda-desktop -MaxPerEntitlementInstances 2 -
Pour plus d’informations, utilisez l’applet de commande Get-Help. Par exemple,
Get-Help Set-BrokerEntitlementPolicyRule-Parameter MaxPerEntitlementInstances.
Étape 7. Paramètre Cache d’hôte local
Ce paramètre n’est visible que pour les groupes de mise à disposition contenant des machines monosession regroupées à alimentation gérée.
Par défaut, ces machines ne sont pas disponibles en mode de cache d’hôte local (LHC, Local Host Cache) en raison des risques d’exposition des données. Pour modifier le comportement par défaut et les rendre disponibles pour les nouvelles connexions utilisateur en mode LHC, sélectionnez Garder les ressources disponibles.
Vous pouvez également modifier le comportement par défaut à l’aide des commandes PowerShell. Pour plus d’informations, consultez la section Prise en charge des applications et des bureaux.
Important :
L’activation de l’accès à des machines monosession regroupées à alimentation gérée peut entraîner la présence de données et de modifications issues de sessions utilisateur précédentes dans les sessions suivantes.
Étape 8. Résumé
Entrez un nom pour le groupe de mise à disposition. Vous pouvez également entrer une description (facultatif), qui s’affiche dans l’application Citrix Workspace et dans Web Studio.
Consultez les informations récapitulatives, puis cliquez sur Terminer.