Citrix Provisioning géré par Citrix Cloud
Cette version de Citrix Provisioning prend en charge un connecteur pour l’intégration de Citrix Cloud. Elle permet aux VDA provisionnés d’être utilisés dans Citrix Virtual Apps and Desktops Service. Ce connecteur fournit les mêmes fonctionnalités que celles utilisées dans les déploiements sur site.
Remarques importantes :
- Configurez la console Citrix Provisioning (ou utilisez les commandes PowerShell associées) pour utiliser la licence Citrix Cloud.
- Dans certains cas, un message d’erreur s’affiche indiquant que la version de Citrix Provisioning ne prend pas en charge le schéma de licence de Citrix Cloud. Par exemple, si vous utilisez Provisioning Services version 7.15 et que vous essayez d’utiliser le connecteur pour Citrix Cloud, un message d’erreur s’affiche :
No device license is currently available for this computer<!--NeedCopy-->
Check your on-premises Citrix Licensing server and ensure you are using either a Citrix Provisioning Enterprise or Platinum license version (Vérifiez votre serveur de licences Citrix local et assurez-vous d’utiliser une version de licence Citrix Provisioning Enterprise ou Platinum).
Éléments requis
Les éléments suivants sont requis lors de l’utilisation de Citrix Provisioning avec Citrix Cloud :
- Citrix Virtual Apps and Desktops Delivery Controller dans Citrix Cloud : Citrix Virtual Apps and Desktops crée une version du composant logiciel enfichable Citrix Provisioning PowerShell (Citrix.PVS.snapin) avec un sous-ensemble d’applets de commande Citrix Provisioning sur site. Cette version est spécialement conçue pour s’exécuter dans Citrix Cloud et communiquer avec Citrix Provisioning sur site via le Citrix Cloud Connector.
- Citrix Cloud Connector situé sur site : Cloud Connector agit comme un relais qui expose les points de terminaison d’Azure Provisioning Service pour permettre la communication avec le Citrix Virtual Apps and Desktops Delivery Controller. En outre, le Cloud Connector contient un point de terminaison WCF qui écoute Azure Service Bus pour communiquer avec le serveur Provisioning Server.
- Serveur Provisioning Server situé sur site ; version 7.18 ou ultérieure requise : le serveur Provisioning Server communique avec le Cloud Connector lors d’appels SOAP vers MAPI.
- Kit de développement logiciel distant SDK Citrix Virtual Apps and Desktops Remote PowerShell : l’installation de la console Provisioning inclut le SDK Citrix Virtual Apps and Desktops. Le SDK Citrix Virtual Apps and Desktops Remote PowerShell remplace le SDK Citrix Virtual Apps and Desktops. Le SDK est utilisé par l’assistant d’installation Citrix Virtual Apps and Desktops pour transmettre les enregistrements VDA au Delivery Controller dans Citrix Cloud.
- Le serveur de licences doit se trouver sur site : pour les déploiements Citrix Provisioning, le serveur de licences Citrix doit se trouver sur site.
Lorsque vous utilisez la fonctionnalité Citrix Cloud, tenez compte des éléments suivants :
- Pour installer le SDK Remote PowerShell sur le serveur de provisioning, désinstallez les 5 composants logiciels enfichables Citrix Virtual Apps and Desktops du serveur, puis installez le SDK Remote Powershell
RemotePoshSDK. - Une fois qu’une console Citrix Provisioning est installée avec le SDK PowerShell distant et utilisée pour le provisioning, elle ne fonctionne plus avec l’environnement Citrix Virtual Apps and Desktop local.
- N’installez pas Citrix Provisioning sur le Delivery Controller ou sur la machine sur laquelle Citrix Studio est installé.
- Dans l’assistant d’installation Citrix Virtual Apps and Desktop, entrez l’adresse IP de Citrix Cloud Connector lorsque l’adresse du Controller est requise.
- Une fois que le serveur Citrix Provisioning est connecté à Citrix Cloud, le serveur ne peut pas créer de nouvelles machines cibles. Les opérations d’alimentation et les tâches de gestion des vDisk continuent de fonctionner normalement.
Dépendances
Les dépendances suivantes existent lors de l’utilisation de Citrix Provisioning et de Citrix Cloud :
- Citrix Studio
- Citrix Cloud Connector, avec Remote Broker Provider (XaXdCloudProxy)
- Kit de développement logiciel distant SDK Citrix Virtual Apps and Desktops Remote PowerShell
Déploiements sur site ou sur Citrix Cloud
Les déploiements Citrix Virtual Apps and Desktops traditionnels utilisant Citrix Provisioning requièrent la gestion de deux éléments distincts : le déploiement de Citrix Virtual Apps and Desktops et le déploiement de Citrix Provisioning. De tels environnements ressemblent à l’image suivante, sans la complexité supplémentaire des composants VDA :

Le déploiement de Citrix Virtual Apps and Desktops est étendu pour fonctionner avec un déploiement Citrix Provisioning sur site :
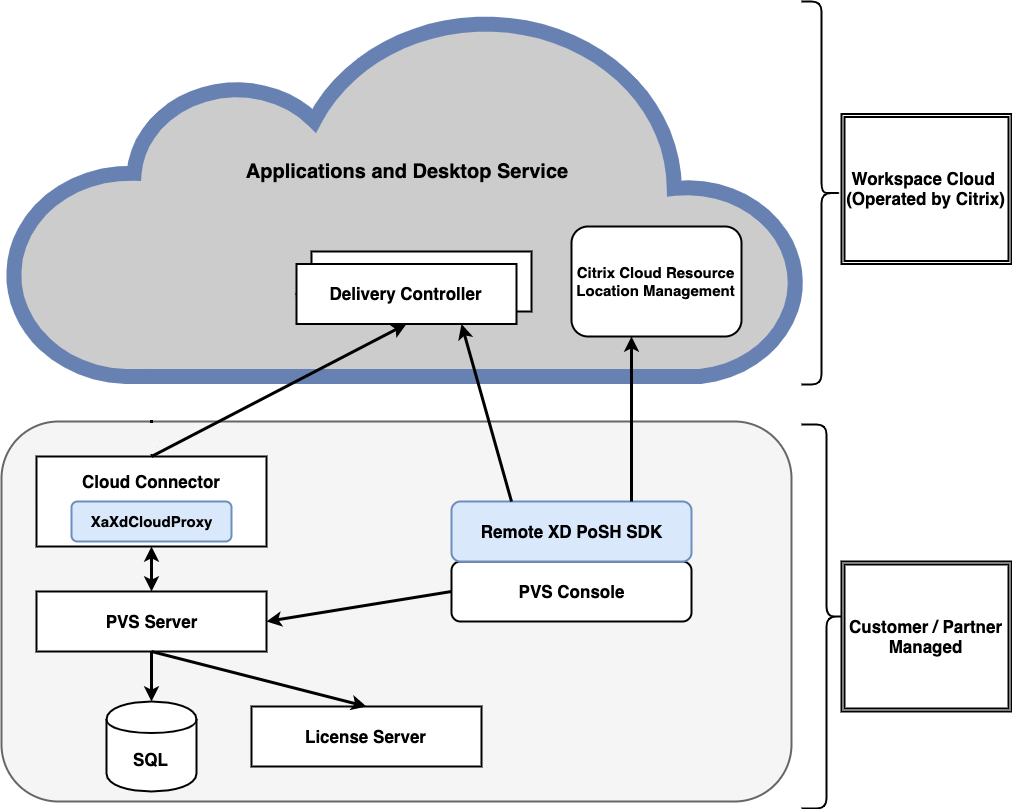
L’extension du déploiement de Citrix Virtual Apps and Desktops élimine le besoin d’exploiter et de gérer le déploiement tout en offrant les avantages d’un déploiement de Citrix Provisioning géré.
Citrix Provisioning ajoute des VDA gérés de provisioning à un catalogue de machines dans le Citrix Virtual Apps and Desktops Delivery Controller situé dans Citrix Cloud. Ce processus ajoute de nouvelles machines à l’aide de l’assistant d’installation Citrix Virtual Apps and Desktops dans la console de provisioning
Assistant d’installation Citrix Virtual Apps and Desktops dans la console Citrix Provisioning
L’assistant d’installation Citrix Virtual Apps and Desktops vous permet de créer des machines et des collections Citrix Provisioning, puis de créer des catalogues de machines contenant ces éléments. Le SDK Citrix Virtual Apps and Desktops doit être remplacé par le SDK Citrix Virtual Apps and Desktops Remote PowerShell. Ce SDK Remote PowerShell est responsable de la communication avec le Delivery Controller.
Connecter votre déploiement Citrix Provisioning à Citrix Virtual Apps and Desktops dans Citrix Cloud
Pour connecter un déploiement Citrix Provisioning existant à Citrix Cloud :
- Ajoutez un Cloud Connector à vos composants gérés, par exemple, les emplacements des ressources.
- Effectuez une mise à niveau de Citrix Provisioning ; vous devez utiliser la dernière version. Voir la page de téléchargement.
-
Remplacez le SDK Citrix Virtual Apps and Desktops de votre console Citrix Provisioning par le SDK Citrix Virtual Apps and Desktops Remote PowerShell.
Lors de l’installation de ce SDK, notez que la console Provisioning sur laquelle cette fonctionnalité est installée ne communique pas avec les déploiements Citrix Virtual Apps and Desktops locaux. Cette fonctionnalité s’applique également au serveur de provisioning. La communication n’existe que vers Citrix Cloud. Les machines gérées par le Delivery Controller dans Citrix Cloud mettent à jour leurs images de disque virtuel pour utiliser le Delivery Controller afin de s’enregistrer auprès de Citrix Virtual Apps and Desktops.
Important :
Un serveur de licences Citrix sur site est requis dans le déploiement de Citrix Virtual Apps and Desktops Service. Consultez la page Gestion des licences pour plus d’informations.
Ajouter le Citrix Cloud Connector
La connexion d’un déploiement Citrix Provisioning au service nécessite l’ajout du Cloud Connector à vos composants gérés, par exemple, l’emplacement de vos ressources. Lorsque vous ajoutez ce connecteur à des composants gérés, tenez compte des points suivants :
- Le Cloud Connector s’installe sur n’importe quelle machine Windows 2012 R2 connectée à un domaine et Windows Server 2016.
- Le service n’appelle pas directement le Cloud Connector.
Pour ajouter le Cloud Connector, reportez-vous aux instructions de la page Citrix Cloud Connector.
Mettre à niveau Citrix Provisioning
Pour utiliser Citrix Cloud avec Citrix Provisioning, vous devez utiliser une version qui s’intègre à Citrix Virtual Apps and Desktops. Pour optimiser les performances, Citrix vous recommande d’utiliser Citrix Provisioning version 7.18 ou ultérieure. Accédez à la page Téléchargements des services d’applications et de postes de travail pour la version appropriée.
Utiliser le kit de développement logiciel distant SDK Citrix Virtual Apps and Desktops Remote PowerShell
Le composant de la console Provisioning inclut le SDK Citrix Virtual Apps and Desktops ; ce SDK doit être remplacé par le SDK Citrix Virtual Apps and Desktops Remote PowerShell.
Pour utiliser le nouveau SDK
- Désinstallez le SDK Citrix Virtual Apps and Desktops de la console Provisioning en supprimant les composants logiciels enfichables suivants :
- Composant logiciel enfichable Citrix Broker PowerShell
- Composant logiciel enfichable Citrix Configuration Logging Service PowerShell
- Composant logiciel enfichable Citrix Configuration Service PowerShell
- Composant logiciel enfichable Citrix Delegated Administration Service PowerShell
- Composant logiciel enfichable Citrix Host Service PowerShell
- Téléchargez le SDK Remote PowerShell à partir de la page Téléchargements. PowerShell 3.0 est requis.
-
Installez le SDK en utilisant la commande :
CitrixPoshSdk.exe PVS=YES. Voir SDK et API pour plus d’informations.Important :
Installez le SDK téléchargé à partir de la ligne de commande et incluez l’argument
“PVS=YES”.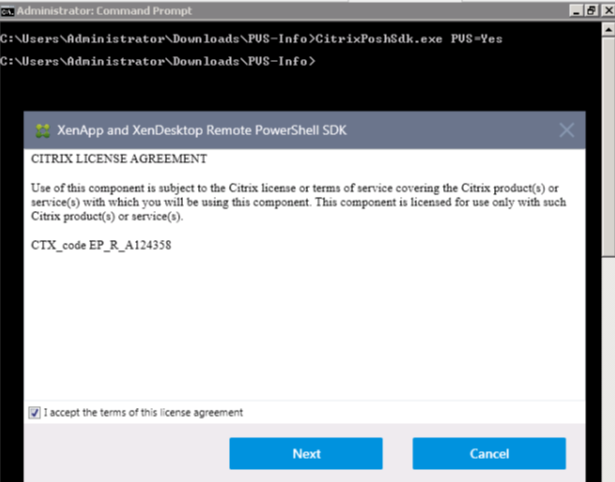
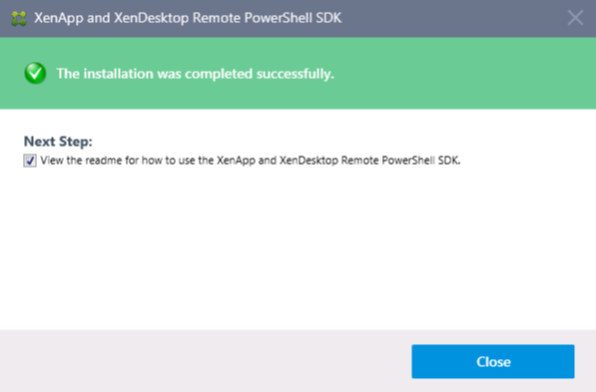
Pour vérifier l’installation du nouveau SDK
- Ouvrez PowerShell.
- Exécutez l’applet de commande :
Add-PsSnapin Citrix*. - Exécutez l’applet de commande :
Get-BrokerServiceStatus. - Connectez-vous à Citrix Cloud.
Conseil :
L’applet de commande
Get-BrokerServiceStatusindique que le Delivery Controller est OK.
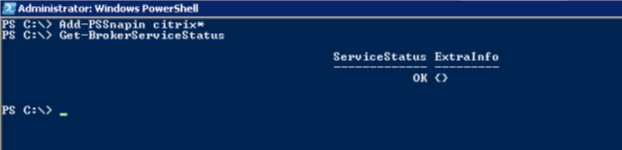
Considérations sur les pare-feu
Les configurations de pare-feu requièrent généralement des mises à jour nulles ou minimales. Tenez compte des considérations suivantes :
- Sur la console Provisioning, le trafic SDK vers l’extérieur utilise HTTPS (port 443).
- Sur la machine Cloud Connector, tout le trafic sort vers le cloud via HTTPS (port 443). Ce processus permet au connecteur et à la console de résider derrière les NAT et les proxys HTTP.
- Le nouveau proxy Citrix Provisioning est ajouté au Cloud Connector et transmet les communications HTTP (port 80) au serveur Provisioning Server en utilisant la sécurité des messages wsHttp.
Remarque :
La fonctionnalité Personal vDisk n’est pas prise en charge.
Pour plus d’informations sur les exigences en termes de connectivité de Cloud Connector, consultez les sections Exigences en termes de connectivité des services communs de Cloud Connector et Configuration du pare-feu et du proxy d’un Cloud Connector.
Gérer les VDA
Pour ajouter des VDA gérés par Citrix Provisioning à un catalogue de machines
- Utilisez l’assistant d’installation Citrix Virtual Apps and Desktops dans la console de provisioning, ou
- Utilisez l’assistant d’installation du catalogue de machines avec Citrix Studio
Utiliser l’assistant d’installation de Citrix Virtual Apps and Desktops pour ajouter des VDA
L’assistant d’installation Citrix Virtual Apps and Desktops vous permet de créer des machines et des collections Citrix Provisioning, puis de créer des catalogues de machines contenant ces éléments. L’assistant vous invite à indiquer l’adresse du Citrix Virtual Apps and Desktops Controller.
-
Indiquez l’adresse de l’une des machines Cloud Connector (plutôt que l’adresse du Delivery Controller).
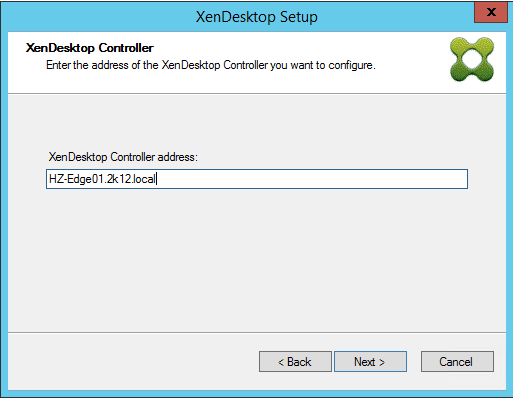
-
Après avoir entré l’adresse du Cloud Connector, cliquez sur Suivant.
L’écran d’authentification Citrix Cloud s’affiche, vous invitant à entrer vos informations d’identification. Cette invite est générée par le SDK Citrix Virtual Apps and Desktops Remote PowerShell et appelée par la console Provisioning.
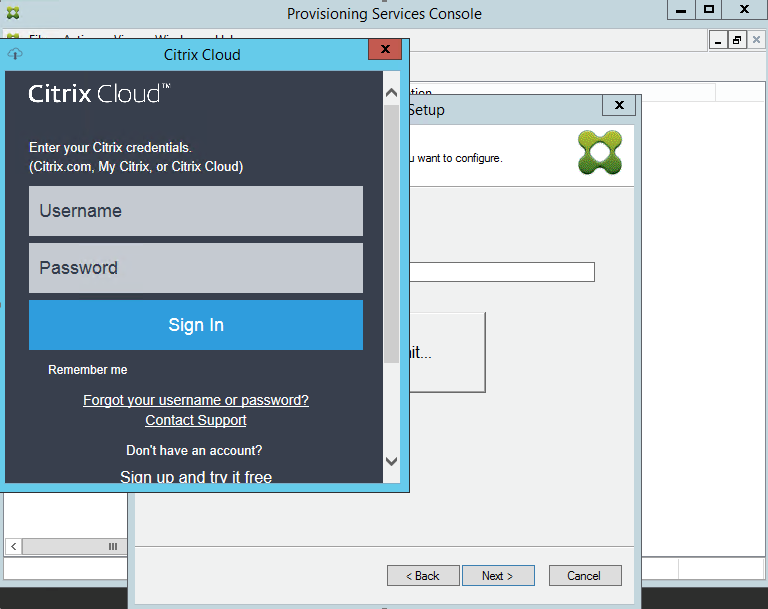
Conseil :
les informations d’identification de Citrix Cloud permettent au SDK de communiquer de manière sécurisée avec Citrix Virtual Apps and Desktops afin de configurer les catalogues de machines. Les étapes restantes de l’assistant d’installation Citrix Virtual Apps and Desktops sont les mêmes. La seule différence est l’invite à saisir les informations d’identification de connexion Citrix Cloud lorsque l’Assistant appelle l’applet de commande pour la première fois dans le SDK Remote PowerShell.
Résolution des problèmes liés au Citrix Provisioning Cloud Connector
Utilisez les informations de cette section pour résoudre les problèmes liés à l’utilisation de l’assistant d’installation Citrix Virtual Apps and Desktops pour la connectivité du Delivery Controller.
Pour vérifier la connectivité
- Assurez-vous que le SDK Remote PowerShell est installé et correctement configuré. Vérifiez que le SDK Remote PowerShell est installé en exécutant la commande suivante :
CitrixPoshSdk.exe PVS=YES. - Désinstallez les cinq composants logiciels enfichables Citrix Virtual Apps and Desktops de Citrix Provisioning Server et de la console.
- Vérifiez que Cloud Connector peut communiquer avec les systèmes Citrix Provisioning, en particulier le serveur et la console. Vérifiez également la communication avec d’autres ressources telles que le contrôleur Active Directory, à l’aide de l’adresse IP et du nom de domaine complet, et les hyperviseurs.
- Assurez-vous que le compte Citrix Provisioning est également membre du groupe d’administration OS Citrix Provisioning local.
Conseil :
Pour installer le SDK Remote PowerShell sur le serveur Provisioning Server, vous devez désinstaller les cinq composants logiciels enfichables Citrix Virtual Apps and Desktops, puis installer le SDK Remote Powershell.
Problèmes de connexion entre le serveur de provisioning et le Delivery Controller
Utilisez les informations de cette section pour résoudre les problèmes de connectivité entre le Delivery Controller et le serveur Provisioning Server.
Pour vérifier la connectivité :
-
Assurez-vous que le Cloud Connector de l’emplacement des ressources est correctement installé.
-
Assurez-vous que le Cloud Connector est sur le même VLAN\VNET que le système de console Provisioning.
-
Dans Citrix Studio, assurez-vous que l’écran Zones affiche correctement les Cloud Connector.
-
Vérifiez qu’au moins un Cloud Connector est “Connecté” :
a. Connectez-vous à
https://citrix.cloud.com. b. Sous Emplacements des ressources > Emplacement de votre ressource > Cloud Connector, vérifiez qu’au moins un Cloud Connector présente un état vert. -
Vérifiez que le Citrix Remote Broker Provider est opérationnel dans le Cloud Connector. Reportez-vous au Cloud Connector pour vérifier si le service Citrix Remote Broker Provider est en cours d’exécution.
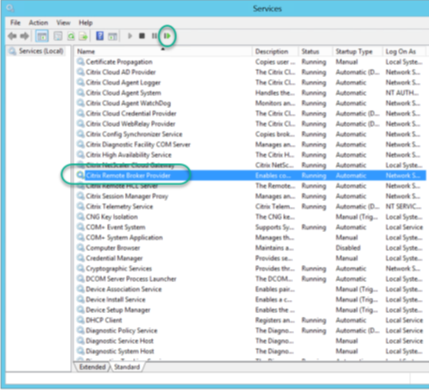
Dans cet article
- Éléments requis
- Dépendances
- Déploiements sur site ou sur Citrix Cloud
- Assistant d’installation Citrix Virtual Apps and Desktops dans la console Citrix Provisioning
- Connecter votre déploiement Citrix Provisioning à Citrix Virtual Apps and Desktops dans Citrix Cloud
- Ajouter le Citrix Cloud Connector
- Mettre à niveau Citrix Provisioning
- Utiliser le kit de développement logiciel distant SDK Citrix Virtual Apps and Desktops Remote PowerShell
- Considérations sur les pare-feu
- Gérer les VDA
- Utiliser l’assistant d’installation de Citrix Virtual Apps and Desktops pour ajouter des VDA
- Résolution des problèmes liés au Citrix Provisioning Cloud Connector