Installa Web Studio
Introduzione
Citrix Studio è una console di gestione basata su Windows che consente di configurare e gestire la distribuzione di Citrix Virtual Apps and Desktops. Web Studio è la nuova generazione di Citrix Studio: una console di gestione basata sul Web che offre tutte le stesse funzionalità di Citrix Studio. Con lo stesso aspetto e la stessa sensazione del l’interfaccia di Citrix DaaS Studio, Web Studio modernizza l’esperienza di gestione fornendo un’esperienza Web nativa.
È possibile distribuire Web Studio su qualsiasi server Windows su cui sia installato Internet Information Service (IIS). Esistono due opzioni di distribuzione:
-
Installato su un server dedicato:
Per ambienti più grandi in cui prestazioni e scalabilità sono essenziali, consigliamo di installare Web Studio su un server dedicato. Facoltativamente, questo server può ospitare anche il Director.
-
Integrato con un Delivery Controller:
Per distribuzioni rapide e ambienti più semplici, installa Web Studio direttamente su un Delivery Controller. Questo approccio è ideale per distribuzioni di piccole dimensioni in cui è prioritario ridurre al minimo i costi amministrativi.
Il diagramma seguente mostra l’architettura di Web Studio:

Un flusso di lavoro generale per avviare e far funzionare Web Studio è il seguente:
Per impostare una distribuzione Web Studio con bilanciamento del carico, vedere questo articolo.
Nuove funzionalità disponibili in Web Studio
Vedi l’articolo Novità .
Requisiti di sistema
Sistemi operativi supportati:
-
Windows Server 2022, edizioni Standard e Datacenter e con l’opzione Server Core
-
Windows Server 2019, edizioni Standard e Datacenter e con l’opzione Server Core
-
Windows Server 2016, edizioni Standard e Datacenter e con l’opzione Server Core
Browser supportati:
- Microsoft Edge 92
- Firefox ESR (versione con supporto esteso) 90
- Google Chrome 92
- Safari 14
La risoluzione ottimale dello schermo consigliata per la visualizzazione di Web Studio è 1440 x 1024.
Prerequisiti
Questa versione di Web Studio è compatibile con le distribuzioni Citrix Virtual Apps and Desktops 2212 e successive.
Per le distribuzioni precedenti alla versione 2212, eseguire prima l’aggiornamento alla versione 2212 e quindi installare Web Studio.
Limitazioni note
Se si utilizzano Web Studio e Citrix Studio in modo intercambiabile, tenere presente la seguente limitazione: un modello creato in Web Studio non viene visualizzato in Citrix Studio e viceversa. Questo perché Web Studio utilizza un database diverso da Citrix Studio per archiviare i modelli. Come soluzione alternativa, creare una policy da un modello in Web Studio e quindi creare un modello da questa policy in Citrix Studio e viceversa.
- Per garantire un’installazione corretta di Web Studio, non modificare il nome del sito predefinito (Sito Web predefinito) in Gestione Internet Information Services (IIS). Qualsiasi modifica al nome predefinito del sito causerà errori di installazione.
Installa Web Studio
Le seguenti informazioni integrano la guida in Installa i componenti principali. Per installare Web Studio:
-
Installa Web Studio utilizzando il programma di installazione ISO completo del prodotto per Citrix Virtual Apps and Desktops. Il programma di installazione ISO verifica i prerequisiti, installa eventuali componenti mancanti, configura il sito Web di Web Studio (sul Delivery Controller se incluso nell’installazione di Delivery Controller) ed esegue la configurazione di base.
-
Se Web Studio non è stato incluso durante l’installazione, utilizzare il programma di installazione per aggiungerlo.
-
Durante l’installazione di Web Studio, ti verrà chiesto di digitare l’FQDN di un Delivery Controller.
Nota:
- È possibile aggiungere più di un Delivery Controller. Web Studio tenta di connettersi a loro in ordine casuale. Se il Delivery Controller a cui Web Studio sta tentando di connettersi non è raggiungibile, Web Studio ricorre automaticamente ad altri Delivery Controller.
- Se Director è stato selezionato in Componenti principali e installato, i Delivery Controller aggiunti qui verranno utilizzati sia per Web Studio sia per Director.
- Se il controller di consegna è configurato per TLS (consigliato), il nome FQDN immesso deve corrispondere al nome comune o a un nome alternativo del soggetto del certificato installato sul controller di consegna.
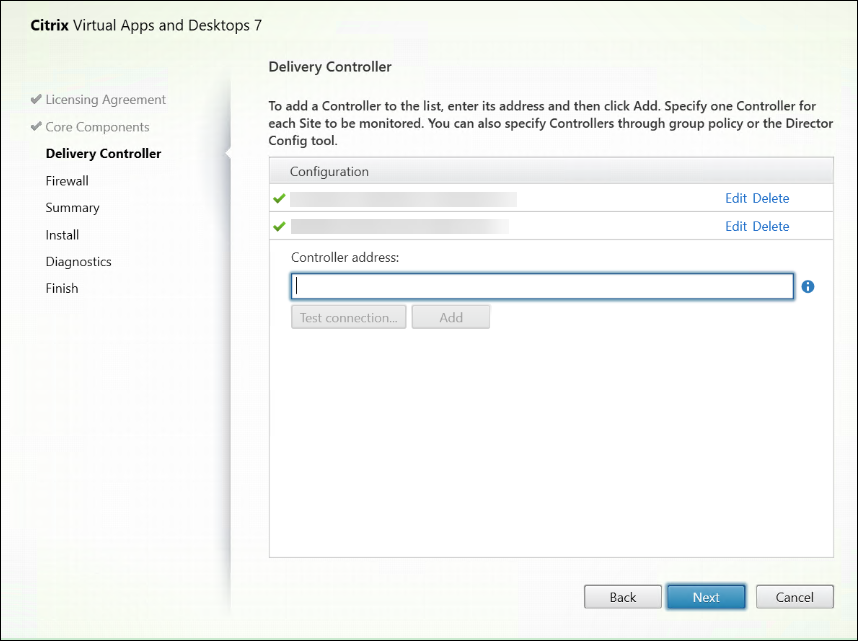
-
Nella pagina Fine , la casella di controllo Avvia Site Manager è selezionata per impostazione predefinita, in modo che Citrix Site Manager si apra automaticamente. Per avviarlo in un secondo momento, apri il menu Start del desktop e seleziona Citrix > Citrix Site Manager. Prima di avviare Web Studio, è necessario utilizzare Citrix Site Manager per creare un sito o unirsi a un sito esistente. Per ulteriori informazioni, vedere Configurare un sito.

Nota:
Per installare Web Studio è possibile utilizzare anche la riga di comando. Esempio:
.\XenDesktopServerSetup.exe /components webstudio /controllers "ddc1.studio.local" /configure_firewall /quiet. Per ulteriori informazioni, vedere Installazione tramite riga di comando.
Configurare il certificato per TLS
Per impostazione predefinita, se IIS non è già configurato per HTTPS, il programma di installazione crea un certificato autofirmato utilizzando l’FQDN del server come nome comune del certificato e lo associa alla porta 443. Questo comportamento consente agli utenti di accedere a Web Studio dal computer locale, ma gli utenti che si connettono da altri computer visualizzano avvisi di sicurezza perché il certificato non è attendibile. Si consiglia di sostituire questo certificato con un certificato firmato da un’autorità di certificazione (CA) pubblica o aziendale. Per ulteriori informazioni, vedere Abilitare TLS su Web Studio e Director. Se un certificato TLS è già configurato in IIS, il programma di installazione non apporta alcuna modifica.
Crea un sito
Per configurare la distribuzione di Citrix Virtual Apps and Desktops (nota anche come sito), utilizzare lo strumento Citrix Site Manager. Lo strumento viene installato automaticamente con un Delivery Controller.
Per creare un sito, segui questi passaggi:
-
Su un Delivery Controller, aprire il menu Start sul desktop, quindi selezionare Citrix > Citrix Site Manager.
-
In Citrix Site Manager, seleziona Crea un sito. Viene visualizzata la procedura guidata Configurazione sito.
-
Crea un sito e configurane le impostazioni come segue:
- Nella pagina Introduzione , digita un nome per il sito.
- La pagina Database contiene selezioni per la configurazione del sito, il monitoraggio e i database di registrazione. Per ulteriori informazioni, vedere Passaggio 3. Database.
- Nella pagina Licenze , specificare l’indirizzo del server delle licenze e quindi indicare quale licenza utilizzare (installare). Per ulteriori informazioni, vedere Passaggio 4. Licenza.
-
Nella pagina Riepilogo , controlla tutte le impostazioni e fai clic su Invia.
L’indirizzo IP di questo Controller viene aggiunto automaticamente al sito.
Nota:
L’utente che crea un sito ne diventa l’amministratore a pieno titolo. Per ulteriori informazioni, vedere Amministrazione delegata.
Se si installa un nuovo Controller dopo aver creato un sito, è necessario aggiungere il Controller al sito. I passaggi dettagliati sono i seguenti:
- Esegui Citrix Site Manager su questo nuovo controller.
- Seleziona Unisciti a un sito esistente.
- Digitare l’indirizzo di un Controller già aggiunto al sito.
- Fai clic su Invia.
Aggiungi Delivery Controller a Web Studio per la gestione
Utilizzare lo strumento di configurazione di Studio per aggiungere i Delivery Controller a Web Studio per la gestione. Questo strumento è disponibile nella cartella di installazione di Web Studio.
Per impostazione predefinita, lo strumento viene installato nella seguente cartella predefinita.
C:\Program Files\Citrix\Web Studio\Tool\StudioConfig.exe
Supponiamo di voler configurare i due Delivery Controller seguenti per il sito che vuoi gestire con Web Studio: ddc1.studio.local e ddc2.studio.local. Eseguire il seguente comando PowerShell:
.\StudioConfig.exe --server "ddc1.studio.local,ddc2.studio.local"
Nota:
- Lo strumento richiede le autorizzazioni di amministratore del computer.
- Le modifiche alla configurazione del Delivery Controller potrebbero non avere effetto immediato a causa delle impostazioni della cache sul server IIS. Per un effetto immediato, vai al server Web Studio, apri Gestione Internet Information Services (IIS), vai a Nome_server > Siti > Sito Web predefinitoe seleziona Riavvia nel riquadro Gestisci sito Web.
- Quando si ridistribuiscono i Delivery Controller con nuovi FQDN, aggiornare i relativi FQDN in Web Studio utilizzando
StudioConfig.exee nel fileC:\Program Files\Citrix\Web Studio\Site\assets\json\manifest.json. Se non si aggiorna il filemanifest.json, i vecchi FQDN continueranno a essere visualizzati nella finestra di accesso di Web Studio. Di conseguenza, al momento dell’accesso sarà necessario immettere i nuovi FQDN come alternativa.- Per visualizzare tutti i parametri supportati, eseguire
StudioConfig.exe --help.
(Facoltativo) Configurare Web Studio come proxy per i Delivery Controller
Per impostazione predefinita, quando si gestisce la distribuzione tramite la console di Web Studio, ci si connette sia al server di Web Studio sia ai Delivery Controller tramite il browser Web. Ti offriamo la possibilità di configurare il server Web Studio come proxy per i Delivery Controller. Di conseguenza, durante la gestione della distribuzione ci si connette solo al server Web Studio.
Questa sezione illustra come configurare un server Web Studio come proxy per i Delivery Controller. Supponiamo che Web Studio e Delivery Controller siano installati su server diversi.
Prima di iniziare, verifica di aver installato tutti i componenti principali necessari nella tua distribuzione. Per ulteriori informazioni, vedere Installa i componenti principali.
Per abilitare la modalità proxy per Web Studio, segui questi passaggi:
- Sul server Web Studio, eseguire Windows PowerShell come amministratore.
-
Esegui il seguente comando in cui sostituisci
fqdn_of_webstudio_machinecon l’FQDN del tuo server Web Studio.& "c:\Program Files\Citrix\Web Studio\Tool\StudioConfig.exe" --enableproxy --proxyserver "fqdn_of_webstudio_machine"Nota:
Se si dispone di una distribuzione Web Studio con bilanciamento del carico, sostituire
fqdn_of_webstudio_machinecon l’FQDN del server di bilanciamento del carico (noto anche come server virtuale). Per ulteriori informazioni, vedere Impostare una distribuzione Web Studio con bilanciamento del carico.
Per disabilitare la modalità proxy per Web Studio, eseguire questo comando PowerShell:
& "c:\Program Files\Citrix\Web Studio\Tool\StudioConfig.exe" --disableproxy
<!--NeedCopy-->
(Facoltativo) Abilita o disabilita Pendo
A partire dalla versione 2411, Web Studio integra Pendo, che è abilitato per impostazione predefinita. Pendo raccoglie i tuoi dati di utilizzo in conformità con l’Informativa sulla privacy di Citrix . Aggiunge inoltre un’icona nell’angolo in basso a destra di Web Studio, che fornisce informazioni contestuali sulle funzionalità e opzioni di feedback. Se preferisci non condividere i tuoi dati di utilizzo, puoi disattivare Pendo tramite lo strumento di configurazione di Studio.
Questo strumento è disponibile nella cartella di installazione di Web Studio. Per impostazione predefinita, lo strumento è installato nella seguente cartella: C:\Programmi\Citrix\Web Studio\Tool\StudioConfig.exe.
Per disattivare Pendo, segui questi passaggi:
- Accedi a Web Studio. Se nell’angolo in basso a destra appare un’icona, Pendo è abilitato.
- Sul server Web Studio, eseguire Windows PowerShell come amministratore. Esegui questo comando PowerShell:
& "c:\Program Files\Citrix\Web Studio\Tool\StudioConfig.exe" --disablependo
<!--NeedCopy-->
Per abilitare Pendo, esegui questo comando:
& "c:\Program Files\Citrix\Web Studio\Tool\StudioConfig.exe" --enablependo
<!--NeedCopy-->
Accedi a Web Studio
-
Accedi a Web Studio da
https://<address of the server hosting Web Studio>/Citrix/Studiose viene utilizzata la porta predefinita 443. Se è configurata una porta diversa , utilizzarehttps://<address of the server hosting Web Studio>:<port number>/Citrix/Studio.La pagina di accesso viene visualizzata se hai aggiunto Delivery Controller a Web Studio e sono raggiungibili.
Nota:
La pagina Impossibile accedere viene visualizzata nei seguenti casi:
- Non sono stati specificati Delivery Controller per il sito. Ti verrà chiesto di aggiungerne uno per connetterti.
- I Delivery Controller specificati non sono raggiungibili. Fare clic su Test per verificare la connettività. Oppure inserisci un Delivery Controller alternativo e fai clic su Connetti.
-
Inserisci Nome utente, Passworde Dominio.
-
Fai clic su Accedi.
Prossimi passi
-
Utilizza Web Studio per distribuire app e desktop virtuali ai tuoi utenti:
In questo articolo
- Introduzione
- Nuove funzionalità disponibili in Web Studio
- Requisiti di sistema
- Prerequisiti
- Limitazioni note
- Installa Web Studio
- Configurare il certificato per TLS
- Crea un sito
- Aggiungi Delivery Controller a Web Studio per la gestione
- (Facoltativo) Configurare Web Studio come proxy per i Delivery Controller
- (Facoltativo) Abilita o disabilita Pendo
- Accedi a Web Studio
- Prossimi passi