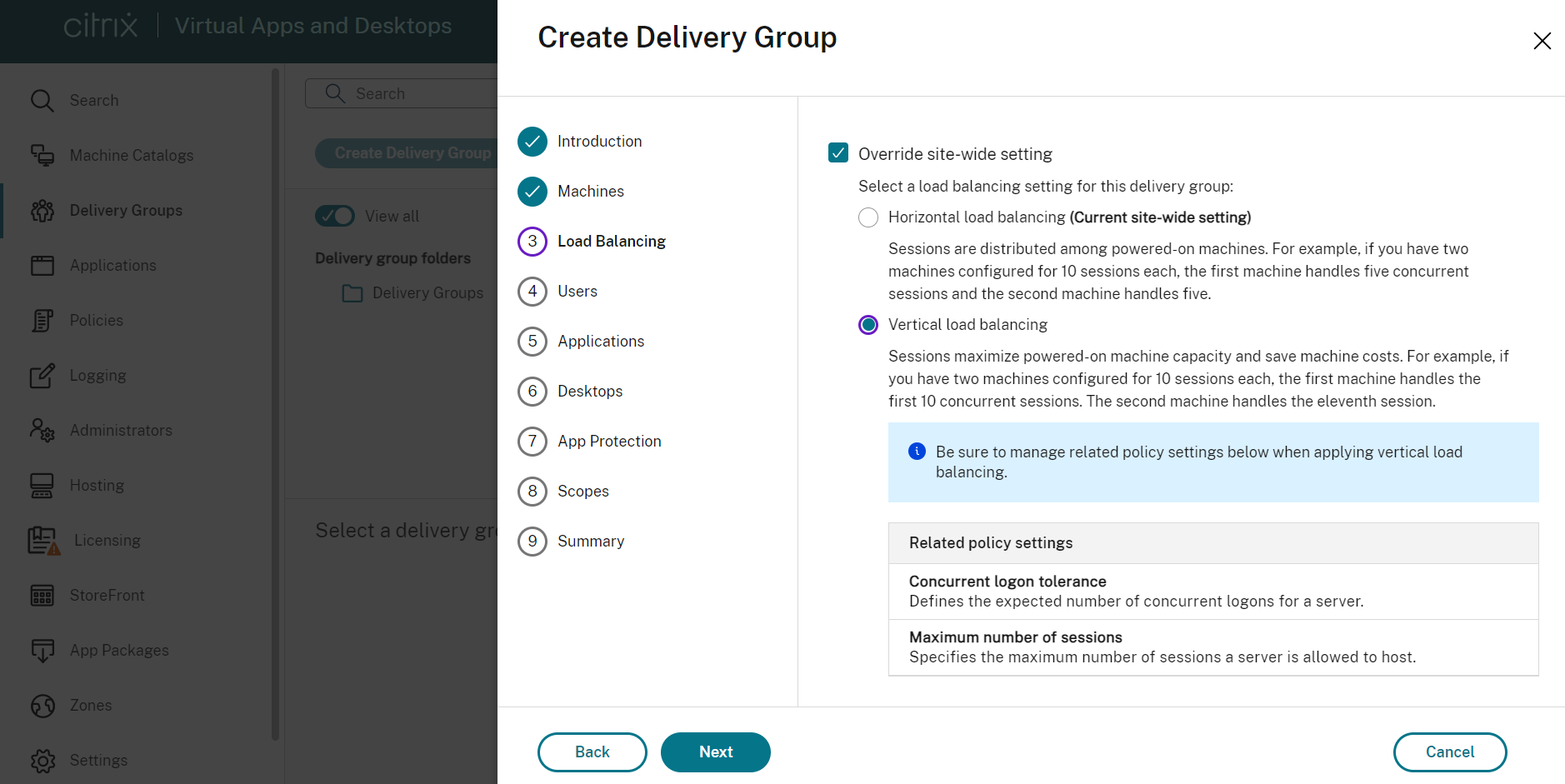Crea gruppi di consegna
Nota:
È possibile gestire la distribuzione di Citrix Virtual Apps and Desktops utilizzando due console di gestione: Web Studio (basata sul Web) e Citrix Studio (basata su Windows). Questo articolo riguarda solo Web Studio. Per informazioni su Citrix Studio, vedere l’articolo equivalente in Citrix Virtual Apps and Desktops 7 2212 o versioni precedenti.
Un gruppo di consegna è un insieme di macchine selezionate da uno o più cataloghi di macchine. Il gruppo di distribuzione specifica quali utenti possono utilizzare tali macchine, nonché le applicazioni e i desktop a disposizione di tali utenti.
La creazione di un gruppo di distribuzione è il passaggio successivo nella configurazione della distribuzione dopo la creazione di un sito e di un catalogo macchine. Successivamente potrai modificare le impostazioni iniziali nel primo gruppo di consegna e crearne altri. Esistono inoltre funzionalità e impostazioni che è possibile configurare solo quando si modifica un gruppo di distribuzione e non quando lo si crea.
Nota:
La scalabilità automatica è abilitata per impostazione predefinita se si creano o si aggiornano i gruppi di distribuzione tramite Studio basato su MMC.
Per l’accesso remoto al PC, quando si crea un sito, viene creato automaticamente un gruppo di distribuzione denominato “Desktop di accesso remoto al PC”.
Per creare un gruppo di consegna:
-
Se hai creato un sito e un catalogo macchine senza un gruppo di distribuzione, Web Studio ti guiderà verso il punto di partenza corretto per crearne uno.
-
Se hai già creato un gruppo di consegna e desideri crearne un altro, segui questi passaggi:
- Seleziona Gruppi di consegna. Selezionare Crea gruppo di recapito nel riquadro azioni.
- Per organizzare i gruppi di consegna utilizzando le cartelle, creare cartelle nella cartella predefinita Gruppi di consegna . Per ulteriori informazioni, vedere Crea una cartella.
- Seleziona la cartella in cui vuoi creare il gruppo, quindi fai clic su Crea gruppo di consegna. Si apre la procedura guidata per la creazione del gruppo.
- La procedura guidata si avvia con una pagina Introduzione , che puoi rimuovere dai futuri avvii della procedura guidata.
- La procedura guidata ti guiderà attraverso le pagine descritte nella sezione seguente. Una volta completata ogni pagina, fai clic su Avanti fino a raggiungere la pagina finale.
Fase 1. Macchine
Nella pagina Macchine , seleziona un catalogo e seleziona il numero di macchine che desideri utilizzare da quel catalogo.
Buono a sapersi:
- In un catalogo selezionato deve rimanere inutilizzata almeno una macchina.
- Un catalogo può essere specificato in più di un gruppo di consegna. Una macchina può essere utilizzata in un solo gruppo di consegna.
- Un gruppo di distribuzione può utilizzare macchine da più cataloghi; tuttavia, tali cataloghi devono contenere gli stessi tipi di macchina (sistema operativo multisessione, sistema operativo a sessione singola o accesso PC remoto). In altre parole, non è possibile mischiare tipi di macchine diversi in un gruppo di consegna. Allo stesso modo, se la distribuzione include cataloghi di macchine Windows e cataloghi di macchine Linux, un gruppo di distribuzione può contenere macchine di entrambi i tipi di sistema operativo, ma non di entrambi.
- Citrix consiglia di installare o aggiornare tutti i computer con la versione VDA più recente. Aggiornare cataloghi e gruppi di consegna secondo necessità. Quando si crea un gruppo di distribuzione, se si selezionano macchine su cui sono installate diverse versioni VDA, il gruppo di distribuzione sarà compatibile con la versione VDA meno recente. Questo è chiamato livello funzionale del gruppo. Ad esempio, se una delle macchine ha la versione VDA 7.1 e le altre macchine hanno la versione corrente, tutte le macchine del gruppo potranno utilizzare solo le funzionalità supportate in VDA 7.1. Ciò significa che alcune funzionalità che richiedono versioni VDA successive potrebbero non essere disponibili in quel gruppo di distribuzione.
- Ogni macchina in un catalogo di Accesso PC remoto viene automaticamente associata a un gruppo di distribuzione. Quando si crea un sito di accesso PC remoto, vengono creati automaticamente un catalogo denominato “Computer di accesso PC remoto” e un gruppo di distribuzione denominato “Desktop di accesso PC remoto”.
- Vengono eseguiti i seguenti controlli di compatibilità:
- Il MinimumFunctionalLevel deve essere compatibile
- SessionSupport deve essere compatibile
- AllocationType deve essere compatibile con SingleSession
- ProvisioningType deve essere compatibile
- PersistChanges deve essere compatibile con MCS e Citrix Provisioning
- Il catalogo RemotePC è compatibile solo con il catalogo Remote PC Access
- Controllo relativo ad AppDisk
Fase 2. Bilanciamento del carico
Per configurare le impostazioni di bilanciamento del carico durante la creazione di un gruppo di distribuzione:
- Accedi a Web Studio.
- Nella barra di navigazione a sinistra, fare clic su Gruppi di consegna.
- Nella pagina Gruppi di consegna , fare clic su Crea gruppo di consegna.
- Nella procedura guidata Crea gruppo di recapito , fare clic su Avanti. Si apre la procedura guidata Macchina .
- Nella procedura guidata Macchine , seleziona il catalogo macchine desiderato e fai clic su Avanti. Si apre la procedura guidata Bilanciamento del carico .
- Nella procedura guidata Bilanciamento del carico , seleziona la casella di controllo Ignora impostazione per l’intero sito .
-
Selezionare l’opzione Bilanciamento del carico orizzontale o Bilanciamento del carico verticale a seconda delle esigenze e fare clic su Avanti.
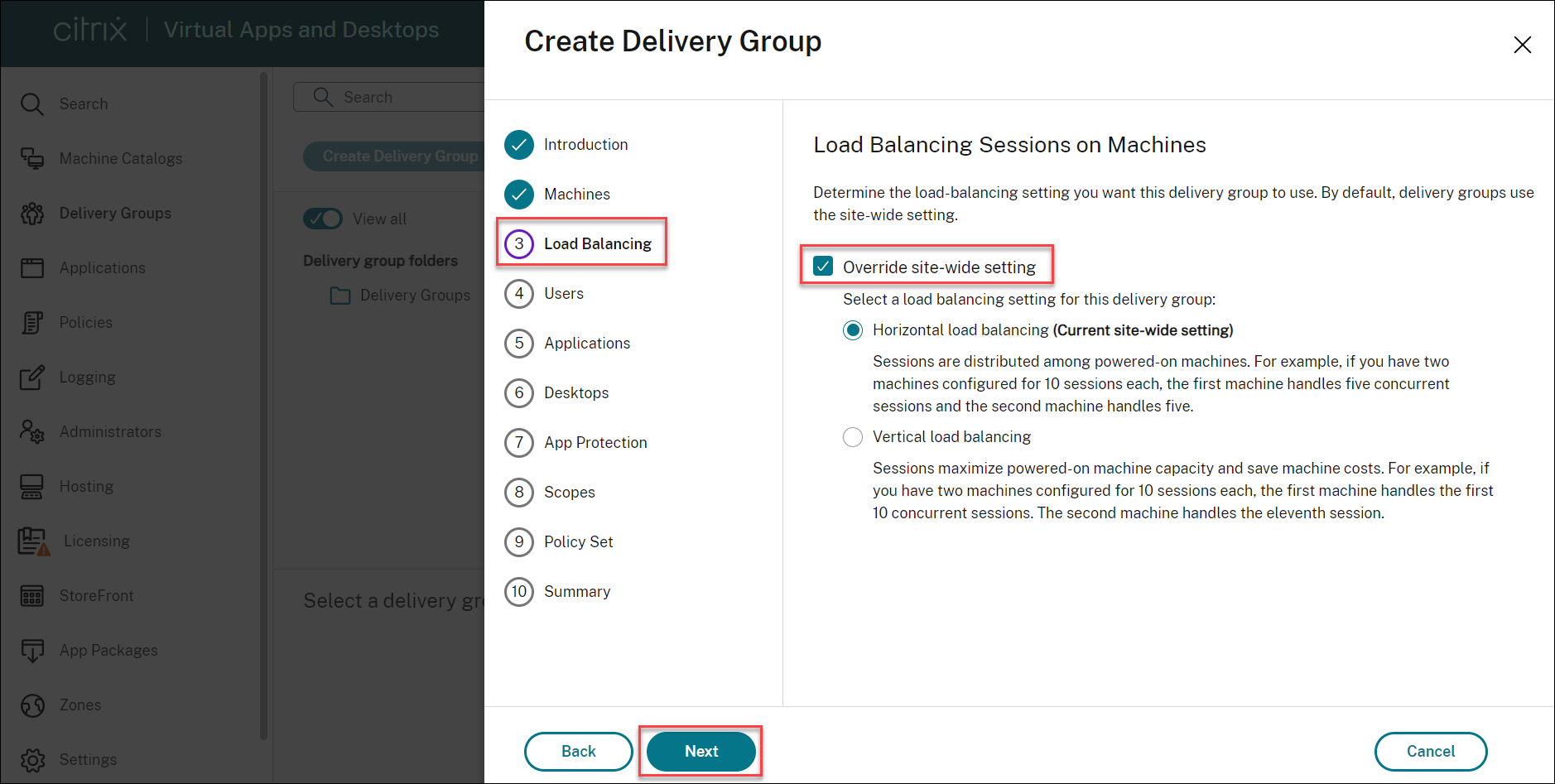
Per configurare le impostazioni di bilanciamento del carico durante la modifica di un gruppo di distribuzione esistente:
- Accedi a Web Studio.
- Nel riquadro a sinistra, fare clic su Gruppi di distribuzione.
- Seleziona un Gruppo di consegna dall’elenco e fai clic su Modifica. Si apre la procedura guidata Modifica gruppo di recapito .
- Nella pagina Modifica gruppo di distribuzione , fare clic su Bilanciamento del carico.
- Seleziona la casella di controllo Sostituisci impostazione sito .
-
Selezionare l’opzione Bilanciamento del carico orizzontale o Bilanciamento del carico verticale a seconda delle esigenze e fare clic su Salva.
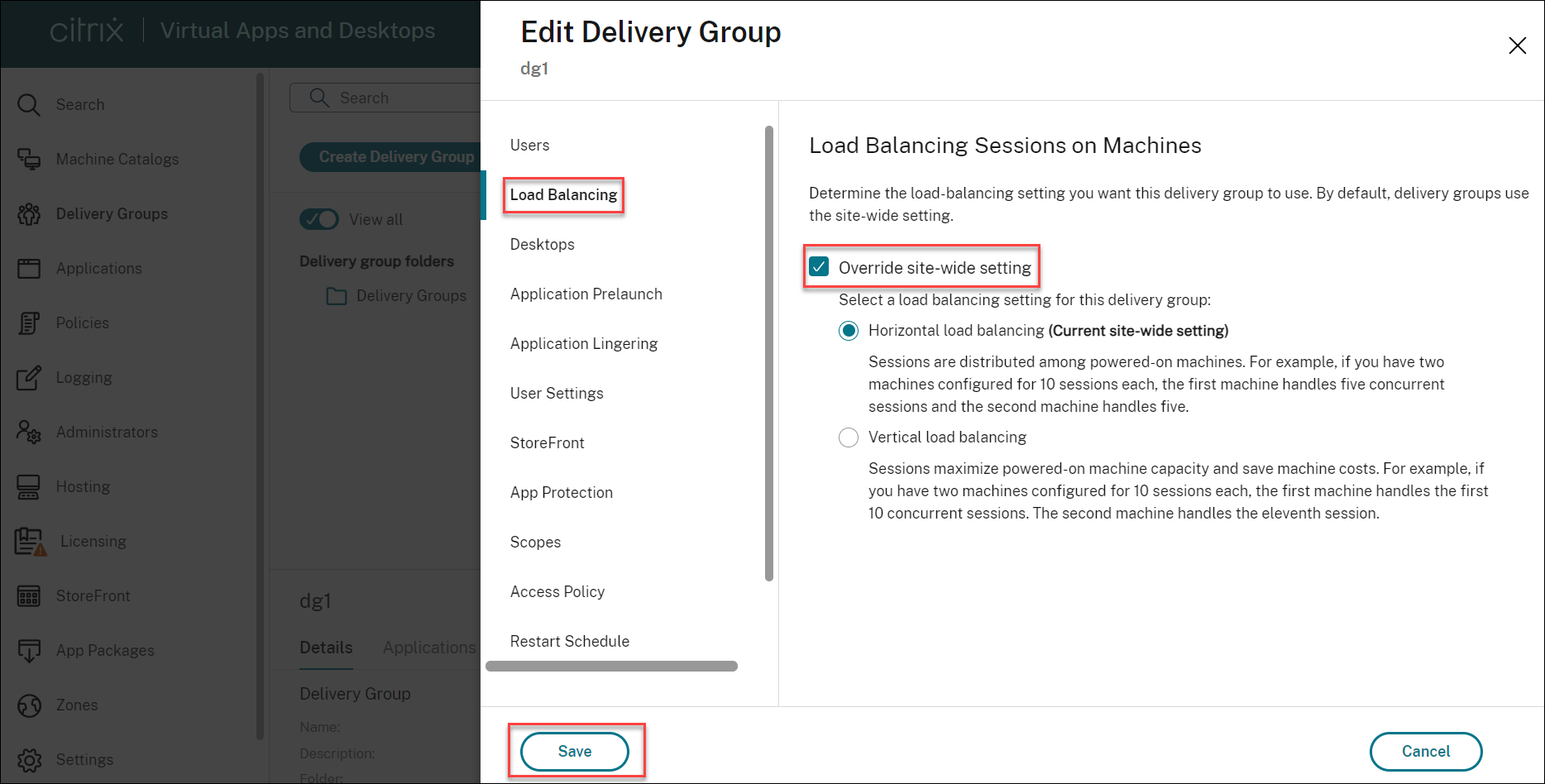
Nota:
Quando viene applicata l’impostazione di bilanciamento del carico verticale, assicurarsi che i criteri Tolleranza di accesso simultaneo e Numero massimo di sessioni siano configurati in modo appropriato.
Per ulteriori informazioni sul bilanciamento del carico a livello di sito e gruppo di distribuzione, vedere Macchine per il bilanciamento del carico
Fase 3. Tipo di consegna
Questa pagina viene visualizzata solo se si sceglie un catalogo contenente macchine OS statiche (assegnate) a sessione singola.
Nella pagina Tipo di consegna , scegli Applicazioni o Desktop. Non è possibile abilitare entrambe le opzioni.
Se hai selezionato macchine da un catalogo casuale (in pool) di sistemi operativi multisessione o di sistemi operativi a sessione singola, si presume che il tipo di distribuzione sia applicazioni e desktop: puoi distribuire applicazioni, desktop o entrambi.
Fase 4. Utenti
Specificare gli utenti e i gruppi di utenti che possono utilizzare le applicazioni e i desktop nel gruppo di consegna.
Dove vengono specificati gli elenchi degli utenti
Gli elenchi di utenti di Active Directory vengono specificati quando si crea o si modifica quanto segue:
- Elenco di accesso degli utenti di un sito, non configurato tramite Web Studio. Per impostazione predefinita, le regole dei criteri di autorizzazione delle applicazioni includono tutti. Per i dettagli, consulta i cmdlet PowerShell SDK
BrokerAppEntitlementPolicyRule. - Gruppi di applicazioni (se configurati).
- Gruppi di consegna.
- Applicazioni.
L’elenco degli utenti che possono accedere a un’applicazione tramite StoreFront è formato dall’intersezione degli elenchi di utenti sopra indicati. Ad esempio, per configurare l’uso dell’applicazione A per un reparto specifico, senza limitare indebitamente l’accesso ad altri gruppi:
- Utilizzare la regola predefinita per i diritti delle applicazioni che include tutti.
- Configurare l’elenco degli utenti del gruppo di consegna per consentire a tutti gli utenti della sede centrale di utilizzare una qualsiasi delle applicazioni specificate nel gruppo di consegna.
- (Se sono configurati gruppi di applicazioni) Configurare l’elenco degli utenti del gruppo di applicazioni per consentire ai membri dell’unità aziendale Amministrazione e finanza di accedere alle applicazioni da A a L.
- Configurare le proprietà dell’applicazione A per limitarne la visibilità al solo personale addetto alla contabilità clienti in Amministrazione e Finanza.
Utenti autenticati e non autenticati
Esistono due tipi di utenti: autenticati e non autenticati (quelli non autenticati sono anche chiamati anonimi). È possibile configurare uno o entrambi i tipi in un gruppo di consegna.
- Autenticato: Per accedere alle applicazioni e ai desktop, gli utenti e i membri del gruppo specificati per nome devono presentare credenziali quali smart card o nome utente e password all’app StoreFront o Citrix Workspace. Per i gruppi di distribuzione contenenti macchine con sistema operativo a sessione singola, è possibile importare i dati utente (un elenco di utenti) in un secondo momento modificando il gruppo di distribuzione.
-
Non autenticato (anonimo): Per i gruppi di distribuzione contenenti macchine con sistema operativo multisessione, puoi consentire agli utenti di accedere alle applicazioni e ai desktop senza dover presentare le credenziali all’app StoreFront o Citrix Workspace. Ad esempio, nei chioschi, l’applicazione potrebbe richiedere le credenziali, ma il portale di accesso e gli strumenti Citrix no. Quando si installa il primo Delivery Controller, viene creato un gruppo di utenti anonimi.
Per concedere l’accesso agli utenti non autenticati, ogni macchina nel gruppo di distribuzione deve disporre di un VDA installato per il sistema operativo Windows Server (versione minima 7.6). Quando sono abilitati gli utenti non autenticati, è necessario disporre di un negozio StoreFront non autenticato.
Gli account utente non autenticati vengono creati su richiesta all’avvio di una sessione e sono denominati AnonXYZ, in cui XYZ è un valore univoco di tre cifre.
Le sessioni utente non autenticate hanno un timeout di inattività predefinito di 10 minuti e vengono chiuse automaticamente quando il client si disconnette. La riconnessione, il roaming tra client e il controllo dell’area di lavoro non sono supportati.
La tabella seguente descrive le tue scelte nella pagina Utenti :
| Abilita l’accesso per | Aggiungere/assegnare utenti e gruppi di utenti? | Abilitare la casella di controllo “Consenti accesso agli utenti non autenticati”? |
|---|---|---|
| Solo utenti autenticati | SÌ | NO |
| Solo utenti non autenticati | NO | SÌ |
| Sia gli utenti autenticati che quelli non autenticati | SÌ | SÌ |
Fase 5. Applicazioni
Buono a sapersi:
- Non è possibile aggiungere applicazioni ai gruppi di distribuzione di Accesso PC remoto.
- Per impostazione predefinita, le nuove applicazioni aggiunte vengono inserite in una cartella denominata Applicazioni. È possibile specificare una cartella diversa. Per maggiori dettagli, vedere l’articolo Gestisci applicazioni.
- È possibile modificare le proprietà di un’applicazione quando la si aggiunge a un gruppo di distribuzione o in un secondo momento. Per maggiori dettagli, vedere l’articolo Gestisci applicazioni.
- Se si tenta di aggiungere un’applicazione e nella cartella ne esiste già una con lo stesso nome, verrà richiesto di rinominare l’applicazione che si sta aggiungendo. Se rifiuti, l’applicazione verrà aggiunta con un suffisso che la renderà univoca all’interno della cartella dell’applicazione.
- Quando si aggiunge un’applicazione a più di un gruppo di distribuzione, potrebbe verificarsi un problema di visibilità se non si dispone delle autorizzazioni sufficienti per visualizzare l’applicazione in tutti i gruppi di distribuzione. In questi casi, è opportuno consultare un amministratore con autorizzazioni più elevate oppure estendere l’ambito in modo da includere tutti i gruppi di distribuzione a cui è stata aggiunta l’applicazione.
- Se pubblichi due applicazioni con lo stesso nome per gli stessi utenti, modifica la proprietà Nome applicazione (per utente) in Web Studio; in caso contrario, gli utenti vedranno nomi duplicati nell’app Citrix Workspace.
Fare clic su Aggiungi per visualizzare le sorgenti dell’applicazione.
- Dal menu Start: Applicazioni rilevate su una macchina creata dall’immagine master nel catalogo selezionato. Quando selezioni questa fonte, si apre una nuova pagina con un elenco delle applicazioni rilevate; seleziona quelle che vuoi aggiungere e poi clicca su OK.
-
Manualmente: Applicazioni situate su un VDA nel gruppo di distribuzione o altrove nella rete. Selezionando questa sorgente si apre una nuova pagina in cui è possibile specificare un’applicazione da aggiungere nei seguenti modi:
- Digitare il percorso dell’eseguibile, la directory di lavoro, gli argomenti facoltativi della riga di comando e i nomi visualizzati per amministratori e utenti.
- Selezionare un’applicazione da un VDA nel gruppo di distribuzione. Per farlo, fare clic su Sfoglia, immettere le credenziali per accedere al VDA, attendere di essere connessi al VDA, quindi selezionare un’applicazione dal VDA. Le proprietà dell’applicazione selezionata popolano automaticamente i campi della pagina.
- Esistenti: Applicazioni aggiunte in precedenza al sito, forse in un altro gruppo di distribuzione. Quando selezioni questa fonte, si apre una nuova pagina con un elenco delle applicazioni rilevate. Aggiungi le applicazioni e fai clic su OK.
- App-V: Applicazioni nei pacchetti App-V. Quando si seleziona questa origine, si apre una nuova pagina in cui è possibile selezionare il server App-V o la Libreria applicazioni. Seleziona le applicazioni che vuoi aggiungere dalla visualizzazione risultante e poi clicca su OK. Per ulteriori informazioni, vedere Distribuire e distribuire applicazioni App-V.
Se un’applicazione o una sorgente non è disponibile o valida, non è visibile o non può essere selezionata. Ad esempio, la sorgente Existing non è disponibile se non è stata aggiunta alcuna applicazione al sito. Oppure un’applicazione potrebbe non essere compatibile con i tipi di sessione supportati sulle macchine nel catalogo selezionato.
Fase 6. Desktop
Il titolo di questa pagina dipende dal catalogo che hai scelto nella pagina Macchine :
- Se hai scelto un catalogo contenente macchine in pool, questa pagina si intitola Desktop.
- Se hai scelto un catalogo contenente macchine assegnate e hai specificato “Desktop” nella pagina Tipo di consegna , questa pagina è intitolata Assegnazioni utente desktop.
- Se hai scelto un catalogo contenente macchine assegnate e hai specificato “Applicazioni” nella pagina Tipo di consegna , questa pagina è intitolata Assegnazioni utente macchina applicazione.
Fai clic su Aggiungi. Nella finestra di dialogo:
- Nei campi Nome visualizzato e Descrizione, digitare le informazioni da visualizzare nell’app Citrix Workspace.
- Per aggiungere una restrizione di tag a un desktop, seleziona Limita gli avvii alle macchine con questo tag , quindi seleziona il tag dall’elenco a discesa. Per ulteriori informazioni, vedere Tag.
- Utilizzare i pulsanti di scelta per avviare un desktop o per assegnare una macchina quando si avvia il desktop. Gli utenti possono essere chiunque abbia accesso a questo gruppo di distribuzione oppure utenti e gruppi di utenti specifici.
- Se il gruppo contiene macchine assegnate, specificare il numero massimo di desktop per utente. Deve essere un valore pari o superiore a uno.
- Abilita o disabilita il desktop (per le macchine in pool) o la regola di assegnazione del desktop (per le macchine assegnate). La disattivazione di un desktop interrompe la distribuzione del desktop. La disattivazione di una regola di assegnazione del desktop interrompe l’assegnazione automatica del desktop agli utenti.
- Una volta terminato di utilizzare la finestra di dialogo, fare clic su OK.
Numero massimo di istanze di un desktop in un sito (solo PowerShell)
Per configurare il numero massimo di istanze di un desktop nel sito (solo PowerShell):
-
In PowerShell, utilizzare il cmdlet BrokerEntitlementPolicyRule appropriato con il parametro MaxPerEntitlementInstances. Ad esempio, il seguente cmdlet modifica la regola
tsvda-desktopper impostare a due il numero massimo di istanze contemporanee di un desktop consentite nel sito. Quando sono in esecuzione due istanze desktop, si verifica un errore se un terzo abbonato tenta di avviare un desktop.Set-BrokerEntitlementPolicyRule -Name tsvda-desktop -MaxPerEntitlementInstances 2 -
Per ulteriori informazioni, utilizzare il cmdlet Get-Help. Ad esempio,
Get-Help Set-BrokerEntitlementPolicyRule-Parameter MaxPerEntitlementInstances.
Fase 7. Riepilogo
Immettere un nome per il gruppo di consegna. È anche possibile (facoltativamente) immettere una descrizione, che verrà visualizzata nell’app Citrix Workspace e in Web Studio.
Rivedi le informazioni riepilogative e poi clicca su Fine.