Google Cloud
コネクタ構成には、アプライアンスが Google Cloud 上の特定のプロジェクトにアクセスするために使用する認証情報が含まれています。アプライアンスを使用してアクセスする Google Cloud プロジェクトごとに、コネクタ設定が必要です。
Google Cloudでレイヤーを作成するには、Google Cloud コネクタの設定が必要です。この記事では、コネクタに必要な値について説明します。設定とその作成方法については、「コネクタの構成」を参照してください。
Google Cloud コネクタ構成を作成する前に
このセクションでは、次の項目について説明します。
- このコネクタ構成の作成に必要な Google Cloud アカウント情報。
- App Layering に必要な Google Cloud ストレージ。
必要な Google Cloud サービスアカウントとサービスアカウントキー
Google Cloud コネクタの設定には、次の情報が必要です。
- プロジェクト -Google Cloud プロジェクトのプロジェクト ID。
- サービスアカウントキーファイル -コネクタ設定の代わりにサービスアカウントとして API 呼び出しを行うため。
- ストレージバケット: コネクタによってアップロードされた仮想ディスクを格納するための Google Cloud 内のストレージの場所です。
- インスタンステンプレート: 仮想マシンの作成に必要な設定を持つ Google Cloud VM テンプレート。
- ディスクタイプ: Google Cloudストレージのタイプ 。
- ゾーン: コネクタ構成を使用してレイヤーを作成またはイメージを公開する予定の Google Cloud ゾーン。
必要な Google Cloudストレージバケット
App Layeringで使用するアカウントは、以下の要件を満たしている必要があります。
- アプライアンスに使用されるストレージバケットとは別のものでなければなりません。
- 仮想マシンのデプロイを計画している Google Cloud の場所にある必要があります。
Google サービスアカウントとサービスアカウントのキーファイルを作成する
App Layering アプライアンスに接続する各 Google Cloud プロジェクトに対して、次の手順を使用します。
-
console.cloud.google.comにログインします。
-
プロジェクトを選択し、[ プロジェクト設定に移動] をクリックします。
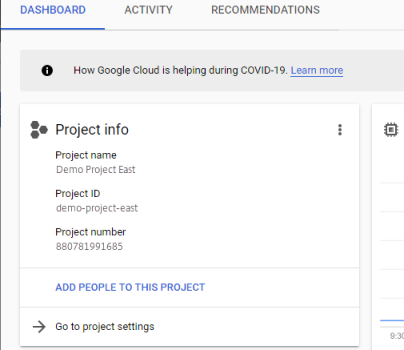
-
左側のペインで、[ サービスアカウント] をクリックします。
-
ページの上部にある [ + サービスアカウントの作成] をクリックします。
-
サービスアカウントの詳細を追加する
- このサービスアカウントの名前:わかりやすい名前。例えば、testeAst1
- サービスアカウント ID: 名前フィールドに入力した内容を入力し、その値を使用します。
-
[ 作成 ] ボタンをクリックします。
サービスアカウントのロールを追加する
[ロールの選択] ボックスで、必要なロールを選択します。
- ストレージ管理者
- コンピューティング管理者
- サービスアカウントユーザー
-
[ 続行 ] ボタンをクリックします。
-
[ 完了 ] ボタンをクリックします。ロールへのユーザーアクセスは必要ありません。
サービスアカウントキーファイルを作成する
-
プロジェクトから、左側の [ サービスアカウント ] タブを選択します。
-
キーファイルを作成するサービスアカウントの右側にある 3 つの縦のドットをクリックします。
-
[ キーを作成] を選択します。
-
ポップアップで、[JSON] ラジオボタンを選択し、[ 作成 ] ボタンをクリックします。
-
キーをファイルに保存するかどうかを確認するメッセージが表示されたら、任意の名前を入力するか、デフォルトの名前のままにします。[サービスアカウント] 画面に戻ります。
-
サービスアカウントをクリックして、キーが存在することを確認します。
サービスアカウントロールの編集
ロールを編集するには、次の手順に従います。
-
サービスアカウントの作成時と同様に、プロジェクト UI 画面に移動します。
-
左上のハンバーガーメニューから [ IAM & ADMIN ] を展開し、[ リソースの管理] を選択します。
-
プロジェクトを選択し、右側で、 編集するサービスアカウントを [フィルターツリー] に入力します。サービスアカウント名が表示されます。
-
各ロールを編集して、ロールに含めるか、ロールから削除し、結果を保存します。
注:
サービスアカウントからすべての権限を削除すると、IAM ページに表示されなくなります (IAM ページには、少なくとも 1 つのロールがアタッチされたアカウントのみがリストされるため)。しかし、サービスアカウント画面に表示されます。IAM ページに移動して、権限を追加する必要があります。
-
[ 追加 ] ボタンをクリックします。
-
[メンバー、ロールを「現在の」プロジェクトに追加する ] パネルの [ 新しいメンバー ] フィールドに、権限を付与するメンバーの名前を入力します。
-
メンバーに付与するロールを選択し、[ 保存 ] ボタンをクリックします。