トラブルシューティング
ログ収集
設定 > ログに移動すると、ブラウザのアクティビティとネットワーク構成に関する詳細を収集できます。 ログ収集レベルは、推奨値である デフォルトに設定されています。
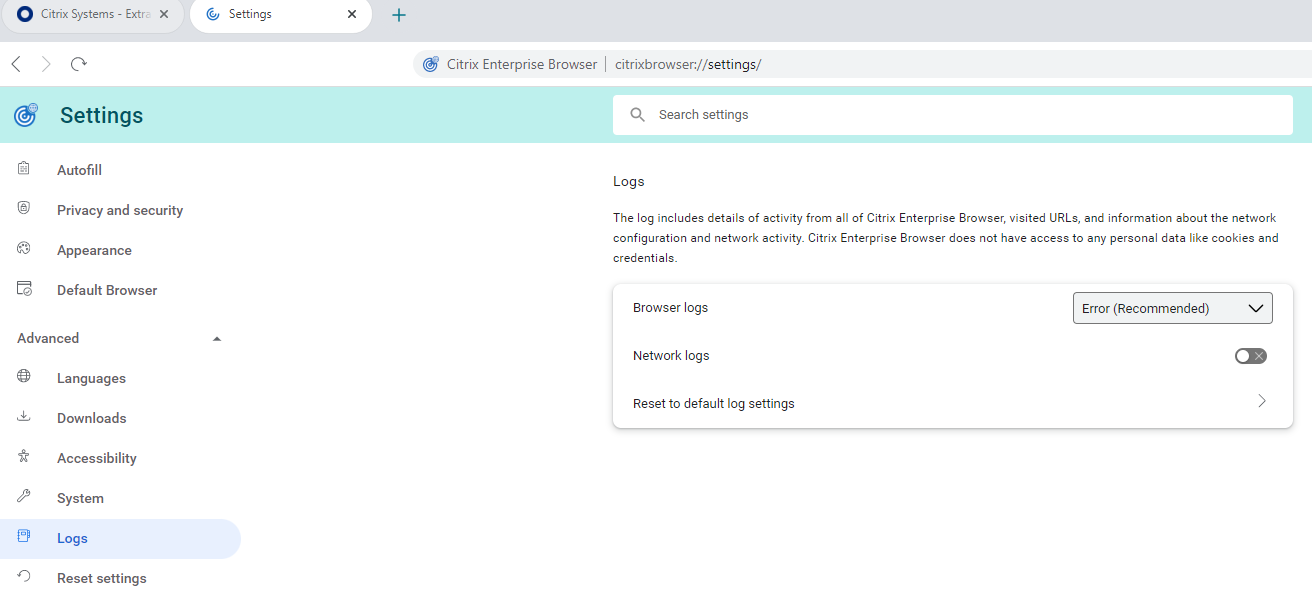
ウィンドウズ:
- 通知領域のCitrix Workspaceアプリアイコンを右クリックし、 詳細設定を選択します。
- ログ収集を選択します。 ログ収集ダイアログが表示されます。
- 次のいずれかのログ レベルを選択します。
- 低い
- 中くらい
- 詳細
- ログの収集を開始 をクリックし、同時に問題を再現して関連ログを収集します。
- 問題が再現したら、[ ログの収集を停止 ] をクリックします。
- 収集したログを保存するには、「 ログを保存 」をクリックします。
次の Enterprise Browser ログが Citrix Enterprise Browser フォルダーに表示されます。
-
CitrixEnterpriseBrowser_debug.log- Citrix Enterprise Browser 設定で選択した ブラウザー ログ レベルに基づいて利用できます。 -
CitrixEnterpriseBrowser-netlog.json- Citrix Enterprise Browser 設定で ネットワーク ログ を有効にした場合に使用できます。注:
- ログ ファイルが格納されているデフォルトのパスは、
C:\Users\<user_name>\AppData\Local\Citrix\CitrixEnterpriseBrowserV2\User Data\Logsです。
- ログ ファイルが格納されているデフォルトのパスは、
macOS:
- Citrix Workspace アプリを開き、 環境設定 > 詳細設定 > ログ記録に移動します。
- 次のセッション ログ レベルのいずれかを選択します。
- 無効(デフォルト)
- 接続診断
- 満杯
- 次のストア ログ レベルのいずれかを選択します。
- 無効(デフォルト)
- 普通
- 詳細
注:
- ログ ファイルが格納されているデフォルトのパスは、
~/Library/Application\ Support/Citrix\ Receiver/Citrix\ Enterprise\ Browser/logsです。
- ログを圧縮ファイルとして電子メールで送信するには、[ ログ ファイルを電子メールで送信 ] をクリックします。
エラーコード
Citrix Enterprise Browser は、異常なアクティビティが検出されると、ユーザーが Web アプリや SaaS アプリを開くのを防ぎます。 アクティビティの種類に応じて、次のいずれかのエラー コードを含むアラートが表示される場合があります。
エンドユーザーは、次のトラブルシューティング手順を実行できます。
- セッションの ログ を収集し、ファイルを保存します。
- ブラウザを閉じて、Web または SaaS アプリを起動します。
- さらにトラブルシューティングを行うには、エラー コードを組織の管理者に連絡してください。
問題が解決しない場合は、管理者は サポート ケース を開いてログを共有できます。
エラーコードのリストは次のとおりです。
| エラーコード | 説明 |
|---|---|
| PS1001 | ポリシー ドキュメントを取得できませんでした。 トラブルシューティングするには、アドレス、ゲートウェイ設定、ネットワーク接続を確認して、もう一度お試しください。 |
| PS1002 | ポリシー ドキュメントの解析に失敗しました。 |
| PS1003 | レガシー ポリシー ドキュメントの解析に失敗しました。 |
| PS1004 | ポリシー ドキュメントを検証するために取得された証明書が空です。 |
| PS1005 | ポリシー ドキュメント内のフィールドの検証に失敗しました。 |
| PS1006 | ポリシー ドキュメントの署名の検証に失敗しました。 トラブルシューティングを行うには、管理者はエンドユーザーのデバイスの時間がネットワークの時間と同期しているかどうかを確認できます。 |
| PS1007 | ルート証明機関を使用して証明書を検証できませんでした。 |
| PS1008 | ポリシー ドキュメントを検証するための証明書を取得できませんでした。 |
| PS1009 | ストア環境を判別できませんでした。 |
| PS1010 | ポリシー ドキュメントを取得できませんでした。 トラブルシューティングを行うには、管理者はブラウザを閉じて再度開くことができます。 |
| PS1011 | トークンの有効期限が切れているため、ポリシー ドキュメントを取得できませんでした。 |
| APPP-01 | この Web サイトでは、アプリ保護コンポーネントを有効にする必要があります。 ただし、App Protection サービスはシステム上で実行されていません。 |
トラブルシューティング
コピー完了
コピー失敗