開始
HDX Ready Piのアップグレード
既存のHDX Ready PiデバイスをCitrix Readyワークスペースハブへアップグレードするには、以下の手順を参照してください:
- Viewsonic: https://www.stratodesk.com/t25-upgrade
- NComputing: https://www.ncomputing.com/hub
内部の中央管理による初期セットアップ
Stratodesk管理コンソールを作成するには、StratodeskのWebサイト( https://www.stratodesk.com/kb/Main_Page)にアクセスして、アカウントを作成します。
Citrix Endpoint Managementによる初期セットアップ
Citrix Endpoint ManagementをCitrix Readyワークスペースハブの管理ソリューションとして使用するには、中央管理URLを指すようにワークスペースハブを構成する必要があります。Citrix Endpoint Managementサーバーに関する記事の手順を実行してください。
注:
以前にNoTouch管理コンソールでデバイスを指定していた場合は、デバイスを工場出荷時のデフォルト状態にリセットする必要のある場合があります。
集中管理を使用しない構成
- Citrix Readyワークスペースハブデバイスを起動します。
- [開始] > [構成] を選択します。デフォルトのパスワードは「admin」です。
- [接続] > [追加] を選択します。
- 新しい接続を編集し、接続モードに [Citrix/WorkspaceHub] を選択します。[保存] をクリックします。
- 画面上部の [ワークスペースハブ] ボタンをクリックします。
- 初回起動画面に指定するURLを入力します(URLに
http://またはhttps://を追加します)。通常は、StoreFrontまたはCitrix GatewayのURLを指定しますが、ハブ上で起動する任意のURLを指定することもできます。 - [保存] をクリックします。
- Citrix Readyワークスペースハブを再起動します。
Citrix Virtual Apps and Desktopsの構成
ハブのオーディオとビデオの品質が最適化されるようにCitrix Virtual Apps and Desktopsコンポーネントを構成します。
Webブラウザーコンテンツの最適化
ハブで実行されているセッションのWebコンテンツの配信を強化できます。Webブラウザーコンテンツのリダイレクトポリシーでは、ハードウェアオーバーレイをカスタマイズし、ワークスペースハブのパフォーマンスを改善します。
- ブラウザーコンテンツリダイレクトポリシーを構成します。
- ワークスペースハブで、[Connections]>[Citrix Workspace Hub]>[Citrix Workspace App]>[Secondary Display] の順に進み、[Use Hardware Rendering] を無効にします。ブラウズ操作をシームレスに行うには、リダイレクトタブを1つ使用します。
注:
Internet ExplorerのみがWebブラウザーの最適化機能をサポートします。
Skype for Business
Skype for Businessを使用するには、VDAにHDX RealTime Optimization Packバージョン2.4以降をインストールします。Optimization Packが使用されている場合は、[ハードウェアレンダリングを使用する] を [オフ] に設定します(詳しくは、下記「パフォーマンスポリシー」セクションを参照してください)。
注:
現在、Optimization Packバージョン2.4ではデュアルディスプレイはサポートされていません。
パフォーマンスポリシー
Citrix Readyワークスペースハブ(およびセカンダリディスプレイアダプタ;SDA)で最高のエクスペリエンスを得るには、全画面モードのH.264エンコードを有効にします。これを行うには、ポリシーを作成し、全画面モードのH.264圧縮用ビデオコーデックを有効にします。
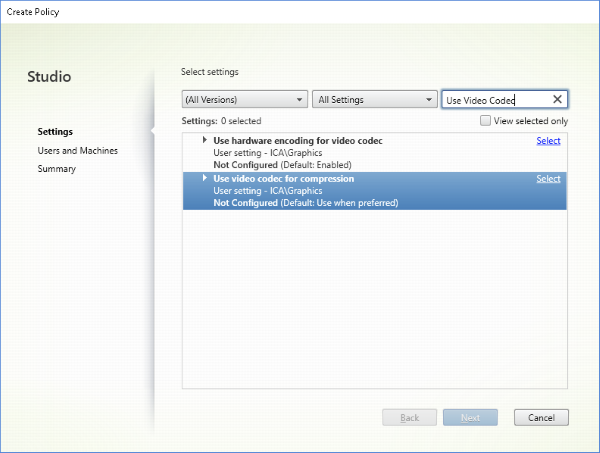
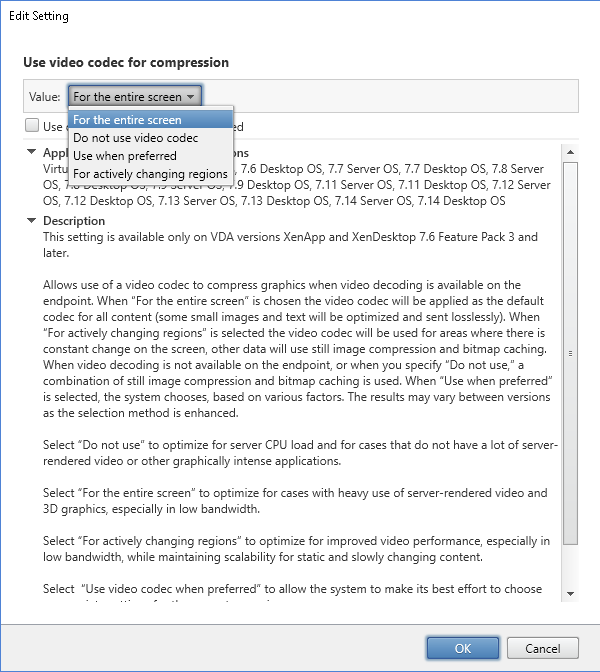
SDAが正常に機能するように全画面モードでH.264圧縮が有効になっていることを確認するには、次のいずれかの手順を参照してください。
- Deliver ControllerでCitrixポリシーを確認します。
- VDAセッションで、HDX Monitor 3.xを使用します。Knowledge Centerの記事CTX135817を参照してください。
- VDAセッションのターミナルで、次の行を入力して実行します:
wmic /namespace:\root\citrix\hdx path citrix_virtualchannel_thinwire get /value
これにより、グラフィックモードが全画面H.264モードに合わせて正しく設定されていることを確認できます:
- Component_VideoCodecUse = FullScreen
- Component_Encoder = DeepCompressionV2Encoder
- IsActive = Active
グラフィックモードが選択的な画面のH.264用に構成されている場合は、以下の点を確認します:
- Component_VideoCodecUse = 領域をアクティブに変更
- Component_Encoder = CompatibilityEncoder
- IsActive = Active
より優れた表示解像度を得るには、Windows VDAでClearTypeを有効にします。詳しくは、Microsoft Cleartype overviewおよびHow to turn on or off ClearType in Windows 10を参照してください。
デュアルモニターのセットアップ
デュアルモニターをサポートするには、セカンダリディスプレイアダプタ(SDA)が必要です。SDAは、ViewSonicまたはNComputingから購入できます。詳しくは、https://www.stratodesk.com/kb/Multimonitorを参照してください。
機器のセットアップ
SDAには2つのマイクロUSBポートがあります。1つはラベルに「電源」と書かれており、もう1つは「USB」と書かれています。標準のRaspberry Pi USB電源アダプタを電源ポートに接続し、標準のマイクロUSB-USBケーブルを使用してSDAのUSBポートとワークスペースハブを接続します。
ソフトウェアのセットアップ
前述の「Citrix Virtual Apps and Desktopsの構成」セクションを参照してください。パフォーマンスポリシーに従って、両方の画面でH.264レンダリングを設定します。
セッションをCitrix Readyワークスぺースハブにローミングすると、デュアルモニターを自動的に起動できます。レイアウトとアラインメントの構成を変更するには、Stratodesk管理コンソールから、構成パスの [接続]>[ワークスペースハブ]>[Citrix Workspaceアプリ]>[セカンダリディスプレイ] の順に進みます。
Citrix WorkspaceアプリのCitrix Readyワークスペースハブ
Citrix Workspaceアプリを、Citrix Readyワークスペースハブ用に有効化することができます。この使いやすいソフトウェアを利用することで、ユーザーが登録されている特定のワークスペースアプリケーションやデスクトップへのシームレスかつ安全にアクセスを提供できます。ワークスペースハブでは、複数のプラットフォームとクライアントからワークスペースリソースを起動できます。ワークスペース用にデバイスを構成する方法について詳しくは、Android、iOS、Windows、Macの各プラットフォームのドキュメントを参照してください。