Citrix Workspaceアプリの構成
Global App Configuration Serviceのユーザーインターフェイス(UI)とモバイルデバイス管理を使用して、Mac向けCitrix Workspaceアプリを構成できます。 クラウド(Citrix Workspace)環境とオンプレミス(Citrix StoreFront)環境の両方に対して設定を構成できます。
詳しくは、以下を参照してください:
クイックアクセスメニューでバックグラウンドプロセスを終了する
バージョン2503以降、Mac向けCitrix Workspaceアプリでは、ユーザーがクイックアクセスメニューからメインアプリケーションを終了すると、Citrix Workspaceヘルパーを含むすべてのバックグラウンドプロセスが終了するようになります。 この機能強化により、ユーザーがメインのワークスペースアプリケーションを閉じた後も、Citrix Workspaceヘルパーなどの特定のアプリがアクティブなままになるという一般的な問題が対処されます。 この機能は、より優れたユーザーエクスペリエンスを提供するために、次のことを確認します:
- ユーザーがCitrix Workspaceアプリの[クイックアクセス]メニューから[終了]オプションを選択すると、関連するすべてのバックグラウンドプロセスが終了します。
- Citrix WorkspaceアプリがCommand+Qなどの他の方法で終了されたり、ドックから終了したりした場合、バックグラウンドプロセスは実行されたままになります。 この動作により、明示的に終了しない限り、必要なバックグラウンド機能が確実に動作を続けます。
キーボードレイアウトの同期
キーボードレイアウトの同期によって、クライアントデバイスの優先キーボードレイアウトを切り替えることができます。 詳しくは、「キーボードレイアウトの同期」を参照してください。
Global App Configuration Serviceチャネルのサポート
Citrix Workspace向けのGlobal App Configuration Serviceを使用すると、Citrix管理者は、一元管理されたサービスによってWorkspaceサービスのURLとWorkspaceアプリの設定を配信できます。 Global App Configuration Serviceでは、管理者が設定をすべてのユーザーにロールアウトする前にテストできるようになりました。 この機能を使用すると、Global App Configurationをユーザーベース全体に適用する前に問題を解決できます。
このチャネルのサポートを実現するには、テストする設定をチャネルにマッピングし、そのチャネルをペイロードに追加します。 詳しくは、Global App Configuration Serviceのドキュメントを参照してください。
Citrix仮想チャネルSDK
Citrix仮想チャネルソフトウェア開発キット(VCSDK)は、ICAプロトコルを使用する追加の仮想チャネルのための、サーバー側アプリケーションやクライアント側ドライバーの作成をサポートします。 サーバー側仮想チャネルアプリケーションは、Citrix Virtual Apps and Desktopsサーバー上にあります。 他のクライアントプラットフォーム用の仮想ドライバーの作成については、Citrixテクニカルサポートにお問い合わせください。
仮想チャネルSDKには、以下のものが用意されています。
- Citrix Server API SDK(WFAPI SDK)の仮想チャネル機能とともに使用して新しい仮想チャネルを作成する、Citrix Virtual Driver Application Programming Interface(VDAPI)。 VDAPIによって提供される仮想チャネルサポートは、独自の仮想チャネルを容易に作成できるように設計されています。
- 視覚的要素を強化し、ICAと統合されたサードパーティアプリケーションをサポートするWindows Monitoring API。
- プログラミングテクニックの実例となる仮想チャネルサンプルプログラムの、実際に機能するソースコード。
仮想チャネルSDKでは、WFAPI SDKで仮想チャネルのサーバー側を作成する必要があります。
Appleシリコンを搭載したMacにカスタム仮想チャネルをロードする
エンドユーザーは、M1およびM2チップセットを搭載したMacにカスタム仮想チャネルSDK(VCSDK)を正常にロードできます。 ユニバーサルアーキテクチャでは、M1およびM2チップセットデバイス上の最新のVCSDKを使用してカスタム仮想チャネルを再コンパイルし、VCSDKをロードする必要があります。 ユニバーサルアーキテクチャビルドは、「Downloads」の「Virtual Channel SDK 2204 for macOS (Apple silicon) - Universal Architecture」セクションからダウンロードできます。
VCSDKをロードするには、次の手順を実行します:
- 「Downloads」からmacOS用のVirtual Channel SDK 2204をダウンロードします。
- Xcodeでカスタム仮想チャネルプロジェクトを開きます。
- コードを変更します。
- カスタム仮想チャネルをコンパイルして、仮想チャネルバンドルを生成します。
仮想チャネルソフトウェア開発キット(VCSDK)をテストする
Citrix仮想チャネルソフトウェア開発キット(VCSDK)を使用している場合は、カスタマイズした仮想チャネルが正しく実行されるように、カスタマイズする必要があります。 VCSDKをテストするには、次の手順を実行します:
- カスタマイズした仮想チャネルのリンクされたライブラリがすべてユニバーサルバイナリ用にコンパイルされていることを確認します。
- ユニバーサルバイナリをサポートするようにプロジェクトファイルを変更します:
- [Project] > [Build Settings]を開きます。
- [Architectures] を [Standard Architectures] に設定します。
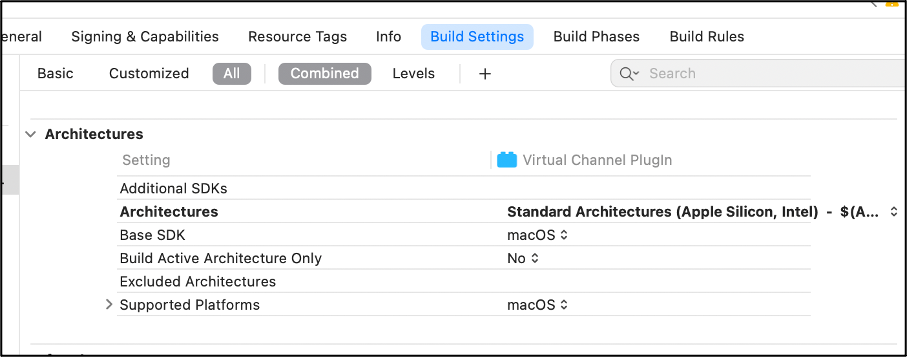
VCSDKの例は、VCSDK.dmg内にあります。 これらの例は、AppleシリコンとIntelベースMacコンピューターの両方でネイティブに実行されるAppleのユニバーサルmacOSバイナリをサポートしています。 これは、両方のアーキテクチャの実行可能コードが含まれているためです。 これらの例をリファレンスとして使用できます。
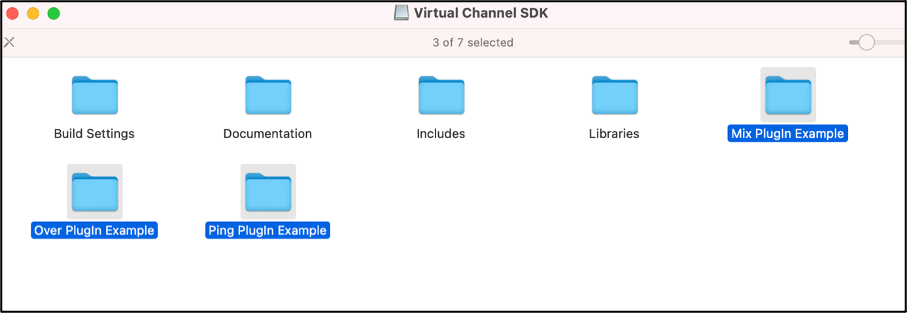
先進的なMac向けCitrix Workspaceアプリ用Citrix仮想チャネルSDK
2311バージョン以降、Citrix仮想チャネルソフトウェア開発キット(VCSDK)は、ICAプロトコルを使用する追加の仮想チャネルのための、サーバー側アプリケーションやクライアント側ドライバーの作成をサポートします。 サーバー側仮想チャネルアプリケーションは、Citrix Virtual Apps and Desktopsサーバー上にあります。 このバージョンのSDKは、Mac向けCitrix Workspaceアプリ用の新しい仮想チャネルの作成と画面共有をサポートします。
詳しくは、開発者用ドキュメントでCitrix Virtual Channel SDK for Citrix Workspace app for Macを参照してください。
サポートされる仮想チャネル数の増加
以前は、Mac向けCitrix Workspaceアプリは最大32の仮想チャネルをサポートしていました。 バージョン2308以降では、セッションで最大64個の仮想チャネルを使用できます。
先進的なMac向けCitrix Workspaceアプリ用Citrix仮想チャネルSDK
2405バージョン以降、Citrix仮想チャネルソフトウェア開発キット(VCSDK)は、デスクトップと画面共有VCSDK APIとgbuffer共有をサポートします。
詳しくは、「Virtual driver screen sharing and app-sharing functions」を参照してください。