アプリケーションの構成
Secure Private Access を設定したら、管理コンソールからアプリとアクセスポリシーを設定できます。
- 管理コンソールで、「 アプリケーション」をクリックします。
- [ アプリの追加] をクリックします。
-
アプリが存在する場所を選択します。
- 社内ネットワーク外の外部アプリケーション用
- 社内ネットワークの内部アプリケーション用
-
[アプリの詳細] セクションに次の詳細を入力し、[ 次へ] をクリックします。
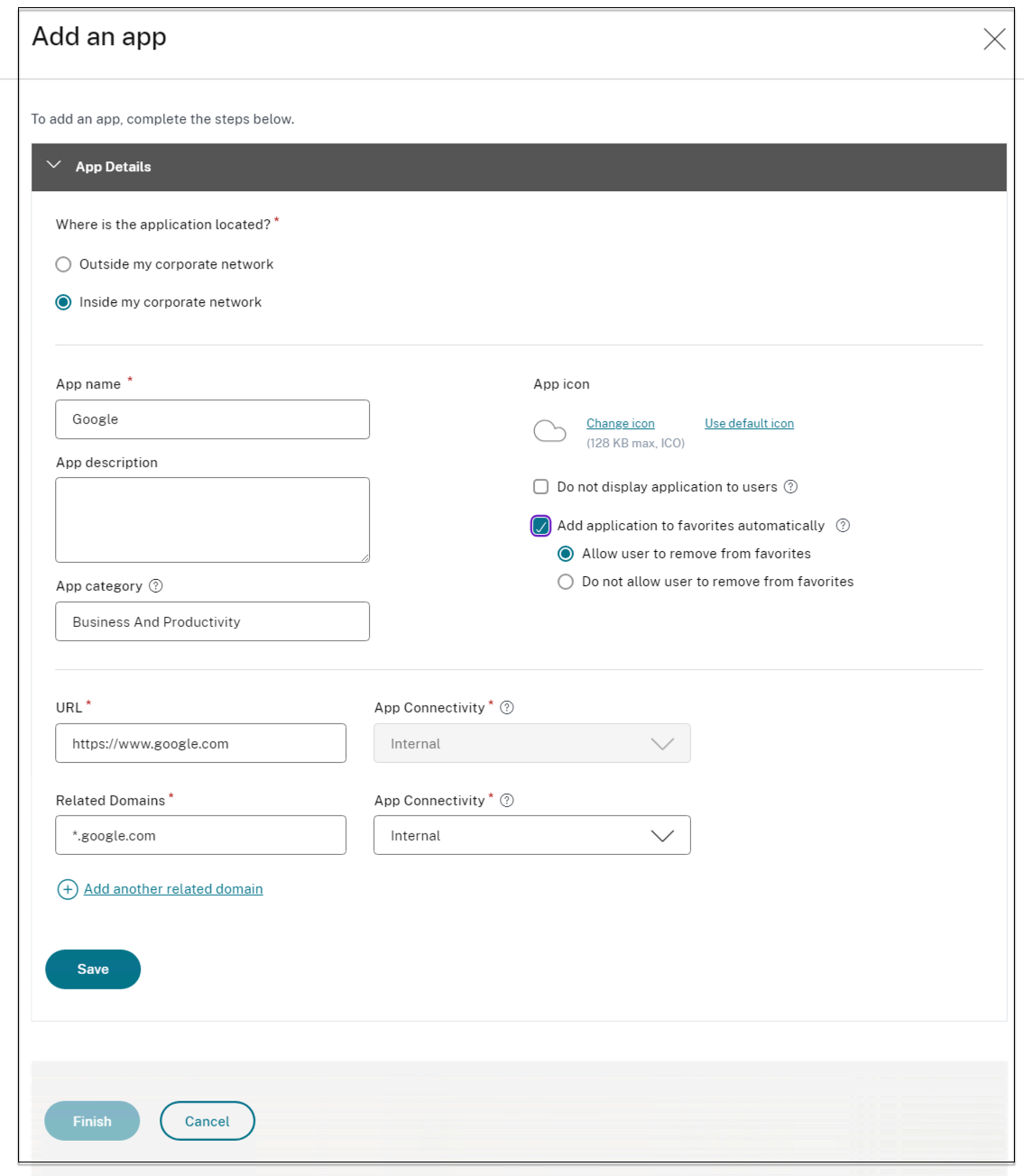
- アプリ名 — アプリケーションの名前。
-
アプリの説明 -アプリの簡単な説明。この説明は、ワークスペースのユーザーに表示されます。アプリケーションのキーワードをフォーマット
KEYWORDS: <keyword_name>で入力することもできます。キーワードを使用してアプリケーションをフィルタリングできます。詳細については、「 含まれているキーワードによるリソースのフィルタリング」を参照してください。 -
アプリカテゴリ -公開するアプリがCitrix Workspace UIに表示される必要があるカテゴリとサブカテゴリ名(該当する場合)を追加します。アプリごとに新しいカテゴリを追加するか、Citrix Workspace UIから既存のカテゴリを使用できます。Web アプリまたは SaaS アプリのカテゴリを指定すると、そのアプリは Workspace UI の特定のカテゴリの下に表示されます。
- カテゴリ/サブカテゴリは管理者が設定可能で、管理者はアプリごとに新しいカテゴリを追加できます。
-
カテゴリ/サブカテゴリ名はバックスラッシュで区切る必要があります。たとえば、「 ビジネスと生産性\ エンジニアリング」などです。また、このフィールドは大文字と小文字が区別されます。管理者は、正しいカテゴリを定義していることを確認する必要があります。Citrix Workspace UIの名前と[ アプリカテゴリ ]フィールドに入力されたカテゴリ名が一致しない場合、そのカテゴリは新しいカテゴリとして表示されます。
たとえば、「 ビジネスと生産性 」カテゴリを「 アプリカテゴリ 」フィールドに「 ビジネスと生産性 」として誤って入力すると、「 ビジネスと生産性 」カテゴリに加えて、Citrix Workspace UIに「 ビジネスと生産性 」という名前の新しいカテゴリが表示されます。
-
アプリアイコン — [ アイコンの変更 ] をクリックして、アプリアイコンを変更します。アイコンファイルのサイズは128x128ピクセルでなければならず、Ico形式のみがサポートされています。アイコンを変更しない場合、デフォルトのアイコンが表示されます。
- アプリケーションをユーザーに表示しない-ユーザーにアプリを表示したくない場合は 、このオプションを選択してください。
- URL — アプリケーションの URL。
- 関連ドメイン — 関連ドメインは、アプリケーション URL に基づいて自動入力されます。管理者は、関連する内部ドメインまたは外部ドメインをさらに追加できます。
-
アプリケーションをお気に入りに自動的に追加 — このオプションをクリックすると、このアプリがCitrix Workspaceアプリのお気に入りアプリとして追加されます。このオプションを選択すると、Citrix Workspaceアプリのアプリの左上隅に南京錠の付いた星のアイコンが表示されます。
- ユーザーにお気に入りからの削除を許可 — アプリ利用者がCitrix Workspaceアプリのお気に入りアプリリストからアプリを削除できるようにするには、このオプションをクリックします。 このオプションを選択すると、Citrix Workspaceアプリの左上隅に黄色の星のアイコンが表示されます。
- ユーザーにお気に入りからの削除を許可しない — このオプションをクリックすると、利用者がCitrix Workspaceアプリのお気に入りアプリリストからアプリを削除できなくなります。
Secure Private Accessコンソールからお気に入りとしてマークされたアプリを削除する場合、それらのアプリはCitrix Workspaceのお気に入りリストから手動で削除する必要があります。Secure Private Accessコンソールからアプリを削除しても、アプリはStoreFront から自動的に削除されません。
- アプリ接続 -Web アプリの場合は [ 内部 ]、SaaS アプリの場合は [ 外部 ] を選択します。
- [ 保存] をクリックし、[ 完了] をクリックします。
[ 設定] > [アプリケーションドメイン] で設定されているすべてのアプリケーションドメインを表示できます。詳細については、「 インストール後の設定の管理」を参照してください。