エンタープライズ Web アプリへの直接アクセス
SharePoint、JIRA、Confluence など、オンプレミスまたはパブリッククラウドで顧客がホストするエンタープライズ Web アプリケーションに、クライアントブラウザから直接アクセスできるようになりました。エンドユーザーは、Citrix Workspace エクスペリエンスからエンタープライズWebアプリへのアクセスを開始する必要がなくなりました。また、この機能により、エンドユーザーは電子メール、コラボレーションツール、またはブラウザーのブックマークからリンクをクリックして Web アプリにアクセスできるようになります。これにより、真のゼロ・フットプリント・ソリューションを顧客に提供できます。
機能
-
構成済みのエンタープライズ Web アプリの新しい DNS レコードを追加するか、既存の DNS レコードを変更します。
-
IT管理者は、新しいパブリックDNSレコードを追加するか、構成済みのエンタープライズWebアプリFQDNの既存のパブリックDNSレコードを変更して、ユーザーをCitrix Secure Private Accessサービスにリダイレクトします。
-
エンドユーザーが構成済みのエンタープライズWebアプリへのアクセスを開始すると、アプリのトラフィックはCitrix Secure Private Accessサービスに誘導され、Citrix Secure Private Accessサービスがアプリへのアクセスをプロキシします。
-
要求がCitrix Secure Private Accessサービスに届くと、コンテキストアクセスポリシーのチェックなど、ユーザー認証とアプリケーション承認がチェックされます。
-
検証が成功すると、Citrix Secure Private Accessサービスは、お客様の環境(オンプレミスまたはクラウド)にデプロイされたCitrix Cloud Connectorアプライアンスと通信して、構成済みのエンタープライズWebアプリへのアクセスを可能にします。
エンタープライズWebアプリに直接Citrix Secure Private Access アクセスを構成する
前提条件
開始する前に、アプリケーションを構成するために次のものが必要です。
- アプリケーション FQDN
- SSL 証明書 — 設定するアプリのパブリック証明書
- リソースの場所 — Citrix Cloud Connector アプライアンスのインストール
- パブリックDNSレコードにアクセスして、アプリの構成時にCitrix から提供された正規名(CNAME)で更新します。
エンタープライズ Web アプリへの直接アクセスを設定する手順:
重要:
アプリの完全なエンドツーエンド構成については、「簡単なオンボーディングとセットアップのための管理者向けガイド付きワークフロー」を参照してください。
-
Secure Private Accessのホームページで、[ 続行] をクリックします。
注:
[ 続行 ] ボタンは、ウィザードを初めて使用する場合にのみ表示されます。以降の使用方法では、[ アプリケーション ] ページに直接移動し、[ アプリの追加] をクリックします。
-
ID と認証を設定します。詳しくは、「簡単なオンボーディングとセットアップのための管理者向けガイド付きワークフロー」を参照してください。
-
アプリの追加に進みます。詳しくは、「 アプリケーションの追加と管理」を参照してください。
-
追加するアプリを選択し、[ スキップ] をクリックします。
-
アプリケーションの場所はどこですか?で、場所を選択します。
-
[ アプリの詳細] セクションに次の詳細を入力し 、[ 次へ] をクリックします。
-
[アプリの種類 ] — アプリの種類 (HTTP または HTTPS) を選択します。
-
アプリ名 — アプリケーションの名前。
-
アプリの説明 -アプリの簡単な説明。ここに入力するこの説明は、ワークスペースのユーザーに表示されます。
-
アプリアイコン — [ アイコンの変更 ] をクリックして、アプリアイコンを変更します。アイコンファイルのサイズは 128 x 128 ピクセルにする必要があります。アイコンを変更しない場合、デフォルトのアイコンが表示されます。
アプリアイコンを表示したくない場合は、「 ユーザーにアプリケーションアイコンを表示しない」を選択します。
-
-
ユーザーがクライアントブラウザから直接アプリにアクセスできるようにするには、[ ダイレクトアクセス ] を選択します。次の詳細を入力します。
- URL — バックエンドアプリケーションの URL。URL は HTTPS 形式で、対応する DNS エントリは管理者が追加する必要があります。
-
[SSL 証明書 ] — ドロップダウンメニューから既存の SSL 証明書を選択するか、[新しい SSL 証明書の追加] をクリックして新しい SSL 証明書を追加します。
注意事項
- パブリック CA 証明書または信頼できる CA 証明書のみがサポートされます。自己署名証明書はサポートされていません。
- 証明書一式をアップロードする必要があります。
-
関連ドメイン — 関連ドメインは、指定した URL に基づいて自動入力されます。関連ドメインは、サービスが、アプリの一部としてURLを識別し、それに応じてトラフィックをルーティングするのに役立ちます。複数の関連ドメインを追加できます。SSL 証明書は、関連する各ドメインにバインドできます。これはオプションです。
- CNAME レコード — Secure Private Accessによって自動生成されます。これは、アプリケーションへの直接アクセスを有効にするために DNS に入力する必要がある値です。
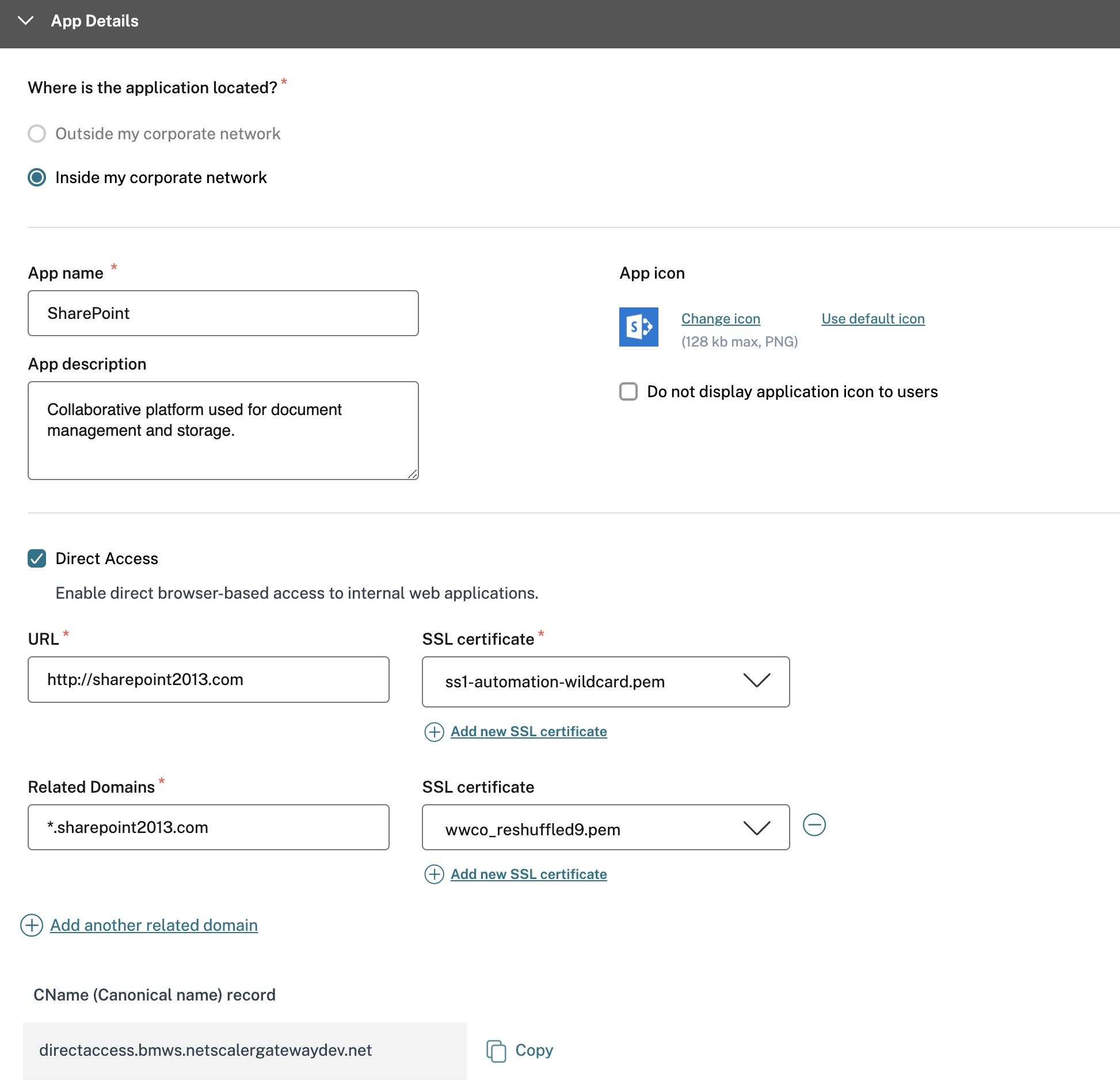
-
[次へ] をクリックします
-
[ シングルサインオン ] セクションで、アプリケーションに使用するシングルサインオンの種類を選択し、[次へ] をクリックします。
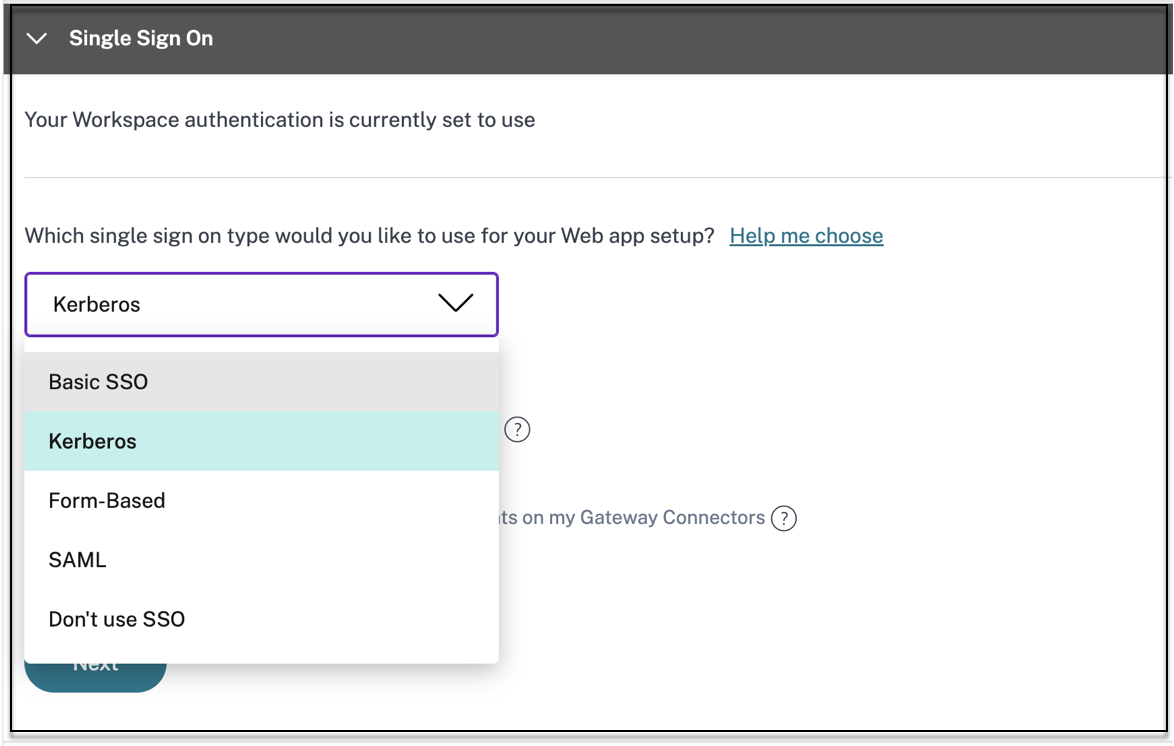
-
アプリケーション接続セクションでは 、既存のリソースロケーションを選択するか、リソースロケーションを作成して新しいConnector Appliance スをデプロイできます。既存のリソースの場所を選択するには、[My Resource Location] など、リソースの場所の一覧からリソースの場所の 1 つをクリックし、[次へ] をクリックします。詳しくは、「 SaaS と Web アプリの両方の関連ドメインが同じ場合に競合を解決するためのルーティングテーブル」を参照してください。
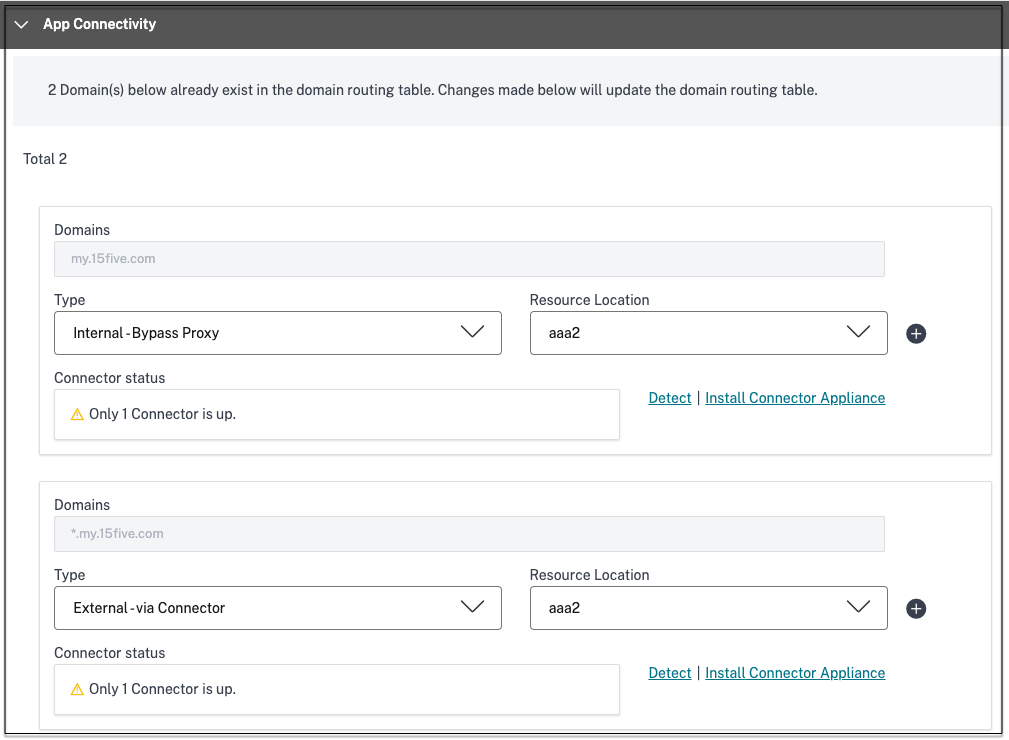
-
[完了]をクリックします。アプリが [ アプリケーション ] ページに追加されます。アプリケーションを設定した後に、アプリケーションページからを編集または削除できます。そのためには、アプリの省略記号ボタンをクリックし、それに応じてアクションを選択します。
- [アプリケーションを編集]
- 削除
重要:
- アプリへのゼロトラストベースのアクセスを有効にするために、アプリはデフォルトでアクセスを拒否されます。アプリへのアクセスは、アクセスポリシーがアプリケーションに関連付けられている場合にのみ有効になります。詳細については、「 デフォルトでアプリへのアクセスが拒否される」を参照してください。
- 複数のアプリが同じ FQDN またはワイルドカード FQDN のバリエーションで構成されている場合、構成が競合する可能性があります。詳しくは、「 アプリアクセスの問題を引き起こす可能性のある競合する構成」を参照してください。