アプリケーションのアクセスポリシーを設定します
アクセスポリシーを使用すると、ユーザーまたはユーザーグループに基づいてアプリへのアクセスを有効または無効にできます。さらに、セキュリティ制限を追加することで、アプリへの制限付きアクセス (HTTP/HTTPSおよびTCP/UDP) を有効にできます。
- 管理コンソールで、「 アクセスポリシー」をクリックします。
-
[ポリシーの作成] をクリックします。
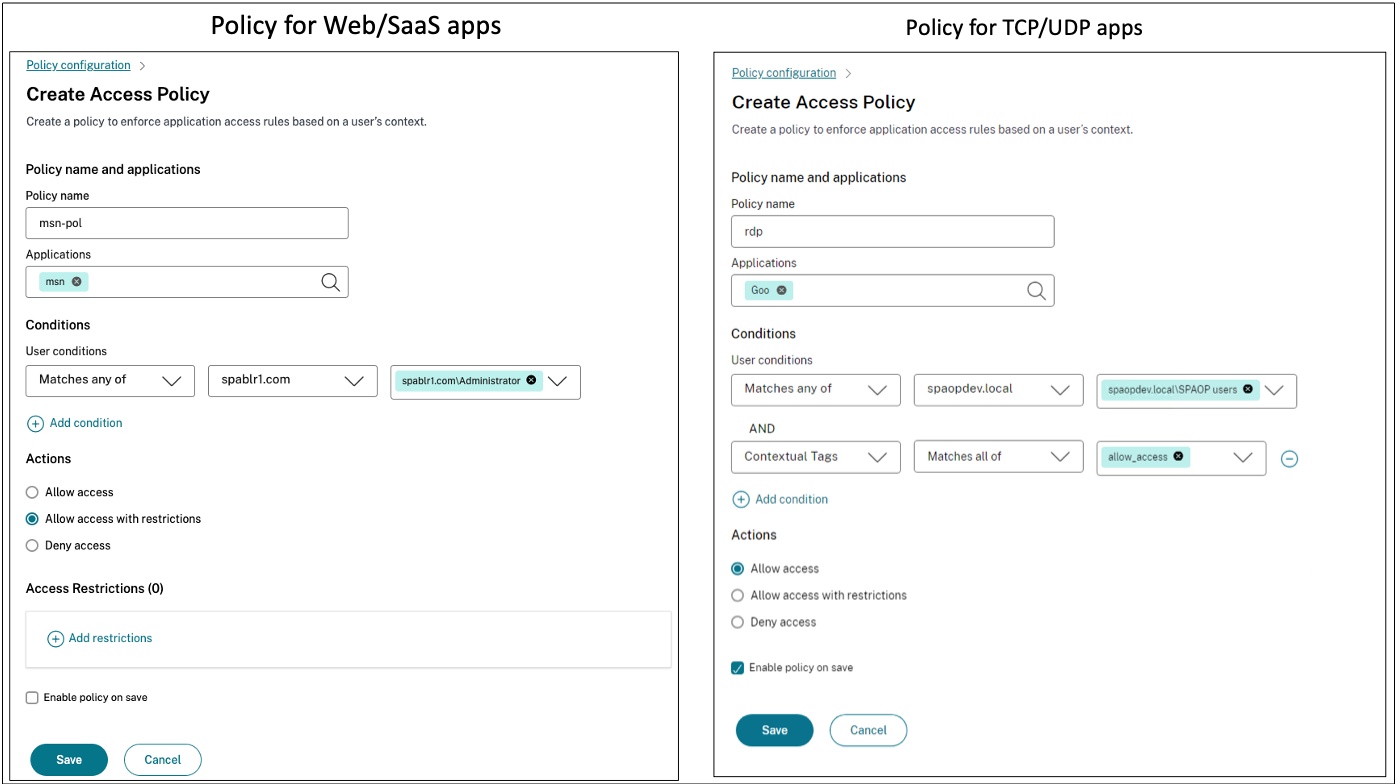
-
- [ ポリシー名] に、ポリシーの名前を入力します。
- 「 アプリケーション」で、アクセスポリシーを適用するアプリを選択します。
-
「 ユーザー条件 」で、アプリへのアクセスを許可または拒否する条件とユーザーまたはユーザーグループを選択します。
- いずれかに一致:フィールドに表示されている名前のいずれかに一致するユーザーまたはグループのみがアクセスを許可されます。
- いずれにも一致しない:フィールドに表示されているユーザーまたはグループを除くすべてのユーザーまたはグループがアクセスを許可されます。
-
コンテキストタグに基づいて別の条件を追加するには 、「条件を追加」をクリックします。これらのタグはNetScaler Gateway から取得されます。
-
アクションで、条件評価に基づいてアプリに適用する必要がある次のアクションのいずれかを選択します。
- アクセスを許可
- 制限付きアクセスを許可
- アクセスを拒否
注:
- 「 制限付きアクセスを許可 」アクションは TCP/UDP アプリには適用されません。
- [ 制限付きアクセスを許可] を選択した場合は、[ 制限を追加 ] をクリックして制限を選択する必要があります。各制限の詳細については、「 利用可能なアクセス制限」を参照してください。
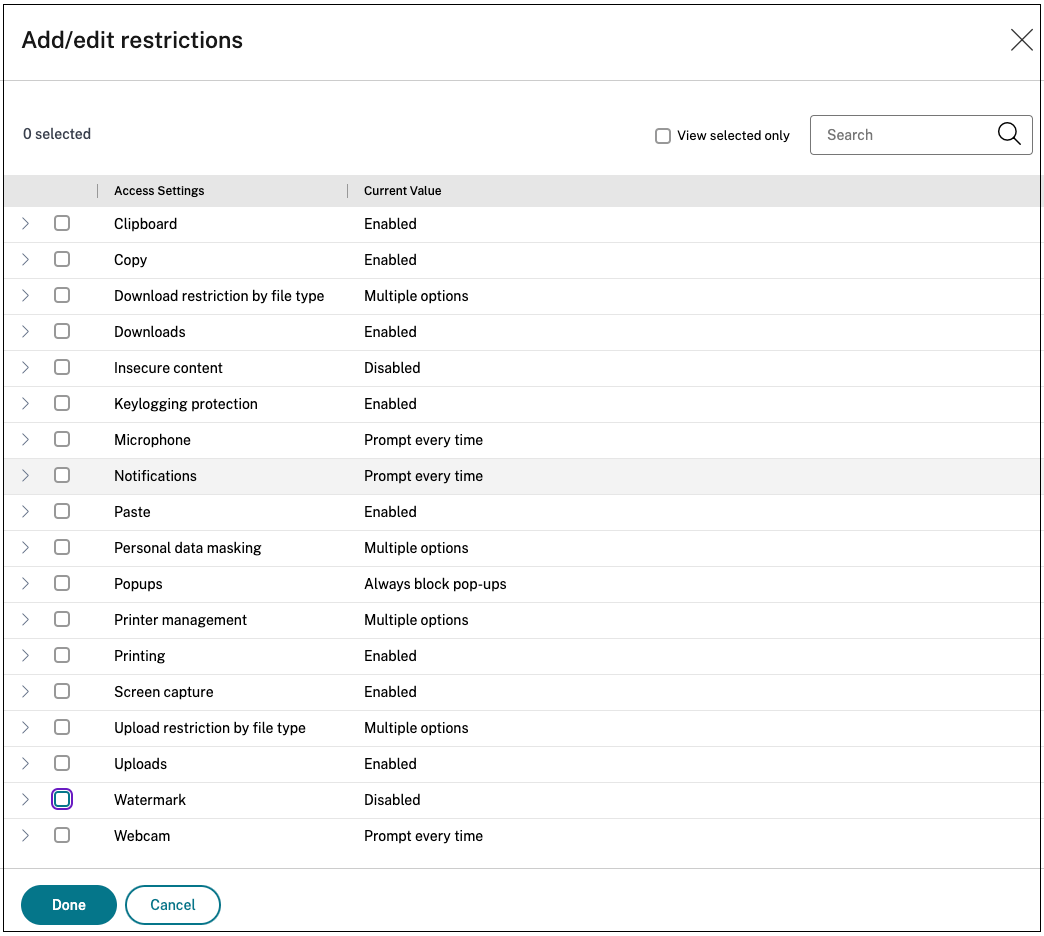
- 制限を選択し、[ 完了] をクリックします。
- [ 保存時にポリシーを有効にする] を選択します。このオプションを選択しない場合、ポリシーは作成されるだけで、アプリケーションには適用されません。または、トグルスイッチを使用してアクセスポリシーページからポリシーを有効にすることもできます。
アクセスポリシーの優先順位
アクセスポリシーを作成すると、デフォルトで優先順位番号がアクセスポリシーに割り当てられます。優先順位は、アクセスポリシーのホームページで確認できます。
優先順位の値が小さいほど、優先順位が最も高くなり、最初に評価されます。このポリシーが定義された条件と一致しない場合、優先順位番号の小さい次のポリシーが評価され、それ以降も同様です。
優先順位を変更するには、「優先度」列の上下アイコンを使用してポリシーを上下に移動します。
次の手順
- クライアントマシン (Windows および macOS) から構成を検証します。
- TCP/UDPアプリの場合、Citrix Secure Accessクライアントにログインして、クライアントマシン(WindowsおよびmacOS)から構成を検証します。