VDAのインストール
重要:
アップグレードをする予定で、現在のバージョンでPersonal vDiskまたはAppDisksソフトウェアをインストールしている場合は、「PvD、AppDisk、およびサポートされていないホストの削除」を参照してください。
Windowsマシン用には2種類のVDAがあります:マルチセッションOS対応VDAとシングルセッションOS対応VDAです。(Linuxマシン用のVDAについては、「Linux Virtual Delivery Agent」を参照してください)。
インストールを開始する前に、「インストールの準備」を確認して準備作業をすべて完了させます。
VDAをインストールする前に、コアコンポーネントをインストールします。VDAをインストールする前にサイトを作成することもできます。
この記事では、VDAをインストールする場合のインストールウィザードの手順を説明します。同等の機能を持つコマンドラインが用意されています。詳しくは、「コマンドラインを使ったインストール」を参照してください。
手順1. 製品ソフトウェアをダウンロードしてウィザードを起動する
全製品インストーラーを使用する場合:
- まだ製品ISOをダウンロードしていない場合:
- Citrixアカウント資格情報を使用して、Citrix Virtual Apps and Desktopsのダウンロードページにアクセスします。製品のISOファイルをダウンロードします。
- ファイルを解凍します。必要な場合は、ISOファイルからDVDを作成します。
-
VDAをインストールするイメージまたはマシン上で、ローカル管理者アカウントを使用します。DVDをドライブに挿入するか、ISOファイルをマウントします。インストーラーが自動的に起動しない場合は、AutoSelectアプリケーションまたはマウントされたドライブをダブルクリックします。
インストールウィザードが起動します。
スタンドアロンパッケージを使用する場合:
- Citrixアカウント資格情報を使用して、Citrix Virtual Apps and Desktopsのダウンロードページにアクセスします。適切なパッケージをダウンロードします:
-
VDAServerSetup.exe:マルチセッションOS VDAバージョン -
VDAWorkstationSetup.exe:シングルセッションOS VDAバージョン -
VDAWorkstationCoreSetup.exe:シングルセッションOS Core Services VDAバージョン
-
-
このパッケージを右クリックして、[管理者として実行] を選択します。
インストールウィザードが起動します。
手順2. インストールする製品を選択する
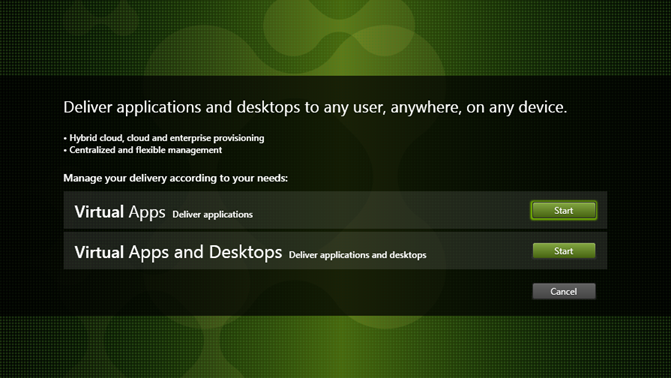
インストールする製品(Citrix Virtual AppsまたはCitrix Virtual Desktops)の横にある [開始] をクリックします。(マシンにCitrix Virtual AppsコンポーネントまたはCitrix Virtual Desktopsコンポーネントが既にインストールされている場合、このページは表示されません。)
コマンドラインオプション:/xenappを使用してCitrix Virtual Appsをインストールします。このオプションを指定しない場合、Citrix Virtual Desktopsがインストールされます。
手順3. VDAを選択する

Virtual Delivery Agentエントリを選択します。インストーラーはシングルセッションOSとマルチセッションOSのどちらで実行されているかを認識しているので、適切な種類のVDAのみが提示されます。
たとえば、Windows 2016マシンでインストーラーを実行すると、マルチセッションOS対応VDAのオプションが利用可能になります。シングルセッションOS対応VDAのオプションは提示されません。
このバージョンのCitrix Virtual Apps and DesktopsでサポートされていないOSでWindows VDAをインストール(またはアップグレード)しようとすると、メッセージが表示され、選択肢についての説明が示されます。
手順4. VDAの使用方法を指定する
![VDAインストーラーの[環境]ページ](/en-us/citrix-virtual-apps-desktops/2103/media/vda-ss-environment.png)
[環境] ページで、他のマシンをプロビジョニングするためにこのマシンをイメージとして使用するかどうかなど、VDAの使用方法を選択します。
選択したオプションにより、どのCitrix Provisioningツール(存在する場合)が自動でインストールされるか、およびVDAインストーラーの [追加コンポーネント] ページのデフォルト値が決定されます。
VDAをインストールすると、複数のMSI(プロビジョニング用など)が自動的にインストールされます。これらがインストールされないようにするには、コマンドラインで/excludeオプションを付けてインストールを行ってください。
次のいずれかのオプションを選択します:
-
マスターMCSイメージを作成する: 仮想マシンのプロビジョニングにMachine Creation Servicesを使用する場合は、このオプションを選択して仮想マシンイメージにVDAをインストールします。このオプションは、Machine Identity Serviceをインストールします。これはデフォルトのオプションです。
コマンドラインオプション:
/mastermcsimageまたは/masterimage
重要:
インストールメディアまたはISOイメージはローカルにマウントする必要があります。ソフトウェアをインストールする目的で、ネットワークドライブからISOイメージをマウントすることはサポートされていません。
-
Citrix Provisioningまたはサードパーティのプロビジョニングツールを使用してマスターイメージを作成する: 仮想マシンのプロビジョニングにCitrix Provisioningまたはサードパーティのプロビジョニングツール(Microsoft System Center Configuration Managerなど)を使用する場合は、このオプションを選択して仮想マシンイメージにVDAをインストールします。
コマンドラインオプション:
/masterpvsimage -
(マルチセッションOSマシンでのみ表示)サーバーへの仲介接続を有効にする: 別のマシンのプロビジョニングにマスターイメージとして使用しない物理マシンまたは仮想マシンにVDAをインストールするには、このオプションを選択します。
コマンドラインオプション:
/remotepc -
(シングルセッションOSマシンでのみ表示)リモートPCアクセスを有効にする: リモートPCアクセスで使用する物理マシンにVDAをインストールするには、このオプションを選択します。
コマンドラインオプション:
/remotepc
[次へ] をクリックします。
次の場合、このページは表示されません:
- VDAのアップグレード時
-
VDAWorkstationCoreSetup.exeインストーラーの使用時
手順5. インストールするコンポーネントおよびインストール場所を選択する
![VDAインストーラーの[コアコンポーネント]ページ](/en-us/citrix-virtual-apps-desktops/2103/media/vda-ss-core-components.png)
[コアコンポーネント] ページで次の作業を行います:
-
場所: デフォルトでは、
C:\Program Files\Citrixに各コンポーネントがインストールされます。ほとんどの展開ではデフォルトで十分です。別の場所を指定する場合は、Network Serviceアカウントでの実行権限が必要です。 -
コンポーネント: デフォルトでは、Windows向けCitrix WorkspaceアプリはVDAとともにインストールされません。
VDAWorkstationCoreSetup.exeインストーラーを使用する場合、Windows向けCitrix Workspaceアプリはインストールされないため、このチェックボックスは表示されません。
[次へ] をクリックします。
コマンドラインオプション:/installdir。VDAおよびWindows向けCitrix Workspaceアプリをインストールする場合は/components vda,plugin
手順6. 追加コンポーネントのインストール
![VDAインストーラーの[追加コンポーネント]ページ](/en-us/citrix-virtual-apps-desktops/2103/media/vda-ss-addtnl-components.png)
[追加コンポーネント] ページには、VDAとともにほかの機能やテクノロジをインストールするかどうかを指定するチェックボックスがあります。コマンドラインインストールでは、/excludeオプションまたは/includeadditionalオプションを指定して、使用可能なコンポーネントを1つまたは複数明示的に除外またはインストールすることができます。
次の表に、このページの項目のデフォルト設定を示します。デフォルトの設定は、[環境] ページで選択したオプションによって異なります。
| [追加コンポーネント]ページ | [環境]ページ:[マスターMCSイメージを作成する]または[Citrix Provisioningまたはサードパーティの…]を選択 | [環境]ページ:[サーバーへの仲介接続を有効にする](マルチセッションOS対応)または[リモートPCアクセスを有効にする](シングルセッションOS対応)を選択 |
|---|---|---|
| Citrix WEMエージェント | 未選択 | 未選択 |
| Citrix Personalization for App-V | 未選択 | 未選択 |
| ユーザー個人設定レイヤー | 未選択 | このユースケースでは無効なため表示されません。 |
| Citrix Supportability Tools | 選択済み | 未選択 |
| Citrix Profile Management | 選択済み | 未選択 |
| Citrix Profile Management WMIプラグイン | 選択済み | 未選択 |
| Citrix Files for Windows | 未選択 | 未選択 |
| Citrix Files for Outlook | 未選択 | 未選択 |
| ストレージ最適化用MCSIO書き込みキャッシュ | 未選択 | 未選択 |
次の場合、このページは表示されません:
-
VDAWorkstationCoreSetup.exeインストーラーを使用している。また、追加コンポーネント用のコマンドラインオプションはこのインストーラーでは無効です。 - VDAをアップグレードしており、追加コンポーネントが既にすべてインストールされている。追加コンポーネントのいくつかが既にインストールされている場合、このページにはインストールされていないものだけが表示されます。
次のチェックボックスをオンまたはオフにします:
-
Citrix WEMエージェント: 環境でCitrix Workspace Environment Managementを使用している場合は、このコンポーネントをインストールします。詳しくは、「Workspace Environment Management」を参照してください。
コマンドラインオプション:インストールする場合は
/includeadditional "Citrix WEM Agent"、インストールしない場合は/exclude "Citrix WEM Agent" -
Citrix Personalization for App-V: Microsoft App-Vパッケージのアプリケーションを使用する場合、このコンポーネントをインストールします。詳しくは、「App-V」を参照してください。
コマンドラインオプション:インストールする場合は
/includeadditional "Citrix Personalization for App-V – VDA"、インストールしない場合は/exclude "Citrix Personalization for App-V – VDA" -
Citrixユーザー個人設定レイヤー: ユーザー個人設定レイヤーのMSIをインストールします。詳しくは、「ユーザー個人設定レイヤー」を参照してください。
このコンポーネントは、シングルセッションWindows 10マシンにVDAをインストールするときにのみ表示されます。
コマンドラインオプション:インストールする場合は
/includeadditional "User Personalization Layer"、インストールしない場合は/exclude "User Personalization Layer" -
Citrixサポートツール Citrixサポートツール(Citrix Health Assistantなど)を含むMSIをインストールします。
コマンドラインオプション:インストールする場合は
/includeadditional "Citrix Supportability Tools"、インストールしない場合は/exclude "Citrix Supportability Tools" -
Citrix Profile Management: このコンポーネントは、ユーザープロファイル内のユーザーの個人設定を管理します。詳しくは、「Profile Management」を参照してください。
インストールからCitrix Profile Managementを除くと、Citrix Directorを使ったVDAの監視やトラブルシューティングに影響があります。[ユーザーの詳細] ページの [個人設定] パネル、および [エンドポイント] ページの [ログオン処理時間] パネルに不具合が発生します。[ダッシュボード] ページと [傾向] ページでは、Profile Managementがインストールされているマシンについてのデータしか [平均ログオン処理時間] パネルに表示されません。
サードパーティのユーザープロファイル管理ソリューションを使用している場合でも、Citrix Profile Managementサービスをインストールして実行することをお勧めします。Citrix Profile Managementサービスの有効化は、必須ではありません。
コマンドラインオプション:インストールする場合は
/includeadditional "Citrix Profile Management"、インストールしない場合は/exclude "Citrix Profile Management" -
Citrix Profile Management WMIプラグイン: このプラグインは、プロファイルプロバイダー、プロファイルの種類、サイズ、ディスク使用率などのProfile Managementランタイム情報を、WMI(Windows Management Instrumentation)オブジェクトに格納して提供します。WMIオブジェクトは、Directorにセッション情報を提供します。
コマンドラインオプション:インストールする場合は
/includeadditional "Citrix Profile Management WMI Plugin"、インストールしない場合は/exclude "Citrix Profile Management WMI Plugin" -
Machine Creation Services(MCS)ストレージの最適化: このコンポーネントは、最適な多層書き込みキャッシュソリューションを提供します。これにより、各層のコスト、RAM、ディスクサイズのバランスを取って、必要なワークロードに応じたパフォーマンスを提供できます。
-
Citrix Files for Windows: このコンポーネントを使用すると、ユーザーは自分のCitrix Filesアカウントに接続できるようになります。これにより、コンテンツの完全同期を行わなくても、Windowsファイルシステムのマッピング済みドライブからCitrix Filesにアクセスできるようになります。詳しくは、「Content Collaboration」を参照してください。
コマンドラインオプション:インストールする場合は
/includeadditional "Citrix Files for Windows"、インストールしない場合は/exclude "Citrix Files for Windows" -
Citrix Files for Outlook: Citrix Files for Outlookによって、添付ファイルやメールをCitrix Files経由で、ファイルサイズの制限を回避しながらセキュリティを強化して送信できます。同僚、顧客、パートナーに対して、ファイルアップロードリクエストを安全に、メールで直接送信できます。詳しくは、「Content Collaboration」を参照してください。
コマンドラインオプション:インストールする場合は
/includeadditional "Citrix Files for Outlook"、インストールしない場合は/exclude "Citrix Files for Outlook" -
ストレージ最適化用MCSIO書き込みキャッシュ: Citrix MCS IOドライバーをインストールします。詳しくは、「ハイパーバイザー間で共有されるストレージ」および「一時データ用キャッシュの構成」を参照してください。
コマンドラインオプション:インストールする場合は
/includeadditional "Citrix MCS IODriver"、インストールしない場合は/exclude "Citrix MCS IODriver"
手順7. WEMエージェント
このページは、[追加コンポーネント] ページの [Citrix WEMエージェント] チェックボックスがオンになっている場合にだけ表示されます。
このページのタイトルと内容は、VDAインストーラーのグラフィカルインターフェイスを実行するときに指定(または省略)するWEMパラメーターによって異なります。WEMパラメーターは、WEM環境の種類:オンプレミスまたはクラウドを示します。
-
WEMパラメーターなしで、または
/wem_serverパラメーター(XenDesktopVdaSetup.exe /wem_serverなど)を指定してVDAインストーラーのグラフィカルインターフェイスを実行すると、[WEMインフラストラクチャサーバー]ページが表示されます。これは、オンプレミスのWEM環境を想定したものです。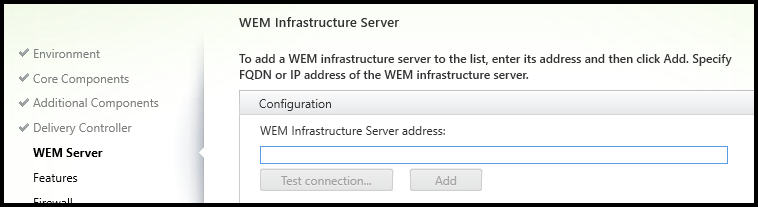
WEMインフラストラクチャサーバーのFQDNまたはIPアドレスを入力します。次に、[追加] をクリックします。VDAのWEMエージェントは、追加されたインフラストラクチャサーバーと通信します。
-
/wem_cloud_connectorsパラメーター(XenDesktopVdaSetup.exe /wem_cloud_connectorsなど)を指定してVDAインストーラーのグラフィカルインターフェイスを実行すると、[Citrix Cloud Connectorアドレスを入力してください]というページが表示されます。これは、クラウドのWEM環境を想定したものです。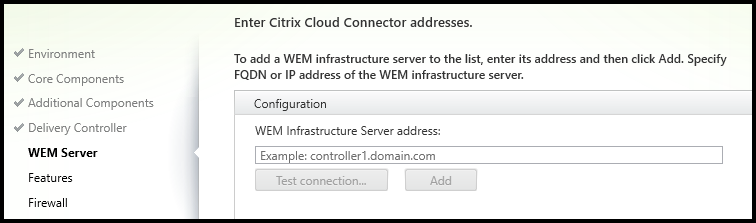
Cloud Connector FQDNまたはIPアドレスのコンマ区切りの一覧を入力します。これらは、WEM環境を含むリソースの場所にあるCloud Connectorsです。次に、[追加] をクリックします。VDAのWEMエージェントは、これらのCloud Connectorと通信します。
追加のWEMエージェント構成オプションはコマンドラインインターフェイスで使用できます。詳細については「コマンドラインのインストールオプション」を参照してください。
手順8. Delivery Controllerアドレス
![VDAインストーラーの[Delivery Controller]ページ](/en-us/citrix-virtual-apps-desktops/2103/media/vda-ss-delivery-controller.png)
[Delivery Controller] ページで、インストール済みのControllerのアドレスを入力する方法を選択しますVDAのインストール時に、アドレスを指定することをお勧めします([手動で指定する])。VDAは、この情報がないとControllerに登録できません。VDAが登録されない場合、ユーザーはそのVDA上のアプリケーションやデスクトップにアクセスできません。
- 手動で指定する:(デフォルト):インストールされているControllerのFQDNを入力し、[追加] をクリックします。追加のControllerをインストールした場合は、アドレスも追加します。
- 後で実行(上級): このオプションを選択すると、ウィザードは続行する前に、選択を確認するよう求めてきます。後でアドレスを指定する場合は、インストーラーを再実行するか、Citrixグループポリシーを使用することができます。ウィザードは、[概要] ページでも確認を求めます。
- Active Directoryから場所を選択する: マシンがドメインに参加していて、ユーザーがドメインユーザーである場合にのみ有効です。
- Machine Creation Servicesで自動的に指定する: MCSを使用してマシンをプロビジョニングする場合のみ有効です。
[次へ] をクリックします。[後で実行(上級)] を選択した場合、後でコントローラーのアドレスを指定することを確認するメッセージが表示されます。
そのほかの考慮事項:
- アドレスに使用できるのは、英数字のみです。
- VDAのインストールおよびグループポリシーでアドレスを指定すると、インストール中に行われた設定がポリシーの設定によって上書きされます。
- VDA登録を行うには、Controllerを使用した通信に使用されるファイアウォールポートが開いている必要があります。デフォルトでは、ウィザードの [ファイアウォール] ページでこのポートの開放が有効化されています。
- (VDAのインストール時またはその後に)Controllerのロケーションを指定すると、Controllerが追加または削除された場合に、自動更新機能を使用してVDAを更新できます。VDAによるControllerの検出方法、およびVDAをControllerとともに登録する方法について詳しくは、「VDA登録」を参照してください。
コマンドラインオプション:/controllers
手順9. 機能を有効または無効にする
![VDAインストーラーの[機能]ページ](/en-us/citrix-virtual-apps-desktops/2103/media/vda-ss-features.png)
[機能]ページで、チェックボックスを使用して、使用する機能を有効または無効にします。
-
Windowsリモートアシスタンスの使用: この機能を有効にすると、Directorのユーザーシャドウ機能で、Windowsリモートアシスタンスが使用されます。Windowsリモートアシスタンスによってファイアウォールで動的ポートが解放されます。(デフォルト = 無効)
コマンドラインオプション:
/enable_remote_assistance -
オーディオにリアルタイムオーディオ転送を使用: ネットワークでVoice over IPが広く使われている場合、この機能を有効化します。この機能を使用すると、遅延が短縮され、損失の多いネットワーク経由の音声復元性が改善されます。オーディオデータをUDPトランスポート経由のRTPを使用して伝送することが可能になります。(デフォルト = 無効)
コマンドラインオプション:
/enable_real_time_transport
このページに MCS I/O という名前の機能が含まれている場合、その機能は使用しないでください。MCS IO機能は、[追加コンポーネント] ページで構成されます。
[次へ] をクリックします。
手順10. ファイアウォールポート
![VDAインストーラーの[ファイアウォール]ページ](/en-us/citrix-virtual-apps-desktops/2103/media/vda-ss-firewall.png)
Windowsファイアウォールサービスが実行されている場合、ファイアウォールが無効になっていても、[ファイアウォール] ページに示されているポートがデフォルトで開放されます。ほとんどの展開ではデフォルト設定で十分です。ポートの詳細については、「ネットワークポート」を参照してください。
[次へ] をクリックします。
コマンドラインオプション:/enable_hdx_ports
手順11. インストール前に前提条件を確認する
![VDAインストーラーの[概要]ページ](/en-us/citrix-virtual-apps-desktops/2103/media/vda-ss-summary.png)
[概要] ページに、インストールされるものが表示されます。[戻る] ボタンをクリックして前のウィザードページに戻り、選択を変更できます。
準備ができたら、[インストール] をクリックします。
前提条件がまだインストールまたは有効化されていない場合、マシンが1回以上再起動する場合があります。「インストールの準備」を参照してください。
手順12. 診断
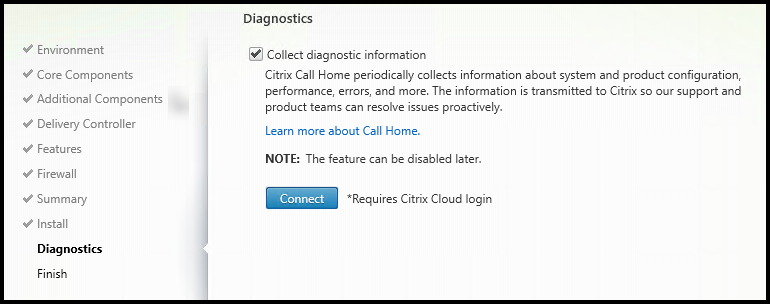
[診断] ページで、Citrix Call Homeに参加するかどうかを選択します。参加することを選択する場合(デフォルト)、[接続] をクリックします。求められたら、Citrixアカウント資格情報を入力します。
資格情報が確認されたら(あるいは参加しないことを選択した場合)、[次へ] をクリックします。
詳しくは、「Call Home」を参照してください。
手順13:このインストールを完了する
![VDAインストーラーの[インストールの完了]ページ](/en-us/citrix-virtual-apps-desktops/2103/media/vda-ss-finish.png)
[完了] ページに、すべての前提条件と正常にインストールおよび初期化されたコンポーネントが緑色のチェックマークで示されます。
[完了] をクリックします。デフォルトでは、マシンは自動的に再起動します自動再起動を無効にすることもできますが、マシンを再起動するまでVDAは使用できません。
次の手順
必要に応じて上の手順を繰り返し、他のマシンまたはイメージ上にVDAをインストールします。
すべてのVDAをインストールしたら、Studioを起動します。サイトをまだ作成していない場合は、そのタスクのガイドが自動的に表示されます。それが済んだら、ガイドに従ってマシンカタログ、デリバリーグループを作成します。以下の情報も参照してください:
Citrix Optimizer
Citrix Optimizerは、さまざまなコンポーネントを削除して最適化することで、シトリックス管理者がVDAを最適化できるよう支援するWindows OS用のツールです。
VDAをインストールして最後の再起動を完了したら、Citrix Optimizerをダウンロードしてインストールします。「CTX224676」を参照してください。CTXの記事には、ダウンロードパッケージに加えて、Citrix Optimizerのインストールと使用に関する手順が含まれています。
VDAのカスタマイズ
VDAをカスタマイズする場合:
- プログラムの削除と変更を行うWindowsのコントロールパネルで、[Citrix Virtual Delivery Agent] または [Citrix Remote PC Access/VDI Core Services VDA] を選択します。次に右クリックして [変更] を選択します。
-
[Virtual Delivery Agent設定のカスタマイズ] を選択します。インストーラーが起動したら、次を変更できます。
- Controllerのアドレス
- Controllerへの登録に使用されるTCP/IPポート(デフォルトは80)
- Windowsファイアウォールポートを自動的に開放するかどうか
トラブルシューティング
-
シトリックスがコンポーネントインストールの結果を報告する方法については、「Citrixインストールリターンコード」を参照してください。
-
デリバリーグループのStudio表示では、[詳細] ペインの [インストール済みVDAのバージョン] エントリがマシンにインストールされているバージョンではないことがあります。マシンのWindowsの[プログラムと機能]には、VDAの実際のバージョンが表示されます。
-
インストール後、VDAはDelivery Controllerに登録されるまでユーザーにアプリやデスクトップを配信することはできません。
VDAの登録方法および登録の問題のトラブルシューティングについては、「VDA登録」を参照してください。
この記事の概要
- 手順1. 製品ソフトウェアをダウンロードしてウィザードを起動する
- 手順2. インストールする製品を選択する
- 手順3. VDAを選択する
- 手順4. VDAの使用方法を指定する
- 手順5. インストールするコンポーネントおよびインストール場所を選択する
- 手順6. 追加コンポーネントのインストール
- 手順7. WEMエージェント
- 手順8. Delivery Controllerアドレス
- 手順9. 機能を有効または無効にする
- 手順10. ファイアウォールポート
- 手順11. インストール前に前提条件を確認する
- 手順12. 診断
- 手順13:このインストールを完了する
- 次の手順
- Citrix Optimizer
- VDAのカスタマイズ
- トラブルシューティング