Web Studioをインストールする
ライセンスの要件:
Web Studioを使用するには、次のいずれかのライセンスの種類が必要です:
- Citrix Universalサブスクリプションライセンス。
- 年間および期間ベースの製品版ライセンスのCitrixオンプレミスサブスクリプション。
- Citrix Service Providers(CSP)の任意のオンプレミスライセンス。
はじめに
Citrix Studioは、Citrix Virtual Apps and Desktops環境を構成および管理するWindowsベースの管理コンソールです。Web Studioは次世代のCitrix Studioであり、Citrix Studioと完全に同等の機能を提供するWebベースの管理コンソールです。Web Studioは、Citrix DaaSの[完全な構成]インターフェイス と同じ外観で、ネイティブのWebエクスペリエンスを提供することで、管理エクスペリエンスを刷新しています。
Web Studioは、インターネットインフォメーションサービス(IIS)がインストールされている任意のWindowsサーバーに展開できます。迅速な展開のために、Delivery ControllerとともにWeb Studioをインストールすることをお勧めします。その場合、Web StudioはWebサイトとしてDelivery Controllerにインストールされます。アーキテクチャをシンプルにし、管理オーバーヘッドを減らすために、この設定に従うことをお勧めします。次の図は、Web Studioのアーキテクチャを示しています:
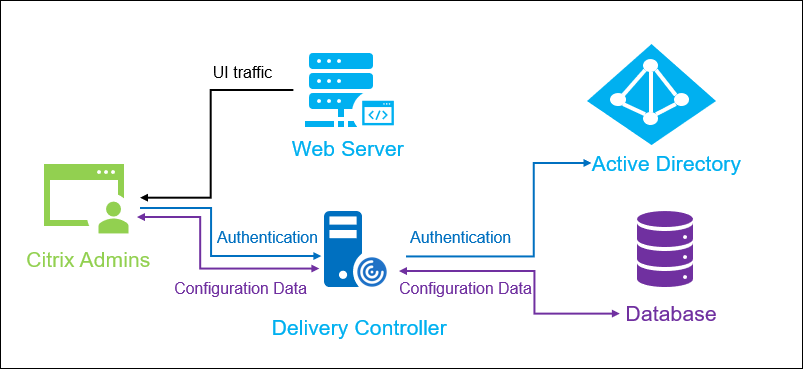
Web Studioを起動して実行するための一般的なワークフローは次のとおりです:
Web Studioで利用可能な新機能(2212と比較)
次の機能がWeb Studioで使用できるようになりました:
-
セッションローミングの構成のサポート。以前は、アプリケーションとデスクトップのセッションローミングを構成する場合、PowerShellが唯一の選択肢でした。Web Studioを使用してセッションローミングを構成できるようになりました。詳しくは、「デリバリーグループの管理」を参照してください。
-
いくつかのアクションの名前を、実際の機能に合わせてより適切に変更しました。 [マシンカタログ] と [デリバリーグループ] で、次のアクションの名前を変更しました。これらのアクションを実行するためのワークフローは変更されていません。
- [マシンの更新] は [マスターイメージの変更] に名前が変更されました
- [マシン更新のロールバック] は [マスターイメージのロールバック] に名前が変更されました
- [カタログのアップグレード] は [機能レベルの変更] に名前が変更されました
- [デリバリーグループのアップグレード] は [機能レベルの変更] に名前が変更されました
- [カタログのアップグレードを元に戻す] は [機能レベルの変更を元に戻す] に名前が変更されました
- [デリバリーグループのアップグレードを元に戻す] は [機能レベルの変更を元に戻す] に名前が変更されました
-
Azureカタログの作成には、デフォルトで有効になっているマシンプロファイルを使用します。Web Studioを使用してAzureマシンカタログを作成する際、[マシンプロファイルを使用する] オプションがデフォルトで選択されるようになりました。詳しくは、「Azure Resource Managerイメージを使用してマシンカタログを作成する」を参照してください。
-
マシンを更新するときにイメージに注釈を付ける機能。Web Studioで、MCSで作成されたカタログを更新する際、メモを追加してイメージに注釈を付けることができるようになりました。カタログを更新するたびに、メモを追加するかどうかに関係なく、メモ関連のエントリが作成されます。メモを追加せずにカタログを更新すると、エントリはnull(-)として表示されます。イメージのメモ履歴を表示するには、カタログを選択し、下のペインで [テンプレートのプロパティ] をクリックしてから、[メモの履歴を表示] をクリックします。詳しくは、「カタログのマスターイメージの変更」を参照してください。
-
電源を入れ直したときにプロビジョニングされたVMを保持することにより、パフォーマンスを向上。[マシンカタログのセットアップ]>[ディスク設定] ページに、[電源サイクルをまたいで仮想マシンを保持する] 設定を追加しました。この設定により、Azure環境で電源を入れ直したときに、プロビジョニングされたVMを保持できます。詳しくは、「Microsoft Azureカタログの作成」を参照してください。
-
Web Studioのプロキシモード。以前は、Web Studioコンソールが、サイト管理時にWeb StudioサーバーとDelivery Controllerの両方と通信する必要がありました。プロキシモードで新しくWeb StudioサーバーがDelivery Controllerのプロキシとして機能するようになり、プロキシモードではWeb Studioコンソールが唯一のアクセスポイントになります。詳しくは、「Web StudioをDelivery Controllerのプロキシとして構成する」を参照してください。
注:
上記の情報ソースのいくつかから、Citrix DaaSのドキュメントに移動できます。Citrix DaaSでは、Web Studioは[完全な構成]と呼ばれます。現在、Web Studioを解説するドキュメントを更新中です。アップデートの実装が進行中です。この移行の間はご迷惑をおかけしますが、何卒ご容赦願います。
システム要件
以下のオペレーティングシステムがサポートされています:
-
Windows Server 2022
-
Windows Server 2019のStandard Edition、Datacenter Edition、およびServer Coreオプション付き
-
Windows Server 2016のStandard Edition、Datacenter Edition、およびServer Coreオプション付き
前提条件
Web Studioのこのリリースは、Citrix Virtual Apps and Desktops 2212以降と互換性があります。
2212より前の環境の場合は、まず2212にアップグレードしてから、Web Studioをインストールします。
既知の制限事項
Web StudioとCitrix Studioを交互に使用する場合は、次の制限を考慮してください:
- Web Studioで作成されたテンプレートはCitrix Studioに表示されません。その逆も同様です。これは、Web StudioがCitrix Studioと異なるデータベースを使用してテンプレートを保存するためです。回避策として、Web Studioでテンプレートからポリシーを作成し、Citrix Studioでこのポリシーからテンプレートを作成します。その逆も同様です。
Web Studioをインストールする
以下の情報は、「コアコンポーネントのインストール」のガイダンスを補足するものです。Web Studioをインストールするには:
-
Citrix Virtual Apps and Desktopsの完全な製品ISOインストーラーを使用してWeb Studioをインストールします。ISOインストーラーは前提条件を確認し、不足しているコンポーネントをインストールし、Web Studio Webサイトを(Delivery Controllerのインストール時に含まれていた場合はDelivery Controller上で)セットアップし、基本的な構成を実行します。
-
インストール時にWeb Studioが含まれていなかった場合は、インストーラーを使用してWeb Studioを追加します。
-
Web Studioのインストール時に、Delivery Controllerのアドレスを入力するよう求められます。
注:
- 複数のDelivery Controllerを追加できます。Web Studioはランダムな順序で接続を試みます。Web Studioが接続しようとしているDelivery Controllerに到達できない場合、Web Studioは自動的に他のDelivery Controllerにフォールバックします。
- [コアコンポーネント] でDirectorを選択してインストールした場合、ここで追加するDelivery ControllerはWeb StudioとDirectorの両方で使用されます。
- 外部パブリック証明機関の証明書を構成せず、エンタープライズCAの証明書を要求しない場合、Delivery ControllerのFQDNを構成するだけで済みます。
- 外部パブリック証明機関の証明書があり、Delivery ControllerのパブリックDNSを構成できる場合は、Delivery ControllerアドレスとしてDNS名を入力できます。
- エンタープライズ証明機関の証明書を要求して個人のDNSを指定できる場合は、Delivery Controllerアドレスとして個人のDNSを追加できます。
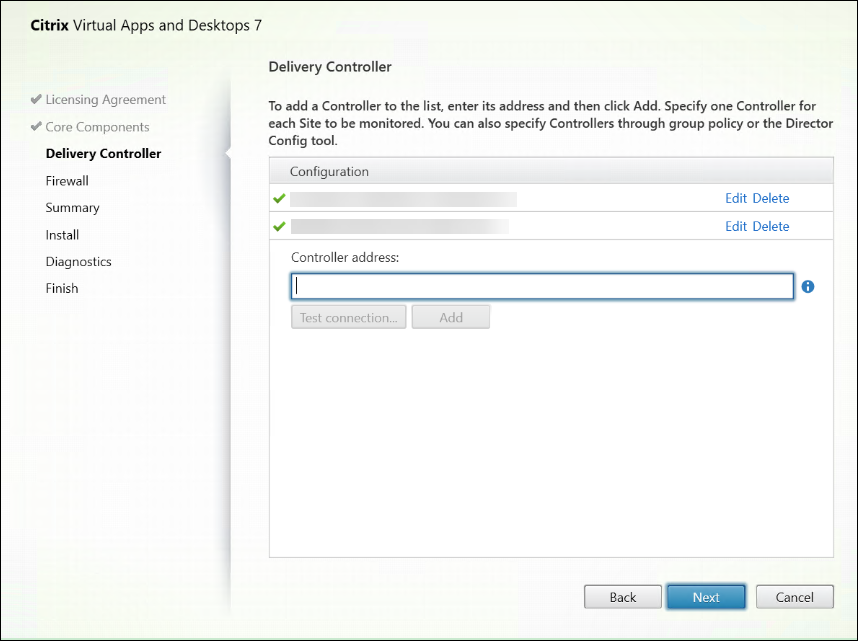
-
ブラウザーとWebサーバー間、およびブラウザーとDelivery Controller間の通信を保護するには、Web StudioをホストするIIS WebサイトとDelivery ControllerでTLS暗号化を有効にする必要があります。Delivery ControllerにTLS証明書が構成されていない場合、インストーラーは自己署名証明書を作成し、Delivery ControllerのFQDNとlocalhostをDNS名の証明書として使用します。TLS証明書が構成されている場合、インストーラーは何も変更しません。TLS暗号化について詳しくは、「Web Studio環境の保護(オプション)」を参照してください。
-
Citrix Site Managerが自動で開くように、[完了] ページの [Site Managerを起動する] チェックボックスがデフォルトでオンになっています。後で起動するには、デスクトップの[スタート]メニューを開き、[Citrix]>[Citrix Site Manager] を選択します。Web Studioを起動する前に、Citrix Site Managerを使用してサイトを作成するか、既存のサイトに参加する必要があります。詳しくは、「サイトのセットアップ」を参照してください。
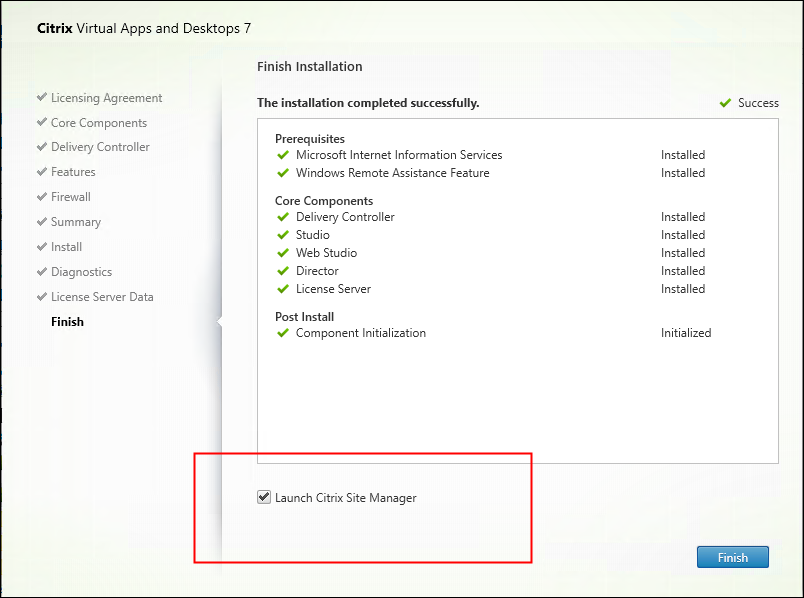
注:
コマンドラインを使用してWeb Studioをインストールすることもできます。例:
.\XenDesktopServerSetup.exe /components webstudio /controllers "ddc1.studio.local" /configure_firewall /quiet。詳しくは、「コマンドラインを使ったインストール」を参照してください。
サイトを設定する
Citrix Virtual Apps and Desktops環境(サイト)をセットアップするには、ツールのCitrix Site Managerを使用します。ツールはDelivery Controllerに自動的にインストールされます
サイトを設定するには、次の手順に従います:
-
Delivery Controllerで、デスクトップの[スタート]メニューを開き、[Citrix]>[Citrix Site Manager] を選択します。
-
Citrix Site Managerで、[サイトの作成] を選択します。サイトのインストールウィザードが表示されます。
-
サイトを作成し、次のように設定を構成します:
- [はじめに] ページで、サイトの名前を入力します。
- [データベース] ページには、サイト、監視、および構成ログの各データベースを設定するための選択肢が含まれています。詳しくは、「手順3:データベース。
- [ライセンス] ページでライセンスサーバーのアドレスを指定して、使用(インストール)するライセンスを決定します。詳しくは、「手順4:ライセンス」を参照してください。
-
[概要] ページですべての設定を確認し、[送信] をクリックします。
このControllerのIPアドレスは、サイトに自動的に追加されます。
注:
サイトを作成する管理者には、そのサイトのすべての管理タスクの実行権限が設定されます。詳しくは、「管理者権限の委任」を参照してください。
サイトの作成後に新しいControllerをインストールする場合は、Controllerをサイトに追加する必要があります。詳細な手順は次のとおりです:
- この新しいControllerでCitrix Site Managerを実行します。
- [Join an existing site] を選択します。
- サイトに既に追加されているControllerのアドレスを入力します。
- [Submit] をクリックします。
管理用にDelivery ControllerをWeb Studioに追加する
Studio構成ツールを使用して、管理用のDelivery ControllerをWeb Studioに追加します。このツールは、Web Studioインストールフォルダーにあります。
デフォルトでは、ツールは次のデフォルトフォルダーにインストールされます。
C:\Program Files\Citrix\Web Studio\Tool\StudioConfig.exe
Web Studioで管理するサイトに次の2つのDelivery Controllerを設定するとします:ddc1.studio.localおよびddc2.studio.local。次のPowerShellコマンドを実行します:
.\StudioConfig.exe /server "ddc1.studio.local,ddc2.studio.local"
注:
- このツールには、コンピューター管理者権限が必要です。
- IISサーバーのキャッシュ設定が原因で、Delivery Controller構成の変更がすぐに有効にならない場合があります。すぐに有効にするには、Web Studioサーバーに移動し、インターネットインフォメーションサービス(IIS)マネージャーを開き、[スタートページ]>[サイト]>[Default Web Site]に移動し、[Webサイトの管理]ペインで [再起動] を選択します。
Web StudioをDelivery Controllerのプロキシとして構成する(オプション)
デフォルトでは、Web Studioコンソールを使用して環境を管理する場合、Webブラウザーを介してWeb StudioサーバーとDelivery Controllerの両方に接続します。Web StudioサーバーをDelivery Controllerのプロキシとして構成するオプションが提供されます。その結果、環境を管理するときは、Web Studioサーバーにのみ接続します。
このセクションでは、Web StudioサーバーをDelivery Controllerのプロキシとして構成する方法について説明します。Web StudioとDelivery Controllerが別々のサーバーにインストールされていることを前提としています。
開始する前に、環境内に必要なコアコンポーネントがすべてインストールされていることを確認します。詳しくは、「コアコンポーネントのインストール」を参照してください。
Web Studioのプロキシモードを有効にするには、次の手順に従います:
-
C:\Program Files\Citrix\Web Studio\Site\assets\json\にあるmanifest.jsonファイルをバックアップします。 - Web Studioサーバーで、Windows PowerShellを管理者として実行します。
-
fqdn_of_webstudio_machineをWeb StudioサーバーのFQDNに置き換えて、次のコマンドを実行します。& "c:\Program Files\Citrix\Web Studio\Tool\StudioConfig.exe" /ProxyServer fqdn_of_webstudio_machine
Web Studioのプロキシモードを無効にするには、バックアップしたmanifest.jsonでC:\Program Files\Citrix\Web Studio\Site\assets\json\にあるmanifest.jsonファイルを上書きします。
注:
ベストプラクティスとして、外部パブリック証明機関の証明書またはエンタープライズ証明機関(CA)の証明書を使用して、Web Studio環境を保護することをお勧めします。詳しくは、「Web Studio環境の保護」を参照してください。
Web Studioへのログイン
Web StudioのWebサイトはhttps://<address of the server hosting Web Studio>/Citrix/WebStudioにあります。
Web Studioにログオンするには、デスクトップの[スタート]メニューを開き、[Citrix]>[Citrix Web Studio] を選択します。Web Studioの権限を持つ管理者は、Active Directoryドメインユーザーである必要があります。Web Studioにログオンするときは、次のシナリオを考慮してください:
-
サイトのDelivery Controllerをまだ指定していない場合。Web Studioに一時的にアクセスできるように、Delivery Controllerを指定するよう求められます。
-
現在、指定されたDelivery Controllerに到達できない場合、Web Studioにログオンできません。接続をテストして、それらのDelivery Controllerに到達できることを確認します。または、代わりのDelivery Controllerを指定して、Web Studioに一時的にアクセスできるようにします。
次の手順
-
Web Studioを使用して、次の方法で仮想アプリと仮想デスクトップをユーザーに配信します:
-
情報ソースにより、Citrix Studio(Windowsベースの管理コンソール)専用の記事に誘導されます。Citrix StudioとWeb Studioの外観は異なりますが、設定を構成するためのワークフローは(特に明記しない限りは)同じです。