表示の拡張
Zebraワークステーション接続のサポート
このリリースでは、Zebraタブレットの機能(デスクトップランチャーとデスクトップモードでのエクスペリエンス)との互換性が導入されています。 Androidタブレットのユーザーエクスペリエンスは、Zebra Workspace Connectorを使用してクライアントモニターにミラーリングされます。
Citrix Workspaceアプリでは、次のZebraデバイスがサポートされます:
- EC50、EC55、ET56モバイルコンピューター
- TC52x、
- TC57x、
- TC52ax、
- TC52x-HC
- TC52ax-HC
Zebraデバイスの管理について詳しくは、Citrix Analyticsのパフォーマンスドキュメントの「Zebra Androidデバイスの管理」を参照してください。
Samsung DeXでのマルチディスプレイのサポート
Samsung DeX(Desktop eXperience)は、一部のハイエンドSamsungハンドヘルドデバイスで使用できます。 DeX機能を使用すると、キーボード、マウス、モニターを接続することで、デバイスをデスクトップのようなエクスペリエンスに拡張できます。
DeX対応デバイスと外部ディスプレイを接続して、外部ディスプレイにデスクトップセッションを拡張できます。 外部ディスプレイはDeXプロトコルをサポートしている必要があります。 Samsung DeX画面と外部ディスプレイにさまざまなコンテンツを拡張または表示できます。
重要:
- この機能はSamsung DeXプラットフォームにのみ適用され、ChromeOSやその他のAndroidデバイスには適用されません。
- この機能はCitrixデスクトップセッション専用であり、アプリセッション用ではありません。
- 拡張アイコンは、DeX画面でのみ使用できます。 DeX画面からデスクトップセッションを開始します。
- 外部ディスプレイの解像度は、Samsung DeXデバイス、外部ディスプレイ、使用するその他のハードウェアによって異なります。
拡張モードの構成
拡張モードを有効にするには、以下の手順を実行します:
-
ケーブルを使用して、Samsung DeXプロトコルを搭載したデバイスを外部モニターに接続します。 また、SamsungモニターにSamsung DeX対応デバイスを接続することもできます。 Samsungモニターは、ワイヤレスモードでDeXプロトコルをサポートする必要があります。
注
この設定は、USB type-c HDMIアダプターとUSB-C Dockアダプターで最適に機能します。
- Citrix Workspaceアプリを開き、Samsung DeX画面からデスクトップセッションを開始します。
-
ツールバーに移動し、拡張アイコンをタップします。

ヒント:
画面拡張機能を削除するには、拡張アイコンをもう一度タップします。

-
ドラッグアンドドロップ機能を使用して、アプリケーションウィンドウを外部モニターに移動します。
制限事項:
ウィンドウを別のディスプレイにドラッグするときは、画面の端でマウスポインターを離します。 マウスを使用してターゲットディスプレイからドラッグアンドドロップでウィンドウを移動します。
注
- ニーズに合わせてデバイス画面を回転させることができます。
- 読みやすくするために、[Scale and layout] セクションのセッション表示設定でフォントサイズを調整します。
ディスプレイ配置の構成
ディスプレイ配置を構成するには、以下を実行します:
前提条件:
セッションを開始する前に、表示の配置を構成します。
-
Citrix Workspaceアプリを開き、設定アイコン > [設定] > [一般] > [ディスプレイ] > [ディスプレイの配置]に移動します。
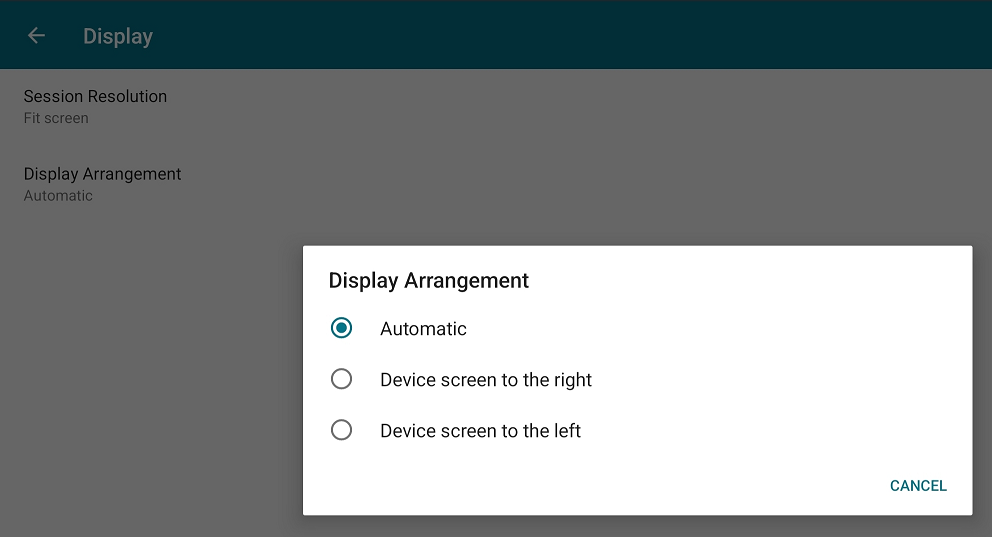
-
適切なオプションを選択します。 デバイスのディスプレイは、右側または左側に表示されます。
重要:
- Samsung DeX画面がメインディスプレイです。
- Citrix WorkspaceアプリのUIを表示できる画面は1つだけです。
- つなげられる外部ディスプレイは1つだけです。
- セッションを開始すると、Citrix Workspaceアプリが閉じます。
Samsung Knoxを使用したSamsung DeXでの複数セッションのサポート
以前は、Android向けCitrix Workspaceアプリは、Samsung Knoxを使用したSamsung DeXで一度に1つの仮想セッションのみをサポートしていました。
24.9.0バージョン以降、Android向けCitrix Workspaceアプリは、Samsung Knoxを使用したSamsung DeXデバイスで複数のセッションの実行をサポートします。 つまり、エンドユーザーは、1つのインスタンスをDeXモードで外部モニターに表示し、別のインスタンスをデバイスディスプレイに表示することができます。 この構成により、ユーザーエクスペリエンスが向上し、Samsung Knoxを搭載したSamsung DeXデバイスは従来のデスクトップデバイスの強力な代替手段となります。 さらに、ユーザーはセキュリティフォルダーのメリットを仮想セッションに統合して、すべての機密ファイルをセキュリティフォルダーに安全に保存することができます。 このフォルダーはSamsung Knoxによって保護されており、そこに保存されているすべてのファイルが暗号化されるため、悪意のある攻撃から情報が安全に保護されます。 セキュリティフォルダー機能のサポートを統合するために、アプリはCitrix Workspaceアプリの2つのインスタンスを開始する機能を利用します。 ユーザーは、セキュリティフォルダーを有効にすることで、Citrix Workspaceアプリの2番目のインスタンスを実行できます。
前提条件
- デバイスはAndroid 12以降を実行している必要があります。
- デバイスにOne UI 6.0がインストールされている必要があります(サポートされている最小バージョンはOne UI 2.0です)
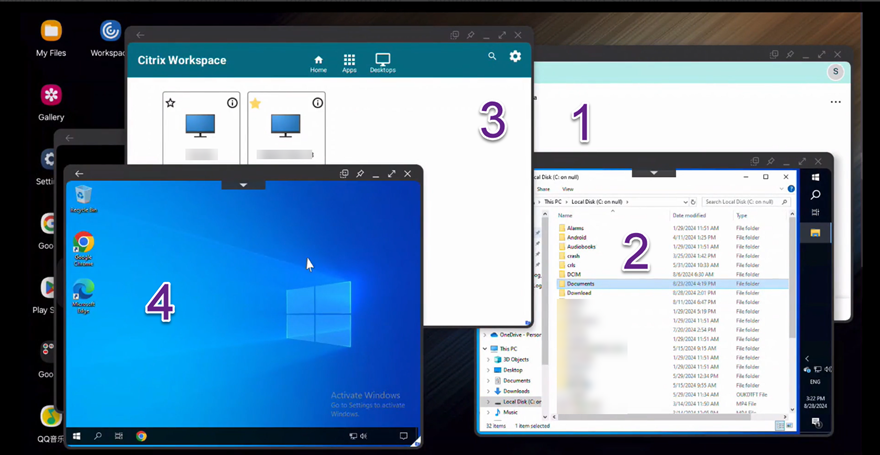
この画像の説明:
- Samsung Dexデバイスで開いているCitrix Workspaceアプリウィンドウ。
- ウィンドウ1から開かれた仮想デスクトップセッション。
- セキュリティフォルダーから開かれたCitrix Workspaceアプリウィンドウ。
- ウィンドウ3から開かれた仮想デスクトップセッション。
OneUI 6.0デバイスで画面を拡張する
Dex対応デバイス(携帯電話とタブレット)では、Androidアプリ用に2つのディスプレイが提供されます。 このマルチディスプレイ機能を使用すると、エンドユーザーは、OneUI 6.0を実行しているSamsung Dex対応デバイス上の外部モニターで仮想デスクトップを操作しながら、デバイス画面で仮想アプリを実行できます。
この機能強化により、モバイルやタブレットの小型画面の制限が解消され、より強い没入感と生産性の高いワークスペースが実現します。 エンドユーザーは、Citrix Workspaceアプリを通じて利用可能な複数のデスクトップまたはアプリでマルチタスクを実行できます。
Samsung OneUI 5.1以降のデバイスでデバイス画面を下部ディスプレイに配置する機能をサポート
以前は、Android向けCitrix Workspaceアプリは、ディスプレイレイアウトの [デバイス画面を右側に表示]および[デバイス画面を左側に表示]をサポートしていました。
24.11.0バージョンでは、Citrix Workspaceアプリは新しいディスプレイレイアウトをサポートし、ユーザーはプライマリデバイス画面を外部モニターの下部に配置できるようになります。 モニターの下部からレイアウトにより、Samsungデバイスを外部モニターと併用する場合に、より自然で人間工学的なセットアップが実現します。
エンドユーザーエクスペリエンス
エンドユーザーは、モニターの下部にあるSamsungデバイスにセッションを拡張できます。 Citrix Workspaceアプリの[設定]>[ディスプレイの配置]の下に、新しい設定 [デバイス画面を下に]が追加されました。
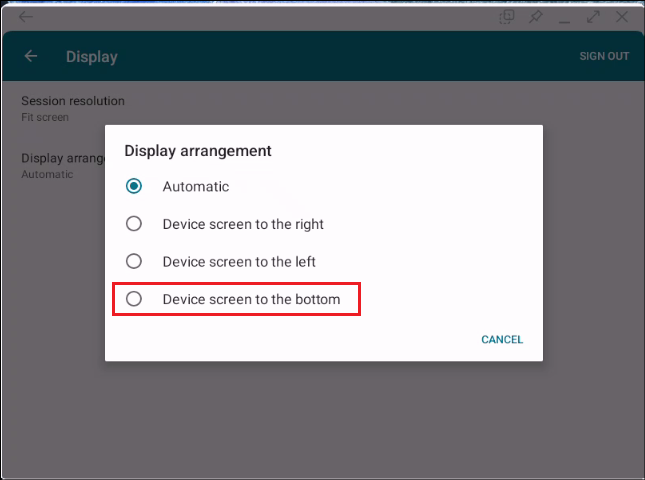
設定するには、以下を実行します:
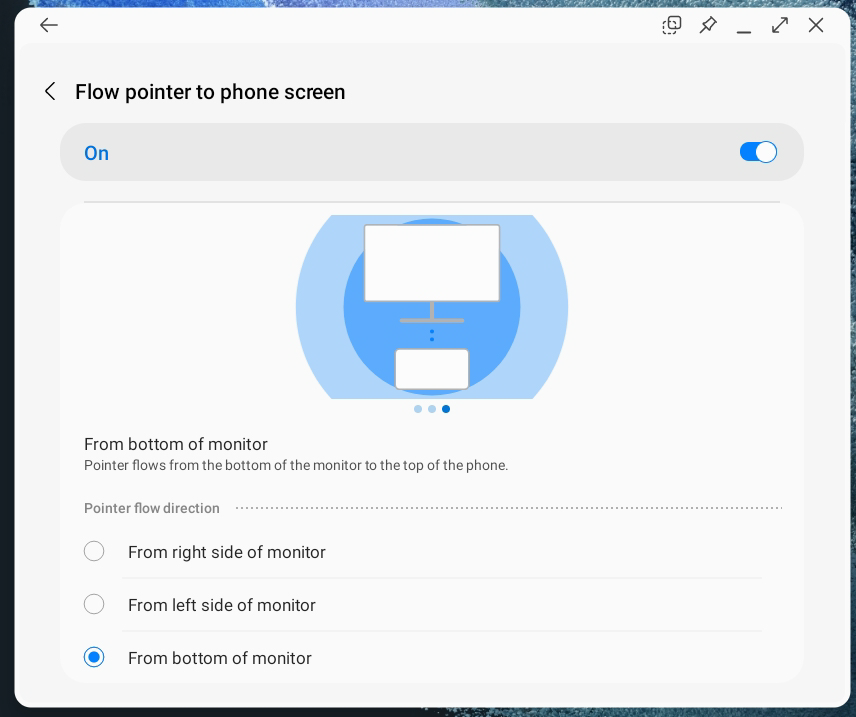
- Samsung DeXをサポートするSamsungデバイスを外部モニターに接続します。
- Samsung DeX Flowポインターから電話画面設定まで、モニターの下部からを選択します。
- モニターで、Citrix Workspaceアプリを開き、[設定] > [ディスプレイ] > [ディスプレイの配置] > [デバイス画面を下に]を選択します。
- 公開デスクトップセッションを開始します。
- セッションツールバーで[拡張]をクリックします。 セッションがデバイス画面に拡張されます。
ユーザーはマウスを動かしたり、ウィンドウをモニターの下部からデバイスの上部にドラッグアンドドロップしたりできます。 画面間のマウスの移動とウィンドウのドラッグはシームレスです。 さらに、正しいイメージ更新によりデバイスの回転がサポートされます。
制限事項
画面間でウィンドウをドラッグすると、Samsung Dexタスクバーがポップアップし続ける場合があります。 回避策として、エンドユーザーはシステムキー(Shift + Windows + 左/右など)を使用してウィンドウを切り替えることができます。
マルチディスプレイモードでのSamsung DeXのDPIマッチングのサポート
この機能強化により、特にエンタープライズ環境において、外部モニターまたはドックに接続されたSamsung DeXデバイスのユーザーエクスペリエンスが向上します。
以前は、DeXデバイスを外部モニターと併用する場合、内蔵ディスプレイまたはタブレット画面のDPIマッチングが利用できなかったため、セカンダリモニターとしては機能しませんでした。 DPIマッチングなしでは、画面上の文字を認識して読み取るのは簡単ではありませんでした。 さらに、UI要素を選択したりクリックしたりすることが困難でした。
バージョン25.1.0以降では、外部モニターを使用するDeXデバイス上のCitrix Workspaceアプリと、標準のデスクトップまたはノートブックで使用する場合との間で、一貫したエクスペリエンスが実現されます。 この機能強化により、Samsung DeXのマルチスクリーンモードで発生するスケーリングとDPI管理の不一致が解決されます。 この取り組みの一環として、外部モニターをサポートするSamsung DeXのHDXエクスペリエンスを、標準的なデスクトップコンピューターやノートブックコンピューターのエクスペリエンスと一致させています。
フローティングウィンドウモードのサポート
25.5.0バージョン以降、Android向けCitrix Workspaceアプリでは、フローティングウィンドウモードのサポートが導入されています。 以前は、ユーザーが他のモバイルアプリに切り替えると、セッションウィンドウは最小化され、バックグラウンドに移動されていました。
この機能強化により、ユーザーはセッションをフローティングウィンドウに切り替えることができるようになり、柔軟性とマルチタスク機能が向上します。 この機能を使用すると、ユーザーは仮想デスクトップまたはアプリケーションセッションを、サイズ変更が可能で移動可能なフローティングウィンドウにシームレスに移行できます。
前提条件
この機能を有効にするには、[設定] > [詳細]に移動して、[フローティングウィンドウ]をオンにします。
メリット
フローティングウィンドウ機能により、ユーザーは他のモバイルアプリを使用しながら、仮想デスクトップまたはアプリケーションセッションをサイズ変更可能で移動可能なウィンドウ内に維持できるため、マルチタスク能力が向上します。 この機能は、ドキュメントを参照したり、仮想セッションと他のアプリを切り替えたりするのに役立ちます。
構成方法
この機能を有効にするには、Android向けCitrix Workspaceアプリの[設定] > [詳細] > [フローティングウィンドウ]に移動して切り替えます。 有効にした後、ホームまたは戻るボタンを押してシステム通知を操作するか、上にスワイプしてセッションをフローティングウィンドウモードに切り替えます。
注
Samsungデバイスでは、セッションは説明どおりに動作します。 その他のデバイスでは、ホームまたは戻るボタンを押すと、セッションウィンドウがPiPモードになります。

制限事項
- 変更されたユーザー設定を適用するには、セッションを再起動する必要があります。
- ソフトウェアの制限により、フローティングウィンドウ機能はすべてのデバイスと互換性があるわけではない可能性があります。
Samsungのモバイルデバイスでのスクリーンキャプチャ

他のデバイスからのスクリーンショット
