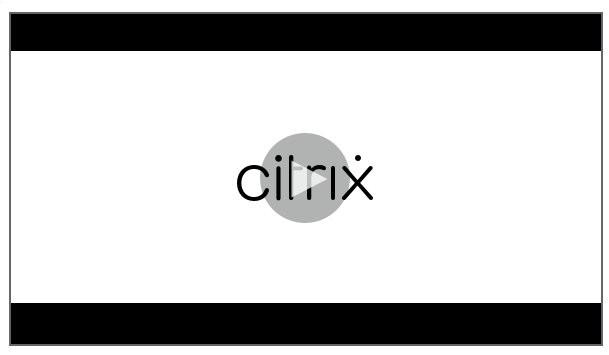ベストプラクティス
Windowsユーザープロファイルとは、フォルダー、ファイル、レジストリ、および特定のユーザーアカウントでログオンするユーザーの環境を定義する構成設定のコレクションです。 これらの設定は、管理者の構成によってはユーザーがカスタマイズできる場合があります。
1つの場所からProfile Managementを構成する
Profile Managementは、3つの場所から構成することができます。 Profile Managementを構成するには、次のいずれかの方法を使用します:
- Active DirectoryのGPO
- Citrix Studioのポリシー
- Workspace Environment Management
上記3つの場所のうち1つのみを選択してProfile Managementを構成することをお勧めします。
詳しくは、このビデオをご覧ください:
Cookieの処理
Profile Managementでは、Internet Explorer 10およびInternet Explorer 11の古いCookieの削除をサポートしています。 [ログオフ時にインターネットCookieファイルを処理する] ポリシーを使用すると、古いCookieを削除して、Cookieフォルダーが大きくなりすぎることを防止できます。 また、ミラーリングするフォルダーの一覧に次のフォルダーを追加します:
-
AppData\Local\Microsoft\Windows\INetCookies
-
AppData\Local\Microsoft\Windows\WebCache
-
AppData\Roaming\Microsoft\Windows\Cookies
詳しくは、「ログオフ時にインターネットCookieファイルを処理」を参照してください。
OutlookとOffice 365
Microsoftでは、オンラインとオフラインで一貫したMicrosoft Outlookのエクスペリエンスを提供できるように、Exchangeキャッシュモードを推奨しています。 Exchangeキャッシュモードは、Microsoft Outlookクライアントから有効にします。 詳しくは、https://docs.microsoft.com/en-us/exchange/outlook/cached-exchange-modeを参照してください。
Exchangeキャッシュモードを使用する場合、ユーザーのExchangeメールボックスのコピーは常にオフラインのOutlookデータファイル(*.ost)にあります。 このファイルのサイズが非常に大きくなる可能性があります。
Microsoft Outlookのデータをローカルまたは共有ドライブに保存しないことをお勧めします。 代わりに、Outlookのネイティブ検索エクスペリエンスを有効にする機能を使用します。 この機能を使用すると、ユーザー固有のOutlookのオフラインデータファイル(*.ost)とMicrosoft検索データベースがユーザープロファイルとともに移動されます。 この機能により、Microsoft Outlookでメールを検索するときのユーザーエクスペリエンスが向上します。 この機能の使用方法について詳しくは、「ネイティブOutlookの検索エクスペリエンスを有効にする」を参照してください。
Microsoft資格情報の移動を有効にしたプロファイルストリーミング
デフォルトでは、構成ファイル内の次のフォルダーはプロファイルストリーミングから除外されます:
-
AppData\Local\Microsoft\Credentials
-
Appdata\Roaming\Microsoft\Credentials
-
Appdata\Roaming\Microsoft\Crypto
-
Appdata\Roaming\Microsoft\Protect
-
Appdata\Roaming\Microsoft\SystemCertificates
プロファイルストリーミングの除外を手動で構成する場合、前述のフォルダーを[プロファイルストリーミングの除外の一覧 - ディレクトリ]に追加してください。
スタートメニューのローミング
[スタート]メニューに固定されているアプリケーションは、次のオペレーティングシステムでは何度かログオンした後に表示されなくなる可能性があります。
- Windows 10バージョン1607以降、32ビット版および64ビット版
- Windows Server 2016 Standard Editionおよび
DatacenterEdition - Windows Server 2019 Standard Editionおよび
DatacenterEdition - Windows 10 Enterprise for Virtual Desktops
注:
Windows 10とWindows Server 2016/2019の両方に同じポリシーを使用することはできません。 VDIと共有デスクトッププラットフォームに個別のポリシーを構成するか、Profile Management 2103以降を使用している場合は自動構成を使用します。
[スタート]メニューのローミングを自動的に有効にする
Profile Management 2103以降を使用している場合は、[自動構成を無効にする] ポリシーをデフォルト値(無効)のままにすると、[スタート]メニューのローミングが自動的に有効になります。
Profile Management 2106以降を使用している場合は、[Profile Management]>[ファイルシステム]>[同期]にあるフォルダーのミラーリングを高速化ポリシーを有効にすることをお勧めします。 この設定により、フォルダーミラーリング機能に関連するユーザーのログオンおよびログオフ時のエクスペリエンスが向上します。 詳しくは、「フォルダーのミラーリングを高速化」を参照してください。
Windows 10で[スタート]メニューのローミングを手動で有効にする
[自動構成を無効にする] ポリシーが有効になっている場合、次の手順を使用して、Windows 10で [スタート]メニューのローミング を手動で有効にすることができます。
-
[Profile Management]>[ファイルシステム]>[同期]に移動します。
-
[ミラーリングするフォルダー] ポリシーを [有効] に設定し、ミラーリングするフォルダーの一覧に次のフォルダーを追加します:
Appdata\Local\PackagesAppdata\Local\Microsoft\Windows\Caches-
!ctx_localappdata!\TileDataLayer(Windows 10 1607以前にのみ適用可能)
注:
Citrix Profile Management 1912以降、[デフォルトの除外の一覧 - ディレクトリ] または [除外の一覧 - ディレクトリ] に追加されたフォルダーは、[ミラーリングするフォルダー] に追加しても同期できません。 これらのフォルダーのいずれか、またはその親フォルダーや上位フォルダーが除外リストに含まれている場合は、それを [同期するディレクトリ] 一覧に追加します。
-
[同期するファイル] ポリシーを [有効] に設定し、同期するファイルの一覧に次のファイルを追加します。
Appdata\Local\Microsoft\Windows\UsrClass.dat*
Windows Serverで[スタート]メニューのローミングを手動で有効にする
[自動構成を無効にする] ポリシーが有効になっている場合、次の手順を使用して、Windows Serverで [スタート]メニューのローミング を手動で有効にすることができます。
-
[Profile Management]>[上級設定]に移動して自動構成を無効にするポリシーを有効に設定します。
-
[Profile Management]>[ファイルシステム]>[同期]に移動します。
-
[ミラーリングするフォルダー] ポリシーを [有効] に設定し、ミラーリングするフォルダーの一覧に次のフォルダーを追加します:
Appdata\Local\PackagesAppdata\Local\Microsoft\Windows\Caches
注:
Citrix Profile Management 1912以降、[デフォルトの除外の一覧 - ディレクトリ] または [除外の一覧 - ディレクトリ] に追加されたフォルダーは、[ミラーリングするフォルダー] に追加しても同期できません。 これらのフォルダーのいずれか、またはその親フォルダーや上位フォルダーが除外リストに含まれている場合は、それを [同期するディレクトリ] 一覧に追加します。
-
[同期するファイル] ポリシーを [有効] に設定し、同期するファイルの一覧に次のファイルを追加します。
Appdata\Local\Microsoft\Windows\UsrClass.dat*
プロファイルを効率的に同期する
ユーザープロファイルの同期が不十分な場合、ログオンが遅くなり、ユーザー設定が失われ、プロファイルが破損する可能性があります。 また、過剰な管理作業が必要になる場合もあります。 プロファイルを効率的に同期するには、この記事に記載されている推奨事項に従ってください。
フォルダーのリダイレクト
Microsoft Windowsにより提供されるフォルダーのリダイレクト機能をProfile Managementで使用できます。 フォルダーのリダイレクトは、プロファイルソリューションにおいて重要な役割を果たします。
フォルダーのリダイレクトを使用するには、関連ユーザーがProfile Managementで管理されているOU内に属していることを確認します。 Active DirectoryでGPOを使用してフォルダーのリダイレクトを構成することをお勧めします。
たとえば、[ユーザー構成]>[管理用テンプレート]>[従来の管理用テンプレート(ADM)]>[Citrix]>[Profile Management]>[フォルダーのリダイレクト]から対応するポリシーを有効にすることで、次のフォルダーをリダイレクトできます:
ドキュメント、画像、音楽、ビデオ、お気に入り、連絡先、ダウンロード、リンク、検索、保存したゲーム
注:
- フォルダーのリダイレクトによって、ユーザーがログオンするたびにフォルダーのデータをコピーする必要がなくなるため、ユーザーのログオン時間が短縮されます。
- アプリケーションや[スタート]メニュー で問題が発生する可能性があるため、AppData(Roaming) および [スタート]メニューに対してフォルダーのリダイレクトを有効にしないことを強くお勧めします。
- デスクトップフォルダーが大きすぎる場合は、リダイレクトしないでください。 この場合、リダイレクトによってログオン時に黒い画面が表示されることがあります。
ファイルとフォルダーの包含および除外
Profile Managementによって、包含または除外の一覧をカスタマイズして、同期しないファイルやフォルダーを指定できます。 プロファイルの膨張を避けるには、Appdata\Local\Google\Chrome\UserData\Default\CacheにあるChromeキャッシュファイルのようなサードパーティアプリケーションのキャッシュファイルを除外します。 詳しくは、「項目の包含および除外」を参照してください。
プロファイルストリーミング
Profile Managementは、ログオンしたユーザーがアクセスした時点で、プロファイルに含まれるファイルをユーザーストアからローカルコンピューターにフェッチします。 これにより、ログオン処理が高速になり、プロファイルサイズが小さくなります。 たとえば、ファイルが使用されていない場合、そのファイルはローカルプロファイルフォルダーにコピーされません。 また、[常時キャッシュ] ポリシーを使用して、ストリーミングされるファイルのサイズに下限を設定することもできます。 制限サイズを超えたすべてのファイルはログオン後できるだけすぐにキャッシュされます。
アクセスされていないフォルダーをフェッチする必要をなくすには、[フォルダーのプロファイルストリーミングを有効にする] と [プロファイルストリーミング] の両方のポリシーを有効に設定します。
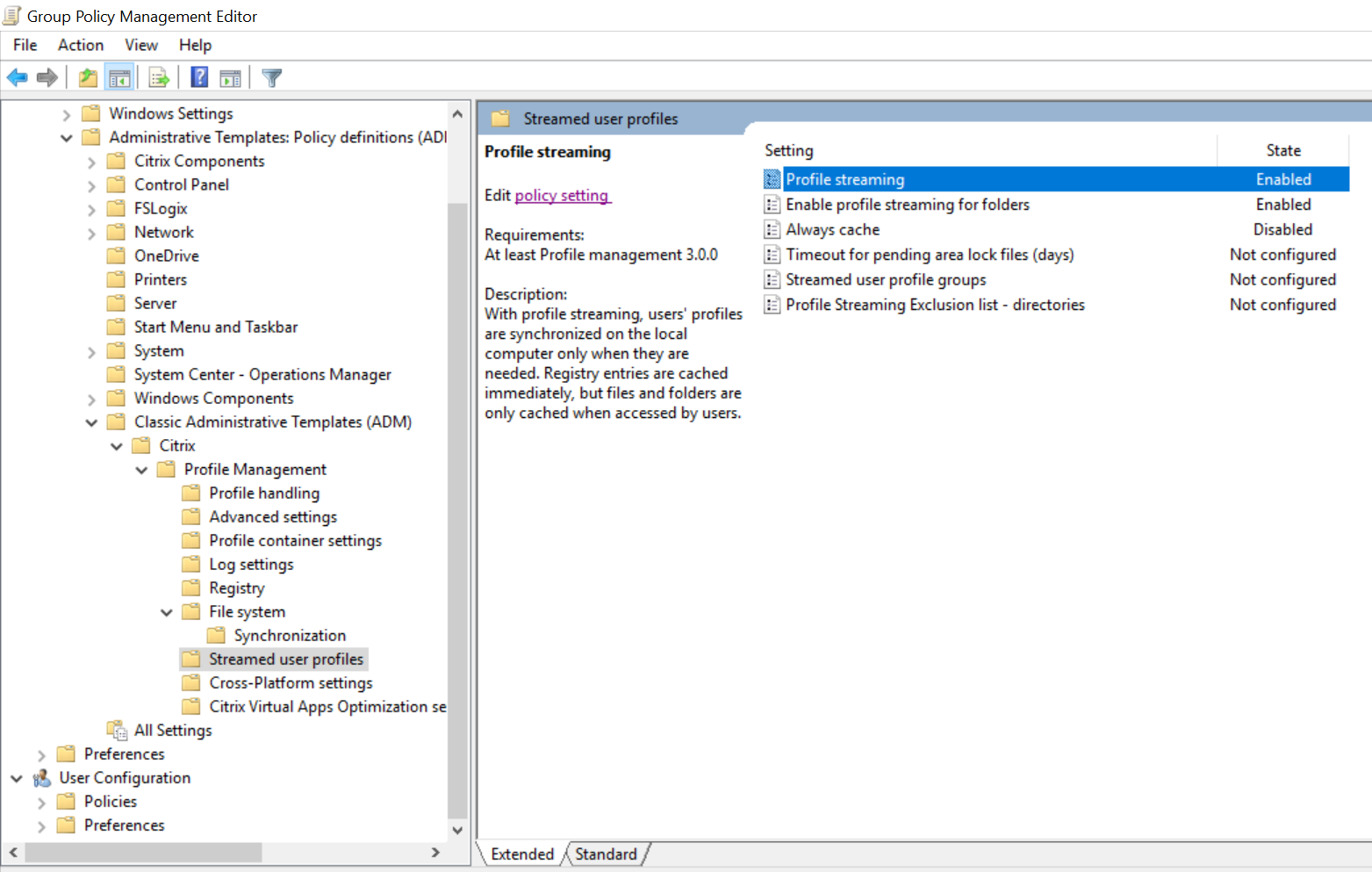
アクティブライトバックとレジストリ
特に多くの変更されたファイルがある場合、この機能は、プロファイルストリーミング機能に比べてログオフ時間を短縮できます。 この機能では、更新されたファイルやフォルダー(レジストリエントリは除く)をセッション中、ユーザーがログオフする前にユーザーストアに同期させます。
トラブルシューティングのベストプラクティス
潜在的な構成エラーを特定するには、常にProfile Managementの構成チェッカーツール(UPMConfigCheck)を使用します。 このツールについて詳しくは、Knowledge CenterのCTX132805を参照してください。
Profile Managementが機能しない場合は、まず構成されたユーザーストアがアクセス可能かどうかを検証します。
Windows 10のスタートメニューのカスタマイズ
部分的ロックダウンによりカスタマイズしたレイアウトを使用し、グループポリシーで指定してカスタマイズされたメニューを展開することをお勧めします。 [スタート]メニューのレイアウトのカスタマイズについて詳しくは、https://docs.microsoft.com/ja-jp/windows-hardware/customize/desktop/customize-start-layoutを参照してください。