新機能の履歴
この記事は、1912 LTSR~2311 CRより後のリリースの新機能に関する情報です。
2311の新機能
このリリースは、次の新機能が含まれ問題に対応しているため、より優れたユーザーエクスペリエンスを提供します:
最適化されていないHDXオーディオのオーディオ録音の一般提供が開始
Session Recordingポリシーを構成するときに、最適化されていないHDXオーディオのオーディオ録音を有効にできます。この機能は現在一般提供されており、録画の再生中に音量を調整できるように強化されています。
注:
VDA上で処理され、Citrix Workspaceアプリがインストールされているクライアントとの間で配信される音声は、最適化されていないHDXオーディオと呼ばれます。最適化されていないHDXオーディオとは異なり、ブラウザコンテンツリダイレクト(BCR)およびMicrosoft Teamsの最適化のシナリオに見られるように、最適化されたHDXオーディオでは処理がクライアントにオフロードされます。
オーディオ録音の有効化について詳しくは、「Session Recordingポリシーの構成」を参照してください。
仮想アプリセッションでも事前録画が可能
動的な画面録画をトリガーするイベントを指定する場合、このイベントが検出される前に保持する画面録画の時間を構成できます。この事前録画機能が、仮想アプリセッションにも拡張されました。この機能は、仮想デスクトップとアプリの両方のセッションで利用できるようになりました。詳しくは、「イベント応答ポリシーの構成」を参照してください。
注:
非可逆画面録画を構成する場合は、次の変更点に注意してください:
- ビデオの滑らかさ(FPS) 圧縮オプションの MediumとHighの値は、それぞれ5と10に変更されました。
- Session Recordingでは、ビデオのビットレートのエンコードに、Constant Rate Factor(CRF)ではなく平均ビットレート(ABR)を使用します。[ビデオの画質] 圧縮オプションを設定する場合は、この点に注意してください。
圧縮オプションの説明について詳しくは、「非可逆画面録画の有効化または無効化」を参照してください。
画面録画中に特定のアプリケーションを非表示にする
画面録画中にレイヤーマスクで特定のアプリケーションを非表示にできるようになりました。この機能を使用するには、カスタムセッション録画ポリシーで非可逆画面録画を有効にする必要があります。
詳しくは、「カスタム録画ポリシーの作成」を参照してください。
エンドユーザーがセッションの録画を拒否できるようにする
エンドユーザーは、セッションの開始時に表示されるSession Recordingの免責事項を受け入れる、または拒否できるようになりました。エンドユーザーが免責事項に同意すると、Session Recordingが有効になった状態でセッションが続行されます。エンドユーザーが免責事項を拒否した場合、そのセッションは終了します。
デフォルトおよびカスタムの録画通知のタイトルとメッセージ本文をカスタマイズすることもできます。
詳しくは、「録画通知メッセージのカスタマイズ」を参照してください。
録画ファイルをAmazon Simple Storage Service(Amazon S3)に保存する
録画ファイルをAmazon S3に保存できるようになりました。詳しくは「Amazon S3に録画を保存する」を参照してください。
Citrix Directorで完了したライブセッション録画を再生する機能
Citrix Directorで完了したライブセッション録画を再生できるようになりました。詳しくは、Citrix Directorのドキュメントを参照してください。
定期的なイベント対応レポート
Session Recordingサーバーのプロパティを使用してレポートをスケジュールして、メールで送信されたイベント応答レポートを日次または週次で受信できるようになりました。イベント応答レポートには、メールの本文としてダイジェストグラフが含まれ、CSVファイルが添付ファイルとして含まれます。CSVファイルには、さまざまなイベント応答をトリガーしたその日または週のイベントの完全な一覧が含まれています。
注:
カスタムイベント応答ポリシーでイベント応答としてメール通知を選択した場合でも、個別のイベントの発生に関する通知を受け取ることができます。定期的なイベント応答レポート、個別の通知、またはその両方を選択できます。
詳しくは、「イベント応答レポート」を参照してください。
録画成功率を確認できる
録画の成功率をチェックして、現在アクティブな録画ポリシーに一致するすべてのセッションが録画されているかどうかを確認できます。現在アクティブな録画ポリシーに一致するすべてのセッションが録画されている場合、録画の成功率は100%です。それ以外の場合、録画の成功率は100%より低くなり、セッションの詳細が記載されたファイルで失敗した録画を確認するように求められます。この機能は、録画アクティビティを監視し、タイムリーに問題を特定するのに役立ちます。詳しくは、「録画の成功率の確認」を参照してください。
2308の新機能
最適化されていないHDXオーディオのオーディオ録音(プレビュー)
Session Recordingポリシーを構成するときに、最適化されていないHDXオーディオのオーディオ録音を有効にできるようになりました。VDA上で処理され、Citrix Workspaceアプリがインストールされているクライアントとの間で配信される音声は、最適化されていないHDXオーディオと呼ばれます。最適化されていないHDXオーディオとは異なり、ブラウザコンテンツリダイレクト(BCR)およびMicrosoft Teamsの最適化のシナリオに見られるように、最適化されたHDXオーディオでは処理がクライアントにオフロードされます。
オーディオ録音の有効化について詳しくは、「Session Recordingポリシーの構成」を参照してください。
ICA画面録画による高速シーク
I フレームの生成頻度を構成することで、ICA 画面録画による高速シークを有効にすることができるようになりました。この機能により、再生シークエクスペリエンスが大幅に向上します。詳しくは、「高速シークを有効にする」を参照してください。
非可逆ビデオコーデックの名前が非可逆画面録画に変更されました
非可逆ビデオコーデック機能の名前が非可逆画面録画に変更され、そのトグルスイッチがSession Recording AgentのプロパティからSession Recordingポリシーコンソールに移動されました。
次のいずれかの方法で非可逆画面録画を有効にできるようになりました。
- 非可逆画面録画が有効になっているシステム定義のSession Recordingポリシーをアクティブにします。
- カスタムSession Recordingポリシーを作成してアクティブ化し、カスタムポリシーを作成するときに必ず[非可逆画面録画を有効にする]を選択してください。
- イベント応答ポリシーを構成するときに、動的画面録画の [非可逆画面録画を有効にする] を選択します。イベントのみの録画中に特定のイベントが動的画面録画をトリガーすると、非可逆画面録画が有効になります。
非可逆画面録画を有効にすると、Session Recording Agentのプロパティの[非可逆画面]タブで圧縮オプションを調整できます。
詳しくは、次の記事を参照してください:
Google Cloud SQL ServerでのSession Recordingデータベースのインストールのサポート
コマンドを実行するか、SessionRecordingAdministrationx64.msiパッケージを実行することにより、Session RecordingデータベースをGoogle Cloud SQL Serverにインストールできるようになりました。\x64\Session Recordingの下のCitrix Virtual Apps and Desktops ISOにSessionRecordingAdministrationx64.msiパッケージがあります。詳しくは、「クラウドSQLデータベースサービスでのSession Recordingデータベースのインストール」を参照してください。
応答しないライブ録画または休止状態のライブ録画を閉じる機能
以前は、48時間新しいデータが録画ファイルに書き込まれなかった場合、ライブ録画は応答しないか、休止状態であると見なされていました。応答しないライブ録画を閉じることはできませんでした。このリリース以降、Session Recordingサーバーのプロパティの[ストレージ]タブで時間のしきい値を設定し、このしきい値を超えたときに応答しないライブ録画や休止状態のライブ録画を自動的に閉じることができます。ICLDB DORMANTコマンドを使用して、応答しないライブ録画または休止状態のライブ録画を手動で閉じることもできます。詳しくは、「録画の管理」を参照してください。
ICLDB ARCHIVEコマンド、ICLDB REMOVEコマンド、およびICLDB DORMANTコマンドで使用できるパラメーターが増えました
ICLDB ARCHIVE、ICLDB REMOVE、およびICLDB DORMANTコマンドを使用するときに、FILEIDパラメーターを追加して特定のセッションの録画ファイルを操作できるようになりました。また、ICLDB DORMANTコマンドを使用するときに、CLOSEFILESパラメーターを追加して応答しないライブ録画や休止状態のライブ録画を手動で閉じることができます。詳しくは、「録画の管理」を参照してください。
2305の新機能
Azure SQL Databaseのサポート
これで、Session RecordingデータベースをAzure SQL Databaseにインストールできるようになりました。
詳しくは、「Azure SQL DatabaseにSession Recordingデータベースをインストールする」を参照してください。 Session Recordingデータベースをインストールできるオペレーティングシステムとデータベースサービスの完全な一覧については、「システム要件」を参照してください。
無制限のリンクとして録画を共有するためのサポート
Session Recording Web Playerでは、録画を無制限のリンクとして共有できるようになり、ADドメイン内の誰もがそのリンクを使用して録画にアクセスできるようになりました。
無制限のリンクの管理を容易にするために、Session Recordingでは次のことが可能です。
- リンクごとに有効期限を設定します。
- (オプション)リンクを生成するときに理由を入力します。
- どの録画が無制限のリンクとして共有されているかの概要を取得します。
- 特定の録画のすべての無制限のリンクを表示します。
- どのユーザーが無制限のリンクにアクセスしたかを把握します。
- 有効期限が切れていない無制限のリンクを取り消します。
- 期限切れになったか取り消された無効なリンクを削除します。
詳しくは、「録画をリンクとして共有する」を参照してください。
機密情報の開示をブロックするためのSession Recordingのタイムスパンを構成する
Session Recordingを使用すると、画面を録画するときに指定した期間をバイパスして、機密情報の開示を防ぐことができます。機密情報のブロック機能は、Session-PauseコマンドレットおよびSession-Resumeコマンドレットを使用して有効にします。このリリースでは、機密情報が検出される前にスキップする画面録画の時間を構成できるようにすることでこの機能が強化されました。デフォルト値は1秒です。詳しくは、「機密情報のブロック」を参照してください。
ICLDB ARCHIVEコマンドおよびICLDB REMOVEコマンドで使用できる高度なフィルター
ICLDB ARCHIVEコマンドおよびICLDB REMOVEコマンドを使用してSession Recordingファイルをアーカイブおよび削除するときに、RULESパラメーターを追加することで高度なフィルターを設定できるようになりました。詳しくは、「録画の管理」を参照してください。
優先する言語でのメールアラートのサポート
Session Recordingサーバーのオペレーティングシステム言語が、Session Recordingがサポートする次の言語のいずれでもない場合でも、メールアラートを送信できるようになりました。
- 英語
- フランス語
- ドイツ語
- スペイン語
- 日本語
- 簡体字中国語
Session Recordingサーバーのオペレーティング システム言語がサポートされている言語ではない場合、メールアラートはデフォルトで英語で送信されます。メールアラートを送信する言語をカスタマイズできます。これを行うには、<Session Recording server installation path>\Bin\templatesの下でtemplate.en.htmlというメールテンプレートを見つけて、テンプレート内のプレーンテキストを目的の言語に変更します。詳しくは、「イベント応答ポリシーの構成」を参照してください。
2303の新機能
このリリースは、次の新機能が含まれ問題に対応しているため、より優れたユーザーエクスペリエンスを提供します:
圧縮録画
Thinwire送信セッション画面でH.264圧縮されていない部分の圧縮録画を有効にできます。この機能により、録画ファイルのサイズが大幅に削減されます。この機能を有効にするには、[Session Recording Agentのプロパティ] の [録画] タブに移動し、[圧縮録画] セクションのチェックボックスをオンにします。
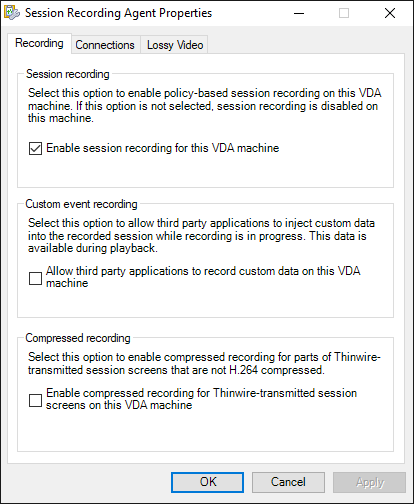
注:
- この機能はデフォルトでは無効になっています。
- VDAに必要な最小バージョンは2303です。
詳しくは、「録画の有効化または無効化」を参照してください。
非可逆ビデオコーデックの画像解像度のスケーリング
非可逆ビデオコーデックを使用すると、圧縮オプションの調整によって録画ファイルのサイズが削減され、再生中の録画セッション内をよりすばやく移動できるようになります。このリリースでは、非可逆ビデオコーデック機能に、圧縮オプションである画像解像度のスケーリングが追加されています。画像解像度のスケーリングにより、録画された画面の解像度を下げることができます。
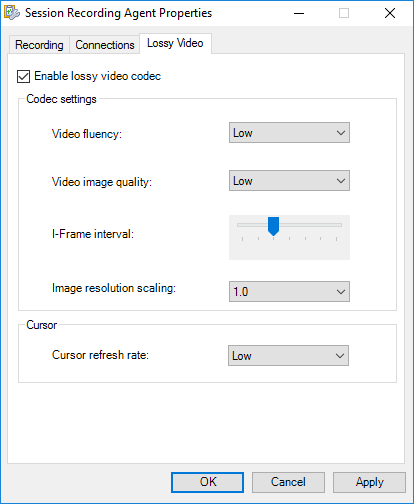
詳しくは、「非可逆ビデオコーデックの有効化または無効化」を参照してください。
イベント応答操作の通知の強化
Session Recording 2206以降では、特定のイベントが検出されたときに、仮想セッションからユーザーを切断、ログオフ、またはロックできます。また、通知から実行までの時間間隔を設定して、ユーザーにアクションを通知することもできます。このリリースでは、アクションが必要な理由をユーザーがより明確に理解できるように、通知機能が強化されています。例として、以下のスクリーンショットを参照してください:
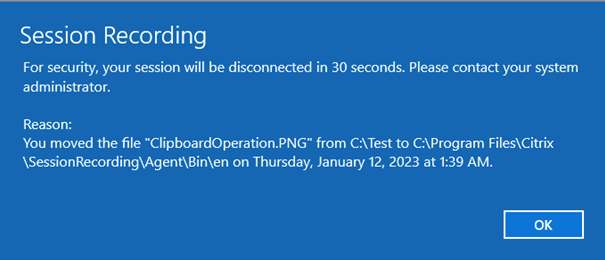
詳しくは、「カスタムイベント応答ポリシーの作成」を参照してください。
Google AnalyticsはデフォルトでEUのユーザーを無効化
Google AnalyticsはデフォルトでEUのお客様を無効にするようになりました。詳しくは、「CEIPとGoogle Analytics」を参照してください。
ICLDBコマンドの追加のオプションパラメーター
このリリースでは、RELOCATEパラメーターがIMPORTコマンドに導入され、FILTERパラメーターがICLDBユーティリティのARCHIVEコマンドとREMOVEコマンドに導入されました。
-
ICLDBのIMPORTのRELOCATEパラメーター
Session Recordingファイルを負荷分散やその他の目的で別の格納パスに移動できます。ファイルを引き続き再生できるようにするには、Session Recordingデータベースへの新しいパスを更新する必要があります。これを行うには、ICLDB IMPORTコマンドを使用します。インポート処理を高速化するには、ICLDB IMPORTコマンドにRELOCATEパラメーター追加します。
RELOCATEパラメーターを指定しないと、ICLDB IMPORTコマンドはセッションの録画ファイル全体を解析するため、時間がかかります。RELOCATEパラメーターを使用すると、ICLDB IMPORTコマンドはセッションの録画ファイルのデータベースレコードを検索し、それらのファイルパスを直接更新します。
-
ICLDBのARCHIVEおよびICLDBのREMOVEコマンドのFILTERパラメーター
以前は、ICLDBのARCHIVEコマンドおよびICLDBのREMOVEコマンドでは、操作する対象のセッションの録画ファイルを指定するために使用できたのはRETENTIONパラメーターのみでした。このリリース以降、FILTERパラメーターを追加すると、RETENTIONとFILTERの両方を満たすセッションの録画ファイルを操作できるようになります。FILTERパラメーターによって、ワイルドカード「
*」および「?」を使用して、ファイルパスをフィルター処理できます。
ICLDBユーティリティについて詳しくは、「録画の管理」を参照してください。
2212の新機能
このリリースは、次の新機能が含まれ問題に対応しているため、より優れたユーザーエクスペリエンスを提供します:
非可逆ビデオコーデック
非可逆ビデオコーデックを使用すると、圧縮オプションの調整によって録画ファイルのサイズが削減され、再生中の録画セッション内をよりすばやく移動できるようになります。非可逆ビデオコーデックは、次の場合に使用するのに適しています:
- 時間単位あたりの録画ファイルのサイズが大きすぎる、または
- 再生中に早送りや巻き戻しをすると、遅延が発生する。
詳しくは、「非可逆ビデオコーデックの有効化または無効化」を参照してください。
再生の理由ログ
今回のリリースより、再生の理由ログが導入され、すべての再生ログを集約する [再生ログ] ページが作成されるようになりました。再生の理由ログを有効にすると、ユーザーが録画を再生するたびにダイアログボックスが表示され、ユーザーは再生理由を入力するよう求められます。詳しくは、「再生ログ」を参照してください。
2210の新機能
このリリースは、次の新機能が含まれ問題に対応しているため、より優れたユーザーエクスペリエンスを提供します:
セッション0でのインストールのサポート
セッション0でのSession Recording Administrationコンポーネントのインストールを自動化するために、このリリースではAllowSession0Install引数が導入されています。詳しくは、「インストールの自動化」を参照してください。
2209の新機能
このリリースは、次の新機能が含まれ問題に対応しているため、より優れたユーザーエクスペリエンスを提供します:
録画のアクセス制御
録画の閲覧ポリシーによる役割ベースのアクセス制御に加えて、対象の録画にアクセス制限を設定できるようになりました。制限付き録画には、Citrix Session Recording承認コンソールでPrivilegedPlayerの役割が割り当てられたユーザーおよびユーザーグループのみがアクセスできます。詳しくは、Web Playerの「録画へのアクセス制限の設定」およびSession Recording Playerの「録画へのアクセス制限の設定」を参照してください。
2207の新機能
このリリースは、次の新機能が含まれ問題に対応しているため、より優れたユーザーエクスペリエンスを提供します:
Web Playerのパフォーマンスの向上
グラフィックエンジンを最適化して、Web Playerのパフォーマンスを向上させました。互換性やその他の問題が発生した場合は、Web Playerページの [構成]>[基本設定] メニューから、最適化されたエンジンを無効にすることができます。詳しくは、「基本設定を構成する」を参照してください。
2206の新機能
このリリースには、次の新機能および強化された機能があります。
定期的なSession Recordingストレージレポート
Session Recordingサーバーのプロパティを使用してレポートをスケジュールして、メールで送信されたSession Recordingストレージレポートを日次または週次で受信することができるようになりました。Session Recordingストレージレポートは、画面録画に関して週次統計を提供します。詳しくは、「Session Recordingストレージレポート」を参照してください。
追加のイベント応答操作の構成に関するサポート
メールアラートと動的画面録画に加えて、録画されたセッションでログ記録されたイベントに応じて、次の操作を指定できるようになりました:
- セッションのロック
- セッションのログオフ
- セッションの切断
詳しくは、「イベント応答ポリシーの構成」を参照してください。
2204の新機能
このリリースでは問題に対応しているため、より優れたユーザーエクスペリエンスを提供します。
2203 LTSR(初期リリース)の新機能
このリリースには、次の新機能および強化された機能があります。
ポップアップウィンドウイベントの監視
ユーザーが機密ファイルを開いたり閉じたり、フォルダにアクセスしたりすると、ポップアップウィンドウが表示され、プロンプトが表示されたり、パスワードの入力を求められたりする場合があります。Session Recordingは、セッションの録画中にこのようなポップアップウィンドウイベントを監視できるようになりました。Webブラウザーのポップアップウィンドウは監視されません。詳しくは、「イベント検出ポリシーの構成」を参照してください。
より多くのイベントタイプに対して構成可能な応答
次のセッションイベントが検出されたときの応答方法を指定できるようになりました:
- セッションホスト(VDA)とクライアントデバイス間のファイル転送
- Windowsレジストリの変更
- ユーザーアカウントの変更
- アプリエラー
- アプリのインストールとアンインストール
- RDP接続
- クリップボードのアクティビティ
- ポップアップウィンドウイベント
- パフォーマンスデータ(録画されたセッションに関連するデータポイント)
詳しくは、「イベント応答ポリシーの構成」を参照してください。
セッションイベントが検出される前の画面録画の構成可能な期間
動的な画面録画をトリガーするイベントを指定する場合、イベントが検出される前に保持する画面録画の時間を構成できます。Session Recordingが保持する画面録画の実際の長さは、構成より少し長くなる場合があります。
この機能は、仮想デスクトップセッションでのみ使用できます。詳しくは、「イベント応答ポリシーの構成」を参照してください。
2201の新機能
このリリースでは問題に対応しているため、より優れたユーザーエクスペリエンスを提供します。
2112の新機能
このリリースは、次の新機能が含まれ問題に対応しているため、より優れたユーザーエクスペリエンスを提供します:
Citrix Analytics for Securityとの統合
Session Recordingサーバーを構成して、ユーザーイベントをCitrix Analytics for Securityに送信できるようになりました。Citrix Analytics for Securityは、これらのユーザーイベントを処理して、ユーザーの動作に関する実用的な洞察を提供します。
詳しくは、「Citrix Analytics for Securityとの統合」を参照してください。
イベント検出の範囲が拡大
イベント検出の範囲を拡大して、セッションの録画中に次のレジストリの変更を監視できるようにしました:
- アプリのエラー:予期しないアプリの終了や応答しないアプリなど。
- ユーザーアカウントの変更:アカウントの作成、有効化、無効化、削除、名前の変更、パスワードの変更の試行など。
- RDP接続:記録されたセッションをホストしているVDAから開始されたRDP接続。
- アプリのインストールとアンインストール
詳しくは、「カスタムイベント検出ポリシーの作成」を参照してください。
セッションデータオーバーレイ
このリリースでは、Web Playerでのセッション再生中に画面オーバーレイが導入されています。これは半透明のオーバーレイで、移動したり非表示にしたりできます。オーバーレイには、録画されたセッションに関連する次のデータポイントがあります:
- 往復時間
- ネットワーク(送信)
- ネットワーク(受信)
- CPU使用率
- メモリ使用率

この機能を有効にするには、イベント検出ポリシーを作成するときに、[パフォーマンスデータをログに記録する] を選択します。詳しくは、「カスタムイベント検出ポリシーの作成」および「Session Recording Web Player」を参照してください。

2110の新機能
このリリースでは問題に対応しているため、より優れたユーザーエクスペリエンスを提供します。
注:
2110以降、TLS 1.0が無効になっているWindows Server 2016にSession Recording Administrationコンポーネントをインストールする前に、次の手順を実行します。
- OLE DB Driver for SQL Serverをインストールします。
HKEY_LOCAL_MACHINE\SOFTWARE\Microsoft\.NETFramework\v4.0.30319レジストリキーで、SchUseStrongCryptoDWORD(32ビット)値を追加して、値を1に設定します。- 再起動します。
2109の新機能
2109リリースは、次の新機能が含まれ問題に対応しているため、より優れたユーザーエクスペリエンスを提供します:
Windows 11のサポート
特に明記されていない限り、Windows 10オペレーティングシステムをサポートするこのリリースのCitrixコンポーネント、機能、およびテクノロジは、Windows 11もサポートするようになりました。詳しくは、「Windows 11のサポート」を参照してください。
イベントデータの視覚化のサポート
イベントデータの視覚化が、録画ごとにWeb Playerで利用できるようになりました。録画に挿入された多数のイベントをすばやく理解するのに役立つグラフィカルなイベント統計を提供し、イベントの傾向を簡単に確認して伝達できるようにします。詳しくは、「Session Recording Web Player」の 記事の「グラフィカルなイベント統計を表示する」を参照してください。
レジストリ変更の監視
イベント検出の範囲を拡張して、セッションの録画中に次のレジストリの変更を監視できるようにしました:
| レジストリ変更 | 対応するイベント |
|---|---|
| キーの追加 | レジストリ - 作成 |
| 値の追加 | レジストリ - 値の設定 |
| キーの名前の変更 | レジストリ - 名前の変更 |
| 値の名前の変更 | レジストリ - 値の削除とレジストリ - 値の設定 |
| 既存の値の変更 | レジストリ - 値の設定 |
| キーの削除 | レジストリ - 削除 |
| 値の削除 | レジストリ - 値の削除 |
例:

このレジストリ監視機能を有効にするには、イベント検出ポリシーの [レジストリの変更をログに記録する] オプションを選択します。詳しくは、「カスタムイベント検出ポリシーの作成」および「イベントのログ」を参照してください。
名前が変更されたポリシー
Session Recordingポリシーコンソールで、次の録画ポリシーとイベント検出設定のオプションの名前を変更しました:
| 旧名称 | 新名称 |
|---|---|
| すべてのユーザーのイベントのみを通知して録画する | イベントのみを録画する(全ユーザー、通知あり) |
| すべてのユーザーのイベントのみを通知しないで録画する | イベントのみを録画する(全ユーザー、通知なし) |
| すべてのユーザーを通知して録画する | セッション全体を録画する(全ユーザー、通知あり) |
| すべてのユーザーを通知しないで録画する | セッション全体を録画する(全ユーザー、通知なし) |
| 機密ファイルイベントのログを記録する | ファイル操作をログに記録する |
| 最前面のウィンドウのアクティビティをログに記録する | 最前面のウィンドウのイベントをログに記録する |
名前が変更された録画ポリシー:

イベント検出設定の名前が変更されたオプション:

2107の新機能
このリリースは、次の新機能が含まれ問題に対応しているため、より優れたユーザーエクスペリエンスを提供します:
イベントトリガーによる動的画面録画
2106リリースでは、画面をキャプチャしない、イベントのみの録画機能(セッション全体で特定のイベントのみを録画する機能)が導入されました。ただし、イベントのみの録画中に特定のイベントが発生したときに、画面の録画を自動的に開始したい場合があります。このリリース以降、イベント応答ポリシーを使用して、この録画動作(イベントトリガーによる動的画面録画)を構成できます。詳しくは、「イベント応答ポリシー」を参照してください。

ヒント:
このリリースでは、メールアラートポリシーの名前をイベント応答ポリシーに、イベントログポリシーの名前をイベント検出ポリシーに変更しました。
2106の新機能
このリリースには、次の新機能および強化された機能があります。
Windows Server 2022のサポート
特に明記されていない限り、Windows Serverオペレーティングシステムをサポートするコンポーネント、機能、およびテクノロジは、Windows Server 2022もサポートするようになりました。詳しくは、「Windows Server 2022のサポート」を参照してください。
ファイル転送を監視する
セッションホスト(VDA)とクライアントデバイス(マップされたクライアントドライブと汎用リダイレクトを使用した大容量記憶装置デバイスを含む)間のファイル転送を監視するためのイベントログの範囲を拡大しました。イベントログポリシーで [機密ファイルイベントのログを記録する] オプションを選択すると、[ファイル監視一覧] を指定するかどうかに関係なく、ファイル転送のログ記録がトリガーされます。この拡張機能を使用するには、Windows VDA 2106以降が必要です。詳しくは、「ポリシーの構成」を参照してください。
イベントのみを記録する
画面の記録に加えて、特定のイベントのみを記録できるようになりました。この機能は、記憶域を解放するのに役立ちます。この機能を使用するには、次の新しいシステム定義ポリシーのいずれかをアクティブにしてから、イベントログポリシーを設定して、記録するイベントを指定します。
- すべてのユーザーのイベントのみを通知して録画する
- すべてのユーザーのイベントのみを通知しないで録画する

Web Playerで再生されるイベントのみの録画には、イベント統計の円グラフとヒストグラムが含まれます。円グラフとヒストグラムは、再生中は静的な状態です。右側のペインから特定のイベントに移動できます。

次のスクリーンキャプチャは、Session Recording Playerで再生されているイベントのみの記録の例を示しています。ヒント:EventOnly列は、画面録画またはイベントのみの記録を示します。[イベントとブックマーク] パネルにすべてのイベントが表示され、Session Recording Playerの下部に黄色い点で表示されます。

詳しくは、「ポリシーの構成」を参照してください。
2104の新機能
このリリースには次の機能強化が含まれ、より優れたユーザーエクスペリエンスを提供するために問題に対処しています:
録画ファイルの作成と保存の機能強化
以前は、起動後すべてのセッションで録画ファイルが作成され、録画ファイルのストレージフォルダーに表示されていました。起動されたセッションを録画しないようにポリシーが設定されている場合は、後からファイルが削除されました。このリリースでは、録画ファイルは録画されたセッションに関してのみ作成されます。
2103の新機能
このリリースには、次の新機能および強化された機能があります。
AWS RDSへのデータベースの展開をサポート
Citrix Virtual Apps and Desktops ISOイメージの\layout\image-full\x64\Session RecordingにあるSessionRecordingAdministrationx64.msiパッケージを使用することで、AWS RDSにSession Recordingデータベースを展開できるようになりました。詳しくは、「クラウドSQLデータベースサービスでのSession Recordingデータベースの展開」を参照してください。
AzureファイルとAzureでの負荷分散をサポート
クラウドとオンプレミスの両方の展開にマウントできるAzureファイル共有に、録画ファイルを保存できるようになりました。また、すべてのSession RecordingコンポーネントをAzureに展開し、負荷分散を構成して、Session Recordingサーバー間で負荷を均等に分散することもできます。詳しくは、「録画の格納先の指定」 および「AzureでのSession Recordingの展開と負荷分散」を参照してください。
Citrix Virtual Apps and Desktops Remote PowerShell SDKの動的Session Recordingサポート
Citrix Virtual Apps and Desktops Remote PowerShell SDKのサポートを追加して、Citrix Virtual Apps and Desktopsサービス環境での動的Session Recordingを容易にしました。詳しくは、「動的なセッションの録画」を参照してください。
Web PlayerのWebサイトのフォントと色の再設計
Web PlayerのWebサイトにおけるフォントと色の再設計を実装しました。詳しくは、「Session Recording Web Player」を参照してください。
録画再生の機能強化
録画ファイルのサイズが大きくなるにつれて、ダウンロードに時間がかかり、再生中にシークスライダーを使用して再生箇所を変更するときに反応が遅くなるようになります。再生エクスペリエンスを向上させるために、録画ファイルの上限を1GBから300MBに下げ、1つの録画を複数のファイルに分割することで連続再生を実現しました。また、録画を右クリックまたは選択してから [フォローアップ] を選択またはクリックして、録画済みセッションのすべての録画ファイルを表示することもできます。詳しくは、「録画ファイルのサイズの指定」、「Session Recording Playerの起動」、および「Session Recording Web Player」を参照してください。
Web Playerのホームページのコンテンツを非表示
[Session Recordingサーバーのプロパティ] にオプションを追加しました。これにより、Web Playerのホームページにコンテンツが表示されないようにすることができます。録画には、URLを使用してのみアクセスできます。詳しくは、「Session Recording Web Player」を参照してください。
WebSocketサーバーのIISへの移行
このリリースでは、WebSocketサーバーをIISに移行します。最新リリースを新規インストールすると、Web PlayerのWebサイトにアクセスしたとき、IISでホストされているWebSocketサーバーにWebブラウザーが接続されます。以前のバージョンから最新リリースにアップグレードインストールすると、PythonベースのWebSocketサーバーにWebブラウザーが接続されます。IISでホストされているWebSocketサーバーに接続するには、**
ヒント:
このリリース以降、**
\Scripts\\\*\* の`ArchiveSample.ps1`、 `SrServerConfigurationSync.ps1`、`GenRandomQMID.ps1`スクリプトを使用できます。