ストアに表示するリソースの管理
[Delivery Controllerの管理] 画面を使用して、Citrix Virtual Apps and Desktops、Citrix Desktops as a Service、および Citrix Secure Private Accessによって提供されるリソースフィードを追加、変更、削除します。
リソースフィードの表示
- Citrix StoreFront管理コンソール内の左ペインで [ストア] ノードを選択します。
- 結果ペインでストアを選択します
- [操作] ペインの [Delivery Controllerの管理] をクリックします。
PowerShell SDKを使用してリソースフィードを表示する
PowerShell SDKで、コマンドGet-STFStoreFarmを使用して、すべてのリソースフィードまたは特定のリソースフィードを一覧表示します。
リソースフィードの追加
Citrix Virtual Apps and Desktopsのリソースフィードの追加
-
[Delivery Controllerの管理] 画面で [追加] をクリックします。
-
フィードを識別するのに役立つ [表示名] を入力します。
-
[種類] として [Citrix Virtual Apps and Desktops] を選択します。
-
[サーバー] で [追加] をクリックし、Delivery Controllerの名前を入力します。各Delivery Controllerに対して繰り返します。負荷分散またはフェールオーバーのために、少なくとも2台のサーバーを用意することをお勧めします。
-
[サーバーを負荷分散する]オプションを選択することをお勧めします。これにより、StoreFrontは、起動時に毎回一覧からサーバーをランダムに選択して、すべてのDelivery Controllerまたはコネクタ間で負荷を分散します。このオプションが選択されていない場合、サーバー一覧は優先度順のフェールオーバー一覧として機能します。この場合、一覧の最初のアクティブなDelivery Controllerまたはコネクタで100%の起動が発生します。そのサーバーがオフラインになった場合は、一覧の2番目のDelivery Controllerで100%の起動が発生し、以降同様に順番に動作します。
-
[トランスポートの種類] の一覧から、StoreFrontでサーバーとの通信に使用する接続の種類を選択します。
- 暗号化されていない接続でデータを送信するには [HTTP] を選択します。このオプションを選択する場合は、StoreFrontとサーバー間の接続を何らかの方法で保護することを検討してください。
- 暗号化された接続でデータを送信するには(推奨)、[HTTPS] を選択します。Citrix Virtual Apps and Desktopsサーバーに対してこのオプションを選択する場合は、Citrix XML ServiceがポートをIIS(Microsoftインターネットインフォメーションサービス)と共有する設定になっていることと、IISがHTTPSをサポートするように構成されていることを確認してください。
注:
StoreFrontとサーバーの間の通信をHTTPSで保護する場合は、[サーバー]ボックスの一覧に指定したサーバー名がそのサーバーの証明書のサーバー名と一致することを確認してください(大文字/小文字は区別されます)。
-
StoreFrontがサーバーに接続するときに使用するポートを指定します。デフォルトでは、HTTP接続では80、HTTPS接続では443が使用されます。指定したポートは、Citrix XML Serviceで使用されるものである必要があります。
-
[OK] を押します
![[Delivery Controllerの追加]ウィンドウのスクリーンショット](/en-us/storefront/2402-ltsr/media/configure-manage-stores/add-delivery-controller-cvad.png)
-
セキュリティキーを構成している場合(推奨)、PowerShellを使用してキーを追加する必要があります。例:
$store = Get-STFStoreService -VirtualPath [Path to store] $farm = Get-STFStoreFarm -StoreService $store -FarmName [Resource feed name] Set-STFStoreFarm -Farm $farm -XMLValidationEnabled $true -XMLValidationSecret [Security key] <!--NeedCopy-->
Citrix Desktops as a Serviceのリソースフィードの追加
- [Delivery Controllerの管理] 画面で [追加] をクリックします。
- フィードを識別するのに役立つ [表示名] を入力します。
- [種類] として [Citrix Virtual Apps and Desktops] を選択します。
- [サーバー] で [追加] をクリックし、Cloud Connectorの名前を入力します。サーバーまたはコネクタごとに繰り返します。冗長性のために少なくとも2つのコネクタを用意することをお勧めします。複数のリソースの場所がある場合は、すべてのリソースの場所からCloud Connectorを追加して、停止が発生した場合にStoreFrontがローカルホストキャッシュを使用して適切な場所でVDAを起動できるようにすることをお勧めします。
- 複数の場所からのコネクタがある場合は、StoreFrontサーバーへの遅延が最も短いコネクタを一覧の一番上に置いて、[サーバーを負荷分散する] オプションをオフにすることをお勧めします。コネクタは情報をDaaS Delivery Controllerにプロキシするだけであるため、負荷分散を使用するメリットは限定的です。
-
[トランスポートの種類] の一覧から、StoreFrontでサーバーとの通信に使用する接続の種類を選択します。
- 暗号化されていない接続でデータを送信するには [HTTP] を選択します。このオプションを選択する場合は、StoreFrontとCloud Connector間の接続を何らかの方法で保護することを検討してください。
- 暗号化された接続でデータを送信するには(推奨)、[HTTPS] を選択します。このオプションを選択した場合は、Cloud ConnectorがHTTPS用に構成されていることを確認する必要があります。
注:
StoreFrontとサーバーの間の通信をHTTPSで保護する場合は、[サーバー]ボックスの一覧に指定したサーバー名がそのサーバーの証明書のサーバー名と一致することを確認してください(大文字/小文字は区別されます)。
-
StoreFrontがサーバーに接続するときに使用するポートを指定します。デフォルトでは、HTTP接続では80、HTTPS接続では443が使用されます。
-
[OK] を押します。
![[Delivery Controllerの追加]ウィンドウのスクリーンショット](/en-us/storefront/2402-ltsr/media/configure-manage-stores/add-delivery-controller-daas.png)
-
セキュリティキーを構成している場合(推奨)、PowerShellを使用してキーを追加する必要があります。例:
$store = Get-STFStoreService -VirtualPath [Path to store] $farm = Get-STFStoreFarm -StoreService $store -FarmName [Resource feed name] Set-STFStoreFarm -Farm $farm -XMLValidationEnabled $true -XMLValidationSecret [Security key] <!--NeedCopy-->
XenApp 6.5のリソースフィードの追加
XenApp 6.5はCitrixではサポートされていません。管理コンソールを使用して新しいXenApp 6.5リソースフィードを追加できません。ただし、PowerShellを使用して続行できます。
Citrix Secure Private Accessのリソース フィードの追加
StoreFrontサーバーがCitrix Secure Private Access用に構成されている場合は、Citrix Secure Private Accessリソースフィードを追加できます。
- StoreFrontの [ストア] > [Delivery Controllers] に移動します。
- [追加] をクリックします。
- [Delivery Controllerの追加] ウィンドウで、フィードを識別するための [表示名] を指定します。
- [タイプ] として [Citrix Secure Private Access] を選択します。
- [Citrix Secure Private Access] のサーバー名を入力します。
-
[トランスポートの種類] ドロップダウンから、サーバーとの通信に使用できる接続の種類を選択します。
- HTTP:暗号化されていない接続でデータを送信します:
注:
HTTPを選択する場合は、StoreFrontとサーバー間の接続を何らかの方法で保護することを検討してください。
- HTTPS:SSL(Secure Sockets Layer)またはTLS(Transport Layer Security)を使用する保護されたHTTP接続でデータを送信します。
- サーバーへの接続に使用するポートを指定します。HTTPのデフォルトポートは80で、HTTPSのデフォルトポートは443です。
- [OK]をクリックします。
PowerShell SDKを使用してリソースフィードを作成する
リソースフィードを追加するには、Add-STFStoreFarmコマンドを使用します
- Citrix Virtual Apps and DesktopsまたはCitrix Desktops as a Serviceの場合は、
FarmTypeをXenDesktopに設定します。 - XenApp 6.5の場合は、
FarmTypeをXenAppに設定します。 - Citrix Secure Private Accessの場合は、
FarmTypeをSPAに設定します。
リソースフィードの変更
[Delivery Controllerの管理] 画面でリソースフィードを選択し、[編集] をクリックします。
PowerShell SDKを使用してリソースフィードを変更する
PowerShellを使用してリソースフィードを変更するには、コマンドSet-STFStoreFarmを使用します
リソースフィードの削除
[Delivery Controllerの管理] 画面でリソースフィードを選択し、[削除] をクリックします。
PowerShell SDKを使用してリソースフィードを削除する
PowerShellを使用してリソースフィードを削除するには、コマンドRemove-STFStoreFarmを使用します
ヘルスチェックとサーバーバイパスの動作
リソースを提供するサーバーの一部が使用できなくなったときのパフォーマンスを向上させるために、応答しないサーバーがStoreFrontにより一時的にバイパスされます。バイパスされたサーバーはStoreFrontにより無視され、リソースのアクセスに使用されません。これにより、利用できないサーバーに接続しようとする場合の遅延を回避できます。
このバイパスの期間は、次のパラメーターで指定します:
- バックグラウンドヘルスチェックポーリング期間 - StoreFrontが各サーバーが使用可能かどうかをチェックする頻度を指定します。デフォルトは1分です。これを構成するには、「バックグラウンドヘルスチェックポーリング期間」を参照してください。
- バイパス時間 - バックグラウンドヘルスチェックが有効になっている場合、これを最低でもポーリング期間に設定する必要がありますが、その値を超えた場合でも、結果が変わることはありません。バックグラウンドヘルスチェックが無効になっている場合(非推奨)、この時間が終了するまでサーバーはバイパスされます。デフォルトは60分です。
- すべての失敗のバイパス時間 - バックグラウンドヘルスチェックが無効になっている場合にのみ使用されます(非推奨)。特定のDelivery Controllerのすべてのサーバーがバイパスされている場合に [バイパス時間] の代わりに適用される短い期間を、分単位で指定します。デフォルトは0分で、これは、StoreFrontがどのサーバーもバイパスしないことを意味します。
バイパスパラメーターを変更するには
通常、これらの設定を変更する必要はありません。
- Citrix StoreFront管理コンソール内の左ペインで [ストア] ノードを選択します。
- 結果ペインでストアを選択します。
- [操作] ペインの [Delivery Controllerの管理] をクリックします。
- コントローラーを選択して [編集] をクリックし、[Delivery Controllerの編集] 画面で [設定] をクリックします。
- [詳細設定]で [設定] をクリックします。
- [詳細設定の構成]ダイアログボックスで、次の操作を行います:
- [すべての失敗のバイパス期間] の行で2番目の列をクリックして、すべてのサーバーが応答しなくなった後にDelivery Controllerがオフラインと見なされる時間を分単位で入力します。
- [バイパス時間] の行で2番目の列をクリックして、1つのサーバーが応答しなくなった後にオフラインと見なされる時間を分単位で入力します。
ユーザーをリソースフィードにマッピングする
デフォルトでは、ストアにアクセスしているユーザーには、そのストア用に構成されているすべてのリソースフィードから使用可能なすべてのリソースが集約されて表示されます。ユーザーごとに異なるリソースを提供するには、ストアやStoreFront展開環境を個別に構成できます。または、Microsoft Active Directoryグループのユーザーメンバーシップに基づいて、特定の展開環境へのアクセスを提供することができます。これにより、単一のストアで、ユーザーグループごとに異なるエクスペリエンスを構成できます。
たとえば、すべてのユーザーに共通するリソースを1つの展開環境でグループ化し、別の展開環境では経理(Accounts)部門用に財務アプリケーションをグループ化します。このような構成では、Accountsユーザーグループに属していないユーザーは、このストアにアクセスしても共通リソースしか表示されません。Accountsユーザーグループのメンバーには、共通リソースと財務アプリケーションの両方が表示されます。
別の例として、より高速で強力なハードウェアを使用するパワーユーザー用の展開環境を作成して、ほかの展開環境と同じリソースを提供します。これにより、エグゼクティブチームなど、ビジネスクリティカルなユーザーのエクスペリエンスを向上させることができます。このストアにアクセスすると、すべてのユーザーに同じデスクトップやアプリケーションが表示されますが、Executivesユーザーグループのメンバーは、パワーユーザー用の展開環境のリソースに優先的に接続されます。
注:
これにより、リソースフィード全体がフィルタリングされます。さらに、リソースフィード内では、Citrix Virtual Apps and Desktops Studio構成内のユーザーグループでアプリケーションをフィルタリングできます。
特定のユーザーグループに特定のリソースフィードを構成するには、次の手順を実行します:
-
[Delivery Controllerの管理] 画面から、[ユーザー マッピングおよびマルチサイト集合体構成] の [構成] をクリックします。このオプションは、2つ以上のリソースフィードが構成されている場合にのみ使用できます。
これにより、[ユーザーマッピングおよびマルチサイト集合体の構成] 画面が開きます。
![[ユーザーマッピングおよびマルチサイト集合体の構成]画面のスクリーンショット](/en-us/storefront/2402-ltsr/media/configure-manage-stores/aggregation-not-configured.png)
-
[ユーザーをコントローラーにマップ] をクリックします。最初のマッピングを作成するための [ユーザーマッピングの作成] 画面が開きます。後でさらにマッピングを作成することができます。
![[ユーザーマッピングの作成]画面の[ユーザーグループ]タブのスクリーンショット](/en-us/storefront/2402-ltsr/media/configure-manage-stores/user-mapping-everyone.png)
-
[すべてのユーザー] を選択するか、[特定のユーザーグループ] を選択して1つ以上のグループを追加します。
![グループが選択された[ユーザーマッピングの作成]画面の[ユーザーグループ]タブのスクリーンショット](/en-us/storefront/2402-ltsr/media/configure-manage-stores/user-mapping-group.png)
-
[次へ] をクリックします。[コントローラー] タブが表示されます。
![[ユーザーマッピングの作成]画面の[ユーザーグループ]タブのスクリーンショット](/en-us/storefront/2402-ltsr/media/configure-manage-stores/user-mapping-controllers-empty.png)
-
[追加] をクリックして、1つ以上のコントローラーを追加します。
![コントローラーが選択された[ユーザーマッピングの作成]画面の[ユーザーグループ]タブのスクリーンショット](/en-us/storefront/2402-ltsr/media/configure-manage-stores/user-mapping-controllers-selected.png)
-
[作成] をクリックします。
![コントローラーが選択された[ユーザーマッピングの作成]画面の[ユーザーグループ]タブのスクリーンショット](/en-us/storefront/2402-ltsr/media/configure-manage-stores/aggregation-map-users-configured.png)
-
必要に応じて、[追加…] をクリックしてさらにマッピングを作成します。
PowerShell SDKを使用してユーザーをリソースにマップする
PowerShell SDKを使用してユーザーをリソースにマップできます
-
リソースフィードごとに、EquivalentFarmsetを作成します。すべてのリソースフィードはファームセットの一部である必要があります。そうでないと、どのユーザーもリソースフィードを利用できなくなります。次のパラメーターを使用してNew-STFEquivalentFarmsetを呼び出します:
-
Name- EquivalentFarmSetの一意の名前 -
PrimaryFarms- 非集約リソースフィード(ファーム)の名前。
-
-
異なるリソースフィードのセットにアクセスする必要があるユーザーのセットごとに、それらのユーザーと各EquivalentFarmSetの間のマッピングを作成します。UserFarmMappingを作成するには、次のパラメーターを指定してAdd-STFUserFarmMappingを呼び出します:
-
StoreService- UserFarmMappingを追加するStoreサービス。 -
Name- マッピングの一意の名前。 -
GroupMembers- マッピングの一部であるユーザーグループの名前とSIDを含むハッシュテーブル。名前は表示のみに使用されます。SIDはグループを定義します。すべてのユーザーを追加するには、名前がEveryone、値がEveryoneの単一のエントリをハッシュテーブルに作成します。 -
EquivalentFarmSet- 前の手順で作成されたEquivalentFarmSet。
すべてのリソースフィード(ファーム)が少なくとも1つのUserFarmMappingに含まれていることを確認する必要があります。そうしないと、ユーザーはそのリソースにアクセスできなくなります。
-
マルチサイト集計
StoreFrontのデフォルトでは、ストアにデスクトップとアプリケーションを配信するすべての展開環境が列挙され、そのすべてのリソースが個別に扱われます。このため、複数の展開環境から同じリソースが同じ名前で配信されていても、リソースごとにアイコンが表示されます。ストアの高可用性やマルチサイト構成を有効にすると、同じデスクトップまたはアプリケーションを配信するCitrix Virtual Apps and Desktopsの展開環境をグループ化して、それらのリソースを集約してユーザーに提供できます。グループ化された展開環境は同一である必要はありませんが、集約対象のリソースは、各サーバー上で名前とパスが同じである必要があります。
マルチサイト集計により、複数のCitrix Virtual Apps and Desktopsの展開環境で配信されているデスクトップやアプリケーションがすべてストアで集約され、ユーザーには1つのアイコンだけが表示されます。ユーザーが集約されたリソースを起動すると、StoreFrontは次の点を考慮して、ユーザーにとって最も適切なリソースのインスタンスを決定します:
- サーバーの可用性。
- ユーザーに既にアクティブなセッションがあるかどうか。
-
PrimaryおよびSecondaryキーワード。 - ユーザーのゾーン優先度。
- 構成で指定した配信フィードの順序。
StoreFrontでは、過負荷状態、または一時的に使用できない状態などで要求に応答できないサーバーが動的に監視されます。そのサーバーとの通信が再確立されるまで、別のサーバー上のリソースインスタンスがユーザーに提供されます。リソースの提供サーバーでサポートされている場合は、ユーザーが追加リソースを起動したときに、既存のユーザーセッションの再利用が試行されます。このため、ユーザーが選択した追加リソースが、そのユーザーの既存のセッションを実行している展開環境で提供されている場合、そのセッション内で追加リソースが起動します。これにより、各ユーザーのセッション数が最小限に抑えられるため、追加のデスクトップやアプリケーションの起動にかかる時間が短縮され、製品ライセンスをより効率的に使用できます。
Citrix Virtual Apps and Desktopsで配信されるリソースでは、一覧での展開環境の順序を無視して、ユーザーが特定の展開環境のデスクトップやアプリケーションに接続されるように設定できます。これにより、特定のデスクトップやアプリケーションでは専用の展開環境に優先的にユーザーが接続されるようにして、ほかのリソースでは別の展開環境に接続されるように構成できます。このように構成するには、優先する展開環境のデスクトップやアプリケーションの説明に「KEYWORDS:Primary」という文字列を追加し、別の展開環境のリソースに「KEYWORDS:Secondary」という文字列を追加します。この場合、管理者が指定した展開環境の順序にかかわらず、ユーザーは優先される展開環境(プライマリ)に接続されます。優先される展開環境が使用できない場合、セカンダリリソースを提供する展開環境に接続されます。
StoreFrontリソースフィード構成の一部として、それらのリソースがどのゾーンにあるかを指定できます。ユーザーがGSLB経由でStoreFrontにアクセスする場合は、ゾーン優先度ヘッダーを挿入するようにGSLBを構成できます。StoreFrontは、他の展開に接続する前に、優先される展開でホストされているアプリケーションを起動しようとします。
その他の要素をチェックしたあと、StoreFrontは指定された順番に基づいて、ユーザーが接続する展開環境を決定します。ユーザーが使用できる同等の展開環境が複数ある場合は、管理者の構成に基づいて、一覧の最初の展開環境または任意の展開環境が選択されます。一覧で最初に使用可能な展開環境が選択されるように構成すると、現在のユーザー数に対して使用中の展開環境の数を最小限に抑えることができます。一覧から展開環境がランダムに選択されるように構成すると、使用可能な展開環境間でユーザー接続を均一に分散させることができます。
-
[Delivery Controllerの管理] 画面で、[ユーザー マッピングおよびマルチサイト集合体構成] の [構成] をクリックします。このオプションは、2つ以上のリソースフィードが構成されている場合にのみ使用できます。
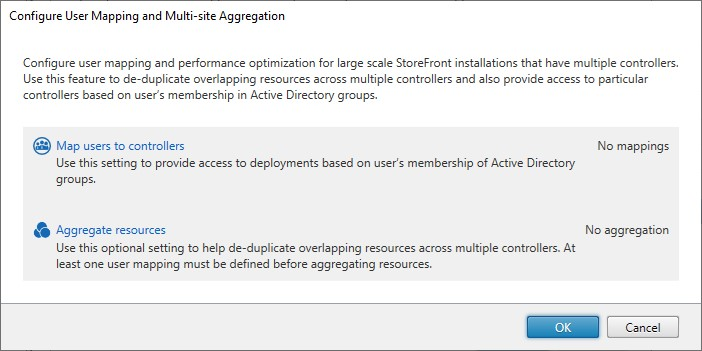
-
[リソースを集約する] をクリックします。これによって、[リソースを集約する] 画面が表示されます。
![リソースフィードが集約されていない[リソースを集約する]画面のスクリーンショット](/en-us/storefront/2402-ltsr/media/configure-manage-stores/aggregate-resources-choose-feeds.png)
-
同じリソースを持つリソースフィードを選択し、[集約] をクリックします。
![2つのリソースフィードが集約された[リソースを集約する]画面のスクリーンショット](/en-us/storefront/2402-ltsr/media/configure-manage-stores/aggregate-resources-feeds-selected.png)
-
必要に応じて [集約済みコントローラーの設定] オプションを選択します:
-
コントローラーが同一のリソースを公開します - オンにすると、StoreFrontにより集約済みセットにあるいずれか1つのコントローラーのリソースのみが列挙されます。オフにすると、(利用できるリソースのユーザーのセット全体を集約するために)集約済みセットにあるすべてのコントローラーのリソースがStoreFrontにより列挙されます。このオプションをオンにするとリソース列挙時のパフォーマンスが向上します。ただし、リソースの一覧が集約済みのすべてのフィードで同一であることが確実でない限り、お勧めしません。
-
複数のコントローラーでリソースを負荷分散します - オンにすると、利用可能なコントローラーに起動が均一に分散されます。オフにすると、起動はユーザーマッピングダイアログ画面で指定された最初のコントローラーに割り当てられ、その起動が失敗した場合は以降のコントローラーにフェールオーバーします。
-
-
[OK] をクリックして、[ユーザー マッピングおよびマルチサイト集合体の構成] 画面に戻ります。[リソースを集約する] にチェックマークが付きました。
![コントローラーが選択された[ユーザーマッピングの作成]画面の[ユーザーグループ]タブのスクリーンショット](/en-us/storefront/2402-ltsr/media/configure-manage-stores/aggregation-multi-site-configured.png)
-
リソースが集約されると、デフォルトではリソースにアクセスできるユーザーがいないため、ユーザーマッピングを追加する必要があります。[ユーザーをコントローラーにマップ] をクリックします。[ユーザーマッピングの作成] 画面が開きます。
![[ユーザーマッピングの作成]画面の[ユーザーグループ]タブのスクリーンショット](/en-us/storefront/2402-ltsr/media/configure-manage-stores/user-mapping-everyone.png)
-
[すべてのユーザー] を選択するか、[特定のユーザーグループ] を選択して1つ以上のグループを追加します。たとえば、特定の場所にいるユーザーを表すグループを選択したい場合があります。
-
集約済みのリソースフィードを追加します。集約済みのリソースフィードをすべて追加する必要があります。含まれていないフィードは、[集約なし]になります。集約されていないリソースを含めることもできます。
-
[複数のコントローラーでリソースを負荷分散します] にチェックを入れなかった場合は、StoreFrontがリソースを優先して起動する順序を選択できます。
![[ユーザーマッピングの作成]画面の[コントローラー]タブのスクリーンショット](/en-us/storefront/2402-ltsr/media/configure-manage-stores/user-mapping-controllers-order.png)
-
[作成] を押して、[ユーザーマッピングおよびマルチサイト集合体の構成] に戻ります。
![ユーザーとコントローラーが構成された[ユーザーマッピングの作成]画面の[ユーザーグループ]タブのスクリーンショット](/en-us/storefront/2402-ltsr/media/configure-manage-stores/aggregation-both-configured.png)
-
必要に応じてさらにマッピングを追加します。すべてのリソースフィードがユーザーグループにマッピングされていることを確認してください。マッピングされていない場合、それらのリソースはどのユーザーも使用できなくなります。
-
[OK] をクリックします。
PowerShell SDKを使用した高度な構成
StoreFront管理コンソールで、多くの一般的なマルチサイトおよび高可用性操作を構成できます。PowerShell SDKを使用してStoreFrontを構成することもできます。これにより、次の追加機能が提供されます:
- 集約対象として複数の展開環境グループを指定する機能。
- 管理コンソールでは展開環境を単一のグループにまとめることしかできませんが、大部分の場合はこれで十分です。
- 参加していないリソースセットを持つ複数の展開環境があるストアでは、複数グループによりパフォーマンスが向上する場合があります。
- 集約済み展開環境に対して複雑な優先順位を指定する機能。管理コンソールでは、集約済みの展開環境を負荷分散したり、単一のフェールオーバーリストとして使用したりできます。PowerShellを使用すると、負荷分散されたフィードの複数のグループを作成し、異なるグループ間でフェールオーバーできます。
警告:
PowerShellを使用して詳細なマルチサイトオプションを構成した後は、管理コンソールを使用してオプションを変更することはできません。
-
どのアグリゲーショングループを使用するかを決定します。アグリゲーショングループ内では、表示名が同じアプリケーションは1つのアイコンに集約されます。各アグリゲーショングループには名前が必要です。管理コンソールでは、作成できるアグリゲーショングループは1つだけです。PowerShellを使用して複数のアグリゲーショングループを定義できます。
-
アグリゲーショングループごとに、集約するリソースフィード(SDKではファームと呼ばれます)を一覧表示する1つ以上のEquivalentFarmsetを作成します。アグリゲーショングループ内の異なるリソースフィードが異なるユーザーに割り当てられる場合は、同じ
AggregationGroupNameを共有するユーザーのセットごとに個別のEquivalentFarmSetを作成する必要があります。EquivalentFarmSetを作成するには、次のパラメーターを指定してNew-STFEquivalentFarmsetを呼び出します:-
Name- EquivalentFarmsetの一意の名前。 -
AggregationGroupName- ファームセットが属しているアグリゲーショングループの名前。 -
LoadBalanceMode-LoadBalancedまたはFailoverのいずれか。 -
PrimaryFarms- 集約したいファーム。LoadBalanceModeがFailoverの場合は、ファームが必要な順序で表示されていることを確認してください。アグリゲーショングループに複数のEquivalentFarmSetがある場合、リソースの起動にどのリソースフィードを使用するかを評価するときに、この順序がUserFarmMappingで定義されたIndexNumberと結合されます。 -
BackupFarms- プライマリファームが利用できない場合に使用するファームの一覧。この機能は廃止されました。代わりに、より大きいIndexNumberを持つ追加のEquivalentFarmSetを追加します。
-
-
アグリゲーショングループの一部ではないリソースフィードごとに、
AggregationGroupNameを指定せずにEquivalentFarmsetを作成します。すべてのリソースフィードはファームセットの一部である必要があります。次のパラメーターを使用してNew-STFEquivalentFarmsetを呼び出します:-
Name- EquivalentFarmSetの一意の名前 -
PrimaryFarms- 非集約ファームの名前。
-
-
異なるリソースフィードのセットにアクセスする必要があるユーザーのセットごとに、それらのユーザーと各EquivalentFarmSetの間のマッピングを作成します。UserFarmMappingを作成するには、次のパラメーターを指定してAdd-STFUserFarmMappingを呼び出します:
-
StoreService- UserFarmMappingを追加するStoreサービス。 -
Name- マッピングの一意の名前。 -
GroupMembers- マッピングの一部であるユーザーグループの名前とSIDを含むハッシュテーブル。名前は表示のみに使用されます。SIDはグループを定義します。すべてのユーザーを追加するには、名前がEveryone、値がEveryoneの単一のエントリをハッシュテーブルに作成します。 -
EquivalentFarmSet- 前の手順で作成されたEquivalentFarmSet。 -
IndexNumber- リソースフィードが評価される順序を設定します。これにより、リソースの起動にどのリソースフィードを使用するかの優先順位が設定されます。
すべてのリソースフィード(ファーム)が少なくとも1つのUserFarmMappingに含まれていることを確認する必要があります。そうしないと、ユーザーはそのリソースにアクセスできなくなります。
-
ゾーン優先度
異なるリージョンに複数のCVAD展開がある場合は、ユーザーが優先するCVAD展開をStoreFrontに通知するようにNetScaler ADCを構成できます。詳しくは、「グローバルサーバー負荷分散(Global Server Load Balancing:GSLB)による優先ゾーン」を参照してください。
どのCVAD展開にどのゾーンが含まれているかをStoreFrontに手動で構成する必要があります:
- Citrix StoreFront管理コンソール内の左ペインで [ストア] ノードを選択します。
- 結果ペインでストアを選択します。
- [操作] ペインの [Delivery Controllerの管理] をクリックします。
- コントローラーを選択して [編集] をクリックし、[Delivery Controllerの編集] 画面で [設定] をクリックします。
- [詳細設定]で [設定] をクリックします。
- [詳細設定の構成]ダイアログの [ゾーン] 行で、2番目の列をクリックします。
- [追加…] をクリックし、ゾーン名を入力して [OK] を押します。展開内の各ゾーンに対してこれを繰り返します。
- [詳細設定の構成]ダイアログボックスで、[OK] をクリックします。
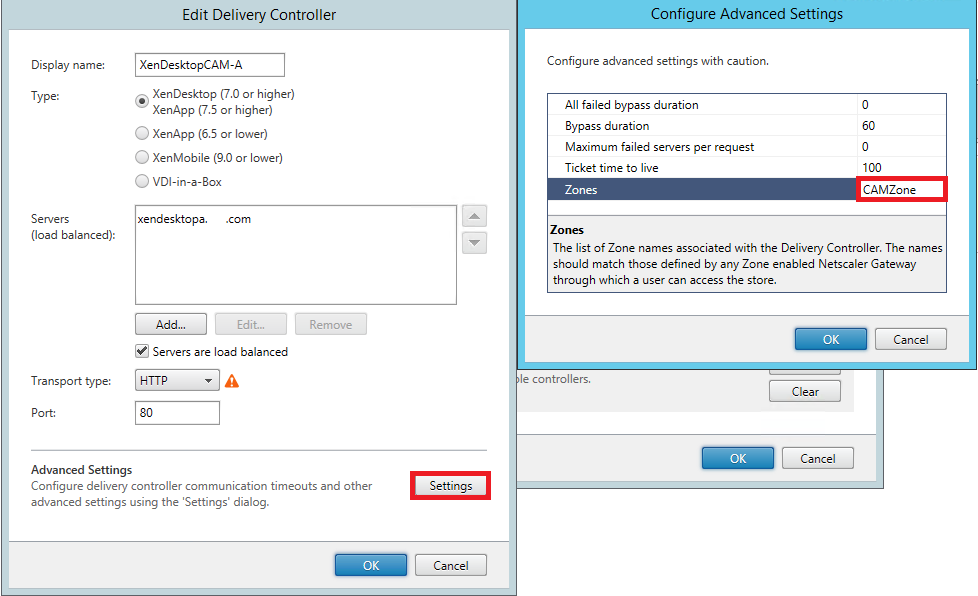
ユーザーが集約済みのリソースを起動すると、StoreFrontはX-Citrix-ZonePreferenceヘッダー内のゾーンの一覧を調べ、そのゾーン名で構成されたリソースフィードを探します。一致するものがあれば、そのCVAD展開に起動要求を送信します。一致するものがない場合、他の展開で再度実行します。
CVAD展開に複数のゾーンが含まれている場合、その展開内の特定のゾーンに起動要求を送信することはできません。