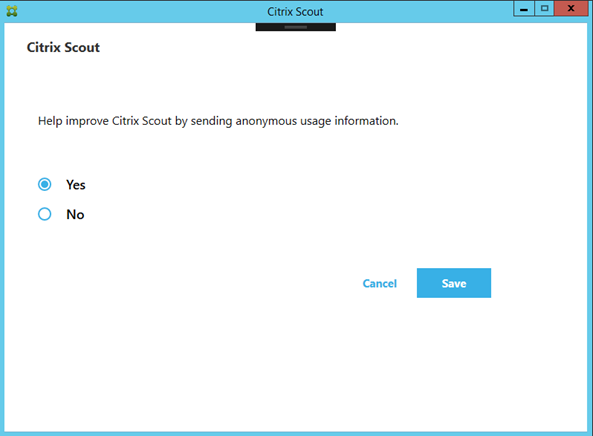Citrix Scout
简介
Citrix Scout 会收集诊断信息并运行运行状况检查。 可以使用结果来维护您的 Citrix Virtual Apps and Desktops 部署。 Citrix 通过 Citrix Insight Services 提供诊断收集信息的综合的自动分析。 您还可以使用 Scout 自己或在 Citrix Support 的指导下对问题进行故障排除。
可以将收集文件上载到 Citrix 以供分析以及获取 Citrix 支持提供的指导。 也可以将收集信息保存在本地供自己查看,以及以后将收集文件上载到 Citrix 以供分析。
Scout 提供以下程序:
- 收集: 在站点中所选计算机上运行一次性诊断信息收集。 然后,可以将文件上载到 Citrix 或将其保存在本地。
- 跟踪并重现: 在您选择的计算机上开始手动跟踪。 然后,在这些计算机上重新创建问题。 重现问题后,将停止跟踪。 Scout 随后会收集其他诊断信息并将文件上载到 Citrix,或保存在本地。
- 计划安排: 安排在所选计算机上在每天或每周的指定时间执行诊断信息收集。 文件将自动上载到 Citrix。
- 运行状况检查:运行检查以衡量站点及其组件的运行状况和可用性。 您可以对 Delivery Controller、Virtual Delivery Agent (VDA)、StoreFront 服务器和 Citrix 许可证服务器运行运行状况检查。 如果在检查过程中发现问题,Scout 会提供详细报告。 每次 Scout 启动时,都会检查更新后的运行状况检查脚本。 如果新版本可用,Scout 会自动下载这些脚本,以便下次运行运行状况检查时使用。
注意:
跟踪并重现、计划和运行状况检查过程当前不适用于 Linux VDA。
本文所述图形界面是使用 Scout 的主要方式。 也可以使用 PowerShell 配置一次性或计划的诊断信息收集和上载。 请参阅 Call Home。
Scout 运行位置:
- 在本地部署中,从 Delivery Controller 运行 Scout 以捕获诊断信息或对一个或多个 Virtual Delivery Agent (VDA)、Delivery Controller、StoreFront 服务器和许可证服务器运行检查。 还可以从 VDA 运行 Scout 来收集本地诊断信息。
- 在使用 Citrix DaaS(以前称为 Citrix Virtual Apps and Desktops 服务)的 Citrix Cloud 环境中,从 VDA 运行 Scout 来收集本地诊断信息。
Scout 应用程序的日志存储在 C:\ProgramData\Citrix\TelemetryService\ScoutUI.log 中。 此文件可用于进行故障排除。
查看 Citrix Scout 的演示。
收集内容
Scout 收集的诊断信息包括 Citrix Diagnostic Facility (CDF) 跟踪日志文件。 还包括称为 AlwaysOn 跟踪 (AOT) 的一部分 CDF 跟踪。 对常见问题(例如,VDA 注册和应用程序/桌面启动)进行故障排除时,AOT 信息很有用。 系统不会收集任何其他 Windows 事件跟踪 (ETW) 信息。
收集包括:
- Citrix Virtual Apps and Desktops 在
HKEY_LOCAL_MACHINE\SOFTWARE\Citrix下创建的注册表项。 - Citrix 命名空间下的 Windows Management Instrumentation (WMI) 信息。
- 运行的进程。
- 存储在 %PROGRAMDATA%\Citrix\CDF 中的 Citrix 进程的故障转储。
- CSV 格式的 Citrix 策略信息。
- 安装和升级信息。 收集可能包括完整的产品 Metainstaller 日志、失败的 MSI 日志、MSI 日志分析器的输出、StoreFront 日志、许可兼容性检查日志以及初步站点升级测试的结果。
关于跟踪信息:
- 跟踪信息会在收集时进行压缩处理,以便在计算机上占用较少空间。
- 在每台计算机上,Citrix Telemetry Service 将保留压缩后的近期跟踪信息,最长保留时间期限为 8 天。
- 从 Citrix Virtual Apps and Desktops 7 1808 开始,AOT 跟踪信息默认保存到本地磁盘。 (在早期版本中,跟踪信息保存在内存中。)默认路径为
C:\Users\CitrixTelemetryService\AppData\Local\CitrixAOT。 - 从 Citrix Virtual Apps and Desktops 7 1811 开始,保存到网络共享的 AOT 跟踪信息是通过其他诊断程序进行收集的。
- 可以使用
Enable-CitrixTracecmdlet 或HKEY_LOCAL_MACHINE\SOFTWARE\Citrix\Telemetry DefaultListen注册表字符串修改最大大小(默认值为 10 MB)和切片持续时间。 - 在文件达到
MaxSize的 10% 之前,跟踪信息将附加到该文件。
有关 Scout 收集的数据点列表,请参阅 Call Home 关键数据点。
Scout 配置
Scout 可以配置为在 Linux VDA 上运行。 有关 Linux VDA 和遥测的详细信息,请参阅与 Citrix Telemetry Service 集成
Linux VDA 可能会自动更改 ctxtelemetry 套接字端口或 Telemetry Service 的端口。 如果是这样,则必须手动配置端口。
- 导航至 C:\Program Files\Citrix\Telemetry Service
- 打开 ScoutUI.exe.config 文件。
- 将 LinuxVDATelemetryServicePort 或 LinuxVDATelemetryWakeupPort 的值更改为在 Linux VDA 上配置的值:
<add key="LinuxVDATelemetryServicePort" value="7502"/><add key="LinuxVDATelemetryWakeupPort" value="7503"/>
- 保存所做的更改并关闭该文件。
- 再次打开 Scout 以确保其加载最新的配置。
关于运行状况检查
运行状况检查数据存储在“C:\ProgramData\Citrix\TelemetryService\”下的文件夹中。
站点运行状况检查
站点运行状况检查包含在 Environment Test Service 中,这些检查可对 FlexCast Management Architecture (FMA) 服务进行全面评估。 除了检查服务可用性外,这些检查还会查找其他运行状况指标,例如数据库连接。
站点运行状况检查在 Delivery Controller 上运行。 根据站点的大小,这些检查可能需要长达一小时才能完成。
Delivery Controller 配置检查
作为站点运行状况检查的一部分。 根据 Citrix 对 Virtual Apps and Desktops 站点提出的建议,Delivery Controller 配置检查会验证是否存在以下问题:
- 一个或多个 Delivery Controller 处于故障状态。
- 站点中只有一个 Delivery Controller。
- Delivery Controller 具有不同版本。
除了满足运行状况检查的权限和要求之外,Delivery Controller 配置检查还要求:
- 至少有一个 Controller 已开机。
- Broker Service 正在 Controller 上运行。
- 从 Controller 到站点数据库的连接正常工作。
VDA 运行状况检查
VDA 运行状况检查确定常见 VDA 注册、会话启动和时区重定向问题的可能的根本原因。
要在 VDA 上进行注册,Scout 会检查:
- VDA 软件安装
- VDA 计算机域成员身份
- VDA 通信端口可用性
- VDA 服务状态
- Windows 防火墙配置
- 与 Controller 通信
- 与 Controller 进行时间同步
- VDA 注册状态
对于 VDA 上的会话启动,Scout 将检查:
- 会话启动通信端口可用性
- 会话启动服务状态
- 会话启动 Windows 防火墙配置
- VDA 远程桌面服务客户端访问许可证
- VDA 应用程序启动路径
- 会话启动注册表设置
要在 VDA 上进行时区重定向,Scout 会检查:
- Windows 修补程序安装
- Citrix 修补程序安装
- Microsoft 组策略设置
- Citrix 组策略设置
对于 VDA 上的 Profile Management ,Scout 将检查:
- 虚拟机管理程序检测
- 预配检测
- Citrix Virtual Apps and Desktops
- Personal vDisk 配置
- 用户存储
- Profile Management Service 状态检测
- Winlogon.exe 挂钩测试
要对 Profile Management 运行检查,必须在 VDA 上安装并启用 Profile Management。 有关 Profile Management 配置检查的详细信息,请参阅知识中心文章 CTX132805。
StoreFront 运行状况检查
StoreFront 检查会验证:
- Citrix Default Domain Service 正在运行
- Citrix Credential Wallet 服务正在运行
- 从 StoreFront 服务器到 Active Directory 端口 88 的连接
- 从 StoreFront 服务器到 Active Directory 端口 389 的连接
- 基本 URL 具有有效的 FQDN
- 可以从基本 URL 中检索正确的 IP 地址
- IIS 应用程序池正在使用 .NET 4.0
- 证书是否已绑定到主机 URL 的 SSL 端口
- 证书链是否完成
- 证书是否已过期
- 证书是否即将到期(30 天内)
许可证服务器检查
许可证服务器检查会验证:
- 与 Delivery Controller 的许可证服务器连接
- 许可证服务器防火墙远程访问状态
- Citrix Licensing 服务状态
- 许可证服务器宽限期状态
- 许可证服务器端口连接
- Citrix 供应商守护程序 (CITRIX) 是否正在运行
- 系统时钟是否同步
- Citrix Licensing service 是否在本地服务帐户下运行
- 存在
CITRIX.opt文件 - Customer Success Services 资格日期
- Citrix 许可证服务器更新
- 许可证服务器证书是否位于 Delivery Controller 的受信任根存储中
除了满足运行状况检查的权限和要求之外,许可证服务器还必须加入域。 否则,将无法发现许可证服务器。
运行运行状况检查
运行状况检查过程包括选择计算机、开始检查,然后查看结果报告。
- 启动 Scout。 从计算机的开始菜单中选择 Citrix > Citrix Scout。 在打开的页面上,单击运行状况检查。
-
选择计算机。 单击查找计算机以发现计算机。 选择计算机页面将列出在站点中发现的所有 VDA、Delivery Controller 和许可证服务器。 可以按计算机名称过滤显示内容。 选中要从中收集诊断信息的每台计算机旁边的复选框,然后单击继续。
要添加其他组件类型(例如 StoreFront 服务器和 VDA 计算机),请参阅手动添加计算机和导入 VDA 计算机。 无法手动添加 Citrix Provisioning 服务器或许可证服务器。
Scout 将自动在选择的每台计算机上启动验证测试,以确保计算机满足验证测试中所列的条件。 如果验证失败,系统将在状态列中发布一条消息,并取消选中相应计算机的复选框。 您可以执行下列操作之一:
- 解决问题,然后重新选中相应计算机的复选框。 这将触发重试验证测试。
- 跳过相应的计算机(让其复选框处于取消选中状态)。 系统不会为该计算机运行运行状况检查。
验证测试完成后,单击继续。
-
在所选计算机上运行运行状况检查。 摘要列出了运行测试的所有计算机(您选择的通过验证测试的计算机)。 单击开始检查。
检查期间和检查后:
- 状态列指示计算机的当前检查状态。
- 要停止所有正在进行的检查,请单击页面右下角的停止检查。 (不能取消单个计算机的运行状况检查,只能取消所有选定计算机的运行状况检查。 系统将保留已完成检查的计算机中的信息。
- 完成所有选定计算机的检查时,右下角的停止检查按钮将变为完成。
- 如果检查失败,可以在操作列中单击重试。
- 如果检查完成时未发现任何问题,操作列将为空。
- 如果检查发现问题,请单击查看详细信息以显示结果。
- 完成所有选定计算机的检查后,请勿单击返回。 (如果执行此操作,检查结果将丢失。)
- 检查完成时,单击完成返回到 Scout 的打开页面。
运行状况检查结果
对于生成报告的 Citrix 检查,报告包含:
- 生成结果报告的时间和日期
- 已检查的计算机
- 检查在目标计算机上查找的条件
权限和要求
权限:
-
要收集诊断信息,请执行以下操作:
- 您必须是要从中收集诊断信息的每台计算机的本地管理员和域用户。
- 必须对每台计算机上的 LocalAppData 目录具有写入权限。
-
要运行运行状况检查,请执行以下操作:
- 您必须是域用户组的成员。
- 您必须是具有完全权限的管理员或具有站点只读权限和运行环境测试权限的自定义角色。
- 将脚本执行策略至少设置为
RemoteSigned以允许脚本运行。 例如:Set-ExecutionPolicy RemoteSigned。 注意: 其他脚本执行权限也可以起作用。
-
启动 Scout 时使用以管理员身份运行。
对于要从中收集诊断信息或运行运行状况检查的每台计算机:
- Scout 必须能够与计算机通信。
- 必须打开文件和打印机共享。
- 必须启用 PSRemoting 和 WinRM。 计算机还必须运行 PowerShell 3.0 或更高版本。
- 计算机上必须运行 Citrix Telemetry Service。
- 必须在计算机上启用 Windows Management Infrastructure (WMI) 访问权限。
- 要设置收集诊断信息的计划,计算机必须运行兼容的 Scout 版本。
请勿在路径名中指定的用户名中使用美元符号 ($)。 这会阻止收集诊断信息。
Scout 将在所选计算机上运行验证测试,以确保满足上述要求。
适用于 Windows 的 Telemetry Service 在网络服务上运行。
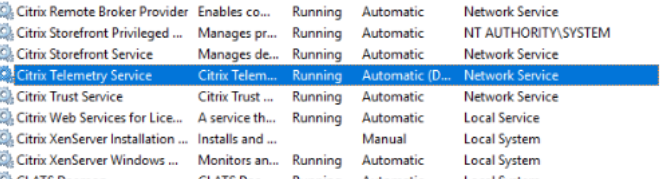
AOT 跟踪文件夹保存在 C:\ProgramData\Citrix\TelemetryService\CitrixAOT 下。
只有管理员组、系统和遥测服务 SID 中的用户才有权访问 HKEYLOCALMACHINE:SOFTWARE\Citrix\Telemetry 注册表。
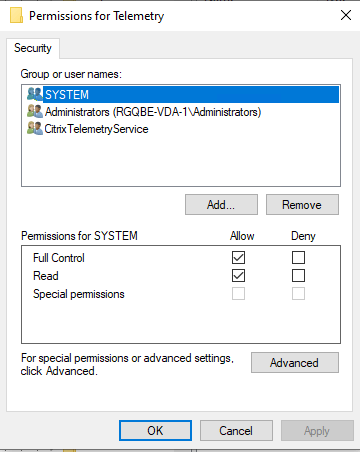
在卸载 Telemetry Service 后,Telemetry Service SID 保留在性能日志用户组中,但您可以手动将其删除。
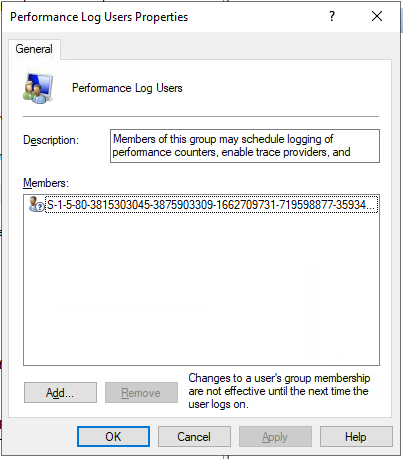
验证测试
在开始收集诊断信息或执行运行状况检查之前,验证测试将针对选定的每台计算机自动运行。 这些测试将确保满足这些要求。 如果某台计算机的测试失败,Scout 将显示一条消息,提供建议的更正措施。
-
Scout 无法访问此计算机 - 请确保:
- 计算机已打开电源。
- 网络连接正确运行。 (这可以包括验证您的防火墙是否已正确配置。)
- 已打开文件和打印机共享。 请参阅 Microsoft 文档以了解相关说明。
-
启用 PSRemoting 和 WinRM - 可以同时启用 PowerShell 远程处理和 WinRM。 使用以管理员身份运行,运行
Enable-PSRemotingcmdlet。 有关详细信息,请参阅 Microsoft 帮助中的 cmdlet。 - Scout 要求 PowerShell 3.0 (最低版本) - 在计算机上安装 PowerShell 3.0(或更高版本),然后启用 PowerShell 远程处理。
- 无法访问此计算机上的 LocalAppData 目录 - 确保帐户对计算机上的 LocalAppData 目录具有写入权限。
- 找不到 Citrix Telemetry Service - 确保已在计算机上安装并启动 Citrix Telemetry Service。
- 无法获取时间安排计划 - 将计算机(最低)升级到 XenApp 和 XenDesktop 7.14。
- WMI 未在计算机上运行 - 确保启用 Windows Management Instrumentation (WMI) 访问。
- 阻止 WMI 连接 - 在 Windows 防火墙服务中启用 WMI。
- 需要较新版本的 Citrix Telemetry Service -(仅针对“收集”以及“跟踪并重现”检查版本。)请升级计算机上的 Telemetry Service 版本(请参阅安装和升级)。 如果不升级服务,该计算机将不包含在收集或跟踪并重现操作中。
-
Scout 无法连接到此计算机上的 systemd 套接字 - 请确保:
- 端口 7503 处于打开状态。 验证系统 systemd ctxtelemetry.socket 是否正在侦听计算机上的端口 7503。 如果更改了 ctxtelemetry.socket porthas,端口可能会有所不同。 请参阅 Scout 配置以调整端口。
- 网络连接正确运行。 (这可能包括验证您的防火墙是否已正确配置。)
-
此计算机上未启动 Linux VDA Telemetry Service - 请确保:
- 端口 7502 处于打开状态。 验证是否已在计算机上安装并启动 Linux VDA Telemetry Service。 如果 Telemetry Service 端口已更改,端口可能会有所差别。 请参阅 Scout 配置以调整端口。
- 网络连接正确运行。 (这可能包括验证您的防火墙是否已正确配置。)
版本兼容性
此版本的 Scout (3.x) 要在 Citrix Virtual Apps and Desktops(最低 XenApp 和 XenDesktop 7.14)和 VDA 上运行。
| 功能 | Scout 2.23 | Scout 3.0 | |
|---|---|---|---|
| 支持 Citrix Virtual Apps and Desktops(以及 XenApp 和 XenDesktop 7.14 到 7.18) | 是 | 是 | |
| 支持 XenDesktop 5.x、7.1–7.13 | 是 | 否 | |
| 支持 XenApp 6.x、7.5 至 7.13 | 是 | 否 | |
| 与产品一起提供 | 7.1–7.13 | 自 7.14 起 | |
| 可以从 CTX 文章中下载 | 是 | 否 | |
| 捕获 CDF 跟踪 | 是 | 是 | |
| 捕获 AlwaysOn 跟踪 (AOT) | 否 | 是 | |
| 允许收集诊断数据 | 一次最多 10 台计算机(默认) | 无限制(受资源可用性约束) | |
| 允许诊断数据发送到 Citrix | 是 | 是 | |
| 允许诊断数据保存在本地 | 是 | 是 | |
| 支持 Citrix Cloud 凭据 | 否 | 是 | |
| 支持 Citrix 凭据 | 是 | 是 | |
| 支持使用代理服务器进行上载 | 是 | 是 | |
| 调整计划 | 不适用 | 是 | |
| 脚本支持 | 命令行(仅限本地 Controller) | 使用 Call Home cmdlet 的 PowerShell(安装了 Telemetry Service 的任何计算机) | |
| 运行状况检查 | 否 | 是 | |
| 数据屏蔽 | 否 | 从 3.17 开始 |
安装和升级
默认情况下,安装或升级 VDA 或 Controller 时,Scout 会自动作为 Citrix Telemetry Service 的一部分进行安装或升级。
如果您在安装 VDA 时省略了 Citrix Telemetry Service,或者稍后删除该服务,请运行 Citrix Virtual Apps and Desktops 安装介质上的 x64\Virtual Desktop Components 或 x86\Virtual Desktop Components 文件夹中的 TelemetryServiceInstaller_xx.msi。
当您选择收集或跟踪并重现操作时,如果计算机正在运行较旧版本的 Citrix Telemetry Service,您会收到通知。 Citrix 建议使用最新受支持的版本。 如果您不升级该计算机上的 Telemetry Service,它将不包含在收集或跟踪并重现操作中。 要升级 Telemetry Service,请使用与安装该服务相同的过程。
上载授权
如果您计划将诊断收集信息上载到 Citrix,必须有 Citrix 或 Citrix Cloud 帐户。 (这些是访问 Citrix 下载或访问 Citrix Cloud 控制中心时使用的凭据。)验证了您的帐户凭据后,系统会发出令牌。
- 如果您使用 Citrix 帐户进行身份验证,则发出令牌的过程不可见。 您只需输入您的帐户凭据。 Citrix 验证凭据后,您可以继续使用 Scout 向导。
- 如果您使用 Citrix Cloud 帐户进行身份验证,则单击链接访问 Citrix Cloud(在您的默认浏览器中使用 HTTPS)。 输入您的 Citrix Cloud 凭据后,将显示令牌。 请将令牌复制并粘贴到 Scout 中。 然后您就可以在 Scout 向导中继续操作。
令牌存储在运行 Scout 的计算机本地。 要在下次运行收集或跟踪并重现时能够使用该令牌,请选中 Store token and skip this step in the future(存储令牌并在将来跳过此步骤)复选框。
您每次在 Scout 的打开页面上选择计划时都必须重新授权。 创建或更改计划时不能使用存储的令牌。
使用代理进行上载
如果要使用代理服务器将收集信息上载到 Citrix,可以指示 Scout 使用为浏览器的“Internet 属性”配置的代理设置。 或者,您可以指定代理服务器的 IP 地址和端口号。
查找计算机
对于收集、跟踪并重现和计划过程,Scout 会列出其自动发现的 Controller 和 VDA。
从 Delivery Controller 运行 Scout Health Check 时,单击查找计算机可发现计算机,包括 Delivery Controller、VDA、许可证服务器和 StoreFront 服务器。
从加入了域的计算机(不是 Delivery Controller)运行 Scout 运行状况检查时,Scout 无法自动发现计算机。 您需要手动添加计算机或导入 VDA 计算机。
手动添加计算机
Scout 列出其发现的 Controller 和 VDA 后,您可以在部署中手动添加其他计算机,如 StoreFront 服务器、许可证服务器和 Citrix Provisioning 服务器。
运行运行状况检查时:
- 系统会自动发现域中的 Citrix 许可证服务器。 无法手动添加许可证服务器。
- 运行状况检查当前不支持 Citrix Provisioning 服务器。
在列出发现的计算机的任何 Scout 页面上,单击 + 添加计算机。 键入要添加的计算机的 FQDN,然后单击继续。 根据需要重复以上操作以添加其他计算机。 (虽然输入 DNS 别名而不是 FQDN 可能会显示有效,但运行状况检查可能会失败。)
手动添加的计算机始终显示在计算机列表的顶部,位于发现的计算机上方。
识别手动添加的计算机的简单方法是相应行右端有红色删除按钮。 只有手动添加的计算机才有该按钮。 发现的计算机没有该按钮。
要删除手动添加的计算机,请单击相应行右端的红色按钮。 确认删除。 重复以上操作以删除其他手动添加的计算机。
Scout 会记住手动添加的计算机,直到您将其删除。 关闭再重新打开 Scout 时,列表顶部仍会列出手动添加的计算机。
在 StoreFront 服务器上使用跟踪并重现时,不会收集 CDF 跟踪信息。 但会收集所有其他跟踪信息。
导入 VDA 计算机
运行运行状况检查时,可以在部署中导入 VDA 计算机。
-
在 Delivery Controller 或 Connector 上,使用 PowerShell 命令生成计算机列表文件。 在 Connector 上,必须输入 Citrix 凭据并在弹出对话框中选择客户。
Get-BrokerMachine| foreach { $_.DnsName } | out-file C:\machineList.txt - 将 machineList.txt 文件复制到要启动 Scout 运行状况检查并且加入了域的计算机。
- 在“Scout 运行状况检查”页面上,单击添加计算机。
- 选择 Windows VDA 计算机类型。
- 单击导入 VDA 计算机。
- 选择 machineList.txt 文件。
- 单击打开。
导入的 VDA 计算机将在“Scout 运行状况检查”页面上列出。
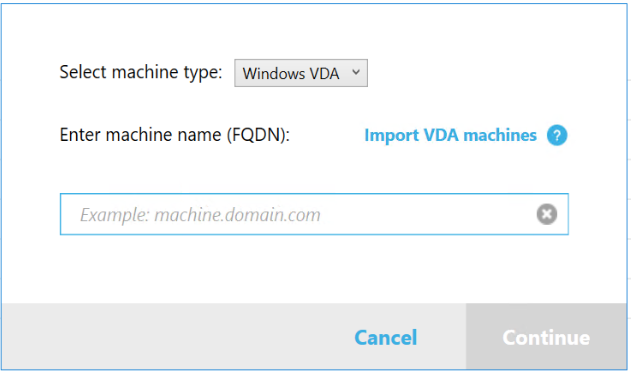
收集诊断信息
收集过程包括选择计算机、开始收集诊断信息以及将包含收集信息的文件上载到 Citrix 或将其保存在本地。
-
启动 Scout。 从计算机的开始菜单中选择 Citrix > Citrix Scout。 在打开的页面上,单击收集。
-
选择计算机。
- 在 Controller 上,选择计算机页面上会列出站点中的所有 VDA 和 Controller。 可以按计算机名称过滤显示内容。 要手动添加其他计算机(例如 StoreFront 或 Citrix Provisioning 服务器),请参阅手动添加计算机。
- 在其他组件(例如 VDA 服务器)上,选择计算机页面仅列出本地计算机。 不支持手动添加计算机。
选中要从中收集诊断信息的每台计算机旁边的复选框,然后单击继续。
Scout 将自动在选择的每台计算机上启动验证测试,确保计算机满足验证测试中所列的条件。 如果验证失败,将在状态列中发布一条消息,且取消选中相应计算机的复选框。 您可以执行下列操作之一:
- 解决问题,然后重新选中相应计算机的复选框。 这将触发重试验证测试。
- 跳过相应的计算机(让其复选框处于取消选中状态)。 系统将不会从该计算机收集诊断信息。
验证测试完成后,单击继续。
-
收集诊断信息。 摘要中列出从中收集诊断信息的所有计算机(您选择的通过验证测试的计算机)。 单击开始收集。
在收集期间:
- 状态列指示计算机的当前收集状态。
- 要停止单台计算机上正在进行的收集,请在该计算机对应的操作列中单击取消。
- 要停止所有正在进行的收集,请单击页面右下角的停止收集。 系统会保留已完成收集的计算机中的诊断信息。 要恢复收集,请在每台计算机对应的操作列中单击重试。
- 完成所有选定计算机的收集时,右下角的停止收集按钮将变为继续。
- 要再次收集诊断信息,请单击该计算机对应的操作列中的 重新收集。 较新的收集信息将覆盖较早的收集信息。
- 如果收集失败,可以在操作列中单击重试。 仅成功完成的收集信息会上载或保存。
- 在所有选定计算机完成收集后,请勿单击返回。 (如果单击“返回”,收集的信息将丢失。)
收集完成时,单击继续。
-
保存或上载收集信息。 选择是将文件上载到 Citrix,还是将其保存在本地计算机上。
如果选择立即上载该文件,请继续执行步骤 5。
如果选择在本地保存该文件:
- 此时将显示 Windows 保存对话框。 导航到所需位置。
- 完成本地保存时,将显示文件的路径名并提供链接。 您可以查看该文件。 您可以稍后将文件上载到 Citrix。 请参阅 CTX136396。
单击完成返回 Scout 的打开页面。 在此过程中,不需要完成任何进一步的步骤。
-
为上载验证身份及(可选)指定代理。 有关详情,请参阅上载授权。
- 如果您没有通过 Scout 进行身份验证,请继续执行此步骤。
- 如果您已通过 Scout 完成身份验证,则将默认使用存储的授权令牌。 如果这是您想要执行此操作,请选择此选项并单击继续。 系统不会提示您为此收集提供凭据。 继续执行步骤 6。
- 如果您之前已通过身份验证,但希望重新授权并获取新令牌,请单击更改/重新授权并继续执行此步骤。
选择您要使用 Citrix 凭据还是 Citrix Cloud 凭据对上载进行身份验证。 单击继续。 仅当您不使用存储的令牌时才会显示凭据页面。
在凭据页面上:
- 如果要使用代理服务器进行文件上载,请单击配置代理。 可以指示 Scout 使用为浏览器的 Internet 属性配置的代理设置。 或者,可以输入代理服务器的 IP 地址和端口号。 关闭代理对话框。
- 对于 Citrix Cloud 帐户,请单击生成令牌。 您的默认浏览器将启动并打开显示令牌的 Citrix Cloud 页面。 请将令牌复制并粘贴到 Scout 页面中。
- 对于 Citrix 帐户,请输入您的凭据。
完成后,请单击继续。
-
输入有关上载的信息。
- 名称字段将包含所收集诊断信息的文件的默认名称。 尽管您可以更改该名称,但这对于大多数收集来说足够了。 (如果您删除默认名称,并使名称字段留空,系统将使用默认名称。)
- (可选)指定 8 位数的 Citrix 支持案例号。
- 在可选的说明字段中,描述问题并指示问题的发生时间(如果适用)。
完成时,单击开始上载。
在上载期间,页面左下部分会显示已完成的上载百分比近似值。 要取消正在进行的上载,请单击停止上载。
上载完成时,将显示其位置的 URL 并提供链接。 您可以访问该链接前往 Citrix 位置查看上载的分析情况,也可以复制该链接。
单击完成返回 Scout 的打开页面。
跟踪和重现
跟踪和重现过程包括选择计算机、启动跟踪、重现问题、完成诊断收集,以及将文件上载到 Citrix 或将其保存在本地。
此过程与标准收集过程类似。 但是,您可以在计算机上开始跟踪,然后在这些计算机上重现问题。 所有诊断集合都包括 AOT 跟踪信息。 此过程添加 CDF 跟踪以帮助进行故障排除。
-
启动 Scout。 从计算机的开始菜单中选择 Citrix > Citrix Scout。 在打开的页面上,单击跟踪并重现。
-
选择计算机。 选择计算机页面上会列出站点中的所有 VDA 和 Controller。 可以按计算机名称过滤显示内容。 选中要从中收集跟踪和诊断信息的每台计算机旁边的复选框。 然后单击继续。
要手动添加其他计算机(例如 StoreFront 或 Citrix Provisioning 服务器),请参阅手动添加计算机。
Scout 将自动在选择的每台计算机上启动验证测试,以确保计算机满足验证测试中所列的条件。 如果某台计算机的验证失败,将在状态列中发布一条消息,且取消选中该计算机的复选框。 您可以执行下列操作之一:
- 解决问题,然后重新选中相应计算机的复选框。 这将触发重试验证测试。
- 跳过相应的计算机(让其复选框处于取消选中状态)。 系统不会从该计算机收集诊断和跟踪信息。
验证测试完成后,单击继续。
-
启动跟踪。 摘要中列出从中收集跟踪信息的所有计算机。 单击 Start Tracing(开始跟踪)。
在一台或多台选定的计算机上,重现遇到的问题。 在您执行该操作时,跟踪收集操作继续进行。 完成问题重现后,在 Scout 中单击继续。 这将停止跟踪。
停止跟踪后,请指示是否在跟踪期间重现了问题。
-
从计算机收集诊断信息。 单击开始收集。 在收集期间:
- 状态列指示计算机的当前收集状态。
- 要停止单台计算机上正在进行的收集,请在该计算机对应的操作列中单击取消。
- 要停止所有正在进行的收集,请单击页面右下角的停止收集。 系统会保留已完成收集的计算机中的诊断信息。 要恢复收集,请在每台计算机对应的操作列中单击重试。
- 完成所有选定计算机的收集时,右下角的停止收集按钮将变为继续。
- 要再次从计算机收集诊断信息,请单击该计算机的操作列中的重新收集。 较新的收集信息将覆盖较早的收集信息。
- 如果收集失败,可以在操作列中单击重试。 仅成功完成的收集信息会上载或保存。
- 在所有选定计算机完成收集后,请勿单击返回。 (如果单击“返回”,收集的信息将丢失。)
收集完成时,单击继续。
-
保存或上载收集信息。 选择是将文件上载到 Citrix,还是将其保存在本地。
如果选择立即上载该文件,请继续执行步骤 6。
如果选择在本地保存该文件:
- 此时将显示 Windows 保存对话框。 选择所需位置。
- 完成本地保存时,将显示文件的路径名并提供链接。 您可以查看该文件。 谨记:您可以在以后从 Citrix 上载该文件;请参阅 CTX136396 了解 Citrix Insight Services。
单击完成返回 Scout 的打开页面。 在此过程中,不需要完成任何进一步的步骤。
-
为上载验证身份及(可选)指定代理。 有关此过程的详细信息,请查看上载授权。
- 如果您没有通过 Scout 进行身份验证,请继续执行此步骤。
- 如果您已通过 Scout 完成身份验证,则将默认使用存储的授权令牌。 如果这是您想要执行的操作,请选择此选项并单击继续。 系统不会提示您为此收集提供凭据。 继续执行步骤 7。
- 如果您之前已通过身份验证,但希望重新授权并获取新令牌,请单击更改/重新授权并继续执行此步骤。
选择您要使用 Citrix 凭据还是 Citrix Cloud 凭据对上载进行身份验证。 单击继续。 仅当您不使用存储的令牌时才会显示凭据页面。
在凭据页面上:
- 如果要使用代理服务器进行文件上载,请单击配置代理。 可以指示 Scout 使用为浏览器的 Internet 属性配置的代理设置。 或者,可以输入代理服务器的 IP 地址和端口号。 关闭代理对话框。
- 对于 Citrix Cloud 帐户,请单击生成令牌。 您的默认浏览器将启动并打开显示令牌的 Citrix Cloud 页面。 请将令牌复制并粘贴到 Scout 页面中。
- 对于 Citrix 帐户,请输入您的凭据。
完成后,请单击继续。
-
提供有关上载的信息。
输入上载详细信息:
- 名称字段将包含所收集诊断信息的文件的默认名称。 尽管您可以更改该名称,但这对于大多数收集来说足够了。 (如果您删除默认名称,并使名称字段留空,系统将使用默认名称。)
- (可选)指定 8 位数的 Citrix 支持案例号。
- 在可选的说明字段中,描述问题并指示问题的发生时间(如果适用)。
完成时,单击开始上载。
在上载期间,页面左下部分显示已完成的上载百分比近似值。 要取消正在进行的上载,请单击停止上载。
上载完成时,将显示其位置的 URL 并提供链接。 您可以访问该链接前往 Citrix 位置查看上载的分析情况,也可以复制该链接。
单击完成返回 Scout 的打开页面。
Enable additional log collection(启用其他日志收集)
通过 Enable additional log collection(启用其他日志收集)功能,可以使用更多工具(例如 perfmon、Netsh、DebugView 和 Wireshark)来使用跟踪和重现功能。
注意:
这仅适用于本地计算机。
要设置其他日志收集,请执行以下操作:
- 启动 Citrix Scout。
- 单击 Settings(设置)齿轮。
- 单击 Enable additional log collection with more tools(使用更多工具启用其他日志收集)。
- 单击保存。
要收集其他日志,请执行以下操作:
- 在 Scout 主页上,单击跟踪并重现。
- 在 Select machines(选择计算机)页面上,单击本地计算机右侧的齿轮。
- 在 Select the tools require for logging:(选择日志记录所需的工具:)页面上,单击 Download Tools(下载工具)。
- 在 Download Tools(下载工具)页面上,选择要使用的工具,然后单击 Download(下载)。 然后下载除 Wireshark 之外的工具。 Wireshark 只能手动下载和安装。 注意:如果您选择手动下载其他工具,则必须将下载的 .zip 文件的内容提取到
C:\ProgramData\Citrix\TelemetryService\CDC\Lib\Resources\Tools\<toolname>。 例如,如果下载 DebugView.zip 文件,则需要将该文件的内容解压到 C:\ProgramData\Citrix\TelemetryService\CDC\Lib\Resources\Tools\DebugView\。 - 在 Select the tools require for logging:(选择日志记录所需的工具:)页面上,单击 Refresh Status(刷新状态)。 所有选定的工具都将在“Status”(状态)列下显示为 Present(存在)。
- 选择用于日志记录的工具,然后单击 Next(下一步)。
- 按照跟踪和重现说明进行操作。
- 完成后,检查 zip 文件中的日志。 日志被压缩到 CDCLogs 文件夹中。
注意:
如果选择了 Procmon Tool 进行跟踪,进程监视器日志可能会迅速增大。 请务必仅选择所需的工具。 还可以在 %temp%\Scout-CDC-Log 下监视日志的大小。
计划收集
注意:
您目前可以计划收集,但不能计划运行状况检查。
计划过程包括选择计算机以及设置或取消计划。 计划的收集信息会自动上载到 Citrix。 (您可以使用 PowerShell 界面在本地保存计划的收集信息。 请参阅 Citrix Call Home。)
-
启动 Scout。 从计算机的“开始”菜单中选择 Citrix > Citrix Scout。 在打开的页面上,单击计划。
-
选择计算机。 系统将列出站点中的所有 VDA 和 Controller。 可以按计算机名称过滤显示内容。
当您使用图形界面安装 VDA 和 Controller 时,如果您设置了 Call Home 计划(请参阅 Citrix Call Home),Scout 默认情况下会显示这些设置。 可以使用此版本的 Scout 首次开始计划的收集,也可以更改以前配置的计划。
尽管您在组件安装期间基于每台计算机启用/禁用了 Call Home,但在 Scout 中配置的计划会影响您选择的所有计算机。
选中要从中收集诊断信息的每台计算机旁边的复选框,然后单击继续。
要手动添加其他计算机(例如 StoreFront 或 Citrix Provisioning 服务器),请参阅手动添加计算机。
Scout 将自动在每台选定的计算机上启动验证测试,确保其满足验证测试中的条件。 如果某台计算机的验证失败,将在状态列中发布一条消息,且取消选中该计算机的复选框。 您可以执行下列操作之一:
- 解决问题,然后重新选中相应计算机的复选框。 这将触发重试验证测试。
- 跳过相应的计算机(让其复选框处于取消选中状态)。 不会从该计算机收集诊断(或跟踪)信息。
验证测试完成后,单击继续。
摘要页面上列出应用计划的计算机。 单击继续。
-
设置计划。 指示要何时收集诊断信息。 谨记:计划会影响所有选定计算机。
- 要为选定计算机配置每周计划,请单击每周。 选择星期几。 输入开始收集信息的时间(24 小时制)。
- 要为选定计算机配置每天计划,请单击每天。 输入开始收集信息的时间(24 小时制)。
- 要为选定计算机取消现有计划(且不替换为其他计划),请单击关闭。 这将取消之前为这些计算机配置的任何计划。
单击继续。
-
为上载验证身份及(可选)指定代理。 有关此过程的详细信息,请查看上载授权。 谨记:使用 Scout 计划时,不能使用存储的令牌进行身份验证。
选择您要使用 Citrix 凭据还是 Citrix Cloud 凭据对上载进行身份验证。 单击继续。
在凭据页面上:
- 如果要使用代理服务器进行文件上载,请单击配置代理。 可以指示 Scout 使用为浏览器的 Internet 属性配置的代理设置。 或者,可以输入代理服务器的 IP 地址和端口号。 关闭代理对话框。
- 对于 Citrix Cloud 帐户,请单击生成令牌。 您的默认浏览器将启动并打开显示令牌的 Citrix Cloud 页面。 请将令牌复制并粘贴到 Scout 页面中。
- 对于 Citrix 帐户,请输入您的凭据。
完成后,请单击继续。
查看配置的计划。 单击完成返回 Scout 的打开页面。
在收集期间,每个选定计算机的 Windows 应用程序日志都包含有关收集和上载的条目。
数据屏蔽
使用 Citrix Scout 收集的诊断信息可能包含安全敏感信息。 Citrix Scout 数据屏蔽功能允许您在将诊断文件中的敏感数据上载到 Citrix 之前屏蔽这些数据。
Scout 数据屏蔽配置为屏蔽 IP 地址、计算机名称、域名、用户名、虚拟机管理程序名称、交付组名称、目录名称、应用程序名称和 SID。
注意:
CDF 跟踪是加密的,无法屏蔽。
Linux VDA 日志压缩为
.tar.gz2格式,无法屏蔽。
收集新诊断信息并执行数据屏蔽
要使用 Citrix Scout 数据屏蔽功能,请从命令行启动 Scout。
- 在 Windows 中,以管理员身份打开命令提示符。
- 转到 Scout 的安装目录:
cd C:\Program Files\Citrix\Telemetry Service。 - 启动 Scout:
ScoutUI.exe datamasking。 - 单击收集或跟踪并重现以收集诊断信息。
- 收集完成后,选择启用数据屏蔽。 默认情况下启用此选项。
- 配置数据屏蔽。 可以使用默认规则或者自定义规则。
- 选择上载还是保存诊断收集信息。
- 如果选择将收集的诊断信息上载到 Citrix,则会将屏蔽的诊断文件上载到 Citrix。
- 如果选择在您的本地计算机上保存收集的诊断信息,原始诊断和屏蔽的诊断都将保存到指定位置。
对现有诊断信息执行数据屏蔽
- 在 Windows 中,以管理员身份打开命令提示符。
- 转到 Scout 的安装目录:
cd C:\Program Files\Citrix\Telemetry Service。 - 直接在数据屏蔽模式下启动 Scout:
ScoutUI.exe datamasking filePath。 - 选择“启用数据屏蔽”以继续。 默认情况下启用此选项。
- 配置数据屏蔽。 可以使用默认规则运行数据屏蔽或者自定义规则。
- 选择上载还是保存诊断收集信息。
- 如果选择将收集的诊断信息上载到 Citrix,则会将屏蔽的诊断文件上载到 Citrix。
- 如果选择在您的本地计算机上保存收集的诊断信息,原始诊断和屏蔽的诊断都将保存到指定位置。
屏蔽的数据文件和映射文件位置
上载或保存诊断收集信息后,单击链接以打开原始诊断信息和屏蔽的诊断信息,然后打开映射信息文件。
使用数据收集
使用 Scout 时,Citrix 会使用 Google Analytics 来收集匿名使用数据,用于将来的产品功能和改进。 默认情况下,数据收集处于启用状态。
要更改使用情况数据收集和上载,请单击 Scout UI 中的设置齿轮。 然后,您可以选择是否发送信息,方法是选择是或否,然后单击保存。