连接和资源
重要:
自 Citrix Virtual Apps and Desktops 7 2006 起,如果您的当前部署使用以下任意技术,则只有在删除使用这些技术的生命周期已结束 (EOL) 项目后,才能将部署升级到当前版本。
- 个人虚拟磁盘 (PvD)
- AppDisk
- 公有云主机类型:Citrix CloudPlatform、Microsoft Azure Classic
有关详细信息,请参阅删除 PVD、AppDisk 和不受支持的主机。
如果要使用公有云主机连接到您的部署,则需要使用混合权限许可证来完成全新安装或者升级到当前版本。
当安装程序检测到一个或多个不受支持的技术或没有混合权限许可证的主机类型时,升级将暂停或停止,并显示一条解释性消息。 安装程序日志包含详细信息。 有关详细信息,请参阅升级部署。
混合权限许可证对主机连接的影响
根据混合权限许可证权利,主机与公有云主机的连接在三种情况下会受到影响:
-
要创建与公有云主机的新主机连接,您必须有混合权限许可证。
-
如果您有混合权限许可证,但该许可证已过期,则与公有云主机的现有连接将被标记为未授权,并进入维护模式。 现有主机连接处于维护模式时,无法执行以下操作:
- 添加或修改主机连接
- 创建目录和更新映像
- 执行电源操作
-
如果未授权的主机连接更改为已授权,则会重新启用现有托管连接。
简介
在创建站点时,可以选择性创建与托管资源的第一个连接。 之后,可以更改该连接并创建其他连接。 配置连接包括在受支持的虚拟机管理程序与您从该连接的资源中选择的存储和网络之间选择连接类型。
只读权限管理员可以查看连接和资源详细信息。 您必须是完全权限管理员才能执行连接和资源管理任务。 有关详细信息,请参阅委派管理。
与连接类型有关的信息的查找位置
可以使用受支持的虚拟化平台托管和管理 Citrix Virtual Apps 或 Citrix Virtual Desktops 环境中的计算机。 系统要求一文列出了支持的类型。
有关详细信息,请参阅以下来源:
-
Citrix Hypervisor(以前称为 XenServer):
- Citrix Hypervisor 虚拟化环境。
- Citrix Hypervisor 文档。
-
Nutanix Acropolis:
- Nutanix 虚拟化环境。
- Nutanix 文档。
-
VMware:
- VMware 虚拟化环境。
- VMware 产品文档。
-
Microsoft Hyper-V:
- Microsoft System Center Virtual Machine Manager 虚拟化环境一文。
- Microsoft 文档。
-
公有云主机连接(AWS、Microsoft Azure、Google 云): 有关公有云主机的信息,请参阅设置资源类型。
注意:
这些信息源将引导您查看 Citrix DaaS 文档。 如果您熟悉 Citrix DaaS 产品中的公有云主机,则本地版本有几处差别。 在 Citrix DaaS 中,管理界面称为“完整配置”。 在本地 Virtual Apps and Desktops 中,管理界面称为 Citrix Studio。 大约每四周会向该服务推出一次更新。 因此,您可能会发现该服务提供的某些功能在本地版本中不可用。
主机存储
某个存储产品由支持的虚拟机管理程序托管时,则支持该存储产品。 Citrix 支持将帮助这些存储产品供应商对问题进行故障排除并予以解决,以及根据需要在知识中心中记录这些问题。
预配计算机时,数据将按类型分类:
- 操作系统数据,其中包括主映像。
- 临时数据。 此数据包括写入 MCS 预配计算机的非持久性数据、Windows 页面文件、用户配置文件数据,以及与 ShareFile 同步的任何数据。 计算机每次重新启动时将丢弃该数据。
为每种数据类型提供独立的存储可以降低每个存储设备上的负载并提高性能,从而充分利用主机的可用资源。 此外,这样还允许对不同的数据类型使用适当的存储。因为对某些数据而言,永久和恢复能力比其他方面更加重要。
存储可以是虚拟机管理程序的共享存储(位于中央位置,与所有主机使用的任何主机分隔开来),也可以是其本地存储。 例如,中央共享存储可以是一个或多个 Windows Server 2012 群集化存储卷(无论是否包含附加存储),也可以是存储供应商提供的设备。 中央存储还可以提供自己的优化设置,例如,虚拟机管理程序存储控制路径以及通过合作伙伴插件直接访问。
在本地存储临时数据可避免必须遍历网络才能访问共享存储的问题。 它还可以降低共享存储设备上的负载。 共享存储的成本更高,因此,在本地存储数据可以降低费用。 这些优势必须与虚拟机管理程序服务器上充足的存储空间的可用性进行权衡。
创建连接时,可以选择以下两种存储管理方法之一:虚拟机管理程序共享的存储或虚拟机管理程序的本地存储。
在一个或多个 Citrix Hypervisor 主机上使用本地存储作为临时数据存储时,请确保池中的每个存储位置都具有唯一的名称。 (要在 XenCenter 中更改名称,请右键单击该存储并编辑名称属性。)
虚拟机管理程序共享的存储
虚拟机管理程序共享的存储方法存储需要长期存储在中央位置的数据,提供中央备份和管理。 该存储容纳操作系统磁盘。
选择此方法时,可以选择是否对临时计算机数据使用本地存储(位于相同的虚拟机管理程序池中的服务器上)。 此方法不需要永久存在或恢复能力不需要与共享存储中的数据相同(称为临时数据缓存)。 本地磁盘有助于降低传输到主操作系统存储的流量。 此磁盘在每次计算机重新启动后清除。 此磁盘通过直写内存缓存进行访问。 如果为临时数据使用本地存储,预配的 VDA 将绑定到特定的虚拟机管理程序主机。 如果该主机出现故障,VM 将无法启动。
例外:使用群集存储卷 (Clustered Storage Volumes, CSV) 时,Microsoft System Center Virtual Machine Manager 不允许在本地存储中创建临时数据缓存磁盘。
创建连接以在本地存储临时数据,然后为每个 VM 的缓存磁盘大小和内存大小启用和配置非默认值。 默认值是根据连接类型定制的,满足大多数情况下的需求。 有关详细信息,请参阅创建计算机目录。
虚拟机管理程序还可以通过磁盘映像的读取缓存在本地提供优化技术。 例如,Citrix Hypervisor 提供 IntelliCache,这可以减少传输到中央存储的网络流量。
虚拟机管理程序的本地存储
虚拟机管理程序的本地存储在虚拟机管理程序上本地存储数据。 使用此方法,主映像和其他操作系统数据将传输到站点中的虚拟机管理程序。 此过程适用于初始计算机创建和将来的映像更新。 此过程会导致管理网络中存在大量流量。 映像传输也很耗时,并且映像对每个主机可用的时间也不同。
创建连接和资源
创建站点时,可以选择性创建第一个连接。 站点创建向导包含以下各部分中介绍的与连接相关的页面。
如果要在创建站点后创建连接,请从步骤 1 开始操作。
重要:
创建连接之前,主机资源(存储和网络)必须可用。
- 在 Studio 导航窗格中选择配置 > 托管。
- 在操作窗格中选择添加连接和资源。
- 该向导将引导您完成以下页面(具体的页面内容取决于所选连接类型)。 完成每一页之后,请单击下一步,直到到达摘要页为止。
连接
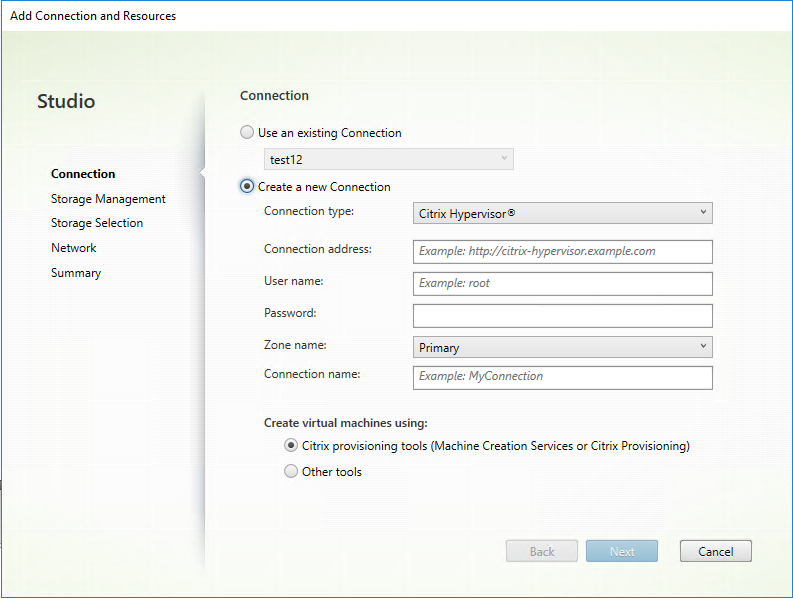
在连接页面上:
- 要创建一个连接,请选择创建新连接。 要基于与现有连接相同的主机配置创建一个连接,请选择使用现有连接,然后选择相关连接。
- 在连接类型字段中选择要使用的虚拟机管理程序。 仅当您使用混合权限许可证时,公有云主机连接才会在下拉列表中列出。
- 连接地址和凭据字段因所选连接类型而异。 输入请求的信息。
- 输入连接名称。 此名称将在 Studio 中显示。
- 选择用于创建虚拟机的工具:Studio 工具(例如,Machine Creation Services 或 Citrix Provisioning)或其他工具。
管理存储
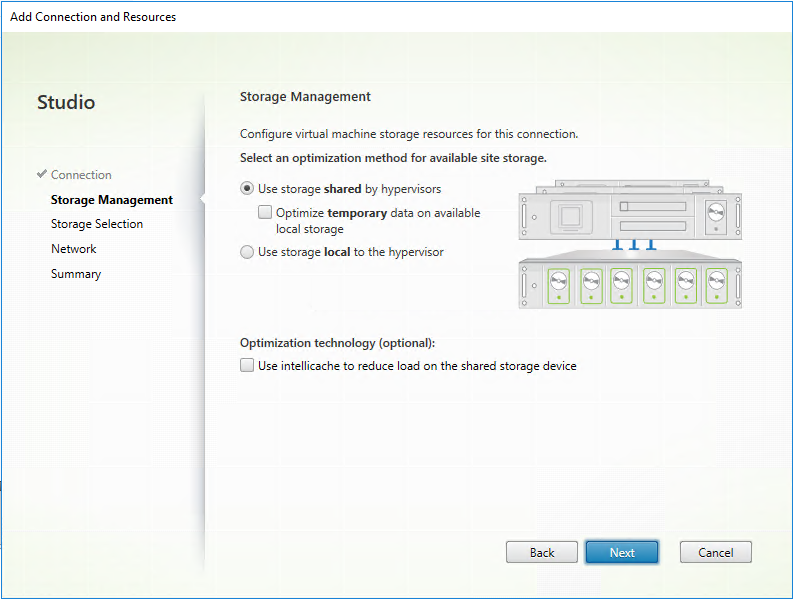
有关存储管理类型和方法的信息,请参阅主机存储。
如果要配置与 Hyper-V 或 VMware 主机的连接,请浏览到群集名称并选择一个名称。 其他连接类型不需要群集名称。
选择存储管理方法:虚拟机管理程序共享的存储或虚拟机管理程序的本地存储。
- 如果选择虚拟机管理程序共享的存储,请指出是否要在可用的本地存储上保存临时数据。 (可以在使用此连接的计算机目录中指定非默认临时存储大小。)例外:使用群集存储卷 (CSV) 时,Microsoft System Center Virtual Machine Manager 不允许在本地存储中创建临时数据缓存磁盘。 在 Studio 中配置该存储管理设置失败。
如果使用 Citrix Hypervisor 池中的共享存储,请指出是否要使用 IntelliCache 来降低共享存储设备上的负载。 请参阅将 IntelliCache 用于 Citrix Hypervisor 连接。
注意:
在 XenServer、VMware 和 SCVMM 虚拟化环境中,可以在与操作系统磁盘相同的存储位置拥有回写式缓存 (WBC) 磁盘。 为此,请勿选择 Optimize temporary data on available local storage(优化可用本地存储中的临时数据)。
存储选择

有关存储选择的详细信息,请参阅主机存储。
请至少为每种可用的数据类型选择一个主机存储设备。 在上一页面中选择的存储管理方法将影响此页面上可供选择的数据类型。 请至少为每种受支持的数据类型选择一个存储设备,才能继续进入向导中的下一页面。
注意:
在 XenServer、VMware 和 SCVMM 虚拟化环境中,如果您将可用的操作系统存储列表配置为与可用的临时存储列表相同,MCS 会将回写式缓存 (WBC) 磁盘放置在与操作系统磁盘相同的存储位置。
如果已选择由虚拟机管理程序共享的存储并在上一页中启用了 Optimize temporary data on available local storage(优化可用本地存储中的临时数据),则选择存储页面的下半部分将包含更多配置选项。 您可以选择要用于存储临时数据的本地存储设备。
系统会显示当前选择的存储设备数量(在上图中,显示“已选择 1 个存储设备”)。 将鼠标悬停在该条目上时,将显示选定的设备名称。
- 单击选择更改要使用的存储设备。
- 在选择存储对话框中,选中或取消选中存储设备复选框,然后单击确定。
网络
在网络页面中,输入资源的名称。 此名称在 Studio 中显示,以表示与连接关联的存储和网络组合。
选择 VM 使用的一个或多个网络。
总结
在摘要页面上,检查所做的选择。 完成后,单击完成。
谨记:如果在本地存储临时数据,则可以在创建包含使用此连接的计算机的计算机目录时为临时数据配置非默认值。 请参阅创建计算机目录。
编辑连接设置
请勿使用此过程来重命名连接或创建连接。 这些连接属于不同的操作。 仅当当前主机具有新地址时才更改地址。 向其他计算机输入地址会破坏连接的计算机目录。
无法更改连接的 GPU 设置,因为访问此资源的计算机目录必须使用特定于 GPU 的正确主映像。 创建连接。
- 在 Studio 导航窗格中选择配置 > 托管。
- 选择连接,然后在操作窗格中选择编辑连接。
- 编辑连接时,请按照面向可用设置的指导进行操作。
- 完成后,单击应用以应用您执行的所有更改并保持打开窗口,或者单击确定应用更改并关闭窗口。
连接属性页面:
- 要更改连接地址和凭据,请选择编辑设置,然后输入新信息。
- 要为 Citrix Hypervisor 连接指定高可用性服务器,请单击编辑高可用性服务器。 Citrix 建议选择池中的所有服务器,以便在池主服务器出现故障时允许与 Citrix Hypervisor 实现通信。
高级页面:
-
对于 Microsoft System Center Configuration Manager (ConfMgr) 局域网唤醒连接类型(与 Remote PC Access 集合使用),请输入 ConfMgr 唤醒代理、幻数据包和数据包传输信息。
-
限制阈值设置允许您指定允许对连接执行的最大电源操作数。 在电源管理设置允许同时启动的计算机过多或过少时,这些设置非常有用。 每种连接类型具有适用于大多数情况的特定默认值,不应更改。
-
同步操作(所有类型) 设置指定两个值:一个是可在此连接上同时发生的最大绝对值,另一个是占使用此连接的所有计算机的最大百分比。 必须同时指定绝对值和百分比值。 实际应用的限值低于这些值。
例如,在包含 34 台计算机的部署中,如果同步操作(所有类型) 设置为绝对值 10 且百分比值为 10,则所应用的实际限制为 3(即,34 的 10% 四舍五入到最接近的整数,此值小于 10 台计算机这一绝对值)。
-
每分钟最大新操作数是一个绝对值。 没有百分比值。
-
在连接选项字段中输入信息时,请遵循 Citrix 技术支持代表或明确的文档说明的指导。
打开或关闭连接的维护模式
打开连接的维护模式可防止任何新电源操作影响此连接上存储的任何计算机。 计算机处于维护模式时,用户无法连接到计算机。 如果已经连接用户,维护模式将在其注销后生效。
- 在 Studio 导航窗格中选择配置 > 托管。
- 选择连接。 要打开维护模式,请在操作窗格中选择打开维护模式。 要关闭维护模式,请选择关闭维护模式。
另外,也可以针对单台计算机打开或关闭维护模式。 此外,还可以为计算机目录或交付组中的计算机打开或关闭维护模式。
删除连接
如果删除连接,会导致大量计算机被删除,并会导致数据丢失。 请确保受影响计算机上的用户数据已经备份,或者已不再需要。
删除连接之前,请确保:
- 所有用户都已从该连接上所存储的计算机中注销。
- 没有仍在运行的已断开连接的用户会话。
- 已为池计算机和专用计算机打开维护模式。
- 该连接使用的计算机目录中的所有计算机都已关闭电源。
删除计算机目录引用的连接时,该目录会变为不可用。 如果有目录引用此连接,可以选择删除该目录。 删除目录前,请确保其他连接未使用此目录。
- 在 Studio 导航窗格中选择配置 > 托管。
- 选择连接,然后在操作窗格中选择删除连接。
- 如果此连接上存储了计算机,系统会询问您是否删除这些计算机。 如果要将其删除,请指定应对关联的 Active Directory 计算机帐户执行的操作。
重命名或测试连接
- 在 Studio 导航窗格中选择配置 > 托管。
- 选择连接,然后在操作窗格中选择重命名连接或测试连接。
查看连接上的计算机详细信息
- 在 Studio 导航窗格中选择配置 > 托管。
- 选择连接,然后在操作窗格中选择查看计算机。
上方窗格列出通过此连接访问的计算机。 选择某台计算机可在下方窗格查看其详细信息。 对于打开的会话,还会提供会话详细信息。
使用搜索功能可快速查找计算机。 从窗口顶部的列表中选择保存的搜索,或者创建搜索。 可以通过键入完整或部分计算机名称进行搜索,也可以构建表达式进行高级搜索。 要构建表达式,请单击展开,然后从属性和运算符列表中进行选择。
管理连接上的计算机
- 在 Studio 导航窗格中选择配置 > 托管。
- 选择一个连接,然后在操作窗格中选择查看计算机。
- 在操作窗格中,选择以下选项之一。 某些操作不可用,具体取决于计算机状态和连接主机类型。
| 操作 | 说明 |
|---|---|
| 启动 | 启动计算机(如果计算机关闭或挂起)。 |
| 暂停 | 不关闭但暂停计算机并刷新计算机列表。 |
| 关闭 | 请求关闭操作系统。 |
| 强制关闭 | 强行关闭计算机,并刷新计算机列表。 |
| 重新启动 | 请求关闭操作系统,然后再次启动计算机。 如果操作系统无法关闭,则桌面仍保持当前状态。 |
| 启用维护模式 | 暂时停止与计算机的连接。 在此状态下用户无法连接计算机。 如果已经连接用户,则维护模式会在其注销后生效。 (还可以为通过某个连接进行访问的所有计算机打开或关闭维护模式,请参阅上文。) |
| 从交付组中移除 | 从交付组中移除某台计算机不会从交付组使用的计算机目录中删除该计算机。 仅当计算机未连接任何用户时,才能将其移除。 在移除计算机时,可打开维护模式暂时阻止用户连接此计算机。 |
| 删除 | 删除计算机后,用户将不再拥有访问该计算机的权限,该计算机将从计算机目录中删除。 删除计算机之前,应确保所有用户数据都已备份,或者不再需要这些数据。 仅当计算机未连接任何用户时,才能将其删除。 在删除计算机时,可打开维护模式暂时阻止用户连接此计算机。 |
对于涉及关闭计算机的操作,如果计算机在 10 分钟内未关闭,则会关闭电源。 如果 Windows 尝试在关闭期间安装更新,可能面临更新未完成计算机就已关闭电源的风险。
编辑存储
可以显示用于存储使用连接的 VM 的操作系统和临时数据的服务器的状态。 还可以指定用于每种数据类型的存储的服务器。
- 在 Studio 导航窗格中选择配置 > 托管。
- 选择相应连接,然后在操作窗格中选择编辑存储。
- 在左侧窗格中,选择数据类型:操作系统或临时数据。
- 选中或取消选中所选数据类型的一个或多个存储设备对应的复选框。
- 单击确定。
列表中的每个存储设备都包含其名称和存储状态。 有效存储状态值如下:
- 使用中: 存储正用于创建计算机。
- 被取代: 存储正仅用于现有计算机。 不会将新计算机添加到此存储中。
- 未在使用中: 存储未用于创建计算机。
如果取消选中当前处于使用中状态的设备对应的复选框,其状态将更改为被取代。 现有计算机将继续使用该存储设备(并且可以向其中写入数据),因此,即使在该位置停止用于创建计算机后,该位置也有可能会满载。
删除、重命名或测试资源
- 在 Studio 导航窗格中选择配置 > 托管。
- 选择资源,然后在操作窗格的删除资源、重命名资源或测试资源中选择相应的条目。
连接计时器
可以使用策略设置来配置三种连接计时器:
- 最大连接计时器: 确定保持用户设备和虚拟桌面之间连接不中断的最长持续时间。 使用会话连接计时器和会话连接计时器间隔策略设置。
- 连接空闲计时器: 确定在用户未输入任何内容的情况下,用户设备与虚拟桌面之间的连接可以保持不中断的时长。 使用会话空闲计时器和会话空闲计时器间隔策略设置。
- 断开连接计时器: 确定在会话注销之前,已断开连接且锁定的虚拟桌面可以保持锁定状态的时长。 使用断开连接的会话计时器和断开连接的会话计时器间隔策略设置。
如果更新其中任何一项设置,请确保部署中的设置一致。
有关详细信息,请参阅策略设置文档。