Remote PC Access
概述
Remote PC Access 是 Citrix Virtual Apps and Desktops 的扩展程序。它使组织能够轻松地允许员工以安全的方式远程访问其物理办公室 PC。如果用户可以访问其办公室 PC,他们可以访问完成工作所需的所有应用程序、数据和资源。
Remote PC Access 使用交付虚拟桌面和应用程序的相同 Citrix Virtual Apps and Desktops 组件。部署和配置 Remote PC Access 的要求和流程与部署 Citrix Virtual Apps and Desktops 所需的要求和流程相同。这种统一性提供了一致且统一的管理体验。用户通过使用 Citrix HDX 交付其远程办公室 PC 会话,获得最佳用户体验。
有关详细信息,请参阅 Citrix Virtual Apps and Desktops 文档中的 Remote PC Access。
注意事项
这些注意事项是 Linux VDA 特有的:
-
在物理机上,请仅在非 3D 模式下使用 Linux VDA。由于 NVIDIA 的驱动程序限制,启用了 HDX 3D 模式时,PC 的本地屏幕无法停止。显示此屏幕存在潜在的安全风险。
-
请对物理 Linux 计算机使用单会话操作系统类型的计算机目录。
-
自动用户分配不适用于 Linux 计算机。通过自动用户分配,用户在本地登录 PC 时会自动将其分配给各自的计算机。在没有管理员干预的情况下执行此登录。客户端上的 Citrix Workspace 应用程序可以帮助用户在 Remote PC Access 桌面会话中访问办公室 PC 上的应用程序和数据。
-
如果用户已在本地登录到其 PC,尝试从 StoreFront 启动 PC 将失败。
-
节能选项不适用于 Linux 计算机。
配置
要交付 Linux PC 会话,请在目标 PC 上安装 Linux VDA,创建 Remote PC Access 类型的计算机目录,然后创建交付组,以使计算机目录中的 PC 可供请求访问的用户使用。以下部分详细介绍了该过程:
步骤 1 - 在目标 PC 上安装 Linux VDA
建议您使用轻松安装来安装 Linux VDA。在安装过程中,将 CTX_XDL_VDI_MODE 变量的值设置为 Y。
步骤 2 - 创建 Remote PC Access 类型的计算机目录
-
在 Citrix Studio 中,右键单击计算机目录,然后从快捷菜单中选择创建计算机目录。

-
单击简介页面上的下一步。
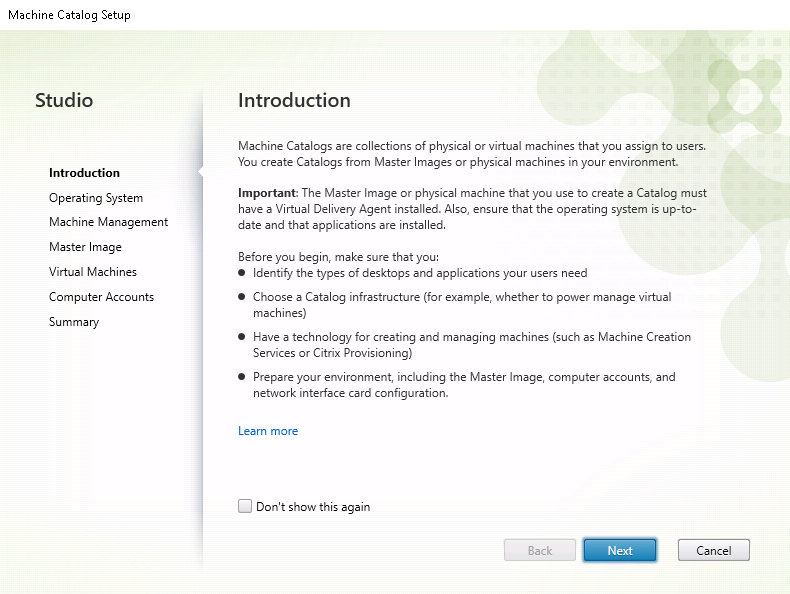
-
在操作系统页面上选择 Remote PC Access。
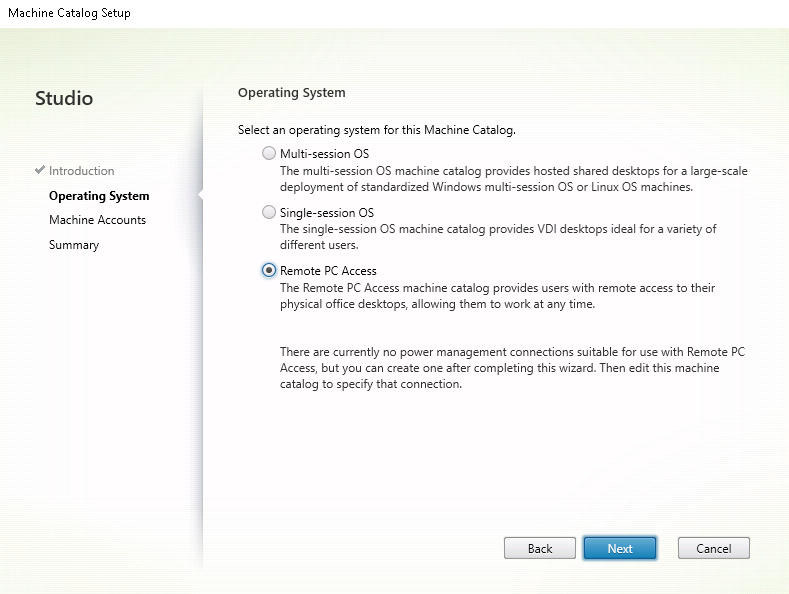
-
单击添加 OU 以选择包含目标 PC 的 OU,或者单击添加计算机帐户将单个计算机添加到计算机目录中。
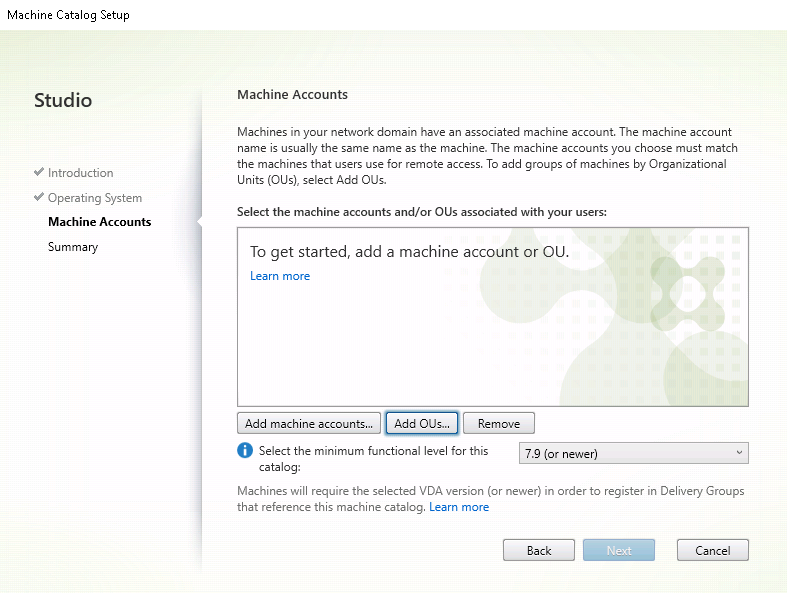
-
命名计算机目录。
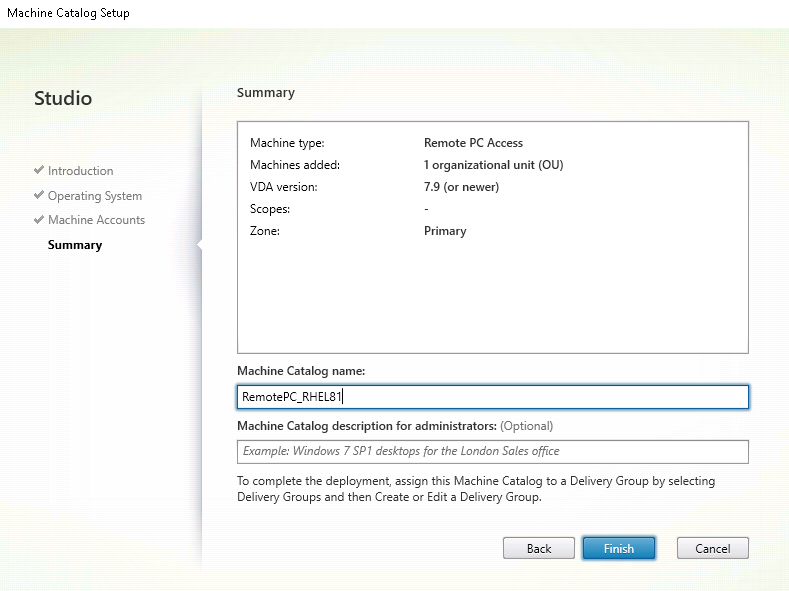
-
(可选)右键单击计算机目录以执行相关操作。
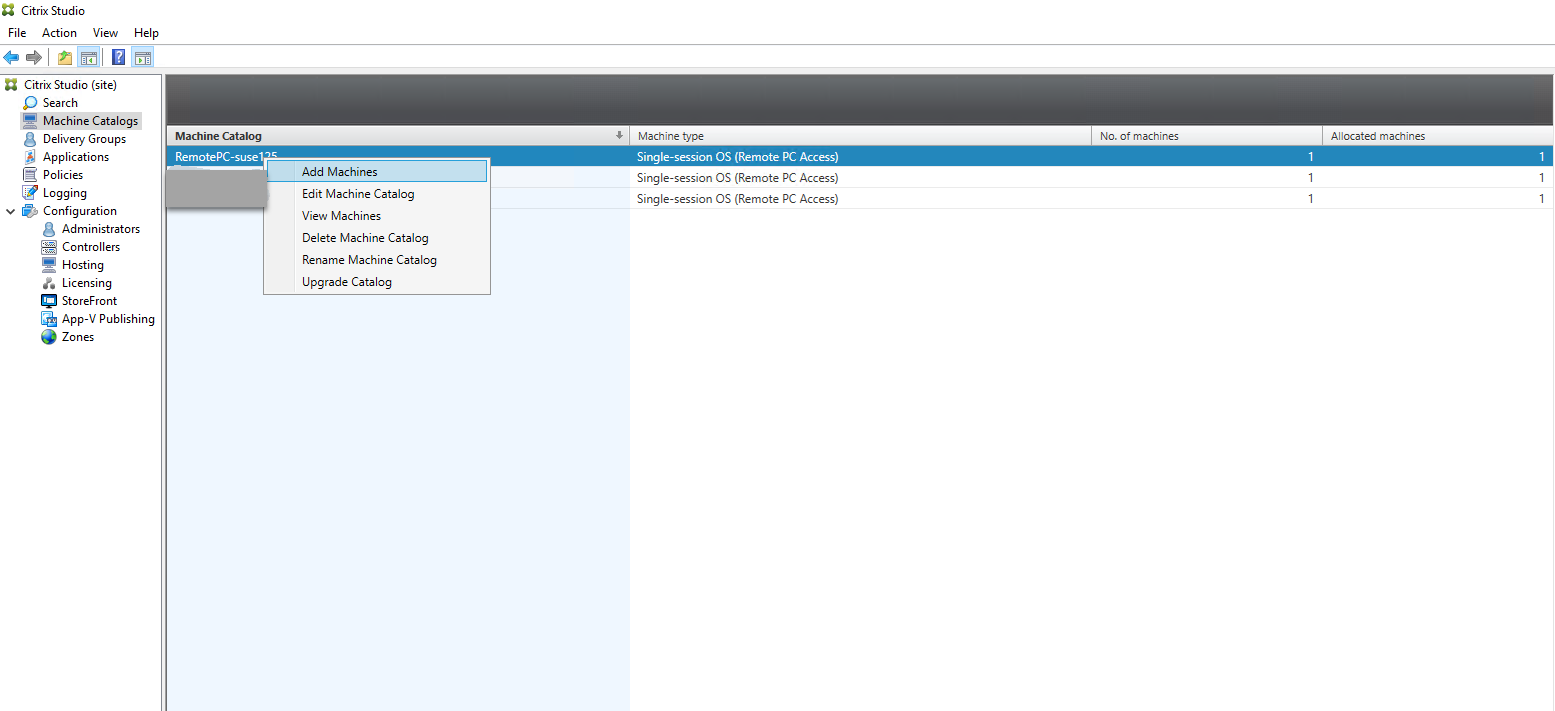
步骤 3 - 创建交付组,以使计算机目录中的 PC 可供请求访问权限的用户使用
-
在 Citrix Studio 中,右键单击交付组,然后从快捷菜单中选择创建交付组。
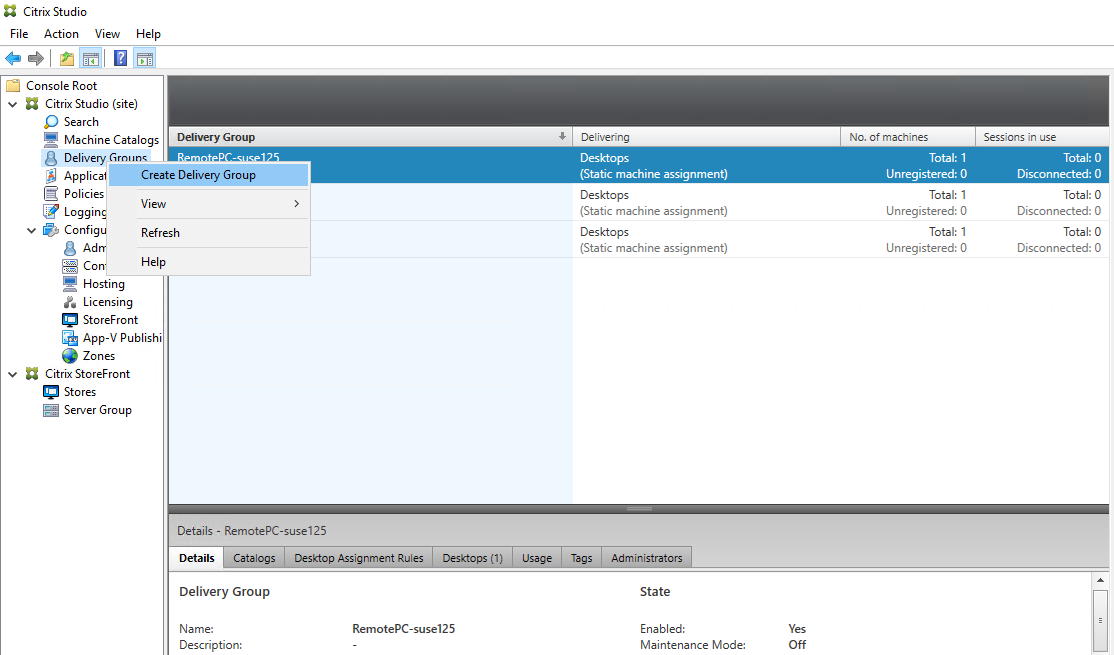
-
单击交付组入门页面上的下一步。
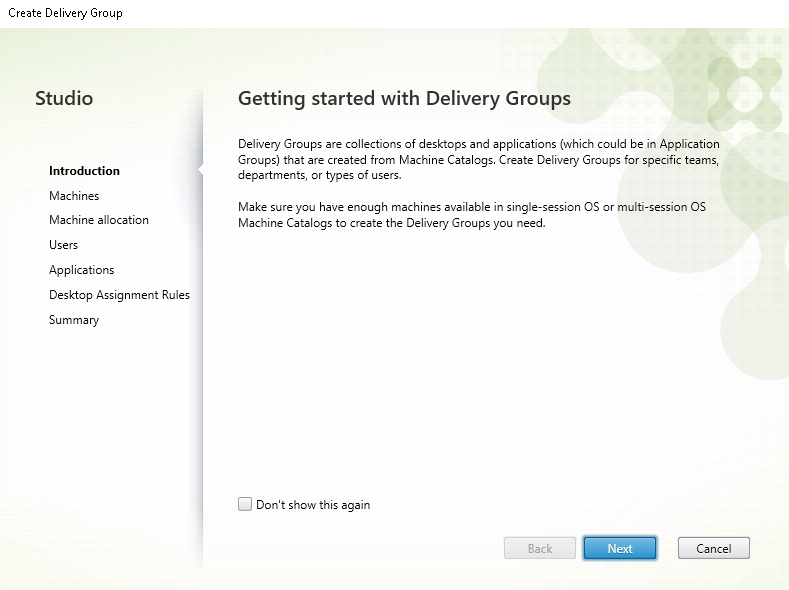
-
选择在步骤 2 中创建的计算机目录,以将其与交付组关联。
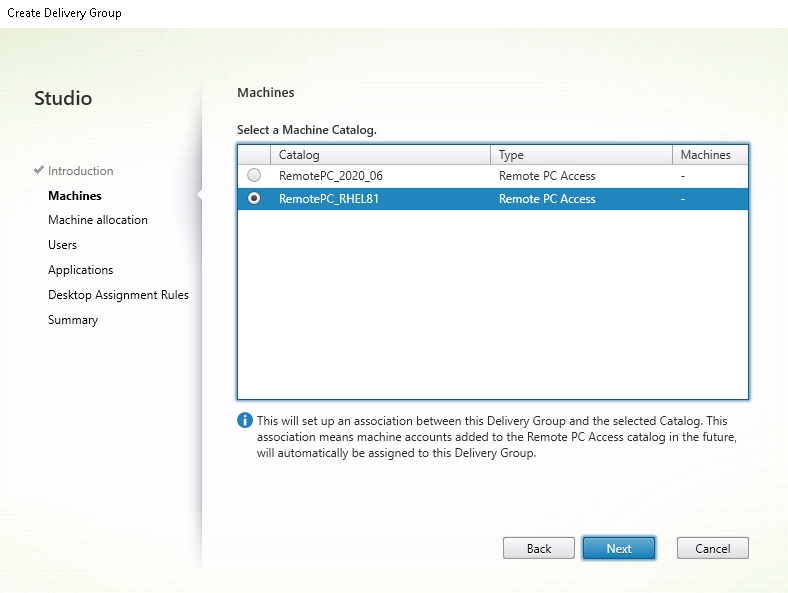
-
添加可以访问计算机目录中 PC 的用户。添加的用户可以使用客户端设备上的 Citrix Workspace 应用程序远程访问 PC。
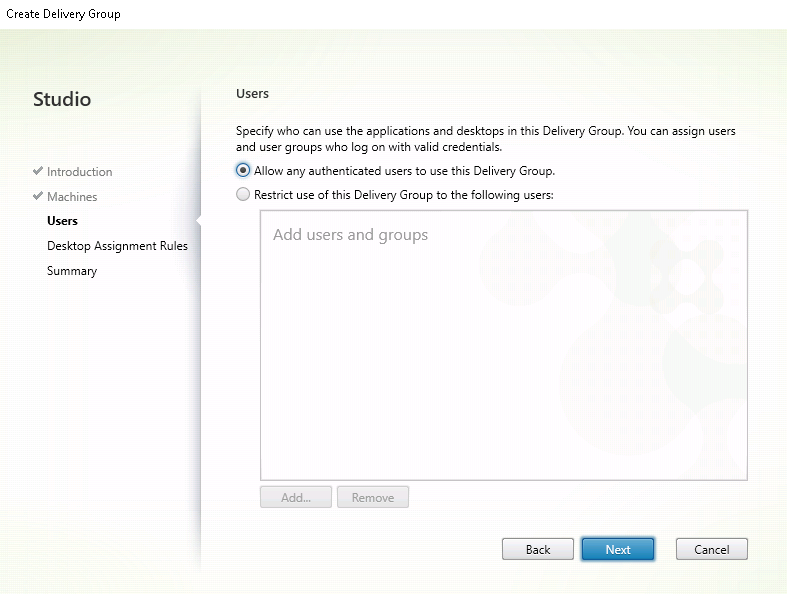
局域网唤醒
Remote PC Access 支持局域网唤醒功能,用户可以使用此功能远程开启物理 PC。借助此功能,用户可以在办公室 PC 不使用时将其关闭,以节约能源成本。用户还可以在计算机意外关闭时进行远程访问。
借助局域网唤醒功能,幻数据包会在 Delivery Controller 指示时直接从 PC 上运行的 VDA 发送到 PC 所在的子网。这允许此功能在不依赖额外的基础结构组件或第三方解决方案的情况下运行,以便传送幻数据包。
局域网唤醒功能不同于传统的基于 SCCM 的局域网唤醒功能。有关基于 SCCM 的局域网唤醒的信息,请参阅 局域网唤醒 – SCCM 集成。
系统要求
下面是使用局域网唤醒功能的系统要求:
- 控制平面:
- Citrix DaaS(以前称为 Citrix Virtual Apps and Desktops 服务)
- Citrix Virtual Apps and Desktops 2012 或更高版本
- 物理 PC:
- VDA 版本 2012 或更高版本
- 在 BIOS 中和 NIC 上启用了局域网唤醒
配置局域网唤醒
目前,仅在使用 PowerShell 时支持集成的局域网唤醒的配置。
要配置局域网唤醒,请执行以下操作:
- 如果您还没有 Remote PC Access 计算机目录,请创建一个目录。
- 如果您还没有局域网唤醒主机连接,请创建一个连接。
注意:
要使用局域网唤醒功能,如果您具有“Microsoft 配置管理器局域网唤醒”类型的主机连接,请创建一个主机连接。
- 检索局域网唤醒主机连接的唯一标识符。
-
将局域网唤醒主机连接与计算机目录相关联。
要创建局域网唤醒主机连接,请执行以下操作:
# Load Citrix SnapIns Add-PSSnapIn -Name "*citrix*" # Provide the name of the Wake on LAN host connection [string]$connectionName = "Remote PC Access Wake on LAN" # Create the hypervisor connection $hypHc = New-Item -Path xdhyp:\Connections ` -Name $connectionName ` -HypervisorAddress "N/A" ` -UserName "woluser" ` -Password "wolpwd" ` -ConnectionType Custom ` -PluginId VdaWOLMachineManagerFactory ` -CustomProperties "<CustomProperties></CustomProperties>" ` -Persist $bhc = New-BrokerHypervisorConnection -HypHypervisorConnectionUid $hypHc.HypervisorConnectionUid # Wait for the connection to be ready before trying to use it while (-not $bhc.IsReady) { Start-Sleep -s 5 $bhc = Get-BrokerHypervisorConnection -HypHypervisorConnectionUid $hypHc.HypervisorConnectionUid } <!--NeedCopy-->主机连接准备就绪后,运行以下命令以检索主机连接的唯一标识符:
$bhc = Get-BrokerHypervisorConnection -Name "<WoL Connection Name>" $hypUid = $bhc.Uid <!--NeedCopy-->检索连接的唯一标识符后,运行以下命令以将连接与 Remote PC Access 计算机目录相关联:
Get-BrokerCatalog -Name "<Catalog Name>" | Set-BrokerCatalog -RemotePCHypervisorConnectionUid $hypUid <!--NeedCopy--> -
请在计算机目录中的每个 VM 上的 BIOS 中和 NIC 上启用局域网唤醒。
注意: 启用局域网唤醒的方法因计算机配置的不同而异。
- 要在 BIOS 中启用局域网唤醒,请执行以下操作:
-
进入 BIOS 并启用局域网唤醒功能。
访问 BIOS 的方法取决于主板的制造商和制造商选择的 BIOS 供应商。
-
保存您的设置并重新启动计算机。
-
- 要在 NIC 上启用局域网唤醒,请执行以下操作:
-
运行
sudo ethtool <NIC>命令以检查您的 NIC 是否支持幻数据包。<NIC>是您的 NIC 的设备名称,例如eth0。sudo ethtool <NIC>命令提供有关 NIC 功能的输出:- 如果输出中包含一个类似于
Supports Wake-on: <letters>的行(其中<letters>包含字母g),您的 NIC 将支持局域网唤醒幻数据包方法。 - 如果输出中包含一个类似于
Wake-on: <letters>的行(其中<letters>包含字母g,但不包含字母d),则局域网唤醒幻数据报方法已启用。但是,如果<letters>包含字母d,则表示局域网唤醒功能已禁用。在这种情况下,请通过运行sudo ethtool -s <NIC> wol g命令启用局域网唤醒。
- 如果输出中包含一个类似于
-
在大多数发行版中,每次启动后都需要运行
sudo ethtool -s <NIC> wol g命令。要永久设置此选项,请根据您的发行版完成以下步骤:Ubuntu:
将up ethtool -s <NIC> wol g行添加到接口配置文件/etc/network/interfaces中。例如:# ifupdown has been replaced by netplan(5) on this system. See # /etc/netplan for current configuration. # To re-enable ifupdown on this system, you can run: # sudo apt install ifupdown auto eth0 iface eth0 inet static address 10.0.0.1 netmask 255.255.240.0 gateway 10.0.0.1 up ethtool -s eth0 wol g <!--NeedCopy-->RHEL/SUSE:
将以下ETHTOOL_OPTS参数添加到接口配置文件/etc/sysconfig/network-scripts/ifcfg-<NIC>中:ETHTOOL_OPTS="-s ${DEVICE} wol g" <!--NeedCopy-->
-
- 要在 BIOS 中启用局域网唤醒,请执行以下操作:
设计注意事项
当您计划在 Remote PC Access 中使用局域网唤醒时,请注意以下事项:
- 多个计算机目录可以使用相同的局域网唤醒主机连接。
- 要使一台 PC 唤醒另一台 PC,两台 PC 必须位于同一子网中,并使用相同的局域网唤醒主机连接。这些 PC 是在相同还是不同的计算机目录中并不重要。
- 将主机连接分配给特定区域。如果您的部署中包含多个区域,则需要在每个区域中使用局域网唤醒主机连接。这同样适用于计算机目录。
- 幻数据包使用全局广播地址 255.255.255.255 进行广播。确保该地址未被阻止。
- 子网中必须至少打开一台 PC(对于每个局域网唤醒连接),才能唤醒该子网中的计算机。
操作注意事项
下面是使用局域网唤醒功能的注意事项:
- VDA 必须至少注册一次,才能使用集成的局域网唤醒功能唤醒 PC。
- 局域网唤醒功能只能用于唤醒 PC。该功能不支持其他电源操作,例如重新启动或关闭。
- 创建局域网唤醒连接后,该功能在 Studio 中可见。但是,不支持在 Studio 中编辑其属性。
- 幻数据包通过以下两种方式之一发送:
- 当用户尝试启动到其 PC 的会话并且 VDA 未注册时
- 当管理员从 Studio 或 PowerShell 手动发送打开电源命令时
- 由于 Delivery Controller 不知道 PC 的电源状态,因此,Studio 在电源状态下显示不支持。Delivery Controller 使用 VDA 注册状态来确定 PC 是打开还是关闭。
更多资源
下面是 Remote PC Access 的其他资源:
-
解决方案设计指南:Remote PC Access 设计决策。
-
Remote PC Access 体系结构的示例:Citrix Remote PC Access 解决方案的参考体系结构。