This content has been machine translated dynamically.
Dieser Inhalt ist eine maschinelle Übersetzung, die dynamisch erstellt wurde. (Haftungsausschluss)
Cet article a été traduit automatiquement de manière dynamique. (Clause de non responsabilité)
Este artículo lo ha traducido una máquina de forma dinámica. (Aviso legal)
此内容已经过机器动态翻译。 放弃
このコンテンツは動的に機械翻訳されています。免責事項
이 콘텐츠는 동적으로 기계 번역되었습니다. 책임 부인
Este texto foi traduzido automaticamente. (Aviso legal)
Questo contenuto è stato tradotto dinamicamente con traduzione automatica.(Esclusione di responsabilità))
This article has been machine translated.
Dieser Artikel wurde maschinell übersetzt. (Haftungsausschluss)
Ce article a été traduit automatiquement. (Clause de non responsabilité)
Este artículo ha sido traducido automáticamente. (Aviso legal)
この記事は機械翻訳されています.免責事項
이 기사는 기계 번역되었습니다.책임 부인
Este artigo foi traduzido automaticamente.(Aviso legal)
这篇文章已经过机器翻译.放弃
Questo articolo è stato tradotto automaticamente.(Esclusione di responsabilità))
Translation failed!
Legacy USB Redirection Configuration
If you are using any components older than version 2212 or if you are using CWA for Linux, follow this guide for configuring USB redirection in your environment.
Enabling Generic USB Redirection
- Open Citrix Web Studio policies and click on the Policies tab.
- Click on Create Policy and expand the ICA > USB Devices policies.
- Edit the Client USB device redirection policy.
- Select Allowed and click Save.
Creating USB Redirection Policy Rules
When the user tries to redirect a USB device to Virtual Desktop, it is checked against each USB policy rule in turn until a match is found. The first match for any devices is considered final. If the first match is an Allow rule, the matched device is allowed to be redirected to the virtual desktop. If the first match is a Deny rule, the matched device is only available in the local desktop. If no match is found, default rules are used.
Setting the policy on the DDC:
- Open Citrix Web Studio policies and click on the Policies tab.
- Click on Create Policy and expand the ICA > USB Devices policies.
- Edit the Client USB device redirection rules.
-
Set the value based on the examples provided in the description for each usb device that needs to be redirected and click Save. For Example: Allow: VID=056A PID=00A4 #STU-430 Deny: Class=08 subclass=05 # Mass Storage
Note:
If a Citrix admin checks Use default value and clicks on Save, the default rules can be found in the following registry in the VDA.
Caution!:
Refer to the Disclaimer at the end of this article before using the Registry Editor.
HKLM\SOFTWARE\Wow6432Node\Citrix\PortICA\GenericUSB\DeviceRules
Using GPOs on the client:
-
Open the Local Group Policy Editor and go to Administrative Templates > Citrix Components > Citrix Receiver > Remoting client devices > Generic USB Remoting.
-
Open the USB Device Rules setting and enable the setting. Add the USB Device rule as in this example, The Allow: VID=1230 PID=0007 rule allows the device with Vendor ID 1230 and Product ID 0007.
Note:
Use the Allow: VID=xxxx PID=xxxx rule when a specific device must be on top of the device rules list.
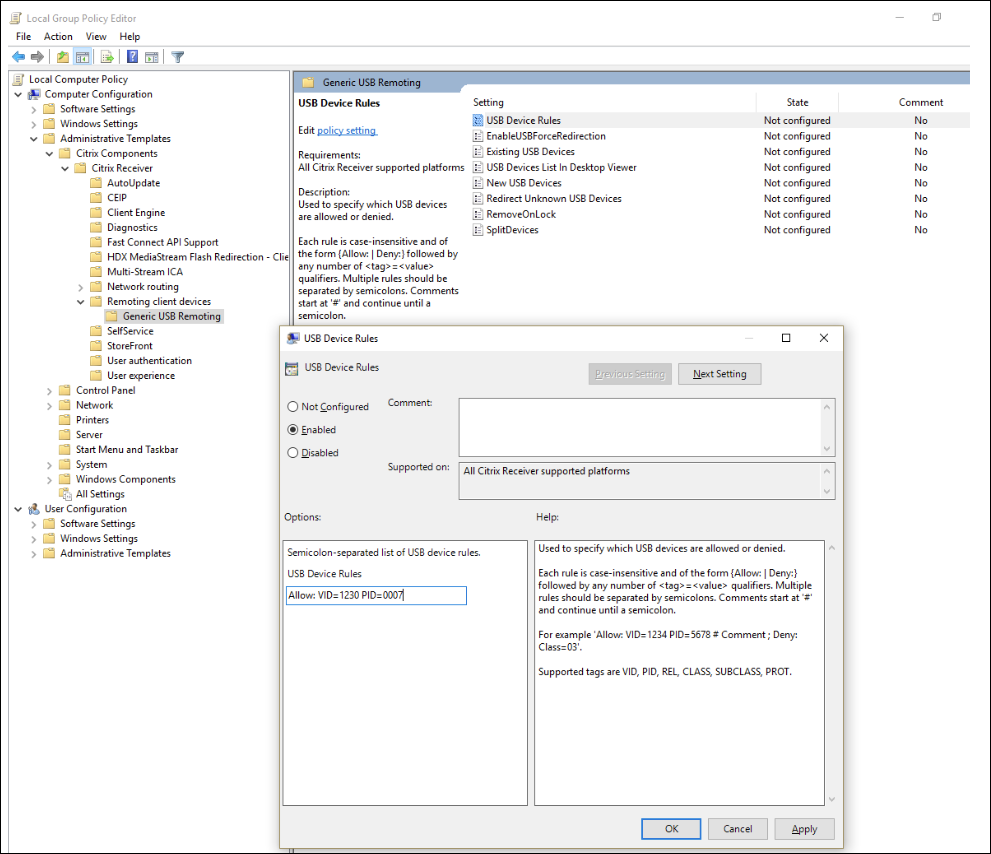
Note:
A tool like USBView or even the Connection toolbar can be used to determine the device details like VID and PID (include SS here).
Configure automatic redirection of USB devices
USB devices are automatically redirected when USB support is enabled. Also, the USB user preference settings are set to automatically connect USB devices. It is not always best to redirect all USB devices. Users can explicitly redirect devices from the USB device list that are not automatically redirected. To prevent USB devices from being listed or redirected, use DeviceRules on either the client endpoint or the DDC policy.
This policy can be set either on the DDC, on the client using a GPO, using Citrix Workspace Preferences or the Connections tab under CDViewer. All of these methods are described below:
Setting the policy on the DDC:
There are two policies on the DDC that can be set to allow auto redirection of USB devices- “Allow existing USB devices to be automatically connected, Allow newly arrived USB devices to be automatically connected’
- Open Citrix Web Studio policies and click on the Policies tab.
- Click on Create Policy and expand the ICA > USB Devices policies.
- Edit the setting Allow existing USB devices to be automatically connected.
- Clear the Use default value checkbox and select Automatically redirect available USB devices from the drop down menu and click Save.
- Edit the setting Allow newly arrived USB devices to be automatically connected.
- Clear the Use default value checkbox and select Automatically redirect available USB devices from the drop down menu and click Save.
Using GPOs on the client:
- Open Local Group Policy Editor and go to Administrative Templates > Citrix Components > Citrix Receiver > Remoting client devices > Generic USB Remoting.
- Open New USB Devices, select Enabled, and click OK.
- Open Existing USB Devices, select Enabled, and click OK.
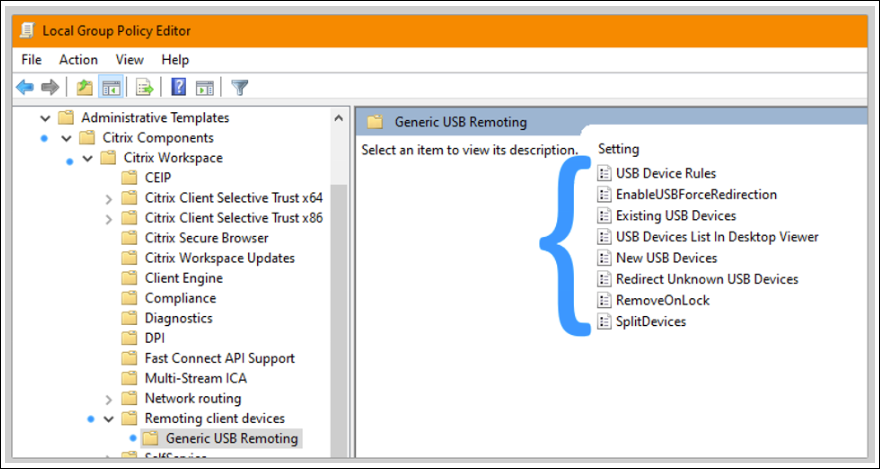
Using Citrix Connection Center:
- Go to Citrix Workspace Preferences > Connections.
- Ensure that the following options are selected:
- When a session starts, connect devices automatically
- When a new device is connected while a session is running, connect the device automatically.
- Click OK.
Using CDViewer Connection toolbar:
- After a session starts, click on the CDViewer dropdown and select the Citrix Workspace Preferences > Connections tab.
- Ensure that the following options are selected:
- When a session starts, connect devices automatically
- When a new device is connected while a session is running, connect the device automatically.
- Click Apply and OK to save the policy.
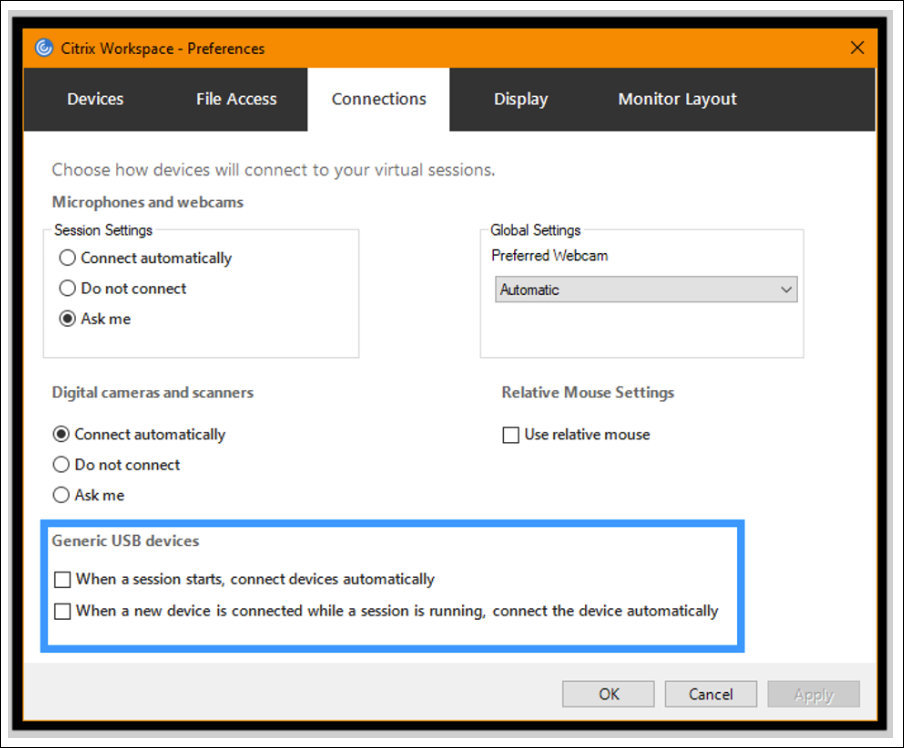
For the client based configurations, the registry keys are set to the client device at the following location:
Caution!:
Refer to the Disclaimer at the end of this article before using the Registry Editor.
HKLM\SOFTWARE\Wow6432Node\Citrix\ICA Client\GenericUSB
Share
Share
This Preview product documentation is Citrix Confidential.
You agree to hold this documentation confidential pursuant to the terms of your Citrix Beta/Tech Preview Agreement.
The development, release and timing of any features or functionality described in the Preview documentation remains at our sole discretion and are subject to change without notice or consultation.
The documentation is for informational purposes only and is not a commitment, promise or legal obligation to deliver any material, code or functionality and should not be relied upon in making Citrix product purchase decisions.
If you do not agree, select I DO NOT AGREE to exit.