This content has been machine translated dynamically.
Dieser Inhalt ist eine maschinelle Übersetzung, die dynamisch erstellt wurde. (Haftungsausschluss)
Cet article a été traduit automatiquement de manière dynamique. (Clause de non responsabilité)
Este artículo lo ha traducido una máquina de forma dinámica. (Aviso legal)
此内容已经过机器动态翻译。 放弃
このコンテンツは動的に機械翻訳されています。免責事項
이 콘텐츠는 동적으로 기계 번역되었습니다. 책임 부인
Este texto foi traduzido automaticamente. (Aviso legal)
Questo contenuto è stato tradotto dinamicamente con traduzione automatica.(Esclusione di responsabilità))
This article has been machine translated.
Dieser Artikel wurde maschinell übersetzt. (Haftungsausschluss)
Ce article a été traduit automatiquement. (Clause de non responsabilité)
Este artículo ha sido traducido automáticamente. (Aviso legal)
この記事は機械翻訳されています.免責事項
이 기사는 기계 번역되었습니다.책임 부인
Este artigo foi traduzido automaticamente.(Aviso legal)
这篇文章已经过机器翻译.放弃
Questo articolo è stato tradotto automaticamente.(Esclusione di responsabilità))
Translation failed!
Troubleshooting
The following steps should be followed to triage USB redirection related issues:
-
Validate system requirements are being met for USB redirection. This includes correct CVAD and CWA versions, supported devices and device drivers on the OS platform under consideration.
-
Ensure the configuration is appropriate based on the components’ versions and platforms in use in your environment. See the note in Legacy USB Redirection Configuration for details on components that require legacy configuration settings.
-
Validate that device is listed under devices that the client has enumerated.
-
Workspace Preferences toolbar: Look at the devices enumerated in the Devices tab of the Workspace app Preferences toolbar (Right click CWA icon > Connection Center > Preferences… Click on Devices tab).
-
CtxUsbDiagnostics.exe(Recommended): Run this tool in a command prompt window. The output gives you device specific information for a specific session. It will tell you if a device is being redirected or not. It will also tell you if a device rule set is causing the device to not be redirected. See, Diagnostics Tool for more information. -
USBView or other 3rd party tools: Run a 3rd party tool like USBView in the endpoint / client machine to ensure that the device is detected at the endpoint.
-
-
If you see the device being enumerated:
-
If you see a Deny rule in the CtxUsbDiagnostics tool output for a particular device, check the policies configured in Studio and ensure that the rules are correctly set in Version 2 policy. If the deny rule doesn’t appear in the studio policy, check the client side policy and finally the client side defaults in that order to find the matching deny rule.
-
If there is no deny rule in the CtxUsbDiagnostics output, then CWA will allow redirection of the device by checking / clicking the appropriate button in the devices tab of the Preferences window (Devices > Manage devices). A device once redirected will be available in the session. This can be verified by checking the device manager / USBView or similar application in the HDX session.
-
-
If you do not see the device being presented inside the session:
-
It is possible that the correct device driver is not installed correctly on the VDA host. Ensure that the latest versions of device drivers are correctly installed on the VDA host. Some device drivers are not supported on terminal server machines so ensure that is not the case with the device you are trying to redirect.
-
Ensure that the device is not being used on the client endpoint. Some devices require drivers to be installed on the client endpoint as well and this could prevent them from being redirected in the session.
-
-
Validate USB related rules are set correctly on the client endpoint:
-
CWA for WINDOWS :
-
Validate that group policy on the client (add more detail and SS for this) is appropriately set and does not conflict with the rules set in Studio.
-
Validate that default rules in the client’s registry.
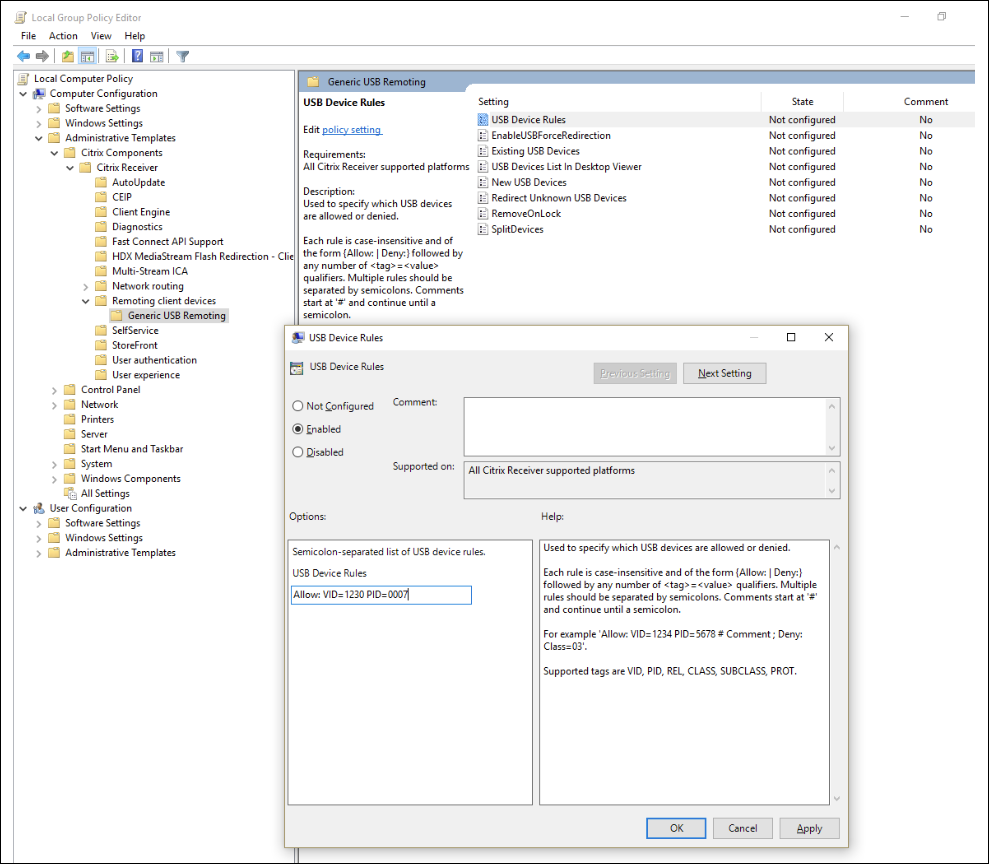
(HKLM\SOFTWARE\Wow6432Node\Citrix\PortICA\GenericUSB\DeviceRules) are appropriately set and not in conflict with the rules set in Studio and client group policy. -
-
CWA for Linux - To triage CWA for Linux issues, see USB documentation for CWA for Linux
-
CWA for Mac - To triage CWA for Mac issues, see CWA for Mac
-
Note:
- On TSVDA, audio devices are blocked by default from using USB redirection. The recommended way to use those devices is using the optimized Audio VC.
Sometimes, USB composite devices might not be split automatically even though a correct device redirection rule is set to split the device. This issue occurs because the device is in low power mode. In these instances, the child device that enters low power mode might not be present in the device list. You can use the following workarounds to overcome this issue:
Disconnect the session, insert the USB device, and reconnect to the session.
Unplug the USB device and plug it back in. This action results in the device moving out of low power mode.
- Sometimes, USB battery saver settings may be enabled to optimize battery life. If the client endpoint goes to sleep, the USB device may get disconnected. In such a scenario, you might have to disconnect and reconnect the device in order to present the device again in the session.
Event Logs
Administrators can now monitor for unauthorized devices that users may attempt to redirect and can take the appropriate action. Here are some of the event messages that will be logged in the Event viewer on the VDA host for devices that are allowed to be redirected and for devices that are not.
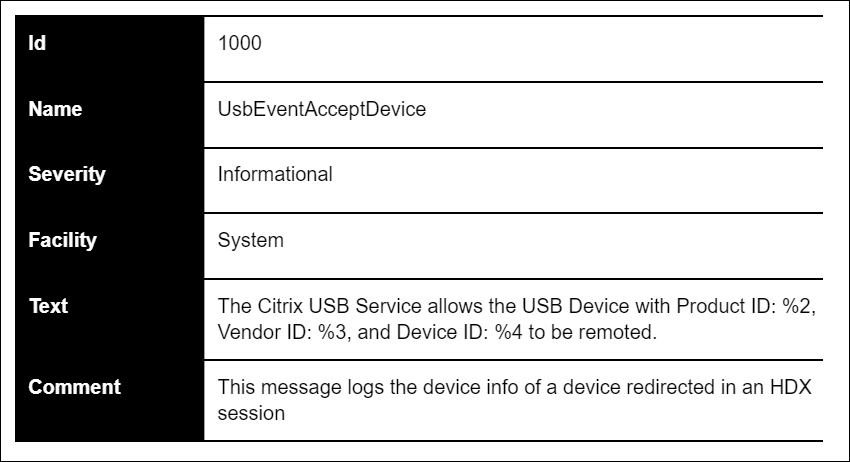
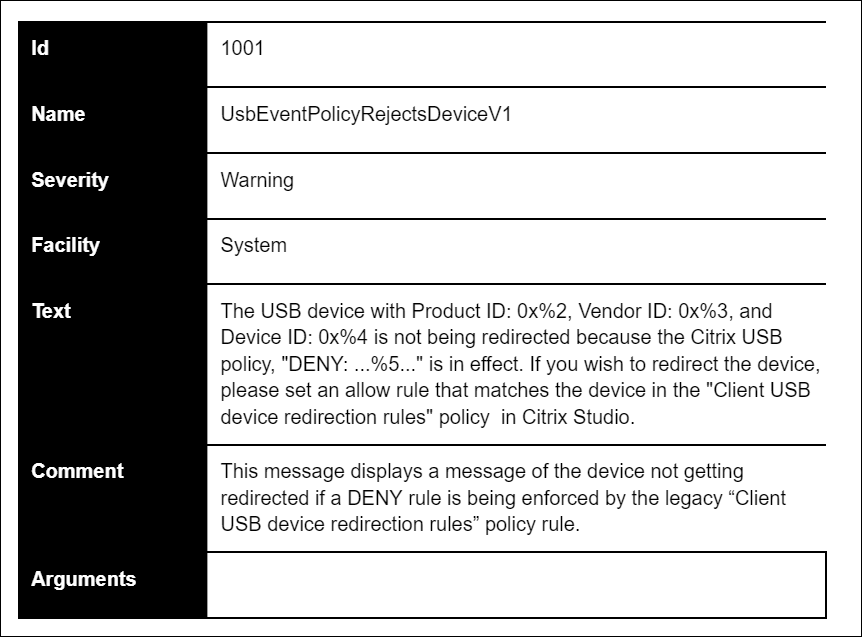
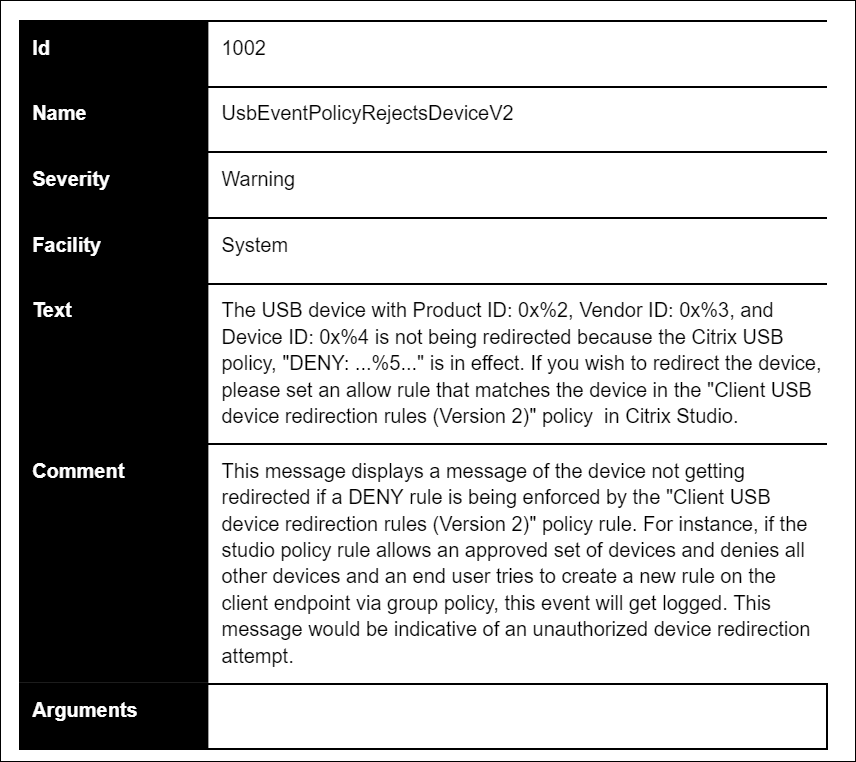
Share
Share
In this article
This Preview product documentation is Citrix Confidential.
You agree to hold this documentation confidential pursuant to the terms of your Citrix Beta/Tech Preview Agreement.
The development, release and timing of any features or functionality described in the Preview documentation remains at our sole discretion and are subject to change without notice or consultation.
The documentation is for informational purposes only and is not a commitment, promise or legal obligation to deliver any material, code or functionality and should not be relied upon in making Citrix product purchase decisions.
If you do not agree, select I DO NOT AGREE to exit.