Generic troubleshooting
Resources enabled with App Protection policies aren’t displayed on native apps
If the resources enabled with App Protection policies aren’t displayed on the native apps, then do the following steps:
-
Update your Citrix Workspace app to any higher version if it’s older than the following:
- Citrix Workspace app 2108 for Linux
- Citrix Workspace app 2203.1 LTSR for Windows
- Citrix Workspace app 2002 for Windows
- Citrix Workspace app 2305.1 for Windows (Store)
- Citrix Workspace app 2001 for Mac
-
Make sure that you haven’t installed the Citrix Workspace app in a Windows Multisession Operating System such as Windows 2K16 or Windows 2K22.
-
If the preceding conditions are met but still the resources aren’t displayed, then collect the logs and contact Citrix Technical Support. For more information about collecting logs, see Log collection.
Resources enabled with App Protection policies aren’t displayed on the browser while using the on-premises store
If the resources enabled with App Protection policies aren’t displayed on the browser while using the on-premises store, then do the following steps:
-
Make sure that your Delivery Controller version isn’t before version 1912.
Note:
App Protection isn’t supported if you’re using a Delivery Controller before version 1912.
-
If you’re using StoreFront versions between 1912 and 2203, verify if you’ve enabled the StoreFront customization. For more information about enabling StoreFront customization, see Enable StoreFront customization.
-
If you’re using StoreFront version 2308 or later, you don’t need to enable the StoreFront customization. Verify if you’ve enabled App Protection for hybrid launch on StoreFront correctly using Hybrid launch through StoreFront version 2308 or later.
-
Verify if you’ve enabled the App Protection features for the delivery group correctly.
-
If the preceding conditions are met but the resources are still not displayed, collect the logs and contact Citrix Technical Support. For more information about collecting logs, see Collect Logs for Citrix Workspace app and Collect Logs for StoreFront.
Unable to establish a secure environment when launching App Protection-enabled resources
For the Citrix Workspace app for Windows, the Start App Protection after installation checkbox must be enabled during the installation to make sure that the App Protection services are started and the secure environment is established. If you didn’t enable the Start App Protection after installation checkbox during the installation, the App Protection service starts automatically when you launch a resource enabled with App Protection policies. Based on the system load, App Protection might take time to start. Sometimes, it might start or time out. So, selecting the Start App Protection after installation checkbox during installation is recommended. Usually, re-launch the resource enabled with App Protection and the secure connection must be established. However, if you are still not able to launch the resource enabled with App Protection, then do the following steps:
-
Open Command Prompt as Admin and run the following command and check if the App Protection service is running:
sc query AppProtectionSvc <!--NeedCopy--> -
If the App Protection service is not running, then start the service by running the following command:
sc start AppProtectionSvc <!--NeedCopy--> -
If you continue to get the error, then collect the logs and contact Citrix Technical Support. For more information about collecting logs, see Log collection.
Unable to enable or disable App Protection
If you aren’t able to enable or disable App Protection for a delivery group for On-premises or Cloud using either Web Studio or PowerShell, then do the following steps:
-
Check if you have the required license. If the required licenses aren’t available, then you can’t enable the App Protection.
-
If the necessary licenses aren’t available, then fetch the required licenses and add the licenses.
-
After adding the licenses, restart the license server and try enabling App Protection again.
-
If valid licenses are available but still you aren’t able to enable or disable the App Protection, then check if the
TrustRequestsSentToTheXmlServicePortis enabled by running the following command:Get-BrokerSite | Select-Object TrustRequestsSentToTheXmlServicePort <!--NeedCopy--> -
If the
TrustRequestsSentToTheXmlServicePortisn’t enabled, then enable the XML Trust using one of the following methods:-
Using Web Studio:
-
Sign in to your Citrix DaaS account and go to Manage > Settings > Enable XML trust.
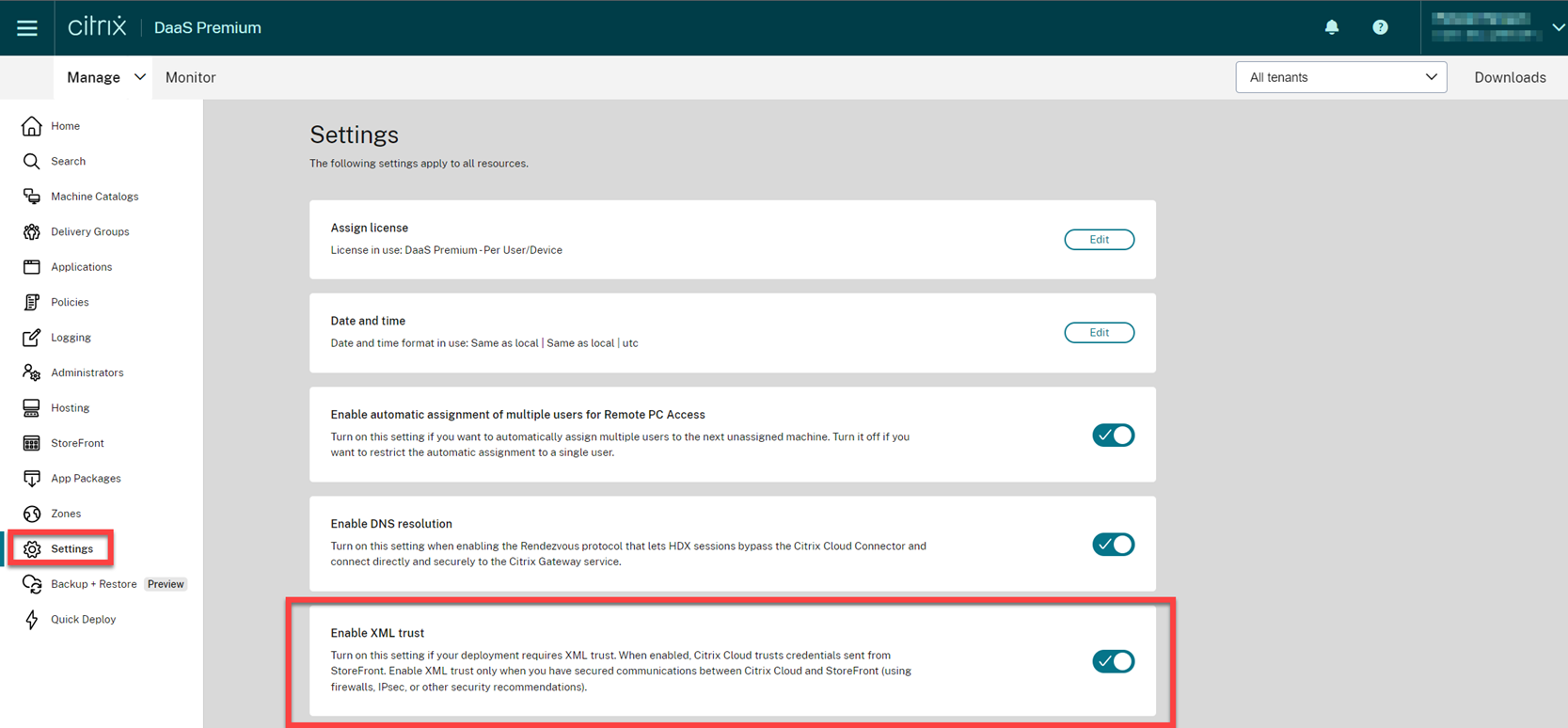
-
Turn on the Enable XML trust toggle.
-
-
Using PowerShell: Run the following command to enable XML trust:
Set-BrokerSite -TrustRequestsSentToTheXmlServicePort $true <!--NeedCopy-->
-
-
After enabling the
TrustRequestsSentToTheXmlServicePort, enable App Protection again. -
If the preceding conditions are met but you’re still not able to enable or disable App Protection, then contact Citrix Technical Support.
App Protection policies are not applied properly
-
Make sure that the following conditions are met:
- You’re using a supported version of the Citrix Workspace app.
- The Delivery Group has the proper features enabled.
- The feature is installed on the endpoint.
- The Citrix Workspace app was installed with the
/includeappprotectionswitch enabled.
-
If the preceding conditions are met but still App Protection policies aren’t applied properly, then collect the logs and contact Citrix Technical Support. For more information about collecting logs, see Collect Logs for Citrix Workspace app
Screenshots not working on non-Citrix windows:
- Minimize or close the protected Citrix windows, including the Citrix Workspace app.
In this article
- Resources enabled with App Protection policies aren’t displayed on native apps
- Resources enabled with App Protection policies aren’t displayed on the browser while using the on-premises store
- Unable to establish a secure environment when launching App Protection-enabled resources
- Unable to enable or disable App Protection
- App Protection policies are not applied properly