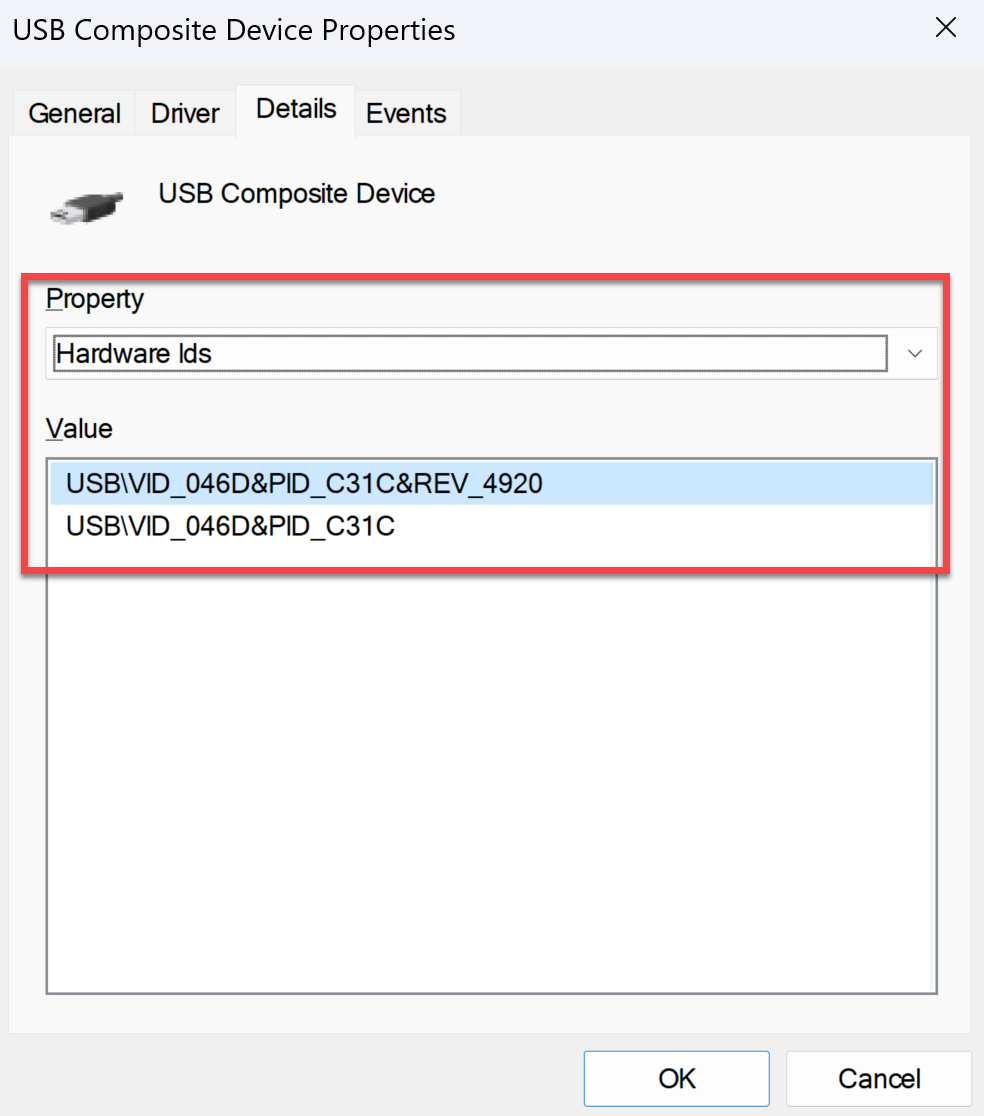Configure USB Filter Driver Exclusion List
You can add a USB device to the USB Filter Driver Exclusion List using one of the following methods:
Using Group Policy Object
-
Open the Citrix Workspace app Group Policy Object administrative template by running
gpedit.msc. For more information, see Group Policy Object. -
Under the Computer Configuration node, go to Administrative Templates > Citrix Components > Citrix Workspace > App Protection > USB Filter Driver Exclusion List.
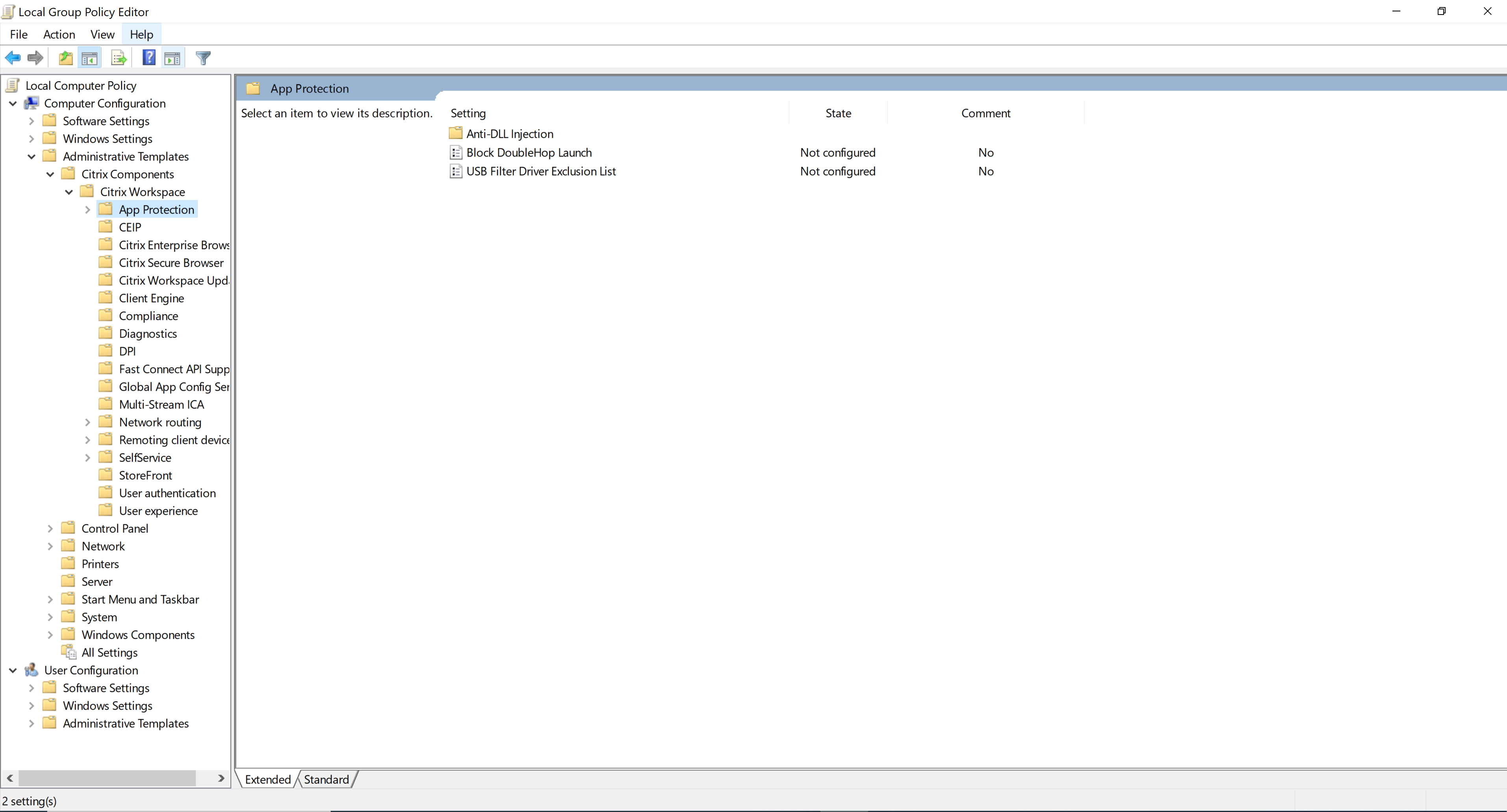
-
Select Enabled and enter the Vendor ID and Product ID of the USB device you want to exclude in the Options text box.
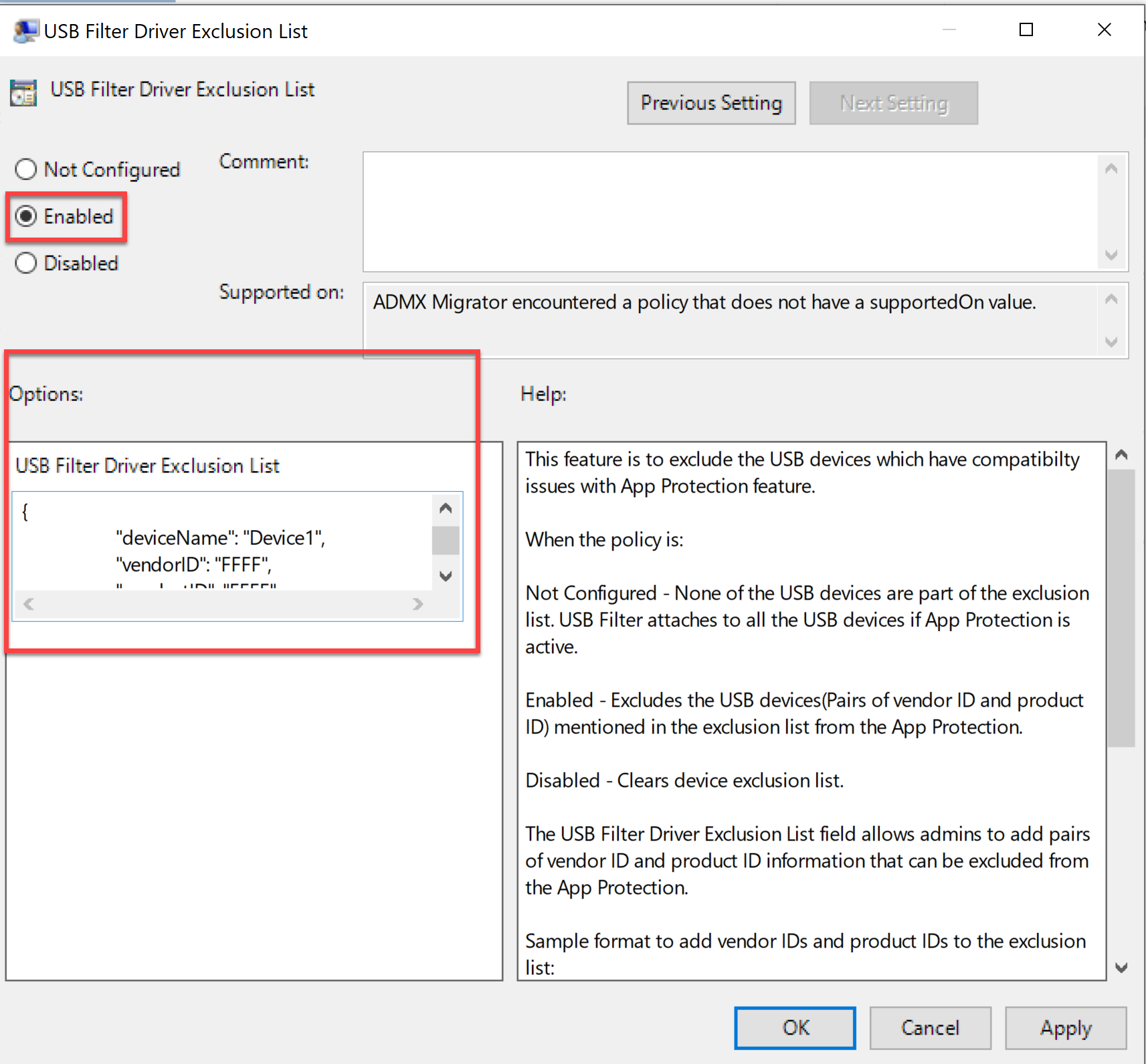
Note:
- The
productIDandvendorIDmust be mandatorily filled. At the same time, thedeviceNameisn’t mandatory. - Also, you can add multiple USB devices to the exclusion list by adding multiple entries in this block.
To get the
productIDandvendorID, see Get theproductIDandvendorID. - The
-
Click OK.
Using the Global App Configuration Service UI
-
Sign in to your Citrix Cloud account and select Workspace Configuration.
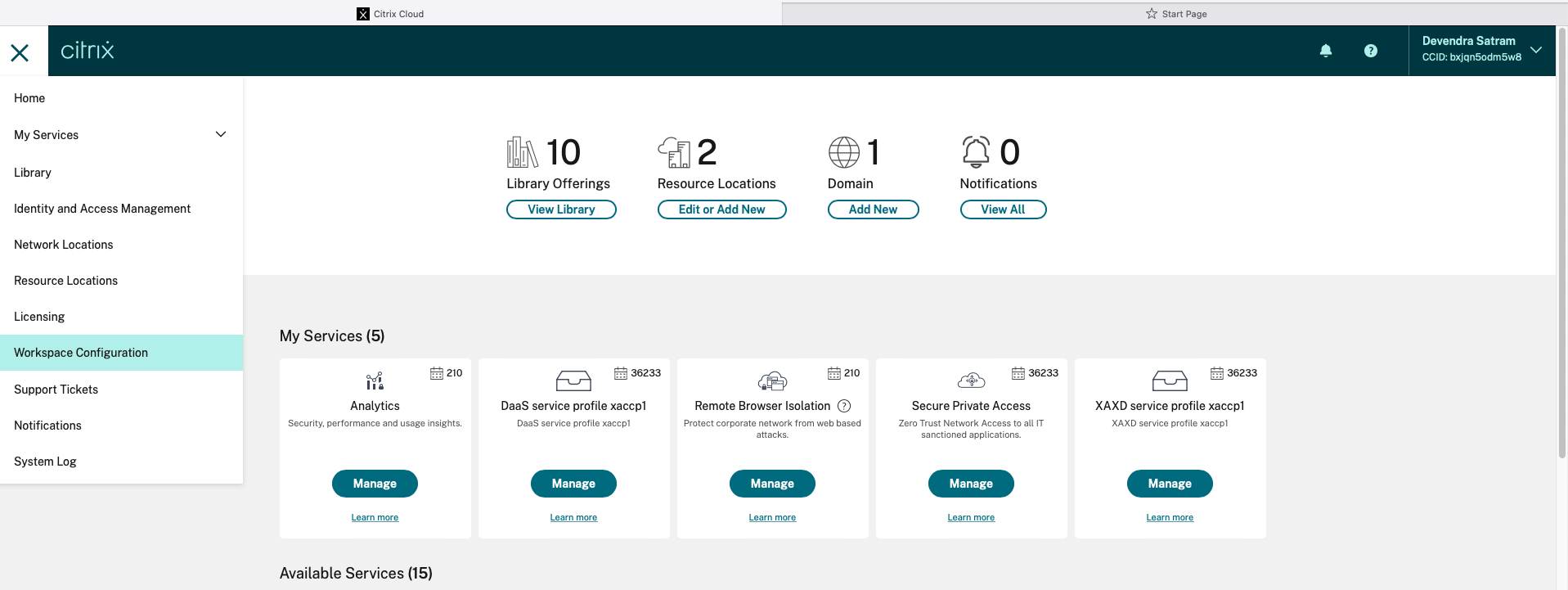
-
Select App Configuration > Security and Authentication > Configure > App Protection.
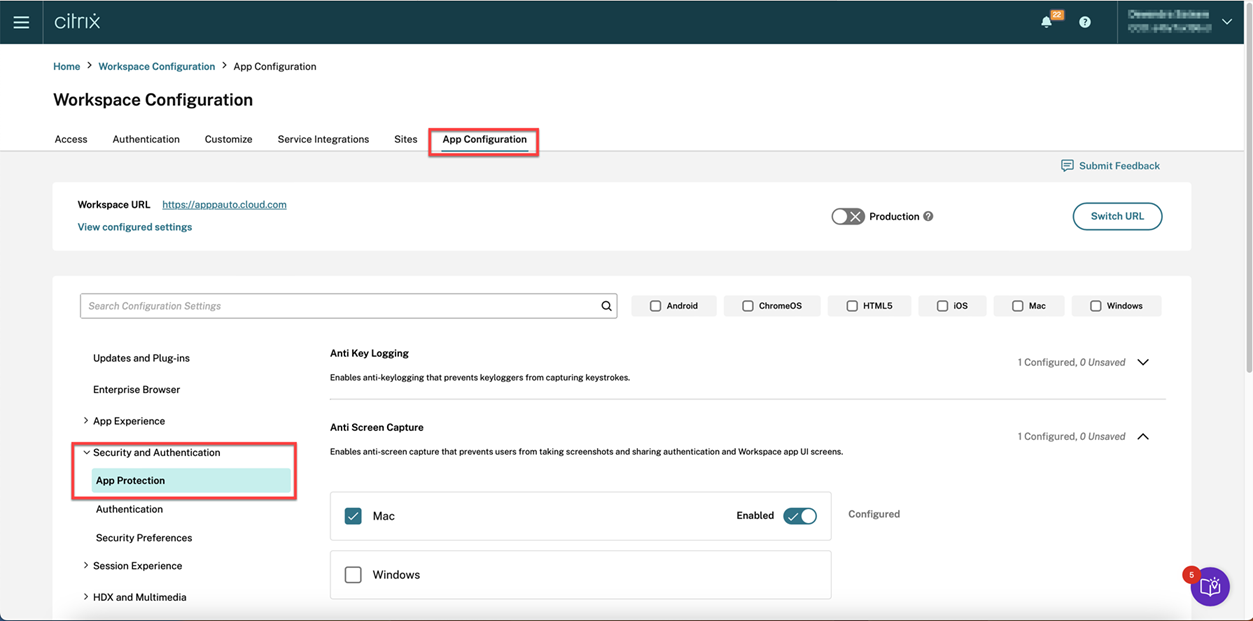
-
Click USB Filter Driver Exclusion List and then select the Windows checkbox.
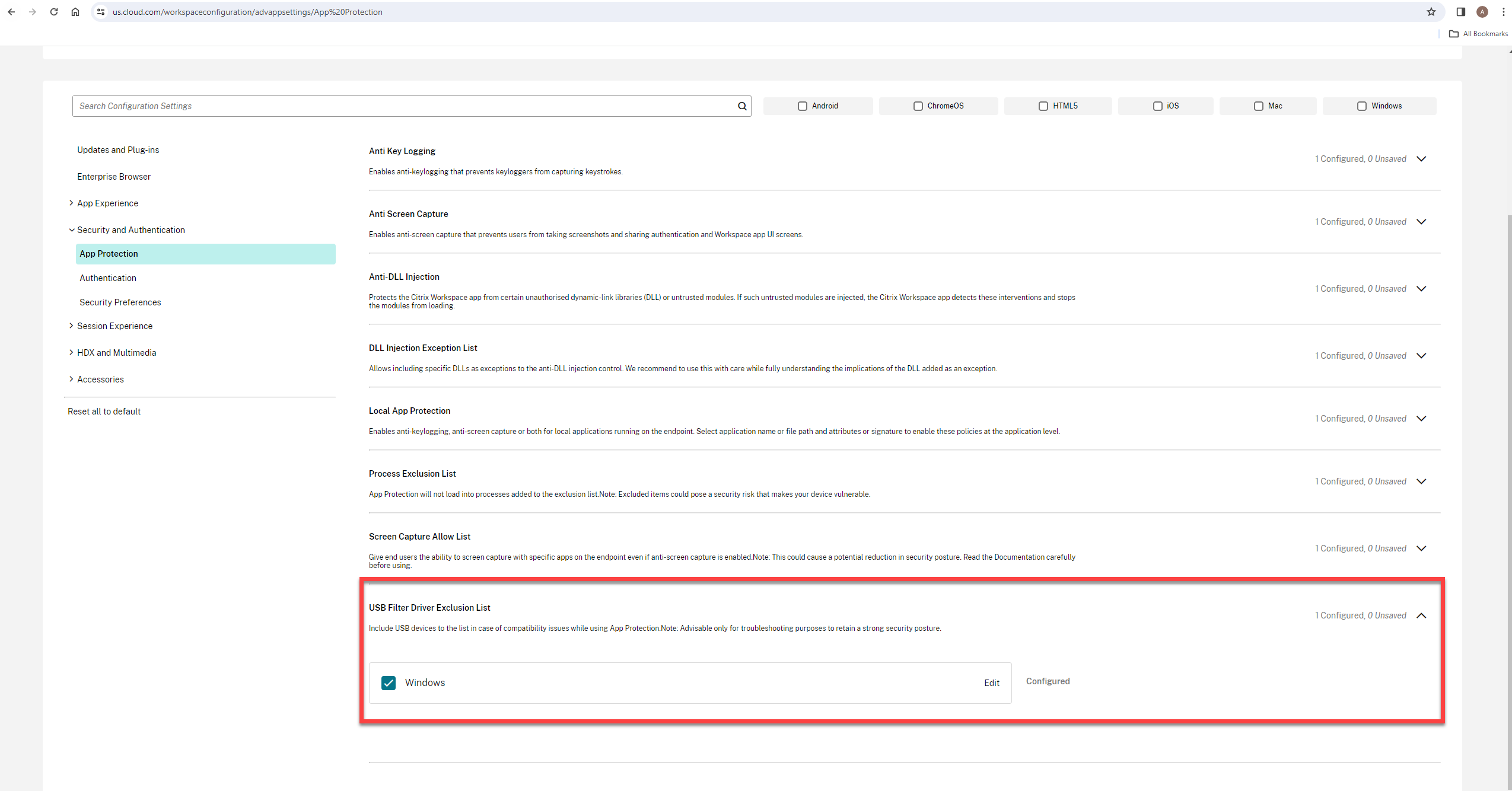
-
Click the Edit option.
The Manage settings for Windows screen appears.
-
Add the information about the process or app that you want to add to the USB Filter Driver Exclusion List.
For example,
[ { "deviceName": "Device1", "vendorID": "FFFF", "productID": "FFFF" } ] <!--NeedCopy-->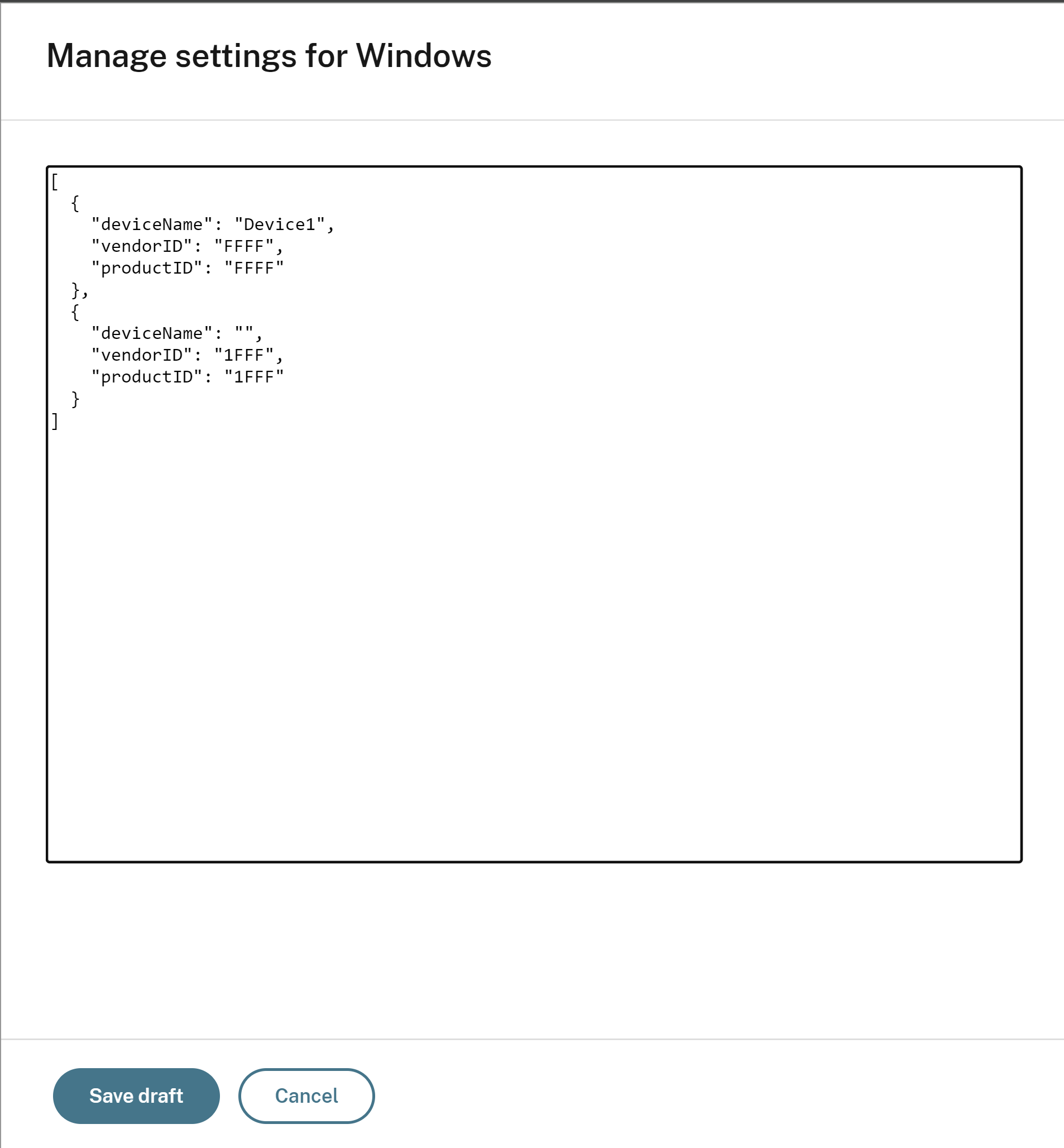
Note:
- The
productIDandvendorIDmust be mandatorily filled. At the same time, thedeviceNameisn’t mandatory. - Also, you can add multiple USB devices to the exclusion list by adding multiple entries in this block.
To get the
productIDandvendorID, see Get theproductIDandvendorID. - The
-
Click Save draft and then click Publish Drafts.
-
On the Publish Settings dialog box, click Yes.
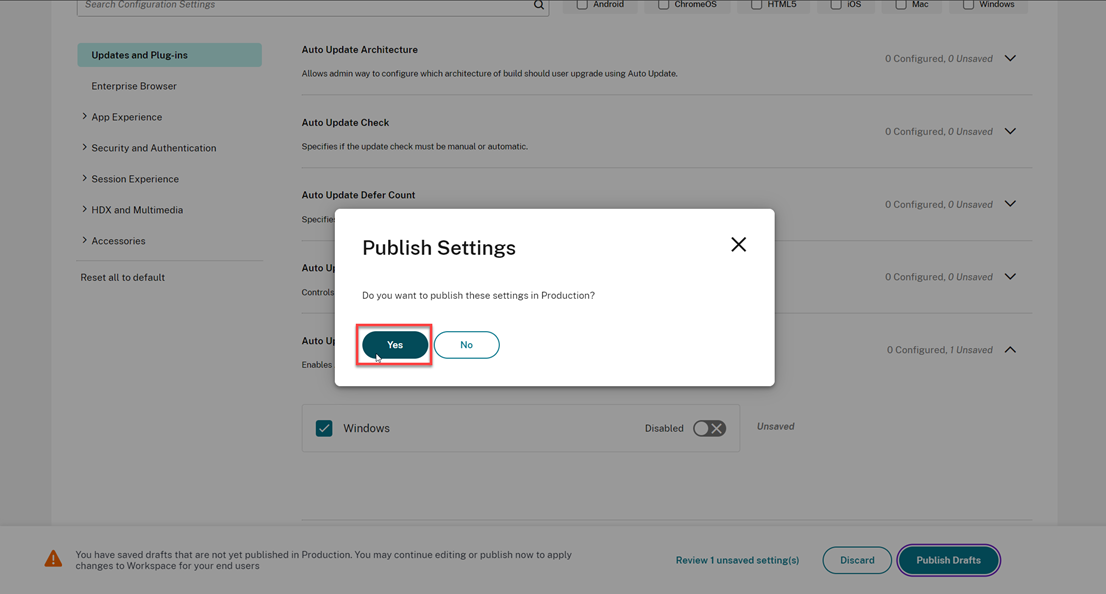
-
Restart Citrix Workspace app.
Get the productID and vendorID
To get the productID and vendorID, do the following steps:
-
Open Device Manager and find the device that you want to add to the exclusion list.
-
Right-click on the device name and then click Properties. A properties pop-up screen appears.
-
Click Details and then select the Hardware Ids option from the Property list.
-
In the Value field, the value with prefix of
VID_is thevendorIDand the value with prefix ofPID_is theproductID.